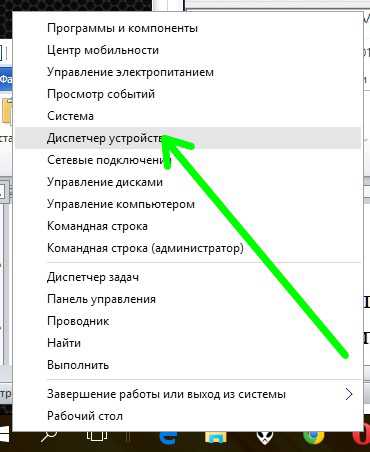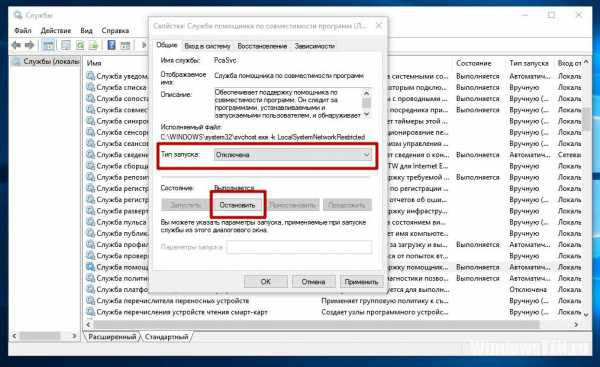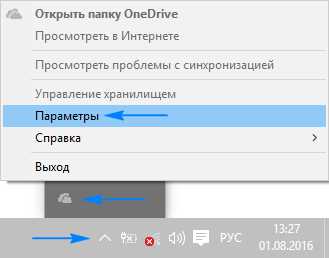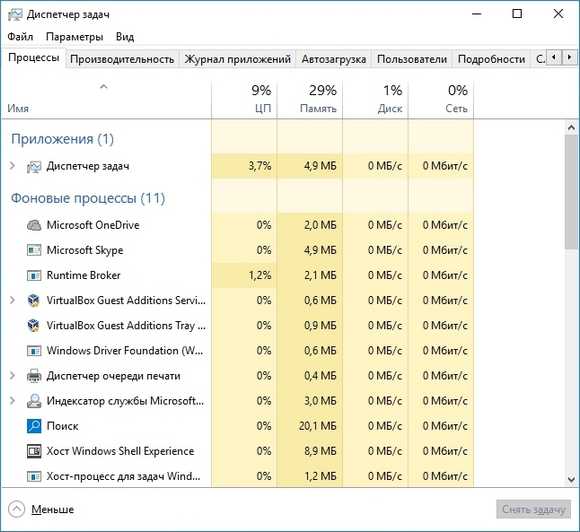Не работает vpn windows 10
Как настроить VPN на Windows 10
Начиная работу с соединением VPN, войдите в Windows 10 под учётной записью администратора. Зайдя в раздел настройки, выбирайте раздел «Сеть и Интернет» и графу «Добавить VPN-подключение». Вам поступит предложение о введении ваших регистрационных данных, для чего стоит заранее поискать надёжного поставщика таких услуг. Обращайте внимание на то, что прокси-серверы очень разные по качеству, и понадобится некоторое время, чтобы найти удовлетворительный по всем условиям работы. В итоге, вы получите от провайдера, который пришёлся по душе, ссылку URL или IP-адрес.
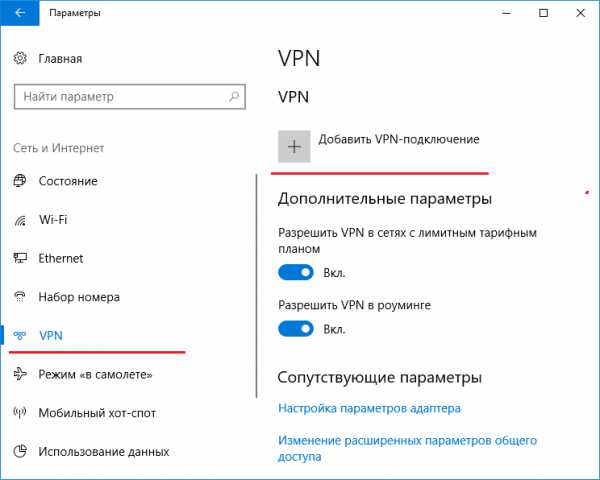
Далее логично оформляем каждый шаг, чтобы получить ожидаемый результат. Все шаги будут заключаться в заполнении пустых полей и подтверждении своих действий. Кстати, если вы еще не знаете, что такое VPN, то рекомендую прочитать статью, указанную по ссылке.
Шаг 1. Как настроить VPN на Windows 10
Данный шаг состоит заполнения семи основных граф, которые заполняются как произвольно, так и из предложенных вариантов. При выборе поставщика услуг, необходимо установить значение «Windows (встроенные)». Наименование подключение и адрес сервера вводится в ручном режиме. А вот с типом VPN стоит разобраться. Дело в том, что их главное отличие в силе шифрования и скорости восстановления соединения. Не вдаваясь в подробности, протокол PPTP поддерживается всеми устройствами, но имеет серьёзные уязвимые места в плане безопасности и долго возобновляет работы при нестабильности сети. Потому, если ваше оборудование совместимо с другими протоколами, то выбирайте L2TP/IPSec или OpenVPN. Система предложит вам сразу ввести и сохранить пароль и пользовательское имя, однако эта процедура совсем необязательная. Все действия закрепляем кнопкой «Сохранить».
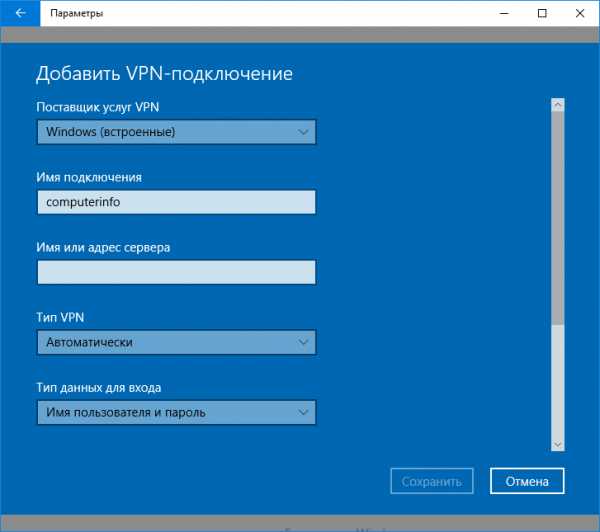
Шаг 2. Настройка дополнительных параметров
Как только значок VPN появится в окне центра управления сетями, можно приступать к настройке параметров. Кликнув на ярлык правой кнопкой мышки, зайдите в свойства подключения. Во вкладке безопасности выбирайте самое стойкое шифрование данных и поставьте флажок на протоколе Chap второй версии. Ключ в дополнительных параметрах используется не всегда, но если у вас он действует, тогда внесите это изменение сразу. Вкладка Сеть завершающая в установке всех настроек. Здесь выбирайте IP четвёртой версии и в свойствах отметьте «Автоматическое получение адресов». Закрепите результат кнопкой ОК.
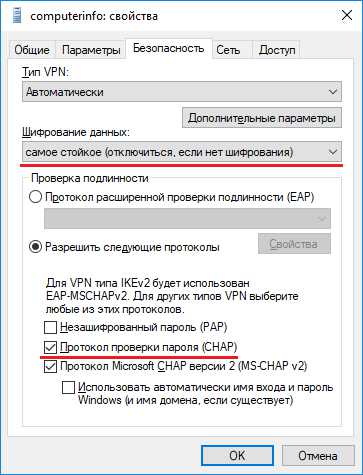
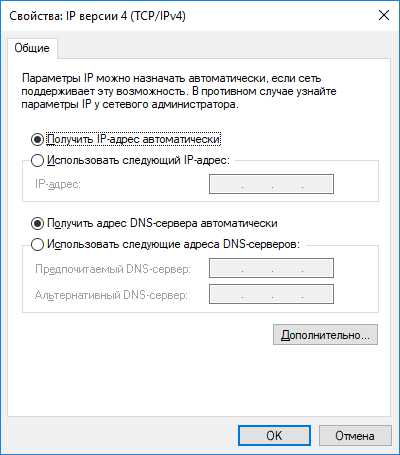
Для Windows 7 и 8 действует несколько иной алгоритм настройки. Отличаются они лишь первоначальным местонахождением. Для семерки настройка начинается через меню панели управления в разделе «Сеть и Интернет». Восьмая версия ОП подразумевает вход в панель через кнопку рабочего стола. Этапов настройки тоже два.
- Настройка нового подключения или сети в центре управления сетями
Здесь необходимо создать собственное подключение к Интернету, минуя его настройки и приступая к заполнению пустых строк. Адрес VPN-сервера указываем соответствующий, а его местоназначение будет произвольной информацией. Как говорилось ранее, пароль и логин сохранять не обязательно. Закрывая заполненное окно, переходите к параметрам.
Смотрим свойства через нажатие по ярлыку VPN правой кнопкой. В «Безопасности» определяемся с типом VPN и ставим необязательное шифрование данных. Удаляем ненужные галочки:
- во вкладке «Сеть» две последние: «Клиент для сетей Microsoft» и «Служба доступа к файлам и принтерам сетей Microsoft»;
- в параметрах — «Включать домен входа в Windows».
По завершении всех процедур жмём OK и остаёмся довольны своей работой.
https://computerinfo.ru/kak-nastroit-vpn/https://computerinfo.ru/wp-content/uploads/2017/07/kak-nastroit-vpn-5-700x383.jpghttps://computerinfo.ru/wp-content/uploads/2017/07/kak-nastroit-vpn-5-300x164.jpg2017-07-03T13:25:36+00:00EvilSin225Интернетvpn,как настроить VPN,настроить VPN на windows 10,настройка VPN,шифрование VPNНачиная работу с соединением VPN, войдите в Windows 10 под учётной записью администратора. Зайдя в раздел настройки, выбирайте раздел «Сеть и Интернет» и графу «Добавить VPN-подключение». Вам поступит предложение о введении ваших регистрационных данных, для чего стоит заранее поискать надёжного поставщика таких услуг. Обращайте внимание на то, что прокси-серверы...EvilSin225Андрей Терехов[email protected]Компьютерные технологии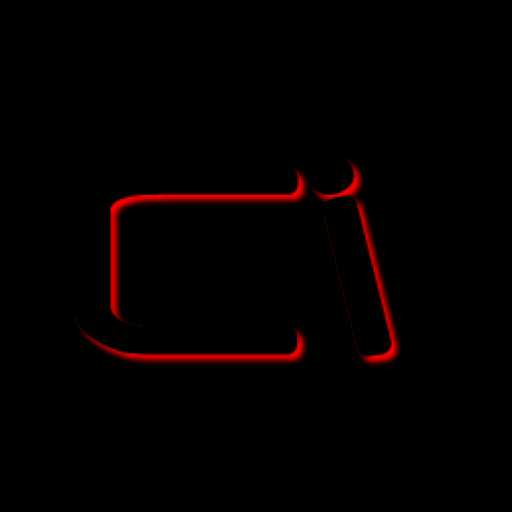
computerinfo.ru
Не подключается к VPN на Windows 10 TP. В чем проблема?
Итак. Уже как 6-й день пытаюсь подключится к VPN, перепробовал перечитал огромное количество статей в интернете. Но все равно - ничего не работает, ни один VPN провайдер, ни один протокол. Пытался подключится с помощью TunnelBear - сразу дисконнектится, HideMe (Фирменный клиент + OpenVPN GUI) - также не коннектится, CyberGhost VPN - также не коннектится, сейчас тщетно пытаюсь разобраться. В чем причина - неизвестно. Windows 10 Technical Preview b. 10049, антивирь - Norton Security. Понимаю что нужны логи, но какие?
- Вопрос задан более двух лет назад
- 6379 просмотров
toster.ru
Настройка VPN-подключения в Windows 10 - Официальный сайт поддержки компании "MAXITEL"
1. Нижний правый угол и левая кнопка по монитору, затем Сетевые параметры, затем выбрать VPN слева, затем Добавить VPN-подключения.
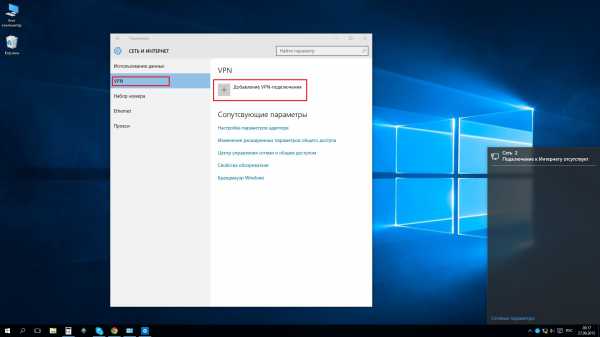
2. Выставить поставщик услуг Windows (встроенный) выбрать тип VPN прописать остальное и нажать Сохранить.
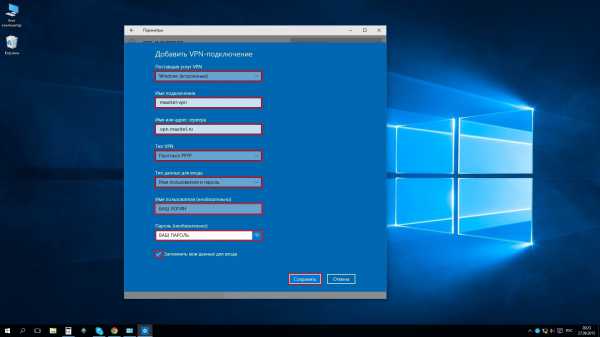
3. Нижний правый угол и по монитору левой кнопкой, затем VPN-подключение или Сетевые параметры (после нужно выбрать VPN в меню слева), затем нажать Подключиться.
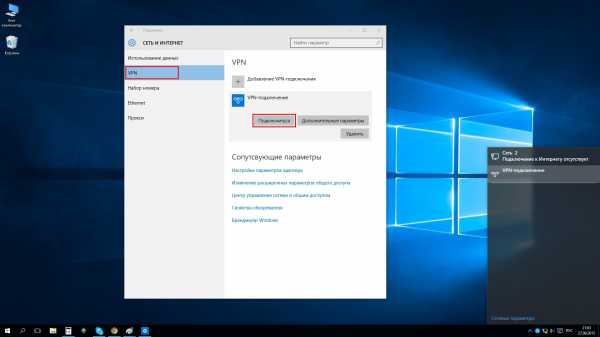
ВНИМАНИЕ ! Данные настройки прописывать при выключенном VPN-подключении ! Для корректной одновременной работы в сети и в интернете требуется запустить программу MAXITEL-marshrut (Инструкция по работе с программой MAXITEL маршрут) или в командной строке от имени Администратора прописать следующие команды (при выключенном VPN-подключении): route -p add 10.2.2.2 mask 255.255.255.255 192.168.x.x route -p add 10.10.10.0 mask 255.255.255.0 192.168.x.x route -p add 192.168.0.0 mask 255.255.0.0 192.168.x.x Где 192.168.x.x адрес вашего шлюза. После выполненных настроек обязательно ПЕРЕЗАГРУЗИТЕ компьютер ! Это увеличит скорость работы внутри сети при подключённом VPN.
Убедительно рекомендуем ВАМ скачать эту страничку на свой компьютер, чтобы в тот момент когда ВАМ прийдется самостоятельно настраивать подключение, данная страничка была для ВАС всегда доступна !!!
help.maxitel.ru
Настройка VPN Windows 10: пошаговая инструкция
Это не так широко известно, но VPN раздаётся по протоколу PPTP. Были времена, когда о Википедии никто не знал, а потому расшарить соединение никак не удавалось. Получалось, что бесплатно пользоваться интернетом на нескольких машинах нельзя. Возможно, расшарить VPN на Windows 10 поможет сам провайдер, а, может быть, и нет. Беда в том, что схемы с обычным мостом в отношении этого типа подключений не работают, как правило. Мы покажем, как сделать это обычным методом и некоторым другим образом.
Виртуальная сеть VPN настраивается через данные провайдера. Иногда даже выкладывается исполнимый модуль, автоматизирующий процесс. Что касается роутера, то читатели уже догадались: нужно использовать сетевой протокол PPTP. Не зная этого простого факта, нельзя настраивать. Нужно признать, что для Windows 10 процедура стала немного проще. Впрочем, как и использование прокси-сервера. По той причине, что в настройках появилась заданная опция. Зачем вообще нужны виртуальные сети?
Зачем нужна виртуальная сеть?
VPN сервер обычно интересует владельцев компаний. Дело в том, что по продвинутой технологии можно передавать данные, не опасаясь, что их перехватят конкуренты. Применяемые алгоритмы шифрования сильно затрудняют процесс промышленного шпионажа. Что касается банков, то создать VPN-подключение, значит – обезопасить свои транзакции.
Виртуальной сеть называется по той причине, что её не существует на физическом уровне. Используется тот же самый кабель, который применяется и для доступа в интернет. Топология накладывается на уже существующие коммуникации. Протокол организуется программными и аппаратными средствами. То есть можно использовать совместно тот же кабель для выхода в любую сеть, причём через ту же самую сетевую карту.
Подытожим, плюсами использования рассматриваемой технологии являются:
- Повышенная безопасность.
- Обособленность сети, исключение проникновения доступа извне.
- Возможность использования уже существующих коммуникаций.
Возникающие сложности связаны с проблемами раздачи (расшаривания) обычными методами. Как уже было сказано выше, типичная тактика никуда не годится.
Создание VPN через Параметры
- Win + I для входа в Параметры.
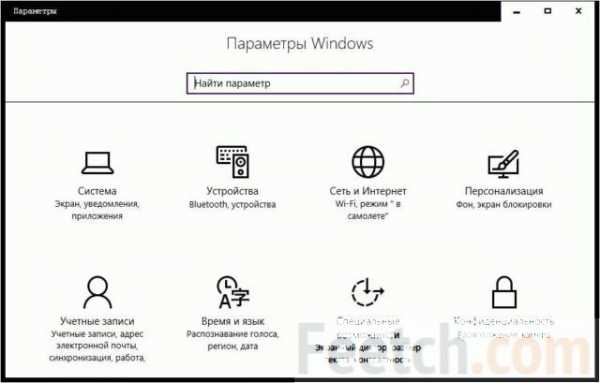
- Заходим в Сеть…
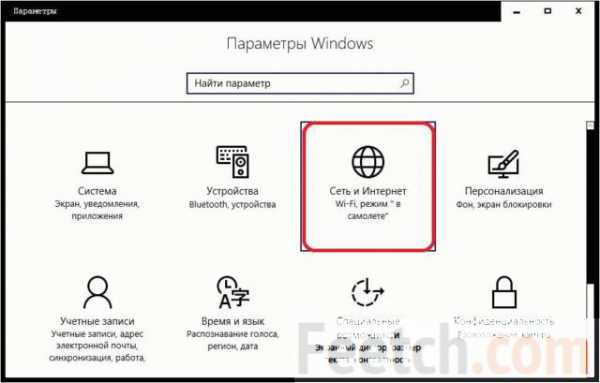
- Выбираем строчку VPN.
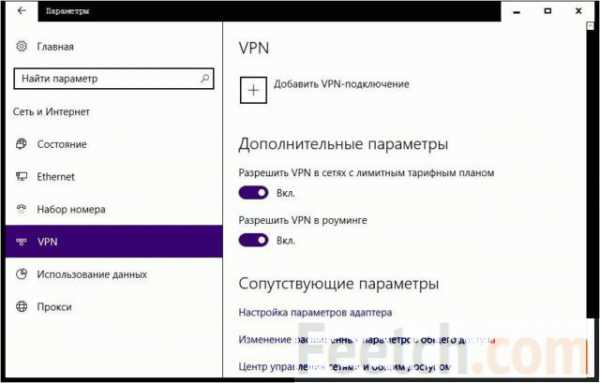
- Запускаем мастер добавления VPN.
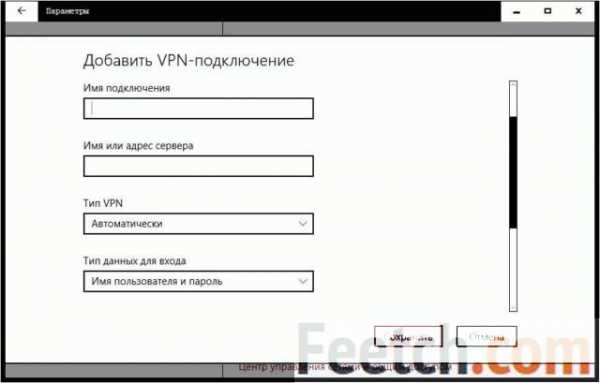
- Имя подключения выбирается произвольно, что касается адреса сервера (IP), либо его имени (то, которое вводится в браузере), а также имени пользователя и пароля, то они получаются у провайдера.
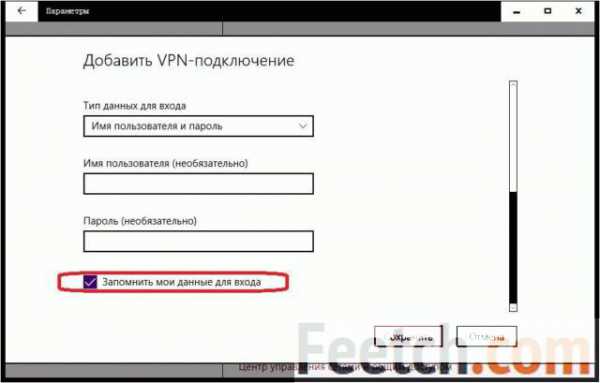
Установите галочку в нижней частицы страницы, чтобы не вводить свои данные каждый раз после перезагрузки.
Автоматическая настройка
Некоторые провайдеры обнаружили, что не всякий пользователь в курсе, как настроить VPN. Поэтому и выкладывают на своих официальных сайтах небольшие приложения, производящие создание нужных ключей в реестре.
- Качайте с сайта провайдера приложение.
- Запустите.
- Одно нажатие кнопки, и все готово.
- Убедитесь, что ярлык находится в отведённом ему месте.
- Подключение запускается двойным кликом.
- Откроется окно настроек, откуда запускаются VPN подключения.
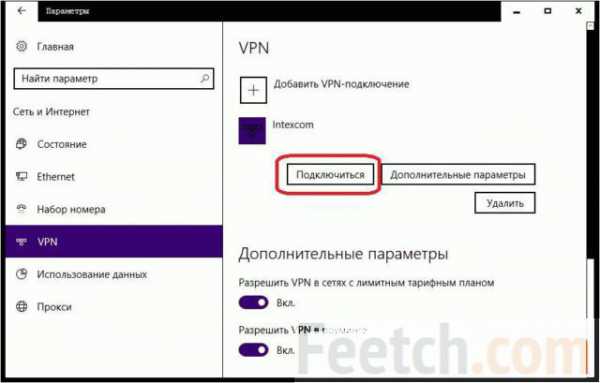
В дополнительных настройках указываются некоторые параметры, как например, использование прокси-сервера.
Через роутер
У многих сегодня дома имеется роутер, и он тоже может быть настроен с целью раздачи сети сразу нескольким ПК.
- Введите в адресной строке браузера 192.168.0.1.
- Появится окно приглашения для входа в настройки роутера. Иногда производитель назначает иной IP-адрес. В таком случае возьмите его из руководства.

- Введите имя пользователя и пароль (согласно установленным).
- Нужные опции находятся обычно в меню Сеть. VPN подключения добавляются нажатием на соответствующую кнопку.

- Самое главное, это установка нужного типа протокола. Это подчёркивалось в самом начале обзора. Выбирайте PPTP.
- Физический интерфейс на роутере один. Это вход для интернет-кабеля. Оставьте в поле то, что там стоит по умолчанию. Дальнейший процесс едва ли требует пояснения. В точности так же, как было показано выше, вводите данные провайдера в нужные окошки. Имя сервера можно также заменить его IP-адресом.
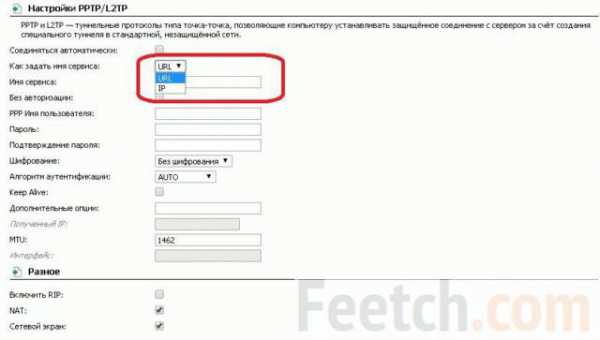
- Установите тип шифрования, и, быть может, потребуется изменить MTU. Для протокола Ethernet ставится по умолчанию 1500. Но некоторые провайдеры используют собственные цифры. MTU обозначает длину фрейма в передающемся кадре.
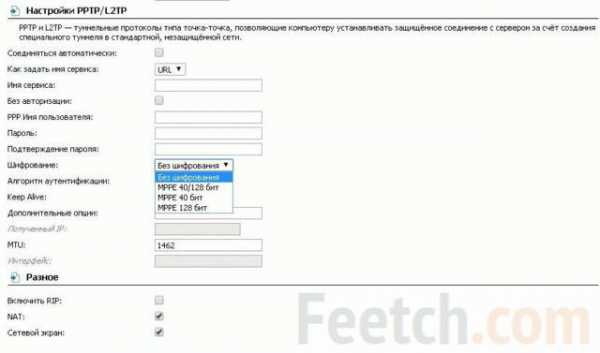
Как удобнее?
Очевидно, что роутер является самым удобным способом подключения, потому что настройка меняется одним щелчком, а доступ получают сразу все ПК. Кроме того, становится возможным раздавать интернет по Wi-Fi и подключить сонм мобильных устройств, и это является отдельным преимуществом. Роутер стоит не так дорого и послужит отличной заменой ярлыкам на рабочем столе.
Теперь читатели знают все про VPN-подключение в Windows 10.
feetch.com
Виртуальная сеть VPN Windows 10 что это?
VPN технология (Virtual Private Network — виртуальная приватная сеть) дает возможность соединяться с другой сетью посредством интернета. Такие сети применяются для того, чтобы:
- Иметь возможность подключения к сайтам использующим гео-защищенность;
- Отслеживать трафик, исходящий из страны назначения;
- Следить за передачей информационных данных в сеть, а при необходимости, блокировать трафик с неизвестного источника;
- Делать вашу сеть скрытой от глаз в случае подключения к общественной зоне Wi-Fi.
В принципе, многие операционные системы поддерживают VPN подключение.
Зачем нужна виртуальная сеть VPN
Во время подключения вашего компьютера к приватной сети, ПК ведет себя так, словно он и VPN состоят в одной и той же локальной сети. Передача информационного поля передается к VPN посредством защищенного соединения. Такая технология дает возможность осуществления безопасного доступа к резервам локальной сети, хоть с противоположной точки земного шара, при этом пользоваться интернетом так, будто вы находитесь в зоне VPN.
Очень часто офисные работники пользуются приватной сетью, используя безопасный способ подключения как удаленный доступ к корпоративной сети. Интересной особенностью VPN можно считать интернет-подключение к домашней локальной сети, например, подчас путешествия или командировки. Благодаря такой особенности, вы сможете пользоваться удаленным доступом к операционной системе Windows 10, а значит и ко всем файлам вашего компьютера.
В последнее время прослеживается тенденция использования VPN при скачивании аудио-, видеофайлов, приложений, игр и программ посредством файлообменника BitTorrent. Потому что интернет-провайдеры ограничивают скорость передачи данных во время скачивания информации, а те, кто используют VPN, качают файлы без ограничений.
Что нужно для того, чтобы подключиться к VPN
При подключении к виртуальной приватной сети нужно владеть следующей информацией:
- Интернет-протокол (он же адрес сервера) приватной виртуальной сети;
- Учетные данные сети и имя соединения (логин и пароль).
Само собой разумеется, что подключение к интернету является неотъемлемой частью этой процедуры.
Как настроить VPN подключение на Windows 10
Для настройки VPN подключения вам необходимо сделать следующее:
- Нажимаем на «Пуск»;
- Заходим в «Параметры»;
- Выбираем «Сеть и интернет»;
- Следуем в подпункт «VPN»;
- И переходим в «Добавление VPN-подключения». В открывшемся окошке нужно выбрать соответствующие параметры и ввести имя пользователя и пароль;
- После этого открываем «Центр управления сетями и общим доступом»;
- И заходим в «Изменение параметров адаптера»;
- На подключении, что мы создали клацаем правой клавишей мышки и выбираем «Свойства»;
- В следующем окне открываем вкладку «Сеть» и активируем компонент IP версии 4 (TCP/IPv4) и кликаем на «Свойства»;
- В окне, которое открылось нажимаем «Дополнительно»;
- Далее убираем отметку с «Использовать основной шлюз в удаленной сети»;
- Сохраняем все параметры «Ок». Настройка подключения завершена. шаг 1 шаг 2 шаг 3 шаг 4 шаг 5 шаг 6
komp.site