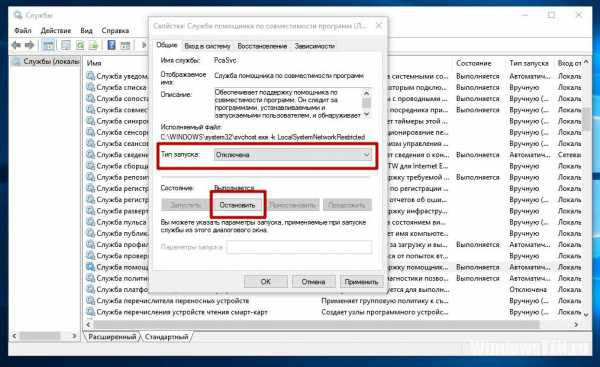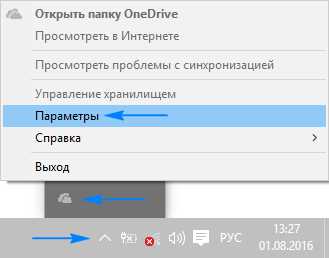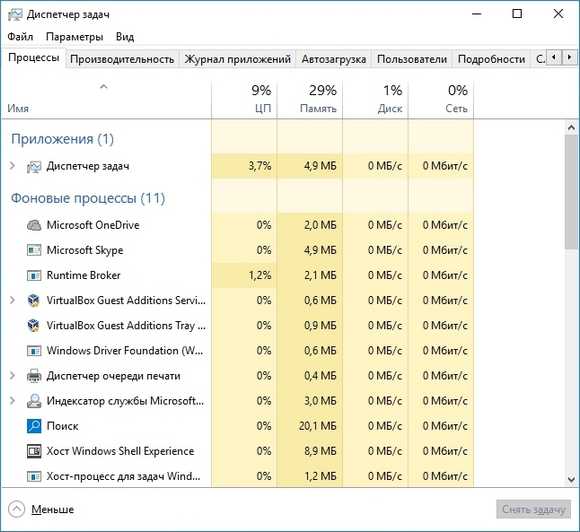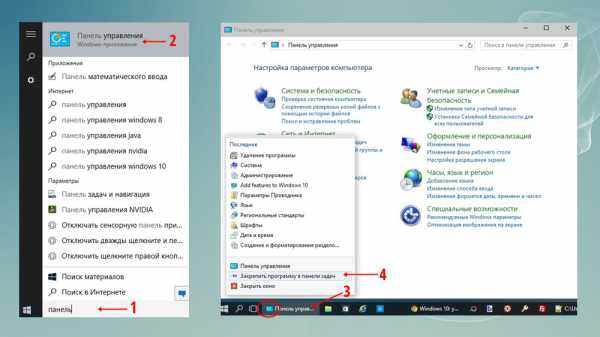Комп не выключается через пуск завершение работы windows 10
Что делать, если Windows 10 не выключается
woodhummer 22.09.2015 - 09:48 Практикум
После перехода на Windows 10 некоторые могут столкнуться с проблемой, когда компьютер не отключается полностью при выполнении команды «завершение работы». В таком случае приходится его выключать принудительно, что не всегда хорошо для ОС. Причин для зависания во время выключения может быть много. Рассмотрим 2 способа заставить выключаться ПК с «десяткой».
1. Настройка свойств USB
Кликая правой кнопкой на меню «Пуск», запускаем Диспетчер устройств.
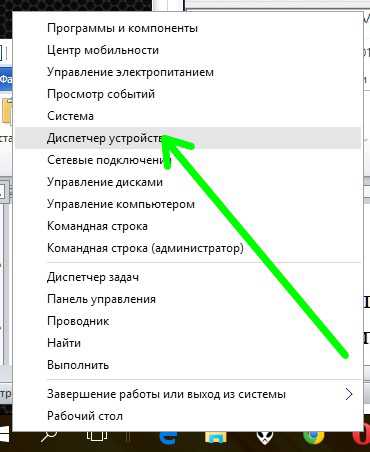
Переходим в раздел «Контроллеры USB». В нем находим подразделы «Корневой USB-концентратор». В каждом из них открываем «Свойства», переходим на «Управление электропитанием» и снимаем галочку в чекбоксе «Разрешить отключение…».
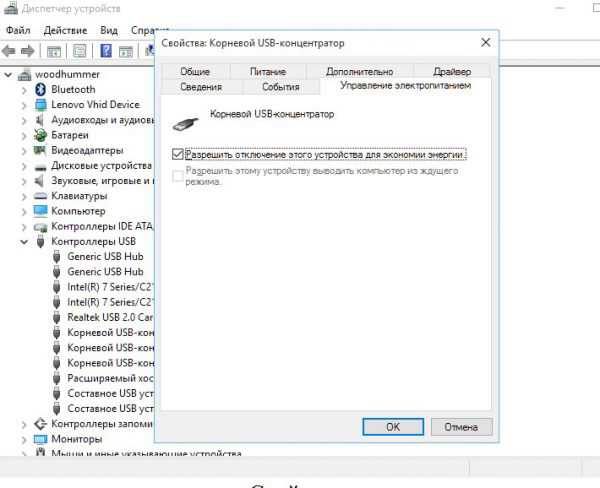
После выполнения данного действия режим автономной работы ноутбука станет немного меньше.
2. Настройка параметров электропитания
Открываем «Панель управления», переходим в раздел «Электропитание».
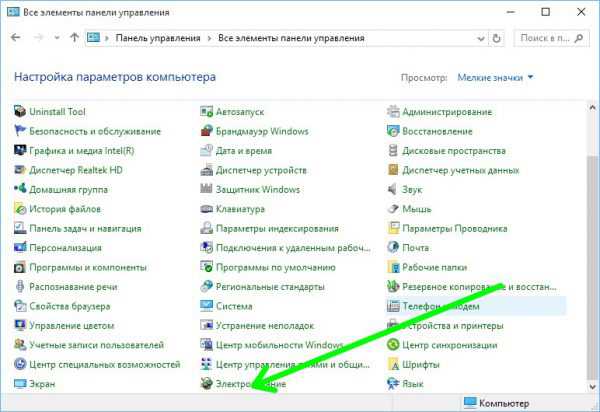
Кликаем на «Действие кнопки питания».
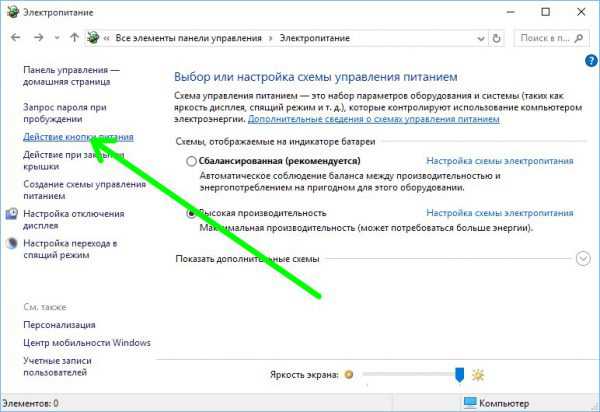
В следующем окне сначала разрешаем «изменение недоступных параметров», затем запрещаем быстрый запуск компьютера.
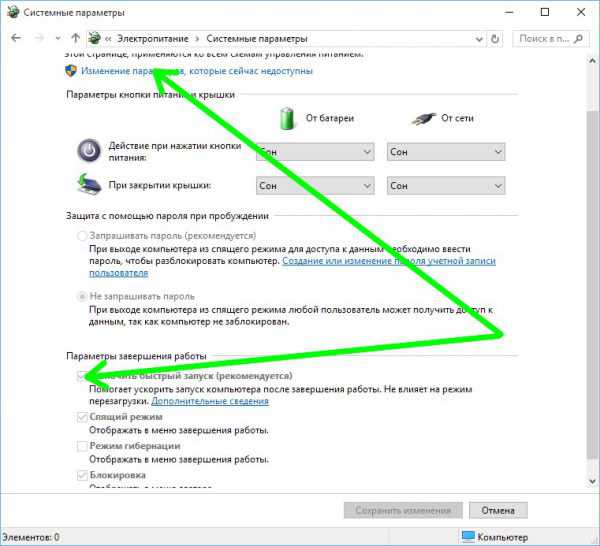
Сохраняем изменения и выходим.
P.S.
Если описанные выше способы так и не помогли заставить компьютер корректно выключаться,- не отчаивайтесь! На самом деле причина такого поведения ПК может быть гораздо проще чем кажется на первый взгляд.
обновлено: 22.09.2015
оставить комментарий
wd-x.ru
Действия, когда компьютер или ноутбук не выключается через «Пуск»
Если с вами случилась неприятная история, когда после попытки выключить компьютер всё безуспешно зависло, не следует впадать в отчаяние и винить во всём недавно обновлённую операционную систему Windows 10.
Причин, по которым Windows 10 не выключается, может быть несколько. И если в первый раз удалось всё же выключить ноутбук или компьютер принудительно, то в следующий раз лучше этого не совершать.
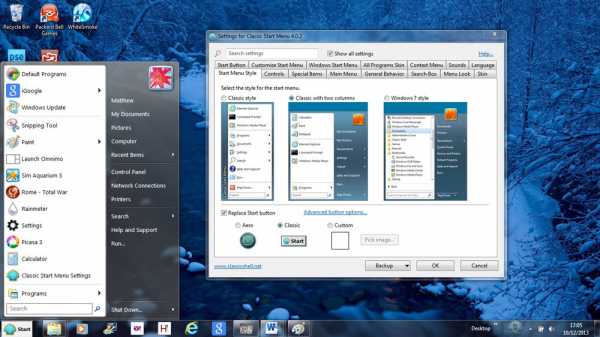
Часто случается такое, что пользователь не может нормально выключить свой ПК
Принудительное завершение работы негативно отражается на операционной системе. Проще вникнуть в суть проблемы, разобраться, а вслед за этим устранить причину зависания.
Как устранить проблему с отключением ноутбука
Все прекрасно понимают, что стационарный компьютер и ноутбук являются очень близкими «сородичами», но всё же проблемы у них могут возникать разные. Соответственно, и пути устранения причин некорректной работы могут существенно отличаться, не быть аналогами.
По этой причине каждому, кто успел лично соприкоснуться с весьма неожиданным сюрпризом, полезно ознакомиться с информацией, что необходимо предпринять, если не выключается ноутбук с Windows 10.
Алгоритм устранения проблемы некорректного отключения ноутбука
Чаще всего с такими сюрпризами сталкиваются те, кто гонится за каждым свежим обновлением, не обращая внимания на источник, предлагающий такой программный продукт.
Спровоцировать то, что не выключается ноутбук через пуск, может обновление ОС до Windows 10. Хотя не исключены и ситуации, когда Windows 10 был установлен с нуля.
Даже неопытный юзер отмечает, что проблема с выключением тесно связана с управлением питания. Это подтверждается тем, что после завершения работы кулер продолжает шуметь, а спустя небольшой промежуток времени система вновь запускается.
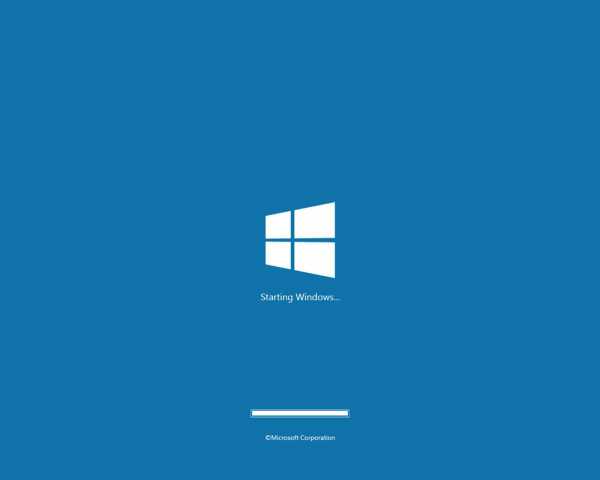
Часто для устранения проблемы достаточно совершить несколько несложных действий. В частности, нужно зайти в «Программы и компоненты» и внимательно просмотреть весь список установленных компонентов.
Обнаружив в нём Intel Rapid Storage Technology (Intel RST), нажмите смело на удаление компонента и согласитесь на перезагрузку. Для многих ноутбуков вполне достаточно такого нехитрого действия.
Если же проблема осталась, необходимо обновить драйвер Intel Management Engine Interface (Intel ME), которому свойственно достаточно часто провоцировать некорректное завершение работы ОС на ноутбуке.
Сначала необходимо зайти на официальный сайт компоновщика ноутбука, там найти указанный драйвер и его скачать, сохранив на жёстком диске. После такой подготовки целесообразно приступить к удалению проблемного драйвера.
Кликнув по «Диспетчеру устройств», в перечне нужно найти драйвер Intel Management Engine Interface (Intel ME), после чего правой клавишей мышки вызвать меню, найти нужную строку «Удалить», которой следует обязательно воспользоваться. По завершении успешной деинсталляции необходимо установить правильный драйвер, предварительно скачанный. Как только он установится, не забудьте перезагрузить ноутбук, чтобы изменения были внесены и приняты операционной системой.
Кстати, такой программный сбой могут спровоцировать и другие драйверы, поэтому в «Диспетчере устройств» следует внимательно посмотреть, нет ли таких, которые сопровождаются проблемами. Чаще всего система их сопровождает жёлтым восклицательным знаком.
Если проблемный драйвер обнаружен, его в любом случае важно переустановить.
Юзеру полезно знать, что заставить вновь заработать ноутбук после завершения его работы могут также некоторые некорректные настройки.
Кликните по «Панель управления», перейдите на «Электропитание», далее в открывшемся окне нужно обнаружить параметр «Настройка схемы питания», а в завершение перейти по строке «Изменить дополнительные параметры питания».
Остаётся напротив «Разрешить таймеры пробуждения» установить параметр «Отключить».
Ещё не мешает проверить настройки сетевой карты. Часто в её свойствах устанавливают пункт, разрешающей ей включать ноутбук, выводя его из спящего режима.
Чтобы не позволять сетевой карте «командовать» ноутбуком, нужно просто кликнуть правой клавишей мыши по сетевой карте, перейти по строке «Свойства» и убрать галочку с параметра разрешения вывода из спящего режима.
Таких действий вполне достаточно, чтобы ноутбук стал корректно работать и успешно отключаться через кнопку «Пуск».
Как устранить проблему с выключением компьютера
Если же попытка завершения работы компьютера через кнопку «Пуск» все же потерпела фиаско, что подтверждается явными «симптомами» в виде выключенного экрана, но продолжающих работать некоторых составных частей ПК, можно воспользоваться теми же «реанимационными» действиями, что перечислены для ноутбука.
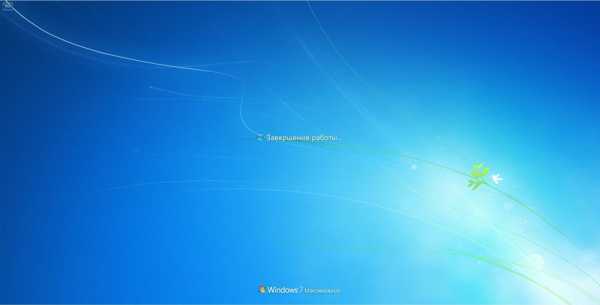
Однако, важно учитывать, что они не всегда будут эффективны. В связи с этим, если компьютер не выключается с Windows 10, нужно изучить способы, которые распространяются только на стационарный ПК.
Способы устранения проблемы на ПК
В настоящий момент можно отметить только два способа, которые помогают устранить проблему, если нажато завершение работы и не выключается Windows 10 на ПК.
Прежде всего, программный сбой может быть спровоцирован видеокартой, точнее, её некорректными драйверами. Достаточно загрузить заново драйверы, деинсталлировать те, которые установлены на компьютере, а затем заново установить те, в корректности которых можно быть уверенными.
Если компьютер не желает завершать работу через «Пуск», проверьте все USB-устройства. Возможно, именно они не позволяют компьютеру отключиться.
Многие юзеры замечали, что после принудительного отключения принтеров и геймпадов компьютер благополучно отключался через «Пуск».
Кстати, если Windows 10 был установлен, а впоследствии были сразу же отключены его обновления, это может выступать в качестве одной из причин. Компоновщики в файлы обновления вбрасывают то, что позволяет устранять выявленные ранее проблемы. По указанной причине не мешает включить автоматическое обновление ОС, после чего убедиться, как компьютер без проблем выключается через «Пуск».
Итак, воспользовавшись описанными способами, каждый сможет помочь своему ПК сделать его «жизнь» проще, заставить его выполнять все требования без изъянов.
NastroyVse.ru
В Windows 8 никак не выключается компьютер после завершения
Некоторые пользователи при работе с ПК могут сталкиваться со следующей проблемой – компьютер не выключается после завершения работы Windows. Подобная неполадка может встретиться абсолютно на любой современной операционной системе. Но, как правило, страдают ей компьютеры и, даже гораздо чаще, ноутбуки под управлением Windows 8 и 10.
Причин, по которым может не работать выключение через «Пуск», достаточно много. Но практически все проблемы можно решить самостоятельно, не прибегая к помощи профессионалов.
Электропитание ноутбука
Очень часто неполное выключение наблюдается на ноутбуках с неправильно настроенным электропитанием. Вариант возможен при работе с любой операционной системой. Но очень часто проблема возникает непосредственно после установки операционной системы Windows 10.
Чтобы приступить к настройке питания, нужно прожать комбинацию Win+R и вписать команду devmgmt.msc. Это действие сразу же отправит пользователя в Диспетчер устройств. Здесь необходимо отыскать и открыть раздел «Контроллеры USB».
В этом разделе перед пользователем предстанет некоторое количество строк под именами Generic USB Hub. Может встречаться также несколько наименований «Корневой USB-концентратор». С каждой из них необходимо провести комплекс действий:
- Нажать по строке правой кнопкой мышки, зайти в «Свойства».
- В появившемся окне войти в раздел «Управление электропитанием».
- Убрать галочку из единственного активного окошка, как отображено на скриншоте, и сохранить изменения.
Отключение этой опции немного уменьшит время, которое ноутбук может проработать от батареи, но, возможно, устранит проблему с выключением через «Пуск».
Отключение быстрого запуска
Ещё один способ решения – отключить Быстрый запуск компьютера. Эта функция, безусловно, очень ускоряет включение устройства, но по какой-то причине из-за неё он может некорректно выключаться.
Посмотрите ещё: Как настроить WiFi на Windows 8
Чтобы прекратить функционирование инструмента «Быстрый запуск», необходимо отправиться в Панель управления. Для этого в ОС Windows 10 достаточно нажать правой кнопкой мышки по «Пуск» и выбрать строку «Панель управления». Если у вас установлена Windows 8, то необходимо нажать комбинацию Win+R и напечатать слово control.
Затем проследовать в раздел «Оборудование и звук», оттуда – в «Электропитание». После этого в левом меню найти строку «Действия кнопок питания».
В этом окне необходимо сначала нажать на «Изменение параметров, которые сейчас недоступны», а затем отыскать в самом низу галочку, рядом с которой написано «Включить быстрый запуск» и снять её.
После этого внесенные изменения нужно принять и надеяться, что проблема решилась.
Блокировка отключения службами или программами
Существует шанс, что устройству мешает завершить работу какой-то активный процесс. При выключении Windows пытается закрыть все запущенные программы и службы, но в редких случаях это происходит с ошибкой. Поэтому процесс не останавливается и не даёт выключиться компьютеру.
Чтобы это проверить, необходимо войти в Панель управления через «Пуск» в Windows 10 или любым другим способом для остальных операционных систем. Оттуда зайти в раздел «Система и безопасность». Затем отыскать «Центр поддержки», раскрыть вкладку «Обслуживание» и кликнуть на «Показать журнал стабильности работы».
Здесь отображены все проблемы со стабильностью устройства – критические события, сбои приложений и самой Windows, предупреждения и так далее.
Все сообщения рассортированы по датам, поэтому можно обнаружить, какая программа помешала выключению – достаточно кликнуть по нужному столбцу и изучить сведения под диаграммой в разделе «Критические сообщения системы».
Что нужно проверить дополнительно
Часто проделанные манипуляции не помогают, и выключение устройства под управлением Windows 8 или 10 через «Пуск» или любым другим способом, кроме удержания кнопки питания, невозможно. В таком случае нужно проверить все причины, которые могут повлиять на работу устройства:
- Заражение устройства вирусами. Нередко может мешать нормальному отключению, поскольку вредоносная программа не хочет прекращать работу, тормозя весь ПК. Необходимо прочистить систему от всех «вредителей» при помощи уже установленного антивируса или утилиты Dr.Web CureIt!.
- Конфликт драйверов с системой. Весьма распространённая проблема: после установки Windows 10 на устройство по какой-то причине драйвера не обновляются как надо. Поэтому начинают конфликтовать с операционной системой и мешать её корректной работе. Можно скачать DriverPack Solution и с его помощью попробовать обновить необходимые драйвера.
Посмотрите ещё: Как перезагрузить компьютер в Windows 8
Мало места на системном диске. Необходимо, чтобы на диске C было достаточно свободных гигабайтов для нормального функционирования операционной системы. Как правило, минимального свободного места должно быть не меньше, чем двойной объём оперативной памяти, установленной на ПК. Также можно почистить реестр. Для удаления и очистки лучшей программой считается CCleaner.
(Visited 3 722 times, 16 visits today)
windowsprofi.ru
Не выключается компьютер завершение работы Windows XP
В некоторых случаях возможно возникновение ситуации, когда компьютер после того, как произойдёт завершение работы, не выключается. Это может происходить из-за возникающих внутри самой системы проблем. Но практически каждую из них можно решить самостоятельно, не прибегая к чьей-либо помощи. И если всё получится, компьютер под управлением Windows XP будет выключаться через «Пуск» корректно.
С чем можно столкнуться
Самые частые проблемы, которые могут быть связаны с тем, что ПК не выключается через кнопку «Пуск», связаны со следующими ситуациями:
- Наличие сценария, по которому работа ПК завершается.
- Возникновение проблем с виртуальной памятью.
- Обилие вирусов на ПК или проблемы с антивирусом.
- Не закрывшаяся программа.
Итак, будем решать каждую из поставленных проблем. После проведения комплекса мероприятий по устранению неполадок компьютер, который не выключается через «Пуск», станет послушным и не будет больше зависать в процессе завершения работы.
Проверка антивирусной программой
Наиболее частая причина – это большое количество вредоносных программ, которые мешают корректной работе устройства. Набившиеся в Windows XP, они замедляют систему и даже мешают ей прекратить работу. Поскольку ОС не способна перестать работать, пока какая-то программа в ней всё ещё в процессе выполнения – она просто не выключается.
Выход – скачать специальную лечащую утилиту Dr.Web CureIt!, а после этого проверить систему на наличие вирусов. Работает она одинаково во всех версиях ОС, в том числе и на Windows XP.
Необходимо запустить скачанную программу – она не будет требовать установки. Затем включить непосредственно антивирусную проверку. Можно дополнительно выбрать настройки утилиты и те разделы в системе, которые она должна будет проверить.
Посмотрите ещё: Система Windows XP и её требования
Дополнительно перед прекращением работы Windows XP, но уже после отсоединения от Интернета можно отключать антивирус, поскольку его работа способна тормозить компьютер. Из-за чего он и не выключается после того, как была дана команда на завершение работы.
Помеха в виде сценария
Сценарий завершения работы вполне способен помешать нормальному выключению вашего компьютера. Поэтому желательно проверить, есть ли он. Если сценарий присутствует – следует его отключить.
Для этого необходимо выполнить комбинацию кнопок на клавиатуре Win+R, а после этого в появившуюся командную строку впечатать команду gpedit.msc.
При её помощи откроется специальной Редактор групповой политики, с применением которого и удастся отключить сценарий.
В появившемся окне необходимо проследовать по такому пути:
- Сначала зайти в Конфигурацию компьютера.
- После этого отыскать строчку с надписью «Конфигурация Windows».
- И уже здесь кликнуть на прямо говорящее о нашей проблеме название «Сценарии, запуск/завершение».
В конечной точке этого пути нужно будет дважды кликнуть по надписи «Завершение работы», которая расположена справа в окне. После этого действия появится окошко со свойствами выключения операционной системы. Все записи необходимо каким-либо образом сохранить вне компьютера, чтобы при случае можно было вернуть все настройки на место. После сохранения информации все записи требуется удалить. Если компьютер не выключается из-за этого, то после сохранения изменений проблема исчезнет.
Решение проблем с памятью
Завершение работы устройства через панель «Пуск» может проходить с проблемами, когда Windows XP настроен на удаление файла подкачки в процессе выключения (или иначе файла виртуальной памяти). В это время вполне возможны возникновения сбоев, зависания и прочие прелести того, что компьютер не выключается. Лучшим решением будет отключить эту функцию.
Для отключения потребуется снова войти в Редактор групповой политики способом, описанным выше. Но теперь в разделе Конфигурация Windows надо пройти в другое место, а именно – в «Параметры безопасности».
Следующим шагом будет открыть раздел «Завершение работы: очистка страничного файла виртуальной памяти». В открывшейся менюшке требуется найти значение «Отключено» и, чтобы файл подкачки больше не удалялся и не тормозил процесс выключения, активировать его. После этого потребуется сохранить изменения через «ОК» и выйти из Редактора.
Посмотрите ещё: Несколько способов оптимизации Windows XP
Ошибка с приложениями
Иногда бывает так, что прекращение работы компьютера после выключения через «Пуск» может тормозиться из-за возникновения трудности с завершением какой-либо службы или программы. Так что не лишней будет проверка журнала событий, в котором могут отражаться ошибки с тем или иным приложением, которые возникают в процессе работы с ним.
Чтобы это сделать, следует открыть Панель управления (Win+R, а затем в строку ввести команду control). В открывшемся окне придётся отыскать раздел «Администрирование».
В нем уже потребуется найти «Просмотр событий», где и располагаются необходимые нам для решения проблемы журналы «Система» и «Приложение». Все возникающие ошибки будут отображены в них. Показанные в этих журналах службы и приложения следует отключить, если они не нужны.
Чтобы завершить работу криво функционирующих служб, следует зайти в том же разделе «Администрирование» в пункт «Службы» и отыскать их в списке всех имеющихся наименований. После этого открыть каждую по отдельности при помощи двойного клика мышкой.
Затем необходимо зайти на самую первую вкладку под названием «Общие» и в разделе «Тип запуска» службу отключить. После этого сохраняем изменения и выходим.
Программы и приложения же следует выключать банально – просто завершить процесс, который компьютер сейчас обрабатывает, через Диспетчер задач.
(Visited 8 524 times, 8 visits today)
windowsprofi.ru