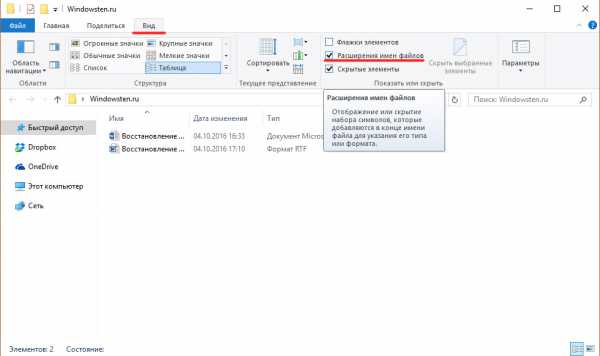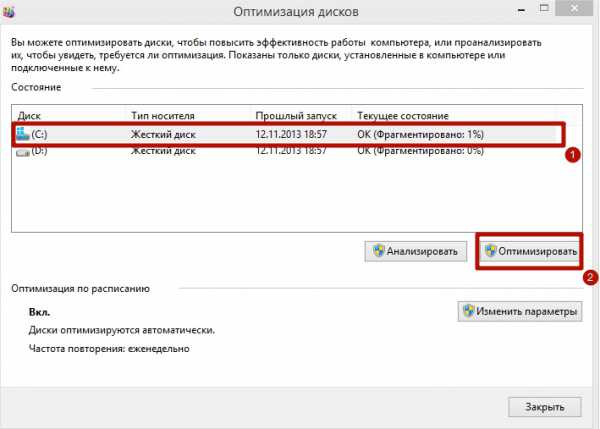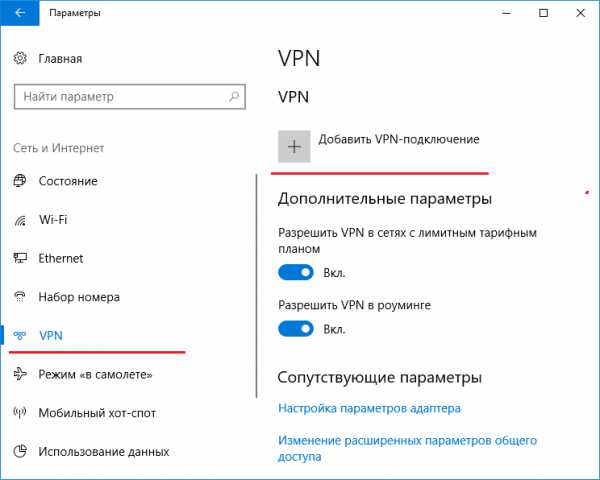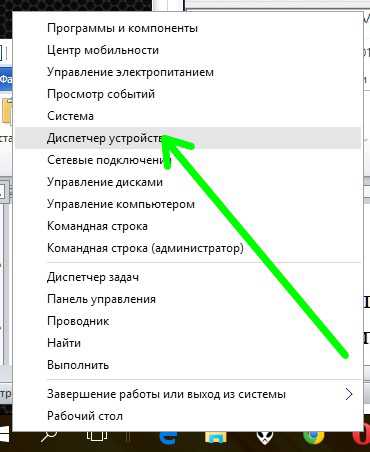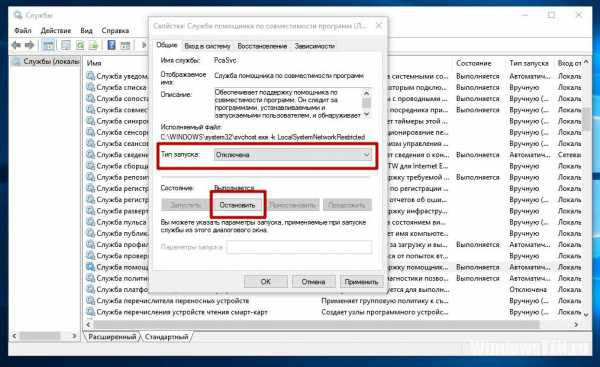Перевернулся экран на ноутбуке как исправить windows 10
Как исправить перевернутый экран в Windows 10
woodhummer 9.11.2015 - 21:28 Практикум
Если экран компьютера случайно переворачивается на 90° (или даже вообще «вверх ногами»), отчаиваться не стоит. Скорее всего, по каким либо причинам (прошелся по клавиатуре кот или на нее просто положили что-нибудь) была нажата соответствующая комбинация клавиш. Вернуть статус-кво можно очень быстро.
С помощью клавиатуры
Нажмите комбинацию «Ctrl+Alt+ стрелка » и экран должен вернуться в нормальное положение. Клавиши «Ctrl+Alt» плюс стрелки «←», «↓» и «→» повернут экран соответственно на 90°, 180° и 270°. Иногда, в зависимости от того, какой видеоадаптер установлен в ПК, этот метод может, к сожалению, не работать.
С помощью системных средств
Открываем классическую панель управления, кликаем на «Экран».
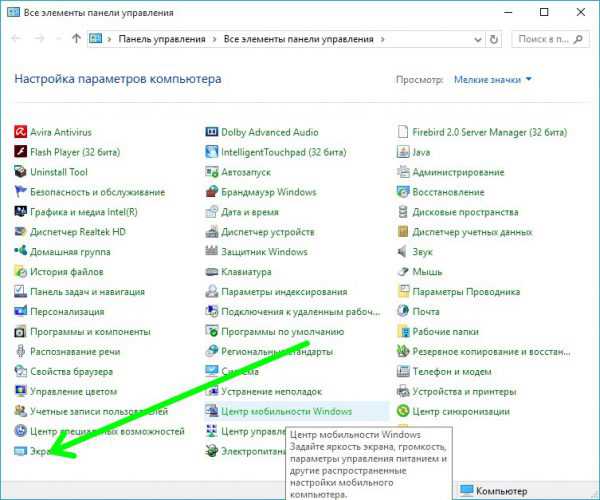
Переходим в подраздел «Настройка разрешения экрана».
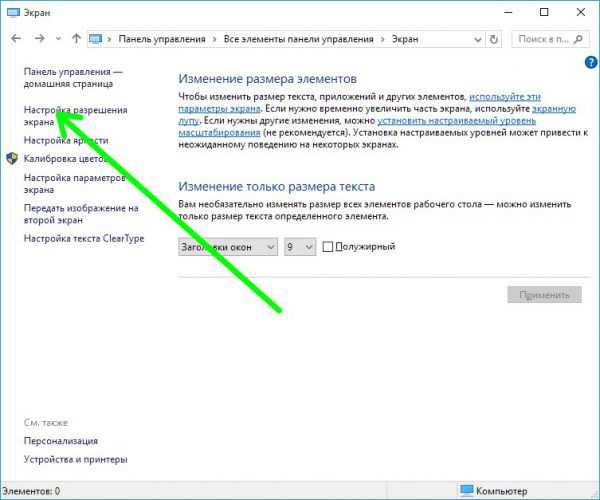
Находим пункт «Ориентация», выставляем в нем необходимое значение.
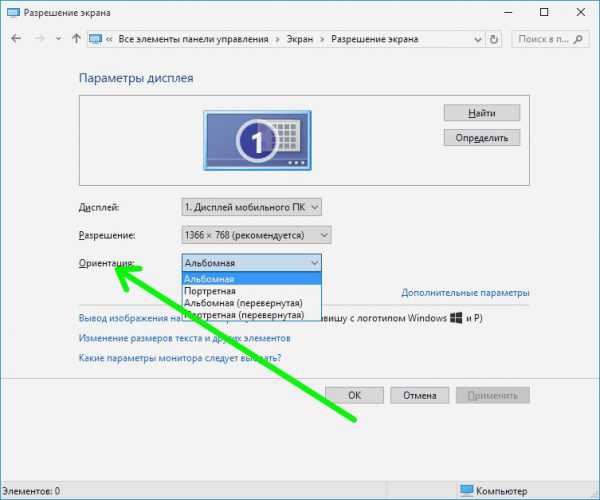
Также данная настройка вызывается кликом на «Пуск»-«Параметры», потом «Система» и «Экран».
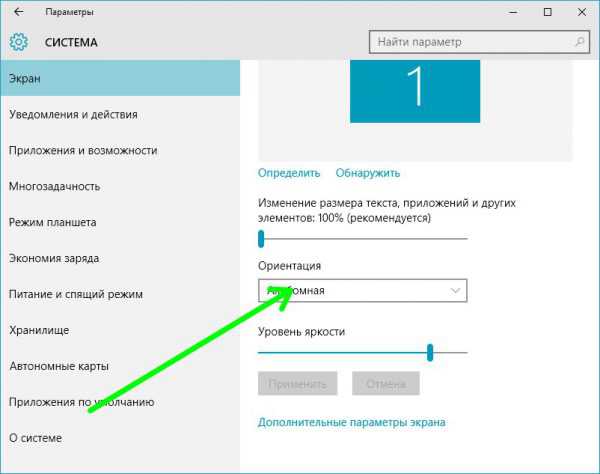
Некоторые лэптопы могут быть оборудованы акселерометром, в этом случае проблема решается иначе.
С помощью фирменных утилит
Если описанные выше способы не помогают, воспользуйтесь фирменной утилитой от производителя: AMD Catalyst, Intel HD, NVidia. В нашей ситуации установлена видеокарта IntelHD, в ней в «Настройках дисплея» находим необходимый переключатель.

P.S.
«Развернуть» экран достаточно просто – надеемся эта проблема больше не будет вас беспокоить.
обновлено: 9.11.2015
оставить комментарий
wd-x.ru
Как повернуть экран на ноутбуке windows 10
Перевернутый экран на toshiba, hp, asus, lenovo, acer, samsung или любом другом ноутбуке с windows 10 можно рассматривать в двух плоскостях.
Первая перевернутый экран не в самой windows 10, а на встроенной веб камере.
Вторя перевернутый рабочий стол ноутбука и всего что на нем происходит.
Если вы случайно попали по первому пункту, тогда вам нужно перейти на вот эту страницу – там инструкция о веб камере.
Касательно второго пункта, то есть несколько вариантов повернуть экран, у меня правда работает только два.
Не хочу сейчас включать второй ноутбук, хотя в нем и так установлена семерка и это правдиво не будет.
Перевернутый экран на ноутбуке windows 10 – как повернуть в нормальное положение
Первым делом спрячьте страницу, на которой сейчас находитесь, так чтобы смогли увидеть пустое место рабочего стола своего ноутбука.
Затем, сделайте по нему клик ПКМ и нажмите на надпись: «Параметры экрана».
 Вам откроется окно с настройками. В разделе «ориентация» вы должны видеть надпись «альбомная»
Вам откроется окно с настройками. В разделе «ориентация» вы должны видеть надпись «альбомная»
Если видите другую со словом перевернутая, то нажмите на нее и выберите альбомная и нажмите «применить».
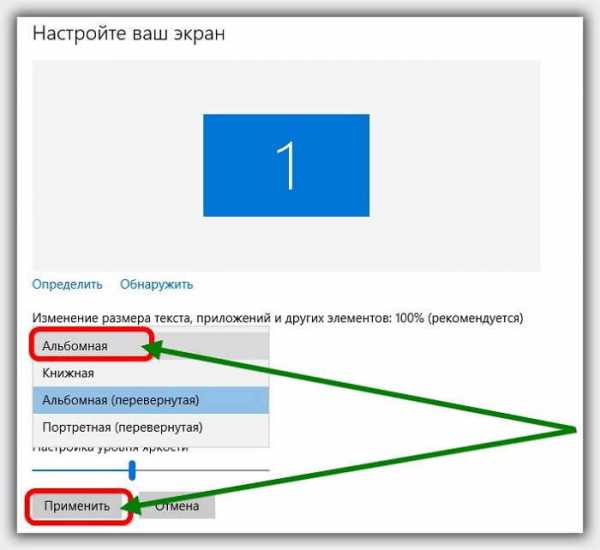 После этого подтвердите действия щелкнув еще на одну надпись «сохранить изменения».
После этого подтвердите действия щелкнув еще на одну надпись «сохранить изменения».
Да, я знаю, что вам неудобно все это делать, но придется немного поупражняться.
Другие способы повернуть экран на windows 10
Перевернуть экран можно и при помощи видеокарты. Только не знаю, как обстоят дела с видеокартой AMD Radeon, поскольку ПК с такими не приобретаю.
Те же у кого установлена Nvidia, смогут легко такую операцию провернуть, запустив панель управления Nvidia.
После запуска перейдите на вкладку «Поворот дисплея» и поворачивайте, как хотите.
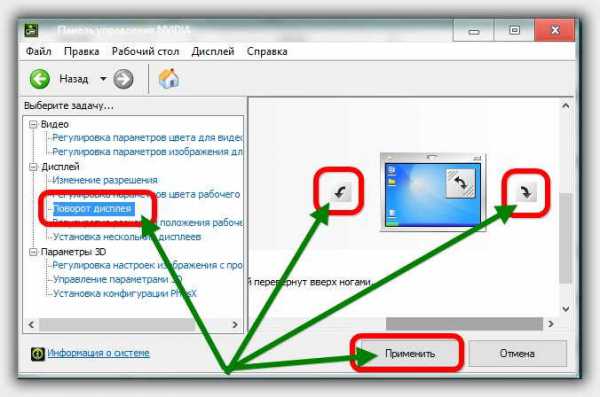 Еще один вариант воспользоваться клавишами со стрелками, с одновременно зажатыми клавишами Ctrl+Alt.
Еще один вариант воспользоваться клавишами со стрелками, с одновременно зажатыми клавишами Ctrl+Alt.
Правда это сочетание будет работать далеко не у всех (зависит от видеокарты и ее ПО).
Вот и все. Надеюсь вам больше не придется корежится чтобы посмотреть, что отображается на экране вашего ноутбука.
Кстати если у вас windows 10 рекомендую убрать шпионские модули, если конечно вам не нравится, когда за вами следят. Успехов.
vsesam.org
Что делать если перевернулся экран на ноутбуке в Windows 10
Не знаете, как перевернуть экран на 90 градусов в ноутбуке Windows 10? Данное краткое руководство поможет решить возникшую проблему, каким бы ни был ее источник.
Нередко бывает, что после включения компьютера или случайного клика в опциях видеокарты или параметрах самой операционной системы дисплей (изображение на нём) поворачивается на 900. Причин, почему это случается, может быть несколько, например, на портативном устройстве активирован автоповорот экрана, нам же интересны варианты возврата картинки в исходное положение.
Предложенное руководство актуально как для «семерки», так и для Windows 10.
Если дело касается определенной программы
Случается, что картинка поворачивается под прямым углом или переворачивается вверх дном только в определенных ситуациях, например, в медиа проигрывателе при просмотре фильмов или во время захвата видео с web-камеры. В таких ситуациях следует пересмотреть настройки приложения в соответствующем разделе. В случае, когда ничто не помогает, выполнить деинсталляцию приложения и установить его заново, загрузив архив с официального ресурса.
Комбинация клавиш
Причиной того, что картинка отображается в перевернутом или повернутом в любую сторону на 90° виде нередко становится случайное зажатие клавиш курсора вместе с Ctrl и Alt. Это глобальные горячие клавиши, отвечающие за поворот содержимого дисплея в ту или иную сторону под прямым углом. Чтобы вернуть все обратно, попробуйте понажимать Ctrl+Shift со стрелочками курсора.
Данный вариант подходит далеко не для всех графических девайсов, даже если видеокарта позволяет развернуть картинку, для эксплуатации этой функции потребуется наличие специализированного программного обеспечения. Этот вариант решения конфликта самый легкий, но далеко не самый действенный, потому с него и начали.
Воспользуемся инструментарием Windows
Здесь пойдет речь о том, как повернуть экран в «десятке» через настройки параметров дисплея.
- Вызываем «Параметры», зажав Win→I.
- Посещаем раздел «Система».
Альтернативный вариант попасть в это меню — вызвать команду «Параметры экрана» на рабочем столе.
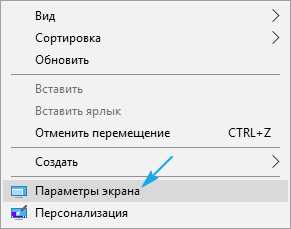
При наличии опции «Ориентация» в выпадающем списке выбираем второй вариант: «Альбомная».
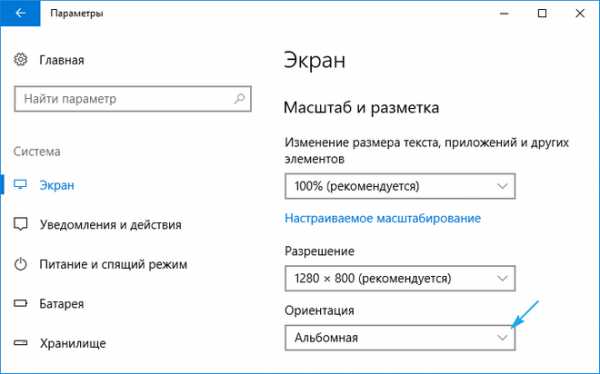
Применяем новую конфигурацию, чтобы картинка приняла привычный для пользователя вид.
Некоторые новые ноутбуки и все планшеты оснащаются гироскопом (акселерометром), и, если включена опция автоматического изменения ориентации экрана Windows, может возникнуть такая проблема. Отключается функция, обычно, в окне, где изменяется разрешение (см. скриншот выше).
Порой даже оба эти варианты не помогают решить неполадку, например, в настройках разрешения отсутствует опция, отвечающая за поворот изображения. Тогда следует обратиться к расширенным настройкам программы для управления работой и режимами функционирования графического адаптера вашего компьютера.
Обратимся к программе управления видеокартой
Рассмотрим, как исправить повернутое или перевернутое на 1800 изображение посредством программной панели управления, которая в обязательном порядке инсталлируется вместе с драйвером для видеокарты.
Такие приложения доступны на всех устройствах, будь их производителем Intel, AMD или же NVIDIA.
Открывается программа через пиктограмму в трее или через контекстное меню десктопа. В настройках дисплея должна быть опция или целый раздел, посвященный повороту/ориентации экрана. В нем выбираем нужную опцию из выпадающего списка или путем перемещения триггерного переключателя к требуемому положению, и применяем обновленную конфигурацию операционной системы.
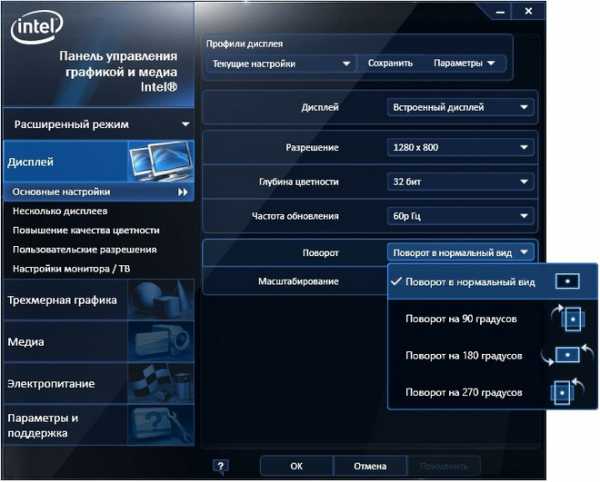
Что делать если на Windows 10 перевернулся экран, а все предложенные варианты не помогли? Попробовать обновить драйвер для видеокарты или удалить и провести его установку заново. Всегда можете написать конфигурацию ПК в комментарии, мы попытаемся помочь в решении проблемы. Указывайте название ноутбука, если устройство портативное, модель его видеоадаптера и версия установленного драйвера.
windows10i.ru
Переворот экрана на устройствах с Windows 10
Каждый может столкнуться с проблемой, что экран монитора повёрнут как-то неправильно, не так, как привыкли. Если вы читаете статью, в которой мы вам расскажем, как перевернуть экран на ноутбуке с Windows 10, то знайте, что переворачивание экрана, могло произойти случайно, если, например, вы не уследили за маленьким ребёнком или кошкой, или же просто запутались в кнопках, нажали что-то не то.
В любом случае, ничего страшного, эта проблема, не такая большая и очень просто решается. Бывает так, что для использования той или иной программы нужно намеренно изменить ориентацию экрана. В этой статье будет показано несколько способов, как повернуть экран, если же вы ищете способ переворота видео на 90 градусов, то это отдельная статья.
Итак, существует 4 доступных варианта ориентации изображения:
- Альбомная
- Альбомная, в перевернутом на 180° отображении
- Портретная, с поворотом на 90º против часовой стрелки
- Портретная, с поворотом на 90º по часовой стрелке
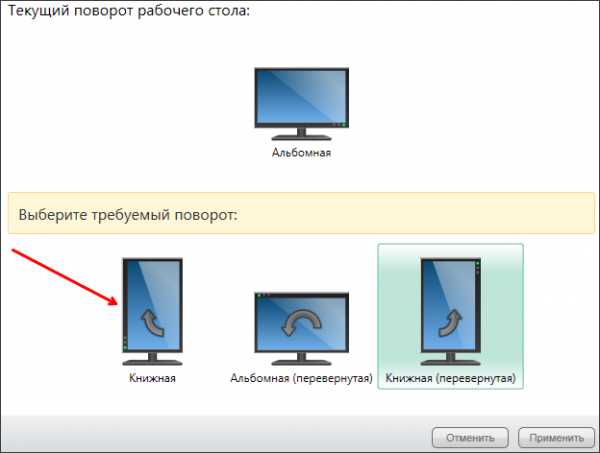
«Горячие» клавиши в помощь
Самый простой способ — воспользоваться комбинацией «Ctrl+Alt+стрелки». Например, нажимаете «Ctrl+Alt+нижняя стрелка» и смотрите, куда поворачивается изображение и нужно ли двигать ещё. Чтобы было понятнее, привожу принцип взаимодействия клавиш с каждой стрелкой:
- перевернуть на 180º вверх — Ctrl+Alt + курсор вверх
- поворот по часовой стрелке — Ctrl+Alt + правый курсор
- поворот против часовой стрелки — Ctrl+Alt + левый курсор
- перевернуть вниз — Ctrl+Alt + курсор вниз
Если клавиши не реагируют на вашу просьбу, значит, видеокарта и софт, который на ней установлен, не знают о подобной функции.

Используем настройки экрана
Нажимаете кнопку «Пуск», ищите «Параметры», далее выбираете раздел «Система». В левом меню находите раздел «Экран» и нажимаете ориентацию «Альбомная»(у вас, например, могла стоять «Альбомная перевёрнутая», а это совсем неудобно). Обязательно нажмите «Применить», иначе будете ругать автора статьи, что он неправильно вас научил! И на будущее, всегда проверяйте, есть ли кнопки «Ок», «Применить» и похожие, это заметно облегчит вам жизнь.

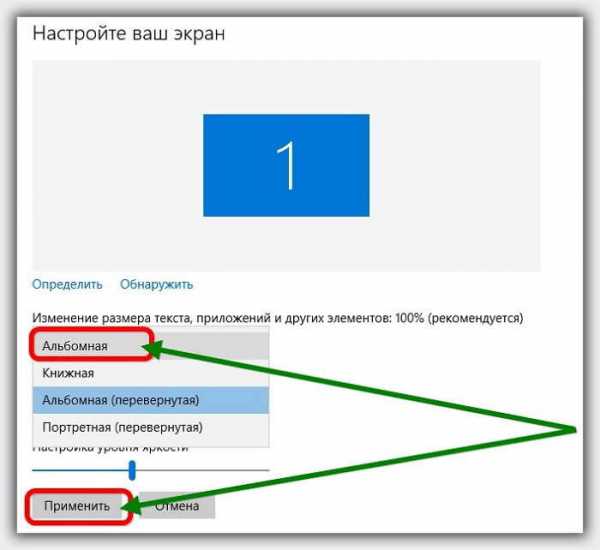
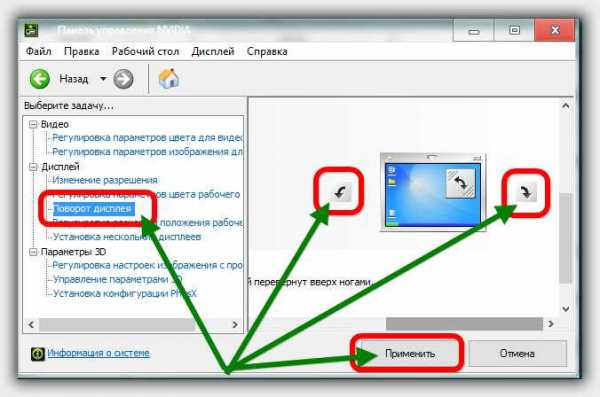
Используем настройки видеокарты
- Для Nvidia запустите программу для управления видеокартой. Сначала найдите поле с системными часами, заметьте, что там есть «стрелочка вверх», т.е. раскрытие дополнительных инструментов. Откройте и найдите значок Nvidia(он зелёного цвета, при наведении на него будет написано «Настройки Nvidia»). В доступных для изменения параметрах нужно обнаружить «Поворот дисплея», нажать и поворачивать экран, как удобно.
- Для AMD Radeon кликаете правой кнопкой мыши по рабочему столу и выбираете «AMD Radeon». Откроется менеджер дисплеев, выбирайте стандартную альбомную ориентацию.
- Для Intel жмёте правой кнопкой мыши по рабочему столу, выбираете «Параметры графики». Откроется «Панель управления графикой Intel». Кликаете на «Настройки». Выставляете поворот на 90 градусов(или на другое количество, в зависимости от ситуации)
Если вы всё сделали правильно, то проблема решена и в дальнейшем, если даже произойдёт что-то подобное, вы всегда сможете справиться с такой задачей. Но если вдруг ничто из предложенного не помогло (экран на windows 10 так и не хочет поворачиваться), напишите в комментариях подробнее о проблеме, а также конфигурации вашего компьютера, в частности о видеокарте и установленной ОС. Я постараюсь помочь.
secretwindows.ru
Как перевернуть экран на Windows 10 (Виндовс 10)?
Периодически, при использовании специфических программ может возникнуть необходимость в расположении изображения на экране монитора в определенной ориентации, например, при одновременном использовании нескольких мониторов, укреплении на стенку, или превращая свой монитор в вертикальный.
Для переворачивания изображения на экране монитора нет необходимости в переворачивании самого устройства – можно просто использовать интегрированный инструментарий Windows.
4 доступных варианта для ориентации изображения
- Альбомная
- Альбомная, в перевернутом на 180° отображении
- Портретная, с поворотом на 90º против часовой стрелки
- Портретная, с поворотом на 90º по часовой стрелке
Поворачивание изображения в Windows 10
Наиболее приемлемый как универсальный вариант – применение меню видеокарты вашего компьютера для определения ориентации экрана. Например, в меню видеокарты от nVidia, поворот изображения производится в меню Дисплей – Поворот дисплея.
В меню допустимы четыре вида ориентирования отображения:
- Альбомный – стандартный вид
- Книжный – поворот картинки влево
- Альбомный сложенный – перевернутая «вверх ногами» картинка
- Книжный сложенный – поворот картинки вправо
При необходимости длительного применения измененной ориентации, для переворачивания картинки на экране, примените любую из вышеуказанных параметров и сохраните изменения.
«Горячие» клавиши для поворачивания картинки
В семействе Windows, начиная с версии 8.1, поворот изображения на экране можно осуществить нажатием комбинации трёх клавиш:
- Ctrl+Alt + указатель направления курсора (стрелки) вниз, вверх, в стороны.
- Перевернуть на 180º вверх — Ctrl+Alt + курсор вверх
- Для поворота экрана по часовой стрелке — Ctrl+Alt + правый курсор
- Для поворота экрана против часовой стрелки — Ctrl+Alt + левый курсор
- Перевернуть вниз — Ctrl+Alt + курсор вниз
Указанные комбинации клавиш могут не заработать, если вы установили стандартный драйвер от Microsoft. Часто такое случается в случаях эксплуатации устаревших моделей ноутбуков, с установленными современными операционными системами Windows.
Сочетания комбинаций «горячих» клавиш при необходимости можно заменить на более комфортное именно для вас: например Alt + Shift + стрелка или Ctrl + Shift + стрелка. Для выполнения этих манипуляций следует зайти в панель управления драйвера, закладку Параметры и, далее — Поддержка.
Особенности переворота экрана на видеокартах от Nvidia
Изменить ориентацию экрана при применении видеокарты от Nvidia возможно, воспользовавшись панелью управления драйвером. Для применения необходимых параметров войдите в панель Nvidia -> Поворот дисплея -> Отметьте необходимую ориентацию и нажмите кнопку «Применить». Доступны четыре варианта расположения экрана, подобные описанным в предыдущих разделах
Перейти в панель управления драйвером видеокарты Nvidia возможно, воспользовавшись системным треем (по соседству с системными часами, щелкните правой клавишей мышки (тачпада) и выбирайте в контекстном меню панель Nvidia).
Второй вариант — заход через панель управления самой операционной системы (в Windows 10 кликните правой кнопкой мышки по значку Windows (Пуск), расположенному в нижней левой стороне экрана и выбирайте Панель управления в открывшемся контекстном меню. Далее используйте пункт, в котором упоминается графика.
Дополнительные варианты переворота экрана
Если переворачивание экрана не удалось осуществить указанными способами, используйте настройки Экрана в панели управления ОС Windows.
В Windows 10 повернуть картинку экрана возможно войдя в Панель управления -> Экран -> Настройка параметров экрана -> пункт Ориентация и выбрать необходимые параметры.
golifehack.ru