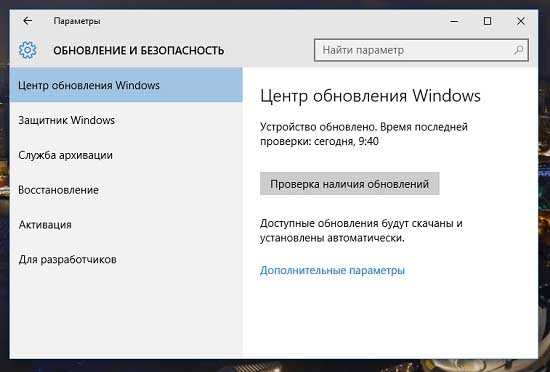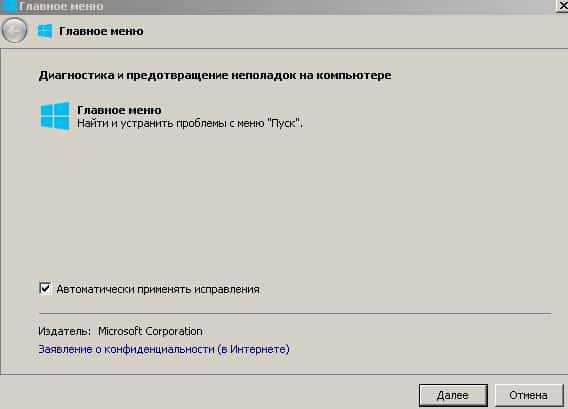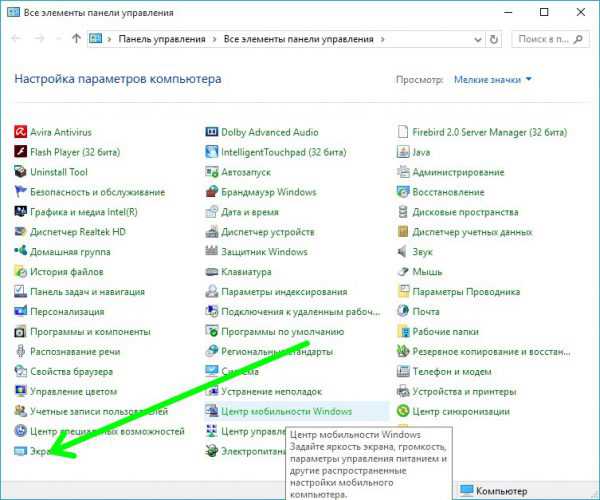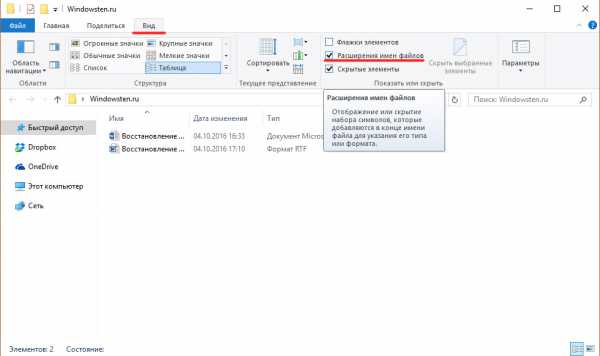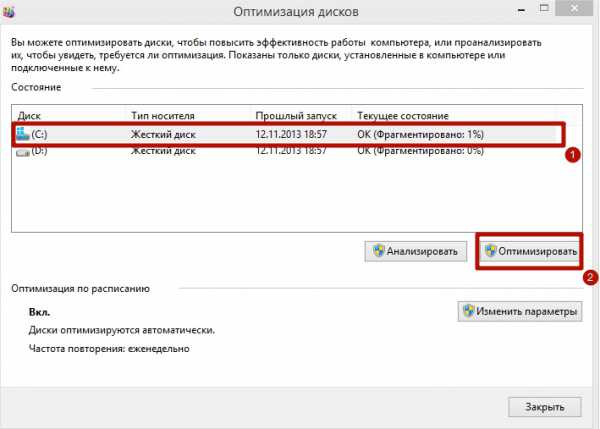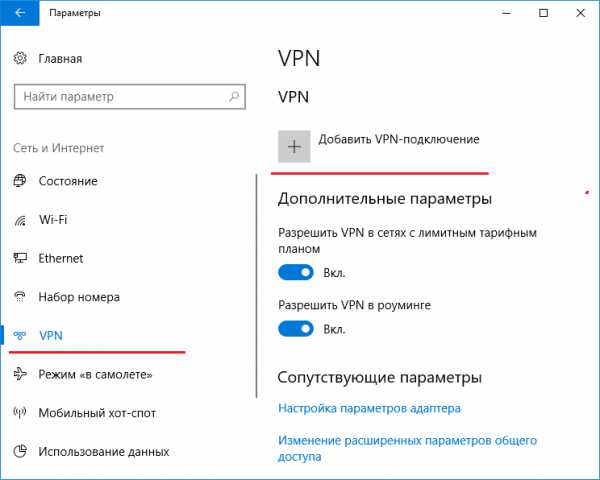Как создать iso образ windows 10
Создание образа диска ISO Windows 10: пошаговое руководство
На сегодняшний день многие интересуются тем, как создать образ диска ISO операционной системы Windows 10. Сразу оговоримся, что сделать это достаточно просто, однако для создания образа понадобится особая утилита, которую разработала корпорация Microsoft. Более того, данная программа позволяет не только обновлять действующую систему, но также записывать ее на съемный носитель (компакт-диск или USB-флешку).
Начать следует с подготовки съемного накопителя – важно, чтобы его объем составлял как минимум 8 гигабайт; создание такого накопителя доступно для следующих версий описываемой ОС:
- Windows 10 Pro;
- Windows 10 «Домашняя».
Теперь приступаем непосредственно к процессу. Ниже приведен алгоритм требуемых действий.
Пошаговое руководство по созданию диска ISO в «Виндовс 10» посредством программы установки
Вначале подключите к компьютеру диск (вполне очевидно, что это должен быть DVD-R) либо съемный накопитель, после чего проверьте, обладает ли носитель информации требуемым количеством памяти. Дальше действуйте по инструкции.
Шаг первый. Кликните по значку «Программа установки Windows 10». Затем появится окно, в котором вам необходимо выбрать второй пункт («Создать установочный носитель…»), как показано на изображении ниже. После этого нажимайте кнопку «Далее».

Шаг второй. В следующем окне данная утилита предложит вам задать требуемые параметры, среди которых архитектура, язык и проч. Выбрав все необходимое, еще раз нажимайте кнопку «Далее».

Обратите внимание! Крайне важно, чтобы выбранная архитектура образа ISO соответствовала параметрам самого компьютера, куда планируется ее установка. Что характерно, программа позволяет выбирать не только 32/64-ядерную систему, но также сразу оба варианта.
Шаг третий. Далее вам предстоит выбрать носитель, куда будет инсталлирована система. Как уже отмечалось выше, это может быть либо DVD-R, либо флешка.
Если вы выбрали первый вариант, то у вас будет два пути:
- выполнить запись на DVD;
- вначале создать диск.
Во втором варианте, соответственно, запись возможна исключительно сразу на съемный накопитель.
Шаг четвертый. Когда вы выберите подходящий пункт, нажимайте «Далее». В случае если запись будет происходить сразу на флешку, операционная система продемонстрирует наличествующие носители.

Обратите внимание! Кто не знает, во время записи вся информация, имеющаяся на флешке, будет удалена.
Шаг пятый. Когда вы еще раз нажмете кнопку «Далее», инсталляция или запись продолжится.
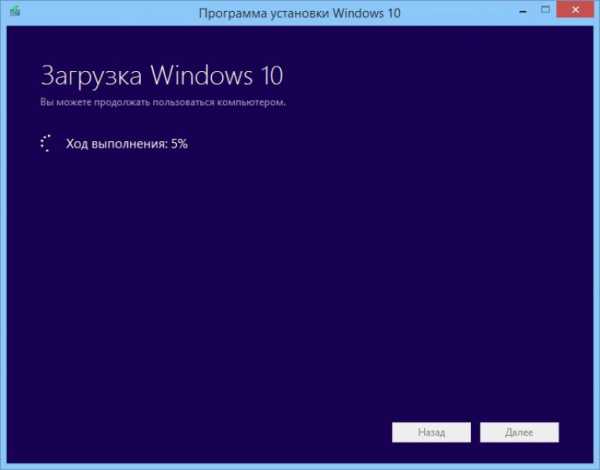
Шаг шестой. В первом варианте, то есть когда речь идет о выборе пункта «ISO-файл», будет приложено сразу несколько папок, куда будет сохранен образ, либо же привод. Вполне очевидно, что там уже должен находиться диск DVD-R, на котором есть требуемый объем памяти. Сохранив, вы впоследствии сможете записать его на любой удобный носитель.
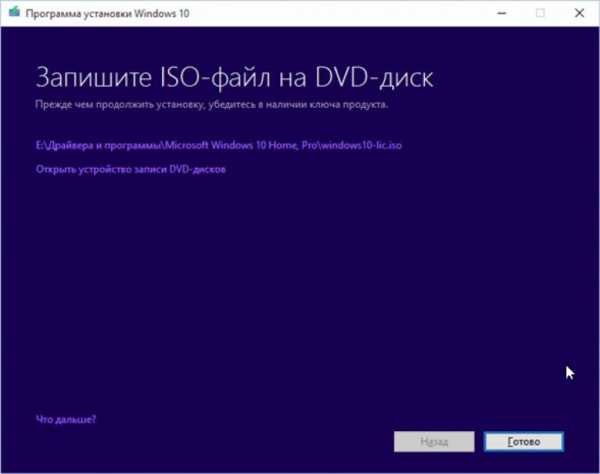
Обратите внимание! Такие операции возможны лишь на тех компьютерах, на которых операционка Windows 7 или выше.
Особенности установки Windows 10 с образа
Установить операционную систему достаточно просто, для этого не требуются ни специальные умения, ни навыки. Чтобы начать инсталляцию, вставьте флешку или диск, после чего, когда компьютер перезагружается, нажмите любую кнопку после появления соответствующего сообщения («Нажмите любую кнопку для загрузки…» или нечто подобное, все зависит от конкретного типа системы). До этого необходимо нажать в настройках БИОС загрузку с диска или флешки.
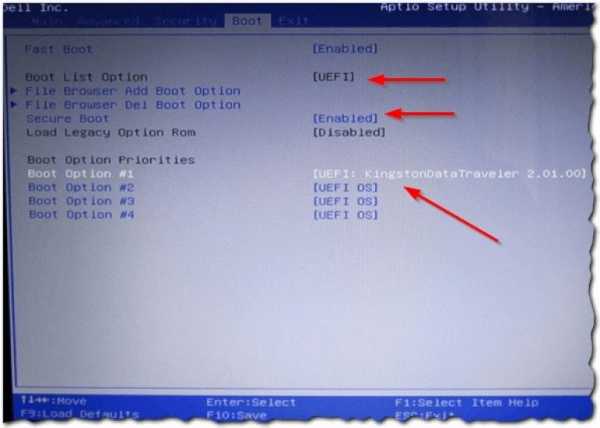
Далее появится окно, в котором вам предстоит выбрать основные параметры (настройки времени и даты, язык, проч.). После этого нажмите «Далее», а затем «Установить».
Следующий этап заключается в том, что система потребует ввести ключ продукта. Этот ключ вы найдете на упаковке либо, если вы просто обновляете ОС, выберите пункт «У меня нет ключа».
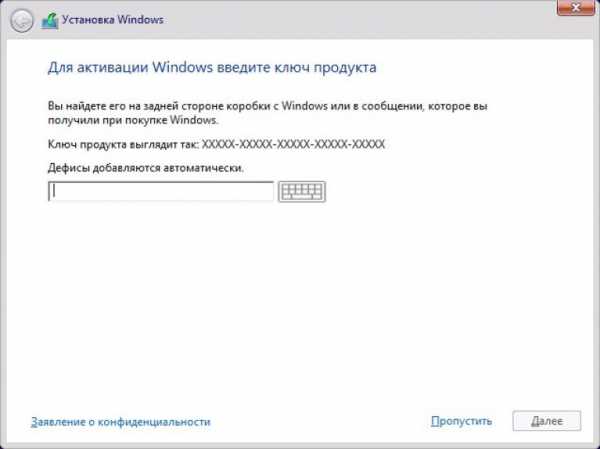
Примите пользовательское соглашение и определитесь с типом установки. Если вы не относитесь к «продвинутым» пользователям, то выборочную инсталляцию лучше не применяйте.
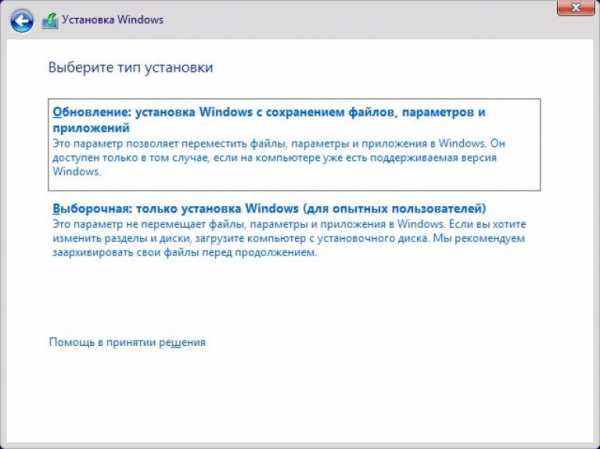
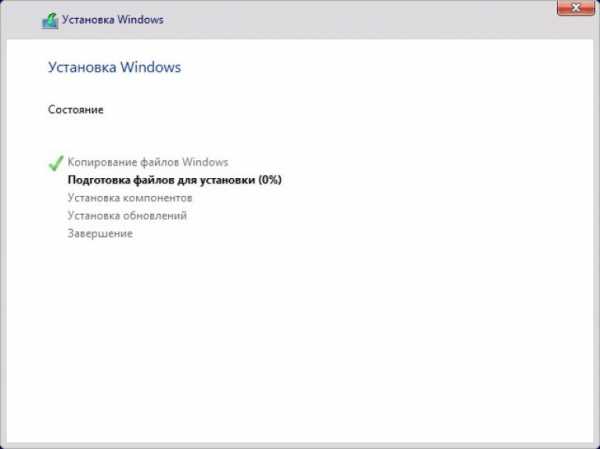
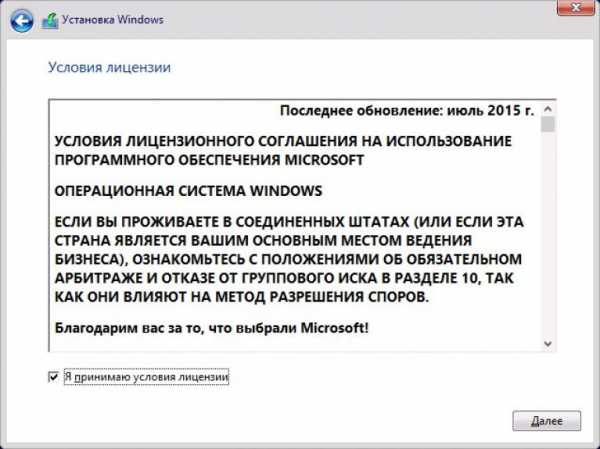
Затем вы окажетесь в окне выбора раздела, куда будет инсталлирована операционная система.
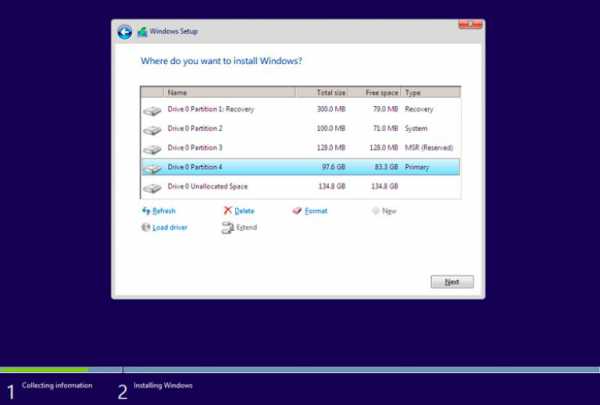
Когда все требуемые действия будут завершены, система установится, после чего попросит вас настроить ее «под себя». Если говорить конкретнее, в такие настройки входит:
- установка/настройка стандартных программ;
- создание своей учетной записи.
Здесь вы можете самостоятельно решить, оставлять базовые настройки или же настроить параметры заново. На этом все, теперь вы знаете, как создать ISO образ Windows 10. Для более детального ознакомления рекомендуем посмотреть приведенный ниже тематический видеоролик. Удачи!
Видео – Создаем загрузочный диск Windows 10
mega4ip.ru
Создание ISO образа Windows 10
Сегодня не так уж и сложно найти образ «десятки» на одном из многочисленных сайтов и торрент-трекерах, однако, в большинстве случаев, вместо чистой системы вы получите довольно странное «НЕЧТО», набитое ненужным софтом, третьесортными драйверами и кучей «свистелок», которые лишь замедляют работу ОС и делают ее внешний вид, скажем так, убогим. Еще, в качестве бонуса, там могут оказаться и зловреды, вроде вирусов и троянов. Одним словом, пора начинать разбираться: как создать образ ISO Windows 10, в котором будет содержаться чистая система, без лишних гадостей?
Откуда взять?
Для постоянных читателей нашего сайта не будет сюрпризом тот факт, что обновиться до Windows 10 можно и вручную – для этого успешно используется приложение Media Creation Tool, однако, мало кто знает, что с помощью этого же приложения можно создать и загрузочные носители, а также ISO-образы системы. Для этого не придется скачивать дополнительные инструменты или же вносить правки в систему – достаточно внимательно следовать инструкциям, которые появляются на экране во время работы приложения. Итак, давайте приступим:
- Скачайте и запустите Media Creation Tool;
- На первом шаге выберите «Создать установочный носитель для другого ПК»;

- Укажите параметры ISO-образа, который вы хотите создать – язык, редакцию, а также разрядность (32 или 64 бита);
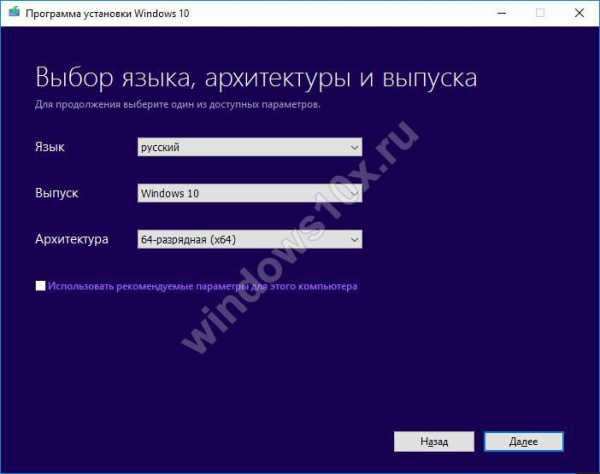
- Наконец, на последнем шаге выберите место, куда хотите записать скачанные данные. Это может быть, как флешка (USB-накопитель), так и ISO-образ, который потом можно записать;
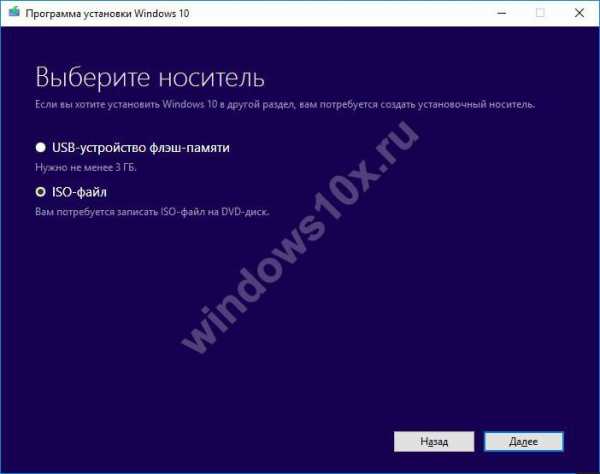
- Нажмите «Далее» и дождитесь завершения скачивания.
Последний этап может занять особенно много времени, учитывая, что вам придется скачать от 3 до 7Гб данных, в зависимости от того, какую именно версию вы выбрали. Поздравляем, теперь вы знаете как сделать образ Windows 10!
Как записать?
Как видите, создать ISO с Windows 10 довольно просто, но, с самим образом особо ничего сделать не получится – его можно использовать разве что в экспериментах с виртуальной машиной, где он успешно может быть подключен в виде реального диска. Если же вам нужно создать реальный носитель – диск или флешку, с которой потом можно будет установить систему, воспользуйтесь приложениями WinSetupFromUSB или Windows DVD Download Tool – статьи о данных программах, а также видеоролики, вы можете найти на нашем сайте – в них есть более чем исчерпывающий ответ на вопрос о том, как записать образ Виндовс 10 на диск.
windows10x.ru
ISO образ Windows 10
Почти год понадобился компании Microsoft для того, чтобы с момента первого показа новой операционной системы Windows 10 в 2014 году, в конце июля месяца этого года представить пользователям и компаниям её официальную финальную версию.
Наряду с этим разработчиками была выпущена и программа, с помощью которой пользователь может легально загрузить операционную систему, обновить её на компьютерах с установленными версиями 7 и 8 или создать ISO образ Windows 10 для последующей чистой установки.
Воспользовавшись этим средством создания установочного носителя, пользователь сможет не только создать загрузочную флешку для чистой установки системы, но и сохранить на жестком диске своего компьютера её ISO-образ.
Стоит упомянуть, что образ диска понадобится в случае поломки операционной системы, которая в основном была установлена пользователями на свои компьютеры посредством получения обновления для ранее зарезервированной копии или обновления предыдущих операционок.
Сегодня ознакомимся с работой этой программы.
Наличие активного интернет-соединения — обязательно!
ЗАГРУЗКА ПРОГРАММНОГО ОБЕСПЕЧЕНИЯ
1. В интернет-браузере перейдите по адресу:
https://www.microsoft.com/ru-ru/software-download/windows102. Сделайте выбор инструмента в соответствии с разрядностью вашей Windows и загрузите на компьютер файл MediaCreationTool.exe
КАК СОЗДАТЬ ISO ОБРАЗ WINDOWS 10
1. Запустив на исполнение скачанный на предыдущем шаге файл, выбираем создание установочного носителя и кликаем по кнопке «Далее»

2. Делаем выбор языка системы, её выпуска, архитектуры и продолжаем
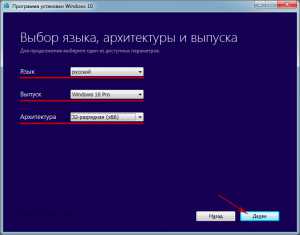
3. Отмечаем пункт создания ISO-файла и нажимаем кнопку «Далее»

4. Выбираем место для хранения нашего будущего образа диска, даём ему название и кликаем по кнопке «Сохранить»
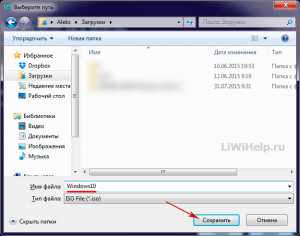
5. Ждём окончания процесса загрузки и создания носителя
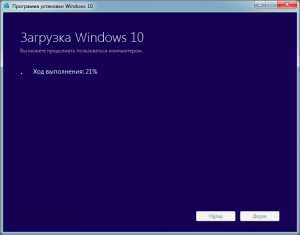

6. Нажимаем кнопку «Готово», после чего ISO-образ установочного диска будет помещён в выбранную вами ранее папку на компьютере

Как записать установочный носитель смотрите в этой инструкции!
P.S. Приглашаю всех просмотреть Карту блога, где вы найдете для себя около 250 различных полезных компьютерных инструкций и советов!
ВИДЕО-ОБЗОР ВИНДОВС 10
liwihelp.com
Как создать образ Windows 10: Пошаговое руководство
Для того чтобы создать образ windows 10 вам потребуется специальная утилита, разработанная компанией Майкрософт. Программа позволяет также и обновить текущую систему и записать ее на флешку или CD.
Содержание:
Для того чтобы создать оригинальный образ ОС Windows 10 нужно приготовить накопитель с объемом памяти не менее 8 Гб. Его создание доступно для следующих версий:
- Виндовс 10 Pro
- Виндовс 10 Домашняя
- Для начала нужно подключить накопитель или DVD-R и убедится в том, что на носителе есть необходимое количество памяти.
- Затем щелкнуть на иконку утилиты «Программа установки Виндовс 10», где в появившемся окне выбрать пункт «Создать установочный носитель для другого компьютера». Нажать «Далее»
- В следующем этапе программа предложить выбрать параметры, в частности, язык, выпуск и архитектуру. Нажать кнопку «Далее»
- Затем программа предложит избрать носитель, на который инсталлируется система. Это может быть непосредственно флешка или DVD. В последнем случае можно сначала создать его или сразу записать на DVD, а в первом варианте запись происходит сразу на накопитель.
- Выбрав необходимый пункт, нажать кнопку «Далее» и при записи сразу на флешку ОС покажет имеющеюся носители.
Обратите внимание! Все файлы на флешке будут удалены.
- После нажатия кнопки «Далее» программа продлит запись или инсталляцию.
- Во втором варианте, когда вы выбираете пункт «iso-файл» ему прилагается несколько вариантов папок, в которых сохранится образ системы или двд привод, где уже должен быть вставлен пустой DVD-R с необходимым объемом памяти. После сохранения его в будущем можно записать на любой носитель.
Важно знать! Подобные операции возможны только на компьютерах с операционной ОС Винодвс 7 и выше.
вернуться к меню ↑Установка Виндовс 10 этим путем это самый просто способ, который не требует специальных навыков или умений.
Для инсталляции нужно вставить флешку или CD в привод, а затем при перезагрузке компьютера нажать любую кнопку, когда появится сообщение «Press any key to boot from CD or DVD» или другое в зависимости от типа системы.
Затем на появившемся экране надо выбрать базовые настройки, например, язык, часовой пояс. После чего нажать кнопку «Далее», а после нее «Установить».
В следующем этапе система потребует ввод ключа продукта. Его можно увидеть на коробке или если Windows 10 устанавливается в качестве обновления, то необходимо нажать кнопку «У меня нет ключа».
Затем надо принять соглашение и выбрать тип инсталляции. Выборочную установку не рекомендуется применять неопытным пользователям.
Далее вы попадаете в меню выбора раздела, где будет установлена операционная система.
После завершения всех действий ОС начнет установку, после которой предложит настроить ее под себя.
Настройка Windows 10 включает в себя:
- Создание учетной записи
- Настройка и инсталляция стандартных приложений
На этом этапе можно выбирать самостоятельно настройки параметров или оставлять стандартные.
О том, как записать образ Windows 10 на диск (как создать загрузочный диск Windows 10).
geek-nose.com
Как создать образ Windows 10
Часто в определенных ситуациях может потребоваться копия собственной ОС, сделанная в виде образа. Например, если необходимо из скачанного дистрибутива сделать установочный носитель или же копию, чтобы позже ей пользоваться. Однако данный процесс вызывает множество вопросов ввиду новизны системы. Создать образ имеющейся на ПК Windows 10 не так сложно.
Как правило, большинство пользователей стремятся применять в этом деле различные сторонние программы, скачанные в сети. Но сделать образ можно и штатными средствами, что не вызывает труда.
Установочный образ, создаваемый специально для инсталляции Windows 10, не настолько актуален, как его резервная копия, по причине бесплатного распространения дистрибутива с автоустановкой. Однако желательно создать образ уже имеющейся системы. Резервная копия – вещь необходимая, поскольку случиться может всё, что угодно. И куда как проще носить на флешке небольшой образ, чем потом восстанавливать операционную систему с нуля.
Создание образа своими руками
Пользоваться различными сторонними программами не всегда выгодно. Конечно, они обеспечивают экономию места на флешке или диске, причем достаточно неплохо с этим справляются. Однако в таком случае велик риск после этого не восстановить свои данные без использования загрузочного диска. А он есть далеко не у всех и не всегда. Из-за чего и не рекомендуется использовать данные утилиты, чтобы создать копию Windows 10. Поэтому наиболее выгодно пользоваться именно средствами самой системы. Это не так трудно, как может показаться на первый взгляд.
Поиск нужного инструмента
Итак, чтобы создать образ своей Windows 10, необходимо провести несколько манипуляций. Для начала следует открыть «Поиск», который располагается рядом с кнопкой «Пуск». После изменения интерфейса операционной системы Windows 10 процесс упростился по сравнению с предыдущими версиями. Нам необходимо найти раздел, который называется «История файлов». Вводим это название в строку и затем кликаем по появившемуся разделу.
Посмотрите ещё: Компьютер Raspberry Pi 2 и его настройки Windows 10
Появится новое диалоговое окно. В нем нам необходимо посмотреть в левый нижний угол, где написано «Резервная копия системы». На эту надпись необходимо нажать. Потребуются права администратора, убедитесь перед началом операции, что они есть.
В разделе, который откроется после этого действия, нужно клацнуть на надпись «Создание образа системы». После нажатия на эту надпись появится новое окно, которое нам и было нужно. Здесь можно легко и просто создать образ ОС Windows.
Непосредственно копирование системы
Первый шаг – это выбор того диска, на котором копия будет храниться. Для этого можно использовать несколько разных мест:
- Локальный диск, отличный от того, где находится копируемая система. Наиболее удобный вариант, который не потребует дополнительного носителя. Образ сохранится на выбранном диске, откуда его потом можно будет использовать. Создать сюда его можно только тогда, когда вы уверены в исправности своего винчестера.
- Локальный диск с операционной системой. Не самое выгодное решение. Если что-то случится с этим разделом – то пропадёт как сама система, так и её резервная копия. Не ради этого делался образ Windows 10, так что использовать не стоит. Если вы решили создать его сюда – значит, ваша резервная копия не так уж вам и нужна.
- Внешний носитель (DVD-диск). Удобно, практично, легко. Диск можно хранить в каком-то месте, где его никто и ничто не тронет. Однако есть и минус – всегда можно его потерять или сломать.
- Сетевая папка по определенному адресу. Минус в том, что без доступа к чужому компьютеру, на котором будет храниться файл, проблематично ей воспользоваться. Но потерять или сломать такой носитель не получится, разве что пользователь этого ПК в локальной сети его испортит лично.
Посмотрите ещё: Настройка в Windows 10 плиток
После этого можно и создать образ операционки Windows 10. Выбрали место для хранения – и кликаем на кнопку «Далее». Появится окно, в котором пользователю показывается информация о предстоящем создании. Нам показывает, что резервная копия, состоящая из таких-то файлов, сохранится там-то, а места потребуется столько-то. Можно выбрать, какие именно диски следует скопировать.
Кстати, перед тем, как начать архивацию – удостоверьтесь, что места в выбранном разделе точно хватит. Также желательно, чтобы после завершения операции на нем оставалось не менее 10% свободного места. Если места не хватает – закройте «Создание образа» и удалите ненужные файлы.
Теперь, чтобы создать образ, нужно нажать лишь кнопку «Архивировать», а затем ждать, наблюдая за прогрессом в строке состояния. Возможно, придётся достаточно много потратить времени на эту операцию, однако оно того стоит. Windows 10 сообщит самостоятельно о том, что операция завершена. И только после этого можно будет закрыть окно, которое отображало состояние архивации.
После операции
Сразу после того, как архивация завершится, Windows 10 предложит создать специальный диск восстановления.
С его помощью можно будет быстро восстановить операционную систему, когда не будет доступа к своему образу или другим ПК с данной версией. Рекомендуется это сделать, поскольку куда проще перестраховаться.
(Visited 11 697 times, 31 visits today)
windowsprofi.ru