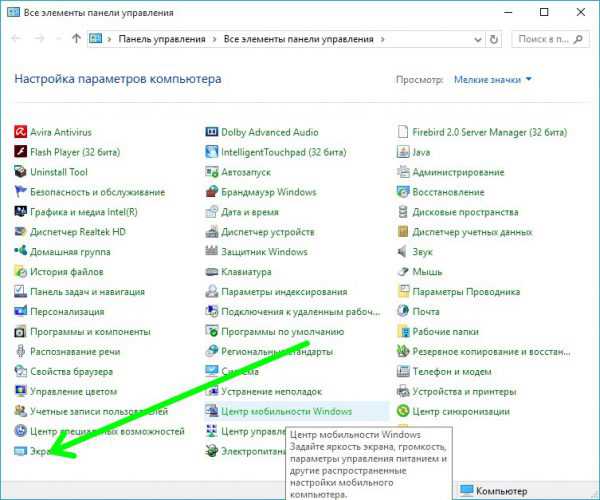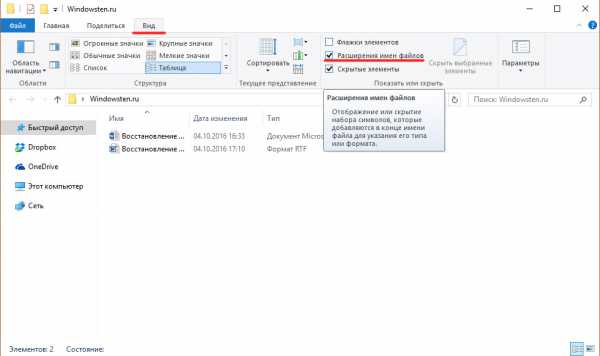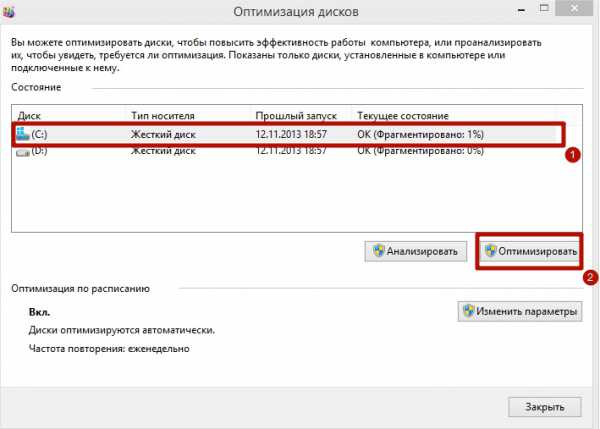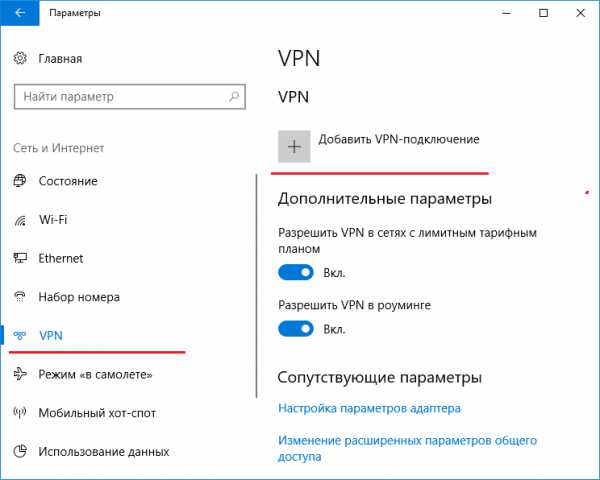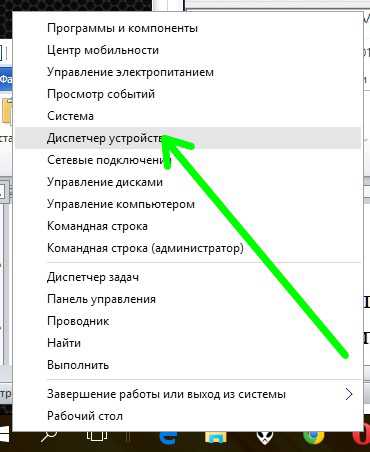После обновления windows 10 не работает пуск
Не работает меню Пуск в Windows 10
Некоторые пользователи после обновления до Windows 10 сталкиваются с проблемой нерабочего меню Пуск. В сегодняшней статье расскажем как просто и быстро вернуть работоспособность меню Пуск.
Ранее пользователям приходилось проводить множество различных действий, чтобы вернуть работоспособность меню Пуск, но сейчас всё проще, ведь Майкрософт выпустила утилиту по устранению неполадок Пуск.
Обновление 20161005: в связи с тем, что утилита не решает все проблемы меню пуск - было добавлено еще один рабочий способ.
Устранение неполадок Главного меню в Windows 10
По сути всё, что от Вас требуется - это скачать инструмент от Майкрософт => запустить утилиту => нажать "Далее" и должно произойти чудо 🙂
Если вы хотите видеть все действия, которые проводятся при запуске утилиты - в первом окне после запуска нажмите на "Дополнительно" и снимите галочку "Автоматически применять исправления" => нажмите "Далее"
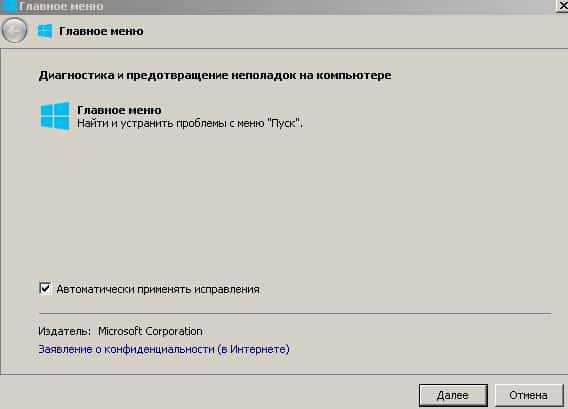
Не больше минуты будет происходить сканирование на ошибки, если вы сняли галочку и ошибку найдет - вам нужно будет согласовать исправление.
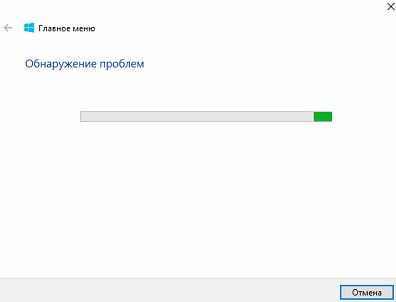
В конце вы сможете нажать на посмотреть дополнительные сведения и посмотреть какие из параметров были исправлены, проверялось следующее:
1.Необходимые приложения установлены неправильно;
2.Проблемы разрешений с разделами реестра;
3.База данных плитки повреждена;
4. Манифест приложения поврежден.
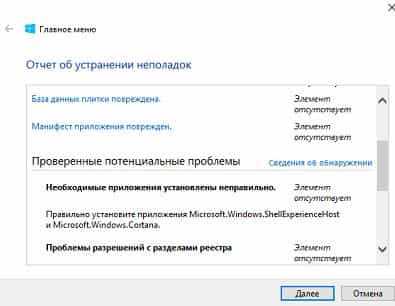
По сути, какая Вам разница где данная утилита ищет проблемы - главное, что Пуск после работы утилиты должен заработать!
Не открывается Пуск, исправляем проблему с помощью PowerShell
На одном из компьютеров не открывался меню пуск, нажимали на него и ничего не происходило - попробовали запуск утилиты от майкрософт и ничего не решилось! Выполнили команду с PowerShell и Пуск снова начал работать!
В строке поиска вводим powershell и нажимаем на найденный вариант правой клавишей мыши, после чего выбираем "Запустить от имени администратора"
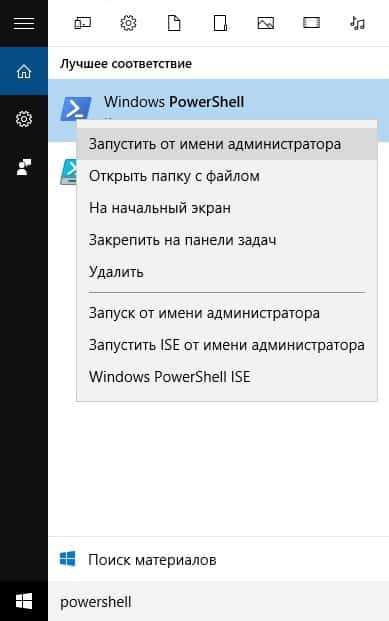
Вставляем следующую команду и нажимаем Enter
Get-AppXPackage -AllUsers | Foreach {Add-AppxPackage -DisableDevelopmentMode -Register “$($_.InstallLocation)\AppXManifest.xml”}
Ждем пару минут, будут появляться как желтые надписи так и красные, после выполнения команды закройте окно и попробуйте запустить "Пуск". Если сразу не открылся - перезагрузите компьютер. Всё должно работать!!!
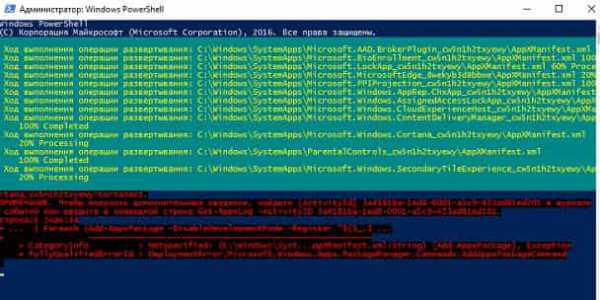
На сегодня всё, напишите помогла ли Вам данная утилита, или если есть что добавить - тоже пишите комментарии! Удачи Вам 🙂
vynesimozg.com
Решение проблемы: «не открывается меню Пуск в Windows 10»!
19 августа 2015 Компьютерный ликбез [ads1]Здравствуйте, дорогие читатели! Мы недавно обсуждали вопрос перехода на Windows 10, говорили о том, как обновиться с предыдущих версий системы. Так вот, там звучала фраза, что проблем в основном ни у кого не возникает после этого обновления.
Может процент возникших проблем и не большой, но у некоторых из обновившихся возникает проблема с открытием меню «Пуск». То есть после обновления до Windows 10 Пуск просто не открывается при нажатии. Так же могут не работать некоторые вкладки в окнах.
Давайте рассмотрим варианты решения этой гипотетической проблемы.
Не открывается меню «Пуск» после обновления Windows 10. Используем PowerShell
Итак, первый способ вернуть работу меню «Пуск» — это использование Power Shell. Для этого заходим по адресу: Windows\ System32\ WindowsPowerShell\ v1.0
В этой папке находим ярлык PowerShell.exe и запускаем его от имени администратора (правой кнопкой мыши-> запустить от имени администратора).
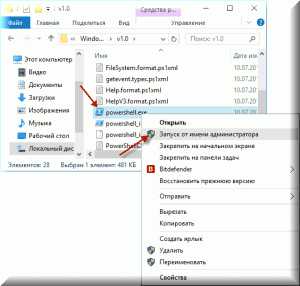
В открывшемся окне пишем такую команду: Get-AppXPackage -AllUsers | Foreach {Add-AppxPackage -DisableDevelopmentMode -Register “$($_.InstallLocation)\AppXManifest.xml”}
Затем нажимаем Enter и проверяем работоспособность меню «Пуск».
[ads11]
Что делать, если не открывается «Пуск» и нет значка «Мой Компьютер»?
У некоторых может ничего не получиться хотя бы потому, что значка «Мой компьютер» на рабочем столе нет, а пуск не открывается. В проводник никак не попасть (для того, чтобы выбрать и запустить powershell.exe).
В таком случае нажимаем на значке «Пуск» правой кнопкой мыши и выбираем пункт «Командная строка. Администратор»
Перед нами откроется черное окошко «CMD», в котором набираем команду powershell. Затем вставляем или набираем код, написанный выше.
Скорее всего, меню «Пуск» у вас заработает после этих действий.
Если же нет, можно попробовать создать нового пользователя. Есть вероятность того, что при формировании в системе файлов и папок для нового пользователя, все пройдет как надо, и меню «Пуск» будет работать в штатном режиме. Для этого нажимаем комбинацию клавиш Win+R, затем в окошке вводим «Control» и жмем «Enter». Перед нами появится контрольная панель.
Находим пункт «Пользователи» и добавляем нового пользователя.
После того, как проверите работоспособность Пуска, можете скопировать все свои файлы в папки нового пользователя и работать уже из под него.
Если ничего не помогло
Если ничего не помогло, вам остается только:
- Выполнить откат до предыдущей версии Windows;
- Использовать восстановление Windows;
- Переустановить систему.
На этом, пожалуй, будем завершать нашу небольшую инструкцию. Будем надеяться, что меню «Пуск» все-таки появится (а лучше, чтобы вообще не было проблем после обновления системы).
ckc-ok.ru
Не работает кнопка Пуск в windows 10 и не открывается меню

У операционной системы Windows 10 не так давно обнаружилась новая проблема — в один прекрасный момент кнопка «Пуск» перестаёт реагировать на нажатия. Как правило, при этом не отвечают и значки в системном лотке возле часов. Почему это происходит, как показал анализ ситуации, причин возникновения проблемы две. Первая — это программы-заменители стартового меню типа Classic Shell, изменяющие его внешний вид на иной. Например, в стиле «Семёрки». По каким-то своим причинам, после обновления предыдущих версий до Windows 10, если перед этим стояло подобное приложение, кнопка Пуск и панель задач перестают отвечать. Само-собой не появляется и стартовое меню.
Вторая причина — не совсем удачно был «почищен» реестр в результате чего были удалены лишние ключи. На форумах многие жаловались на CCleaner и ещё ряд похожих утилит для оптимизации и ускорения работы ОС, Некоторые пользователи решали проблему кардинально, то есть полной переустановкой «Десятки». Но на самом деле есть способы проще и быстрее.
Способ 1. Windows Power Shell
Нажимfем сочетание клавиш Ctrl+Shift+Esc и открываем «Диспетчер задач». В меню «Файл» выбираем пункт «Запустить новую задачу»:
Откроется окно «Создание задачи». В нём надо ввести слово «Powershell»:

Обязательно поставьте галочку «Создать задачу с правами администратора». Кликаем на кнопку «ОК». Таким образом через несколько секунд мы откроем продвинутую командную оболочку PowerShell, которая является специальным средством автоматизации действий с системными параметрами Виндовс 10. В появившуюся командую строку надо ввести директиву:
Get-AppXPackage -AllUsers | Foreach {Add-AppxPackage -DisableDevelopmentMode -Register “$($_.InstallLocation)\AppXManifest.xml”}Чтобы было удобнее, лучше сначала скопируйте её в блокнот, а затем — в ПоверШелл. Выглядеть это будет так:
Нажимаем клавишу «Enter» и дожидаемся окончания процесса. После этого надо перезагрузить компьютер и посмотреть на результат.
Способ 2. Системный Реестр
Второй вариант решения проблемы, когда не работает Пуск в Windows 10 является создание в реестре специального ключа. Для это этого надо так же, как в первом способе через диспетчер создать новую задачу «Regedit» с правами Администратора. В появившемся редакторе надо открыть ветку:
HKCU \ Software \ Microsoft \ Windows \ CurrentVersion \ Explorer \ AdvancedВ ней нужно создать новый 32-битный параметр EnableXamlStartMenu и присвоить ему значение «0». Вот так: 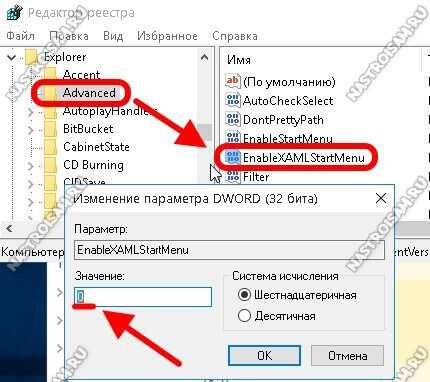
Кстати, при необходимости, то же самое можно сделать и через командную строку, введя в ней две команды:
REG ADD "HKCU\Software\Microsoft\Windows\CurrentVersion\Explorer\Advanced" /V EnableXamlStartMenu /T REG_DWORD /D 0 /FПосле их выполнения надо перезагрузить компьютер или ноутбук. После этого, как правило, никаких проблем с кнопкой «Пуск» в Виндовс 10 не возникает.
Примечание: Если вдруг возникли иные проблемы с работой системы после выполнения одного из выше озвученных способов, то попробуйте зайти в безопасный режим и запустить восстановление ОС.
nastroisam.ru
Как исправить нерабочую кнопку Пуск в Windows 10
Относительно недавно компания Microsoft выпустила новую Windows 10, предлагая бесплатно обновиться до этой версии системы. Однако, после установки обновления многие пользователи столкнулись с неприятной проблемой — периодически переставала работать кнопка «Пуск», что существенным образом мешало комфортной работе в системе. К счастью, решение было найдено, поэтому не спешите расстраиваться. В этой статье подробно рассмотрим, что делать, если не работает кнопка «Пуск» в Windows 10. Давайте разбираться. Поехали!

Устранить ошибку Виндоуз 10 можно, главное — внимательно следовать инструкциям
Причины подобной неисправности могут быть разными, поэтому и решений проблемы существует несколько. Рекомендуется попробовать каждое из них, пока не найдётся то самое, которое избавит вас от этой неприятной проблемы.
Первый вариант — перезапустить Проводник Windows. Делается это следующим образом. Для начала запустите «Диспетчер задач». Сделать это можно при помощи комбинаций клавиш Ctrl+Alt+Del или Ctrl+Shift+Esc. В открывшемся окне Диспетчера задач нажмите «Подробнее», затем перейдите на вкладку «Процессы». В списке процессов необходимо найти «Проводник», кликнуть по нему правой клавишей мыши и выбрать «Перезапустить». Если этот способ не помог, то переходите к следующему.

Сначала пробуем самый простой метод
Второй вариант решения проблемы — воспользоваться встроенной утилитой Windows PowerShell, которая даёт очень широкие возможности для настройки и работы с системой. Чтобы открыть PowerShell, воспользуйтесь комбинацией клавиш Win+R, а затем введите powershell в появившемся поле «Открыть». Также вы можете запустить утилиту через «Диспетчер задач». Находясь в окне Диспетчера, откройте меню «Файл» и нажмите «Запустить новую задачу». В соответствующем поле введите powershell и отметьте галочкой пункт «Создать задачу с правами администратора». Теперь, когда вы попали в окно утилиты, пропишите команды:
Get-AppXPackage -AllUsers | Foreach {Add-AppxPackage -DisableDevelopmentMode -Register “$($_.InstallLocation)\AppXManifest.xml”}
Не забудьте нажать клавишу «Enter», чтобы начать выполнение команд. Если у вас в окне появилось несколько выделенных записей, то ничего страшного. Закрывайте утилиту и смело проверяйте — работает ли кнопка «Пуск». Неисправность должна исчезнуть. Стоит отметить, что этот способ помогает в подавляющем большинстве случаев. Но существует вероятность, что и этого окажется мало. Не отчаивайтесь, так как есть ещё несколько способов, которые помогут наверняка избавиться от возникшей неисправности.

Один из вариантов запуска оболочки
Третий подход — обратиться к реестру. Реестр — это последнее место в системе, куда нужно лезть, если вы неопытный пользователь, однако, если ничего больше не помогает, это единственное верное решение. Внося какие-либо изменения в реестр Windows, следует быть максимально внимательным и осторожным, так как допущенная ошибка может стать причиной серьёзных проблем в операционной системе. Чтобы перейти в редактор реестра, нажмите комбинацию клавиш Win+R. В появившемся окне «Выполнить» пропишите regedit в поле для ввода. Попав в реестр, выберите папку «HKEY_CURRENT_USER». Далее, найдите в ней раздел «Software». В разделе «Software» есть папка «Microsoft», которую также нужно открыть. Затем перейдите к каталогу «Windows». В нём вы найдёте папку «CurrentVersion» с каталогом «Explorer» внутри. Перейдя к нему, откройте раздел «Advanced». Наконец, попав в нужную область реестра, проверьте наличие файла «EnableXAMLStartMenu» в правой части окна. Если такой файл отсутствует, щёлкните правой кнопкой мыши по пустой области и выберите пункт «Параметр DWORD (32 бита)». Перед вами откроется небольшое окно, в котором нужно установить «0» в поле «Значение». Систему исчисления оставьте шестнадцатеричной. После этого нажмите кнопку «ОК». На этом процесс редактирования реестра закончен. Перезагрузите компьютер, чтобы внесённые изменения вступили в силу и проверьте работоспособность Пуска. Проблема должна исчезнуть.
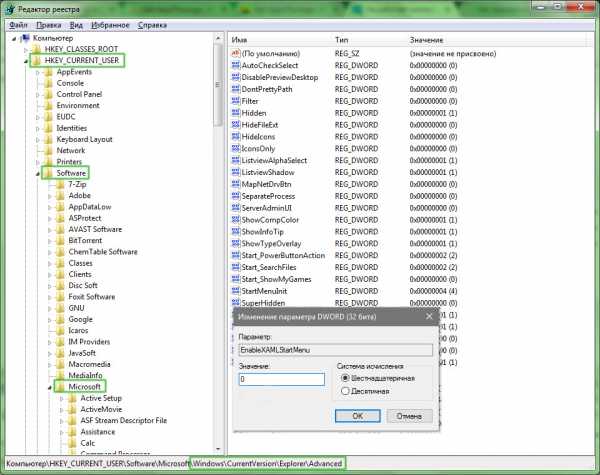
Самый сложный, но более действенный способ
В том случае, если даже последний способ не помог, скорее всего, дело в русском названии папки пользователя. К счастью, её можно переименовать. Первым делом необходимо включить учётную запись администратора. Как это делается? Запустите командную строку от имени администратора (нажмите Win+R и введите «cmd»). В открывшемся окне командной строки пропишите команду: net user Администратор (либо Administrator) /active:yes
и нажмите клавишу «Enter» для её выполнения.
Теперь необходимо выйти из текущей учётной записи и зайти под учётной записью «Администратор». Если вы используете Pro версию либо корпоративную, выполните следующие шаги:
- Перейдите в «Управление компьютером».
- Выберите раздел «Локальные пользователи».
- Откройте папку «Пользователи».
- Выбрав нужную учётную запись в правой части окна, щёлкните по ней правой кнопкой мыши и нажмите «Переименовать».
- Укажите нужное название латиницей.
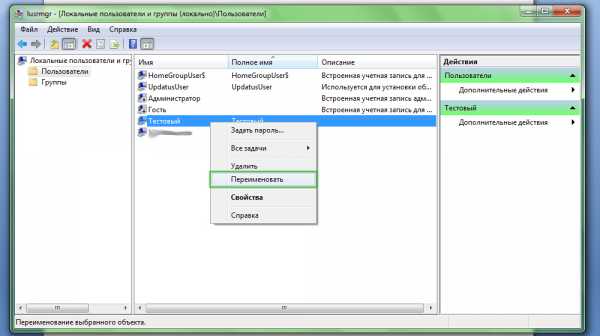
Для этих манипуляций необходимы права администратора
Если же у вас установлена Home (Домашняя) версия, то алгоритм действий будет следующий:
- Откройте папку «users» (или «пользователи») на диске C.
- Переименуйте папку, соответствующую необходимой учётной записи.
- Далее, откройте редактор реестра и перейдите по пути: HKEY_LOCAL_MACHINE – SOFTWARE – Microsoft – Windows NT – Current Version – ProfileList.
- Среди папок с идентификаторами учётных записей найдите ту, которая соответствует вашей; увидеть это можно среди перечня файлов справа, в разделе «Значение».
- Щёлкните по нужному файлу и поменяйте название в поле «Значение».
- Откройте меню «Правка» и нажмите «Найти».
- Введите C:\Users\старое имя папки.
- Если будут найдены папки, содержащие старое имя, переименуйте их.
- Выполняйте поиск до тех пор, пока не найдёте и не переименуете все разделы.
Обратите внимание, что редактирование реестра также необходимо выполнять для корпоративной и профессиональной версий Windows, за исключением пунктов 6, 7, 8, 9 — их нужно выполнять только владельцам домашних версий.
Если ни один из предложенных способов не помог решить проблему, придётся переустановить систему.
Теперь вы знаете, что делать, если кнопка «Пуск» в Windows 10 перестала нажиматься, а меню не открывается. Попробуйте каждый вариант и обязательно найдётся тот, который поможет исправить неполадку. Пишите в комментариях помогла ли вам эта статья разобраться с неисправностью и задавайте возникшие вопросы по рассмотренной теме.
NastroyVse.ru
Не работает кнопка пуск windows 10 что делать
Обновление до Windows 10 прошло гладко не у всех пользователей, большинство жалоб на то, что перестала работать кнопка пуск windows 10.
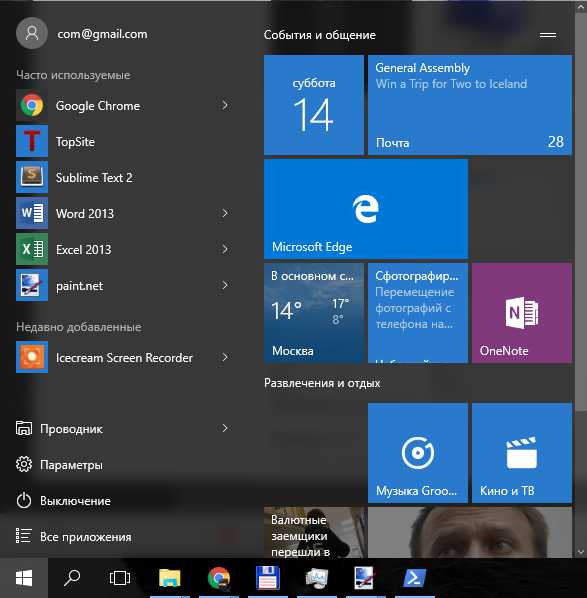 Долгожданная кнопка «Пуск» наконец вернулась в Windows 10 и за ней закреплен основной функционал действий пользователя по доступу к тем или иным компонентам системы. И представьте, что вас лишили этой возможности, то есть щелкая левой кнопкой мыши на кнопке ничего не происходит, не появляется ни меню, ни сообщение о какой либо ошибке, (как например в случае с ошибкой 0xc000007b, где сразу понятно куда копать) тоже самое и с панелью уведомлений.
Долгожданная кнопка «Пуск» наконец вернулась в Windows 10 и за ней закреплен основной функционал действий пользователя по доступу к тем или иным компонентам системы. И представьте, что вас лишили этой возможности, то есть щелкая левой кнопкой мыши на кнопке ничего не происходит, не появляется ни меню, ни сообщение о какой либо ошибке, (как например в случае с ошибкой 0xc000007b, где сразу понятно куда копать) тоже самое и с панелью уведомлений.
Проблема может возникнуть после установки какого либо обновления для Windows 10, но зачастую это связано с какой-то внутренней ошибкой системы, в Microsoft не могут пока ответить однозначно почему. Итак, не работает кнопка пуск в Windows 10, что делать? К счастью пользователями найдены пути решения проблемы не работающей кнопки пуск. Большинство из них достаточно сложны для новичка, но если следовать инструкциям то справится любой пользователь. В любом случае задавайте вопросы в комментариях, мы Вам с радостью поможем.
allerrorcodes.ru