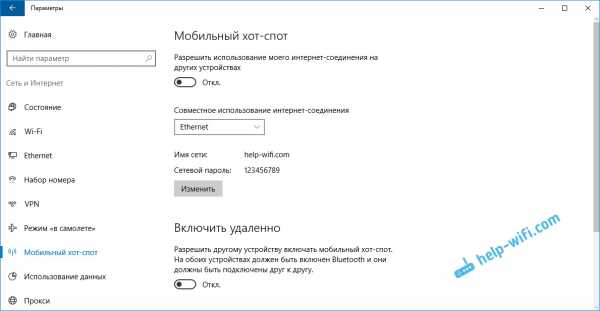Как сделать загрузочную флешку windows 10 ultraiso
Создаем загрузочную флешку с Windows 10
С выходом новой операционной системы от Microsoft множество пользователей ПК задаются вопросом: как создать загрузочную флешку Windows 10? Это и не удивительно, ведь в наше время флешки практически вытеснили оптические накопители, и множество компьютеров выпускаются без оптического привода. В этом материале мы подробно опишем процесс записи загрузочной USB-флешки, а также рассмотрим пример ее загрузки.
Как сделать загрузочную флешку Windows 10 при помощи утилиты для редактирования дисков UltraISO
Утилита UltraISO является довольно популярным средством редактирования и записи на диски различных образов DVD- и CD-дисков. Чтобы создать загрузочный USB флеш-накопитель с помощью утилиты UltraISO нам понадобится образ с лицензионной десятки или DVD-диск с оригинальной ОС. В нашем случае мы будем использовать лицензионный диск Windows 10 64 bit. Этот диск нам понадобится для создания ISO-образа для последующего создания загрузочного USB flash накопителя.
Первым делом скачаем и установим программу UltraISO. Затем установим лицензионный диск с ОС в DVD-привод. После этого запустим саму UltraISO.

Теперь перейдем в меню «Инструменты» и выберем пункт меню «Создать образ CD…». Также меню создания образов можно вызвать клавишей F8.
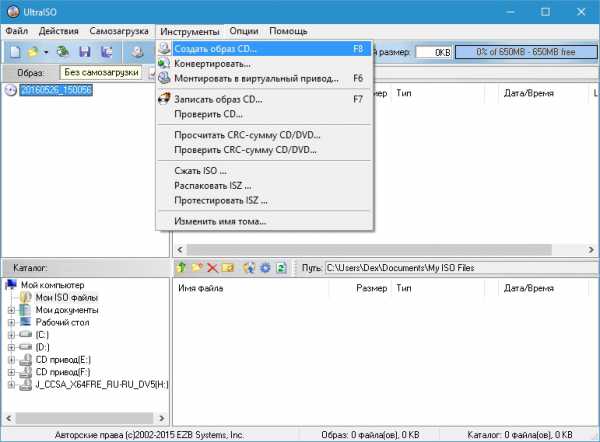
После проделанных действий должно открыться окно, как изображено ниже.
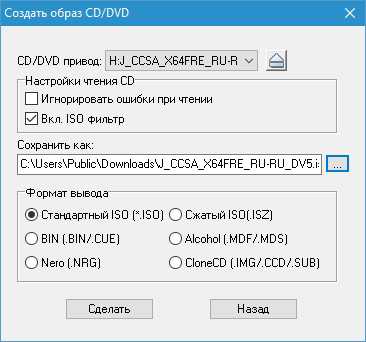
На этом этапе нужно выбрать привод с лицензионной Microsoft Windows 10 64 bit. Указать место сохранения образа и тип образа. В нашем случае это ISO-образ. Отредактировав настройки, смело жмите кнопку Сделать, после чего начнется процесс записи ISO-образа в указанную ранее папку.
Завершив запись, мастер UltraISO создаст необходимый нам ISO-образ с Windows 10 64 bit.
После проделанной работы можно приступать к созданию USB flash драйва с помощью UltraISO. Для этого загрузим в программу созданный нами ISO-образ диска и перейдем в меню «Самозагрузка», где выберем пункт «Записать образ жесткого диска».
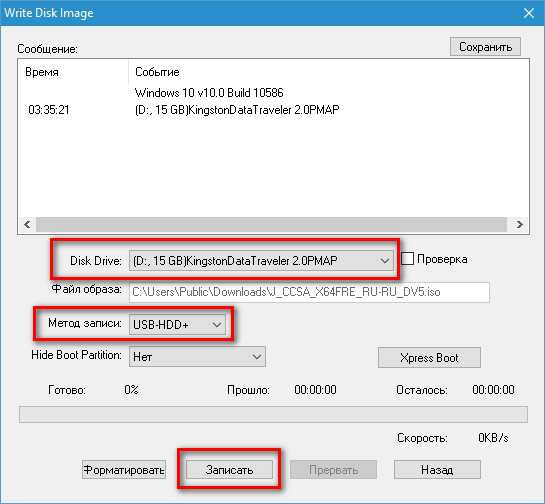
В открывшемся окне видно, что у нас уже установленная флешка «KingstonData Traveler 2.0PMAP». Также видно, что метод записи стоит «USB-HDD+».
Для правильного создания загрузочной флешки этот способ записи лучше не изменять.Завершающим этапом будет клик по кнопке Записать, после чего начнется создание загрузочной USB-флешки с десяткой.
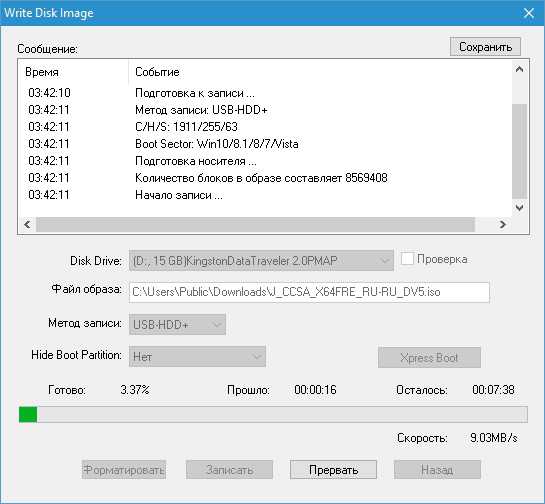
После завершения работы мастера загрузочный USB flash драйв будет готов. Из примера видно, что создать USB flash драйв с помощью рассматриваемой утилиты UltraISO довольно просто.
Решаем поставленную задачу с помощью утилиты от разработчиков из Microsoft
Чтобы пользователям ПК было проще скачивать ISO-образы и создавать загрузочные флешки, разработчики выпустили утилиту MediaCreationTool. Приложение можно загрузить на сайте www.microsoft.com. После загрузки утилиту можно сразу запустить, так как она портативная и не требует инсталляции. В появившемся окне приложения MediaCreationTool выберем второй пункт, который позволит нам загрузить и записать ISO-образ на флешку.

В следующем окне нам нужно выбрать язык, выпуск и архитектуру операционный системы. Если в пункте «Архитектура» мы выберем значение «Оба», то мы сможем создать мультизагрузочную флешку.
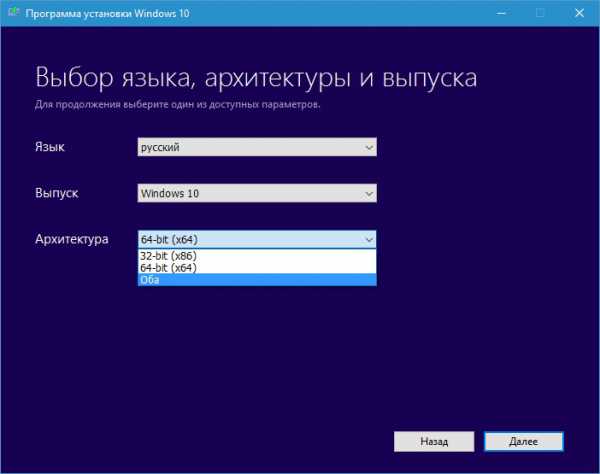
Такой мультизагрузочный USB flash накопитель будет включать в себя две версии ОС, а именно 32 и 64 разрядную. В нашем случае мы выберем пункт «Оба» и перейдем к следующему шагу.
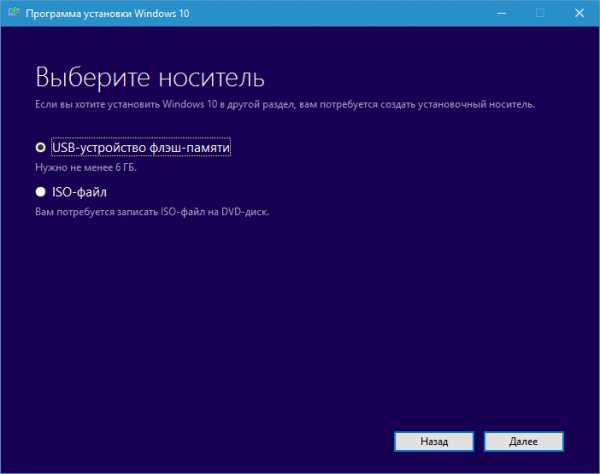
В этом окне оставим первый пункт, так как он позволит нам создать загрузочный накопитель, и продолжим работу мастера.
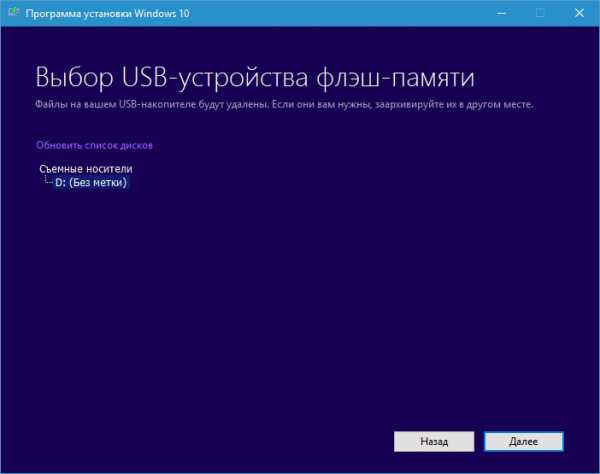
На этом этапе мастер предложит выбрать накопитель, на который будет записана Microsoft Windows 10 64 bit. Следующим этапом будет загрузка и запись файлов десятки на флешку.
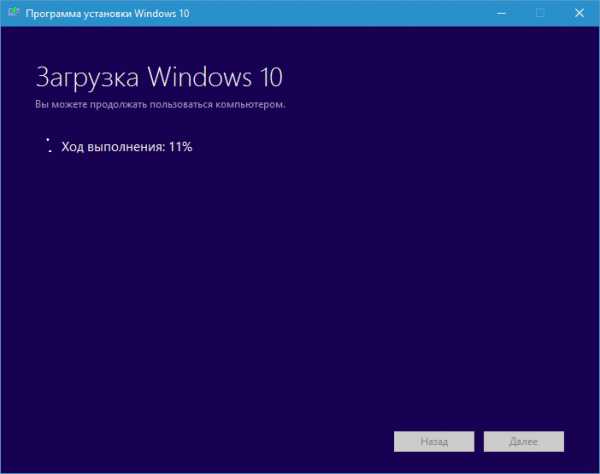
После завершения работы мастера загрузочный USB flash накопитель будет создан.
Из примера видно, что с помощью MediaCreationTool создавать загрузочные накопители проще, чем в примере с UltraISO.
Cозданный загрузочный накопитель этой программой будет поддерживать UEFI BIOS. После установки такой Windows она будет полностью совместима со всеми материнскими платами, поддерживающие UEFI BIOS.
Основным преимуществом использования UEFI совместимой ОС является безопасность. В следующем примере мы также рассмотрим пример создания загрузочного флеш драйв накопителя с помощью утилиты Rufus, в которой можно создавать USB-флешки с поддержкой нового формата БИОСа UEFI BIOS.
Решаем поставленную задачу с помощью утилиты Rufus
Утилита Rufus сравнительно молодая программа, но уже завоевала армию поклонников благодаря своей простоте и быстродействию. Скачать ее можно с официального сайта https://rufus.akeo.ie. Так же, как и в предыдущем примере, утилита не требует установки. Поэтому мы можем сразу запустить скаченный инсталлятор.

В блоке «Устройство» видно, что у нас установлен флеш накопитель на 16 ГБ. В следующем блоке можно выбрать тип поддерживаемого БИОСа. В нашем случае выбран пункт, который относится как к старому, так и к новому UEFI BIOS. Если нужно, то можно выбрать вариант как для материнских плат с обычным БИОС, так и с UEFI.
В блоке «Параметры форматирования» не нужно выставлять никаких опций, так как после выбора образа с десяткой утилита настроит все автоматически.Для выбора образа с Windows 10 64 bit необходимо в блоке «Параметры форматирования» кликнуть на кнопку в виде значка оптического привода, после чего выбрать необходимый ISO-образ.

Как видно на изображении выше, утилита настроила все параметры автоматически и готова к созданию загрузочной флешки.
Обратите внимание на пункт «Windows To Go» в появившихся опциях. Выбрав этот пункт, вы сможете установить операционную систему на саму флешку. В некоторых случаях это очень удобно, но стоит учитывать определенные параметры вашего флеш накопителя. Флешка должна быть минимум 32 гигабайта и желательно формата USB 3.0.Выберем обычный вариант установки и нажмем кнопку Старт. Это действие запустит процесс записи установочных файлов на USB flash накопитель, а также сделает его загрузочным.
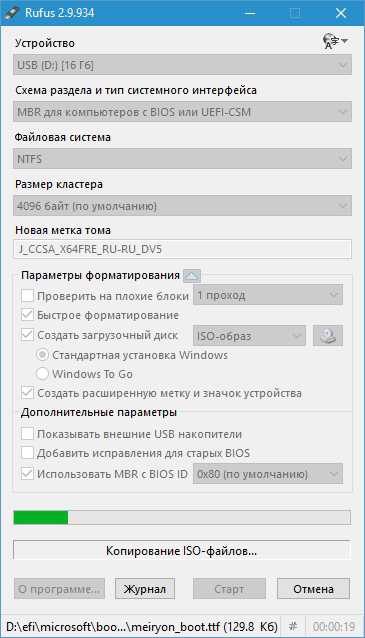
Как вы уже заметили, если у вас вместо ISO-образа оптический диск с Windows 10 64 bit, то вам придется воспользоваться другими утилитами для его создания. Для создания ISO-образа можно воспользоваться такими утилитами, как DAEMON Tools, Alcohol 120% и ранее описанной программой UltraISO. Кроме этого, образ для Rufus можно загрузить вышеописанной утилитой MediaCreationTool. В целом программа Rufus очень неплохо справляется со своей задачей и создает загрузочную флешку быстрее, чем другие программы. В следующем примере мы опишем запуск загрузочной флешки, созданной силами утилиты Rufus.
Запускаем созданный загрузочный USB-накопитель с помощью Rufus
Первым делом, загрузочная флешка Windows 10, созданная при помощи Rufus, должна быть установлена в свободный USB-порт в ПК, на котором будет производиться установка десятки. Компьютер, на который будет производиться установка, полностью совместим с UEFI BIOS. Для установки перезагрузим компьютер и при его старте нажмем клавишу F11. Это действие необходимо для вызова меню загрузочных накопителей (BOOT MENU).
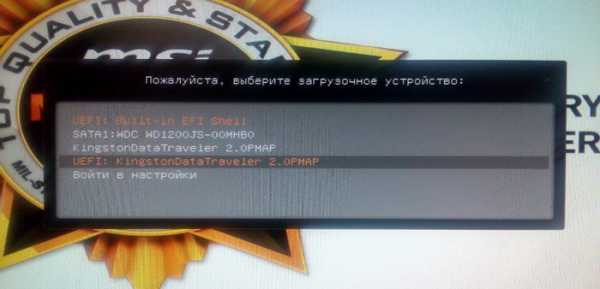
На изображении выше видно, что есть два варианта запуска флешки:
- KingstonDataTraveler 2.0PMAP;
- UEFI: KingstonDataTraveler 2.0PMAP.
Первый вариант запустит наш USB flash накопитель с поддержкой обычного БИОСа, а второй вариант запустит с поддержкой UEFI BIOS. В нашем случае мы выберем пункт «UEFI: KingstonDataTraveler 2.0PMAP». Выбрав этот пункт, мы загрузимся в стандартное окно установщика Windows 64 bit.
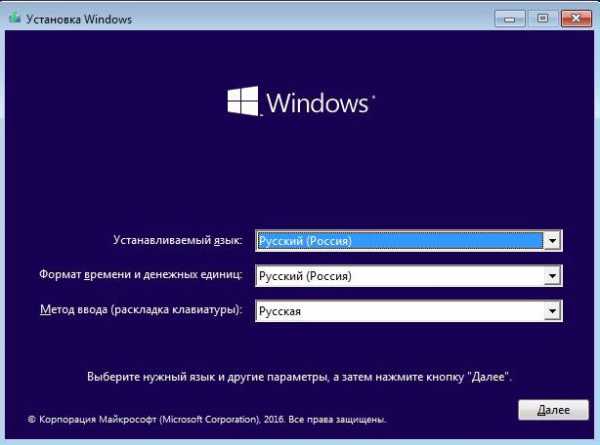
Также хочется отметить, что BOOT MENU на разных компьютерах может вызываться клавишей F12 или другой.
Кроме BOOT MENU, запуск нашего флеш накопителя можно настроить напрямую через БИОС. На материнских платах обычно раздел, отвечающий за выбор приоритета загрузки накопителей, называется «BOOT» или «Загрузка». Например, ниже изображен раздел БИОСа «Загрузка» на материнской плате MSI.
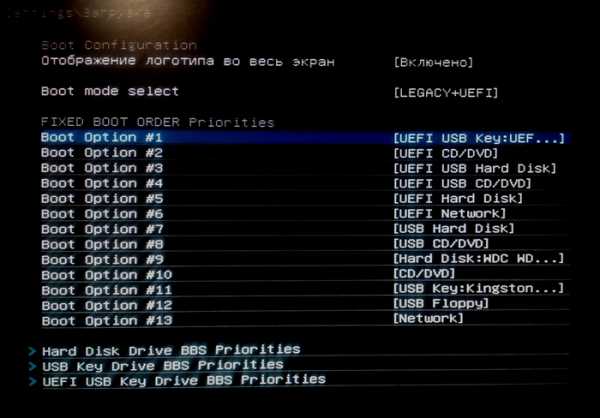
В этом разделе видно, что первой для загрузки выбрана флешка с поддержкой UEFI.
Из примера видно, что с запуском USB-накопителя с установочными файлами Windows 10 справится любой пользователь ПК.
Подводим итог
В статье мы рассмотрели три варианта создания загрузочной флешки для Windows 10. Все три варианта просты, поэтому с ними справится даже начинающий пользователь ПК. Какой вариант выбирать, решать вам. Кроме рассмотренных примеров создания загрузочного USB flash накопителя, мы также рассмотрели пример его запуска. Надеемся материал, описанный в статье, поможет вам создать загрузочную флешку с Windows 10 и вы сможете в полной мере пользоваться всеми возможностями новой операционной системы от Microsoft.
Видео по теме
Хорошая реклама:
UstanovkaOS.ru
Как сделать установочную флешку Windows 10 вручную, программами Rufus, UltraISO, утилитами Microsoft
Сейчас мало юзеров используют DVD-диски для установки ОС на компьютер. Даже компания Microsoft приняла решение продавать новую операционную систему не на «болванках», а на флеш-накопителях. Поэтому нужно знать, как сделать установочную флешку Windows 10, если вы хотите переустановить систему или же скачали образ и решили установить ОС на компьютер.
Видеоинструкция
Ознакомится с созданием установочного флеш — накопителя Windows 10 поможет видео.
Без использования посторонних программ
Этот способ простой и не требует использования программ третьих лиц. Но компьютер, на который будет устанавливаться Windows 10, должен иметь программное обеспечение UEFI.
Стоит знать! Большинство материнских плат, выпускаемых производителями на протяжении последних 2 — 3 лет, поддерживают EFI-загрузку.
- Смонтируйте образ ОС на компьютере и отформатируйте накопитель в файловой системе FAT32 (обязательное условие!).
- Скопируйте образ на USB-носитель.
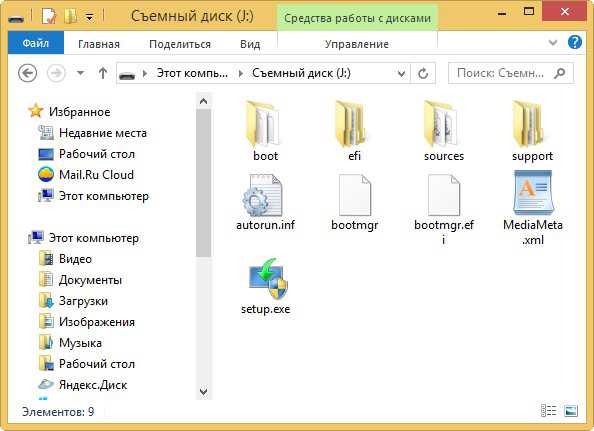
- Установив режим EFI-загрузки на ПК, перезагрузите его с подключенной флешкой.
Важно! В БИОС установите загрузку со съемного накопителя. Лучше это сделать в Boot Menu «материнки».
Через Командную строку
- Запустите Командную строку из-под Администратора.
- Введите поочередно команды: diskpart и list disk, чтобы увидеть все диски, имеющиеся на ПК.
- Для выбора диска напишите: select disk №, где № — номер диска, указанный в списке.
- Запустите по очереди следующие команды:
- clean;
- create partition primary;
- select partition 1;
- active;
- format fs=FAT32 QUICK;
- assign;
- exit.
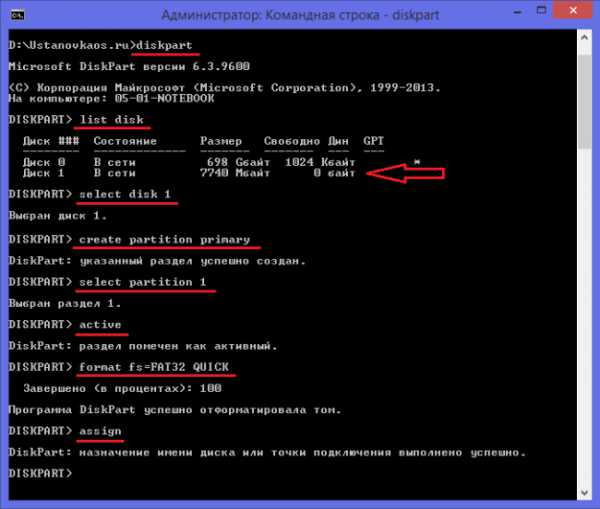
- Смонтируйте образ ОС на диск и все содержимое перетащите на флеш-накопитель.
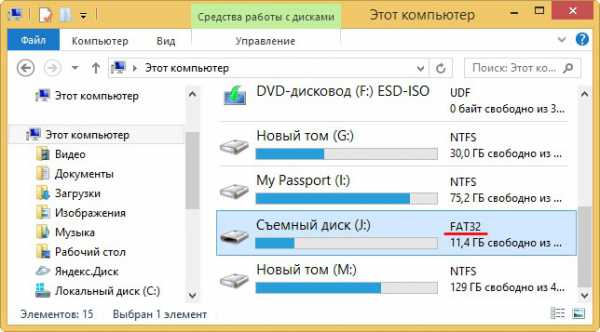
Удобнее посмотреть процесс создания дистрибутива на видео.
Утилитой Windows 10 Installation Media Creation Tool для установки официальным способом
Утилита Windows 10 Installation Media Creation Tool создана программистами компании Microsoft после выхода новой ОС. Она создает загрузочную флешку автоматически. Но утилиту лучше использовать, если вы знаете ключ Windows или собираетесь сделать чистую установку после того, как предварительно выполнили обновление с «семерки» или «восьмерки». Если вы пошли по второму пути, пропустите пункт ввода ключа и в конце установки войдите в собственную учетную запись — активация выполнится автоматически. Главный недостаток утилиты – нужен доступ к интернету.
- Загрузите утилиту с сайта Microsoft.
Важно! Скачиваемая версия должна соответствовать разрядности ОС, установленной на ПК.
- В окне программы выберите пункт «Создать установочный носитель для другого компьютера».
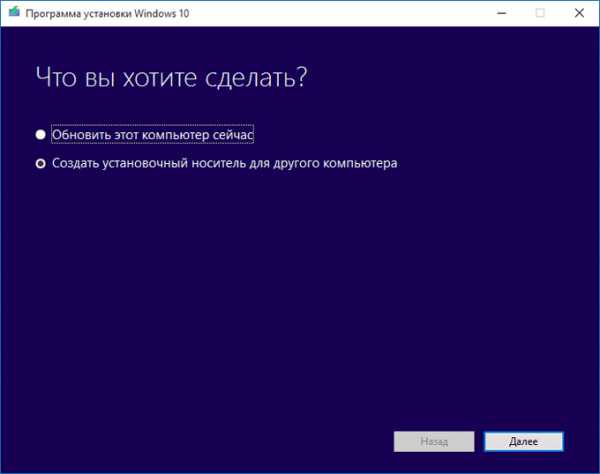
- Укажите язык, версию, архитектуру той системы, которую вы собираетесь установить на устройство.
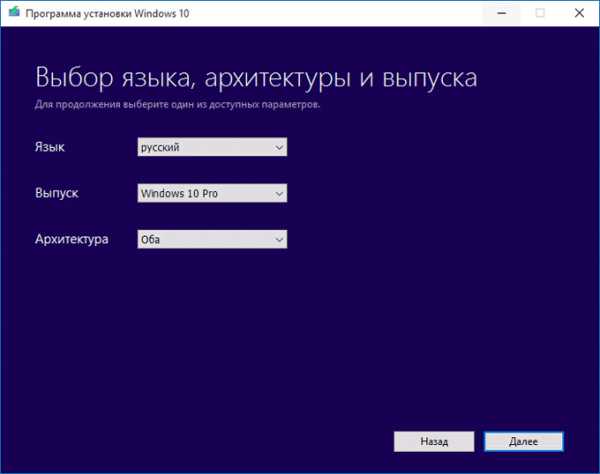
- Поместите переключатель на пункт «USB-устройство флэш-памяти».
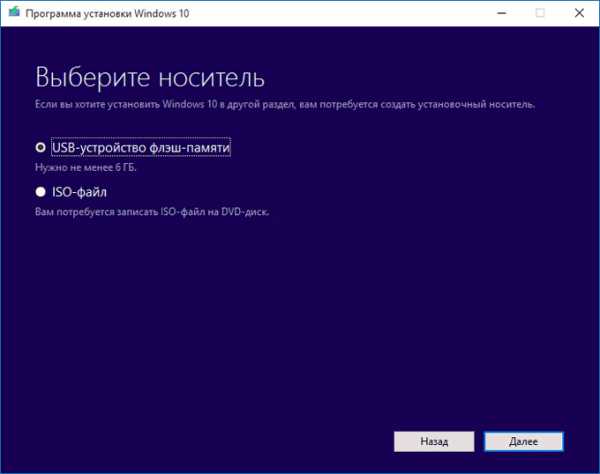
Полезно! Используйте флешку, созданную с помощью утилиты, для чистой установки ОС или для ее восстановления.
Посмотрите на видео, как проходить процесс создания дистрибутива с помощью утилиты Windows 10 в Media Creation Tool.
Утилитой Windows 7 USB/DVD Download Tool
Утилита Windows 7 USB/DVD Download Tool создает загрузочные флешки не только с «семеркой». Она подходит для создания дистрибутива «десятки»:
- в окне утилиты выберите образ ОС;
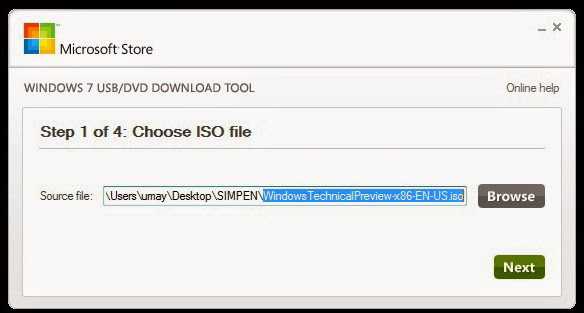
- укажите, какой носитель использовать для создания дистрибутива (в нашем варианте — это USB-флеш);
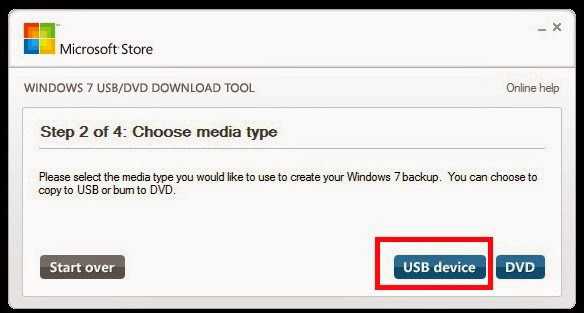
- запустите утилиту в работу.
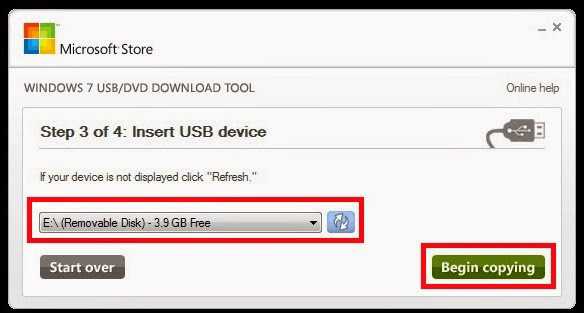
Узнать наглядно то, как создавать дистрибутив Windows 10 с помощью утилиты 7 USB/DVD Download Tool можно на видео.
Программой Rufus
Используйте программу Rufus, если ваш компьютер имеет стандартный БИОС (не поддерживает EFI-загрузку).
- Запустите Rufus и выберете в открывшемся окне:
- USB-накопитель, на котором создаете дистрибутив;
- пункт «Создать загрузочный диск» и рядом в открывающемся списке ISO-образ;
- укажите путь к смонтированному образу.
- Нажмите «Старт».
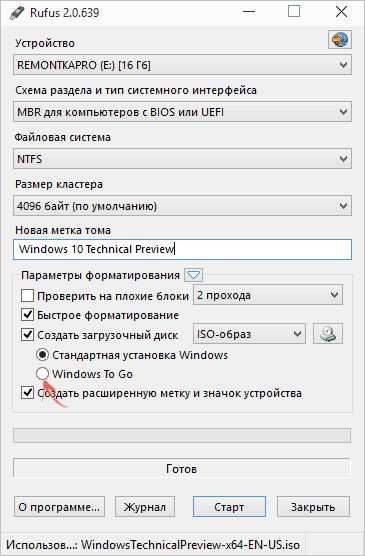
- GPT для компьютеров с UEFI – для ПК с поддержкой EFI-загрузки;
- MBR для компьютеров с BIOS или UEFI-CSM – для ПК со стандартным БИОС.
Подробная работа программы Rufus представлена на видео.
С помощью UltraISO
Программа UltraISO используется многими юзерами. Она считается универсальным помощником при работе с виртуальными, DVD/CD дисками и не только. Также она поможет создать дистрибутив Windows 10.
- В окне программы откройте образ Windows 10.
- Меню «Самозагрузка» > Записать образ жесткого диска.

- Укажите флеш-накопитель (форматировать не обязательно, программа сделает это автоматически) > Записать.
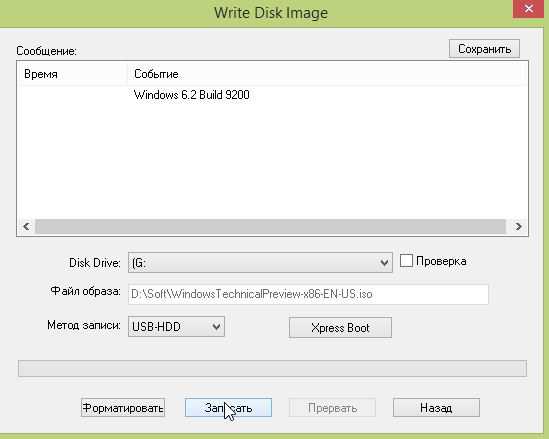
Обратите внимание! Остальные пункты желательно не менять – они установлены в нужном положении по умолчанию.
На видео можно будет в подробностях рассмотреть, как создать загрузочную флешку Windows 10 с помощью программы UltraISO.
Вывод
Создать загрузочную флешку Windows 10 можно копированием данных на носитель, с помощью официальных утилит от Microsoft или программ третьих лиц. По мнению редакции, лучший вариант – использовать утилиту Windows 7 USB/DVD Download Tool. Но если у вас нет доступа к интернету, тогда можно использовать программу Rufus или UltraISO.
WindowsTen.ru
Загрузочная флешка windows 10 с ultraiso — 2 часть

Добрый день уважаемые читатели блога pyatilistnik.org, сегодня хочется рассказать в данной статье как сделать загрузочную флешку. В первой части мы рассмотрели утилитку USB DVD Download Tool, но как я говорил она не единственная в своем роде, в данной статье мы рассмотрим на мой взгляд утилитку не менее подходящую для создания загрузочной Флешки и называется она UltraISO и рассмотрим, как создать загрузочную флешку (Диск) - 2 часть утилита UltraISO. Перейдем непосредственно к установке утилитки и ее эксплуатации, поверьте там нет ничего сложного, как и все в мире IT, главное знать основу, а остальное все дело наживное и интуитивное.
Как сделать загрузочную флешку Windows 10 через ultraiso
Для начала вы должны скачать ISO образ с Windows 10, самой последней версией можно разжиться у меня, она полностью оригинальная и лежит на Яндекс диске.
Скачать Windows 10 Anniversary Update 1607 с Яндекс диска
ну и конечно у вас должен быть сам дистрибутив UltraISO, как его найти я думаю вы знаете. Переходим к созданию загрузочной флешки с Windows 10.
Все как обычно у любой программки на windows. Запускаем exe файл установщик, нас поприветствует мастер, жмем сразу Далее.
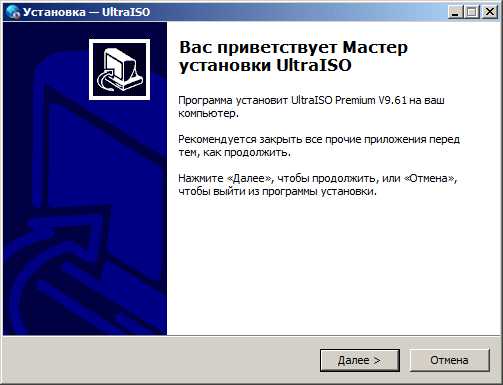
Как установить UltraISO-01
Соглашаемся с лицензионным соглашением и жмем Далее.
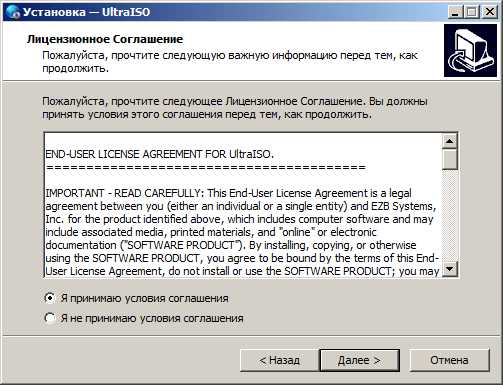
Как установить UltraISO-02
Выбираем путь для установки программы, и жмем Далее.
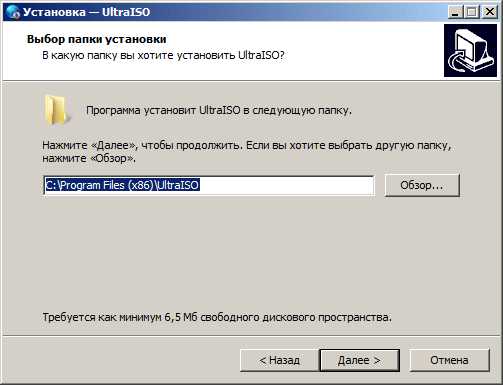
Как установить UltraISO-03
Выбираем как будет называться наша служба в пуске, по сути это ни на что не влияет, жмем Далее.
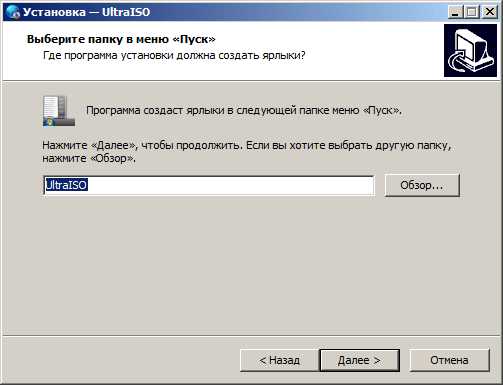
Как установить UltraISO-04
Ставим нужные вам птички и Далее. Пусть у вас Ultraiso ставится как ISO CD/DVD эмулятор.
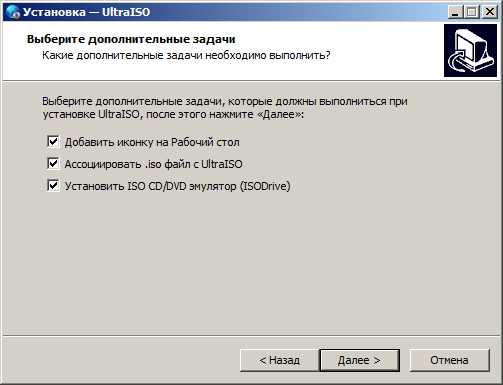
Как установить UltraISO-05
Ну собственно Установить.
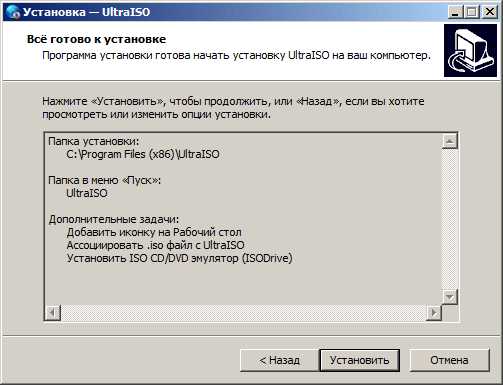
Как установить UltraISO-06
После завершения установки программа Ultraiso откроется и вы будите лицезреть чудо:)
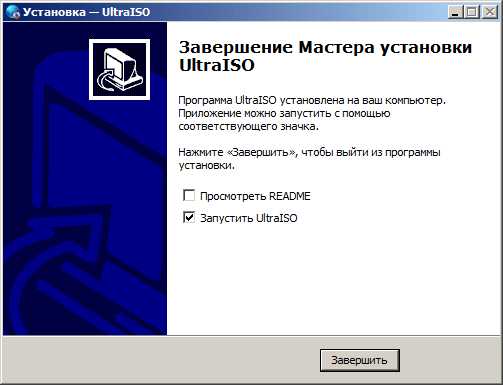
Как установить UltraISO-07
Сразу откроем наш ISO образ с windows 10 redstone через меню Файл-Открыть или нажмите CTRL+O.
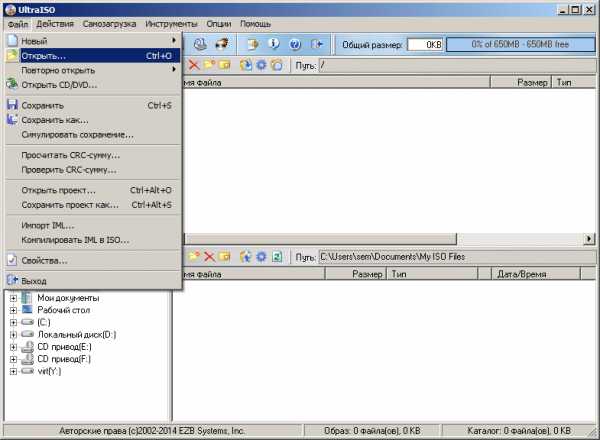
создание загрузочной флешки-01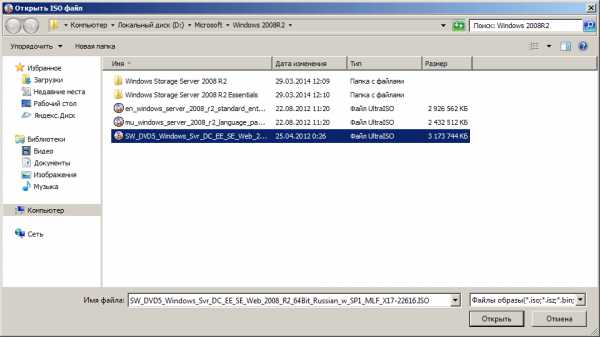
Указываем ваш ISO образ с Windows 10. После чего идем в меню Самозагрузка-Запись образ жесткого диска.
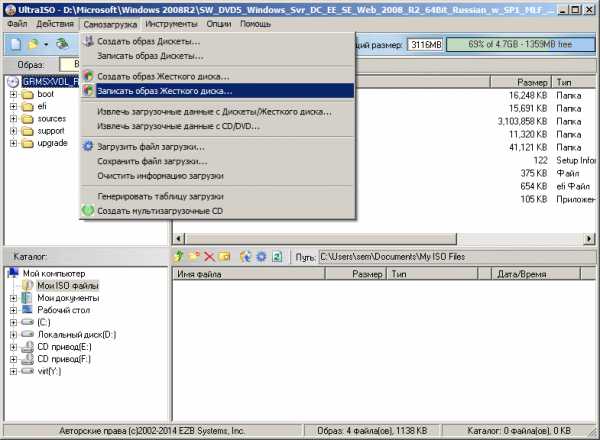
создание загрузочной флешки-03
Выбираем нашу флешку при желании ее можно отформатировать. И у нас начинается создание загрузочной флешки. Вот так просто создать свою флешку с Windows. Читайте в следующей части Как создать загрузочную флешку - 3 часть утилита WinSetupFromUSB
Материал сайта Pyatilistnik.org
pyatilistnik.org
Создание загрузочной флешки для Windows 10 с помощью Ultraiso
Пройдясь по нашему сайту, вы наверняка нашли не мало рекомендаций на тему — как можно создать загрузочную флешку для window’s 10, а сейчас — даже необычные варианты с помощью программы UltraISO. У вас еще нет этой замечательной программы – сделайте это у нас или отправляйтесь на сайт разработчика и выбирайте вариант Free Trial. Установка не требует специальных знаний и навыков, проста и интуитивно понята.
DVD → Bootable USB
В наличии только dvd-диск, но есть необходимость во флэшке, чтобы с нее была возможность установить чистую винду, вот как создать в UltraISO загрузочную флешку для Windows 10, мы это сделаем прямым путем без создания образа.
- Вставьте диск в dvd-rom и usb-флэшку, с которой и будем производить манипуляции. !!!Убедитесь, что на ней не хранится архи важная информация, т.к. носитель будет отформатирован.
- Запустите программу.
- «Файл» → «Открыть_CD/DVD…»
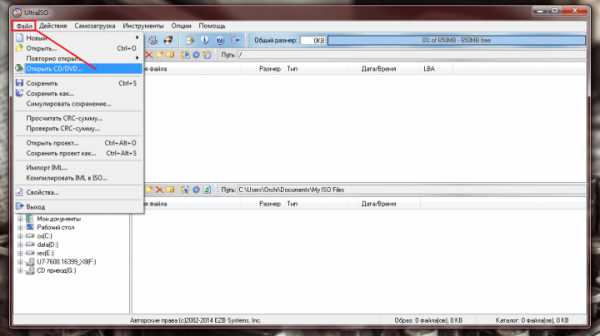
- В активном диалоговом окне кликните на компакт-диск → «Открыть»
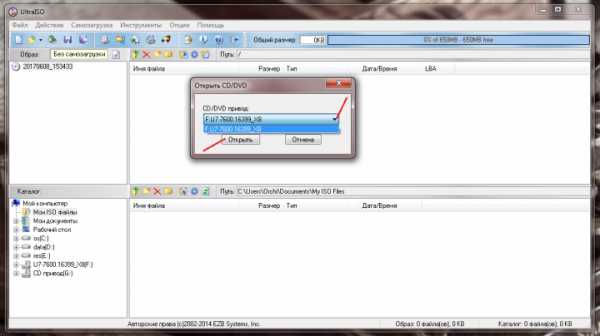
- «Bootable / Самозагрузка» → «Write Disk Image / Записать образ Жесткого диска…»
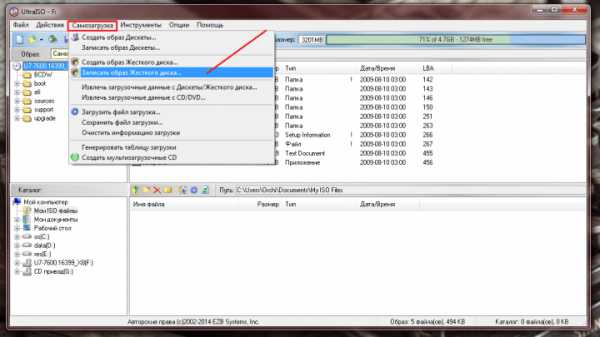
- Проверяем, та ли флэшка в «Disk drive»
- «Метод_записи:» → «USB-HDD+» → «Записать» → вылетит message «Внимание!_Вся_информация_на_диске…будет_стерта!…» → «Да»
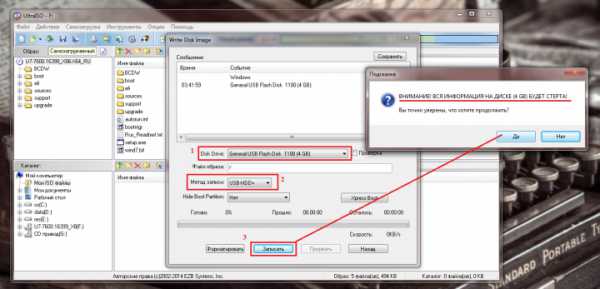
- Процесс запущен и остается дождаться завершения.

Создание загрузочной флешки без образа, из директории с windows 10 в ultraiso
Случается так, что в наличии не оказывается image-file и двд-диска, только файлы, скопированные в одну папку, даже в этом случае в Ultraiso имеется метод создания загрузочной флешки с Windows 10. Итак:
- «Файл / File» → «Новый / New» → «Самозагружаемый˽образ˽CD / DVD»
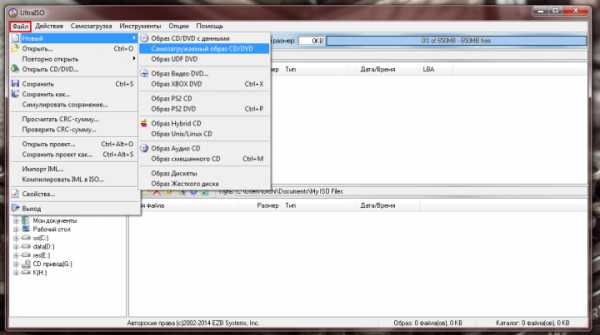
- Найдите в папке с нужной виндой директорию «boot» → файл «bootfix» либо «bootfix.bin» — зависит от ваших настроек, проверьте параметр «Скрывать_расширения_для_зарегистрированных_типов_файлов»
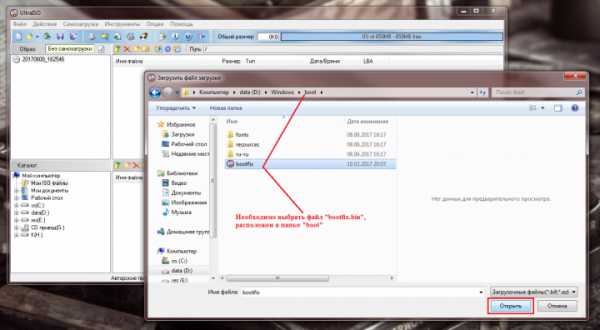
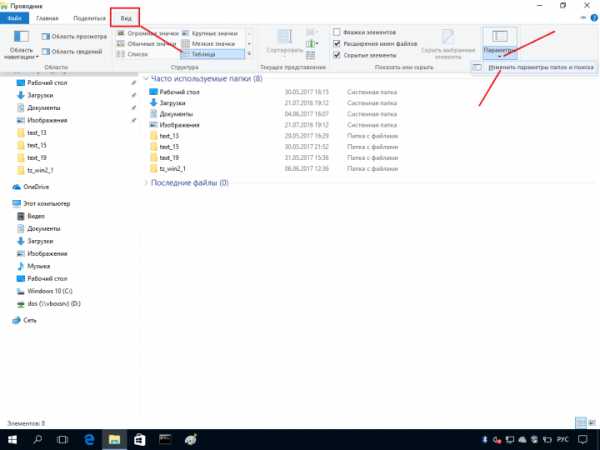
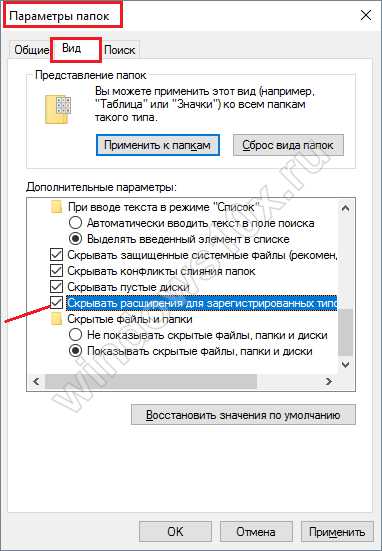
- В нижней левой части окна UltraISO найдите директорию с нужной версии виндовс и щелкните левой клавишей мыши (ЛКМ), так в нижней правой части раскроется список.
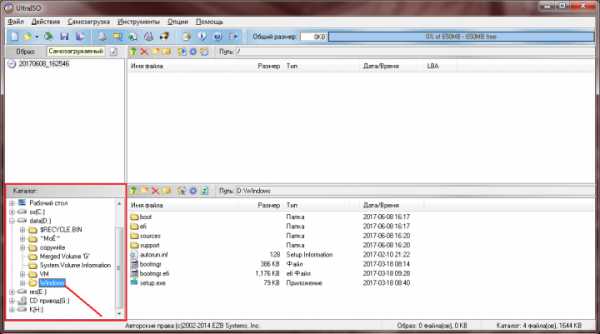
- Перейдите в нижнюю правую часть окна и жмите [ctrl]+[A] – выделить всё
- Наведите курсор на выделенные file’s и удерживая ЛКМ перетащите вверх, также в правую часть.
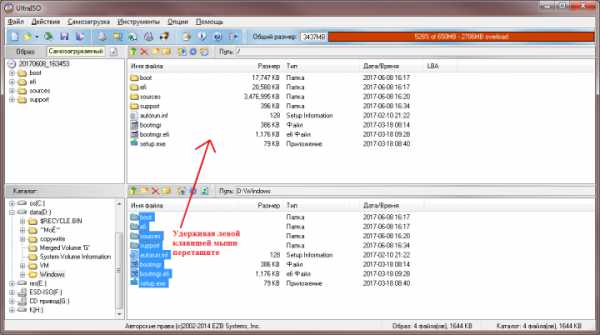
Сверху в правом углу, возможно, будет красное выделение – укажите нужный объем устройства:
- Правым кликом жмите на красное поле и выберите объем вашей флэшки, поле изменит цвет бледно-зеленый.
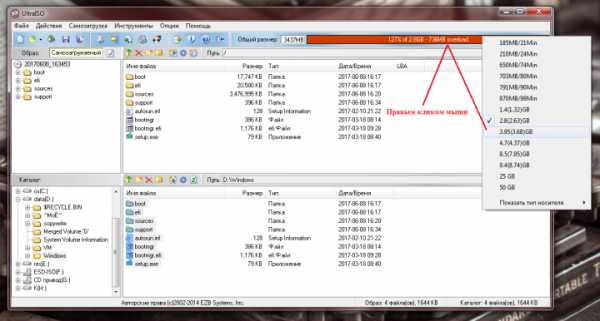
Далее уже известным путем:
- «Bootable / Самозагрузка» → «Write Disk Image / Записать образ Жесткого диска…»
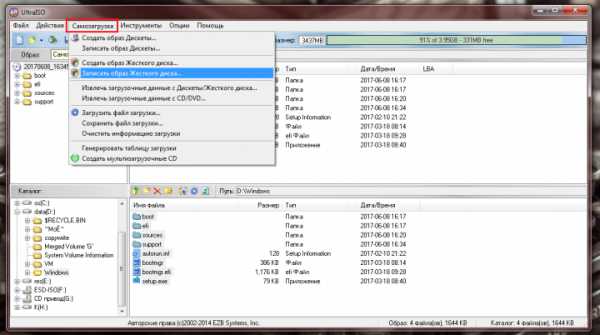
В открывшемся диалоговом окне проверьте верно ли:
- указана usb-флешка и «Метод_записи»
- «Записать» → в предупреждении жмем «Да» → ждем завершения.
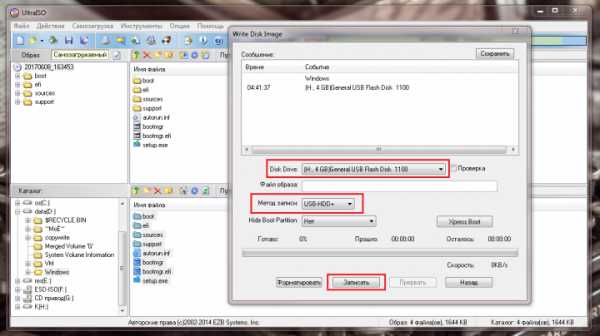
В ПО ultraiso имеется масса вариаций создать загрузочную флешку с windows 10, так мы разобрали не самые распространенные случаи, далее самый ожидаемый метод.
Замечательный ISO-image file
Если у вас в распоряжении отличный iso-образ Window’s 10 и не знаете, как из него сделать загрузочную флешку в ultraiso – тогда вам точно сюда. Приступим.
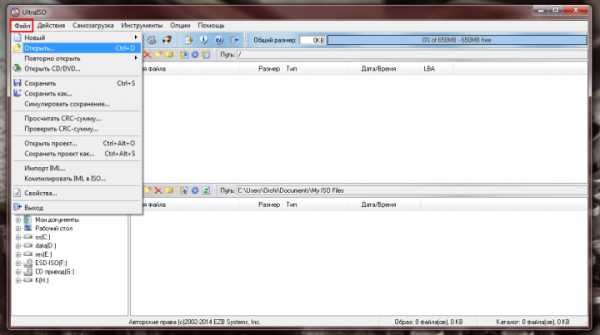
- Отыскиваем образ → «Открыть»
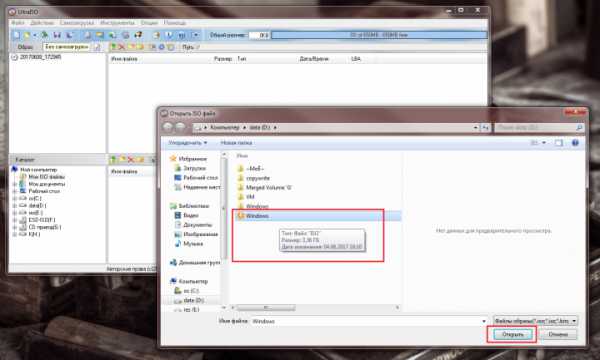
- «Самозагрузка» → «Записать образ Жесткого диска…»
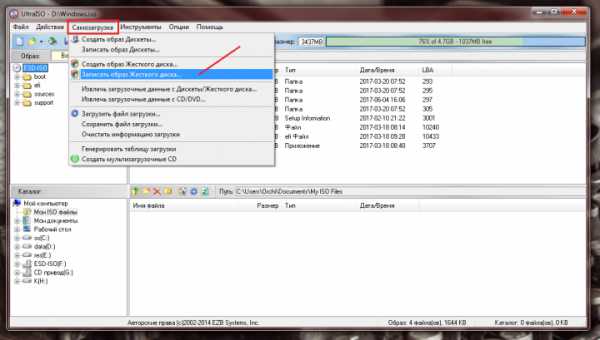
Все остальные шаги прописаны подробно выше, так как в начале настройки мы используем определенные параметры, а сама запись флэшки происходит одним и тем же способом, следуйте по скриншотам.
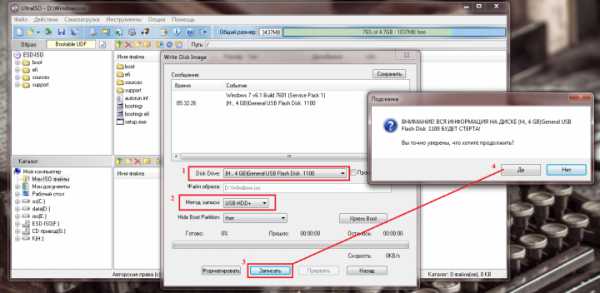
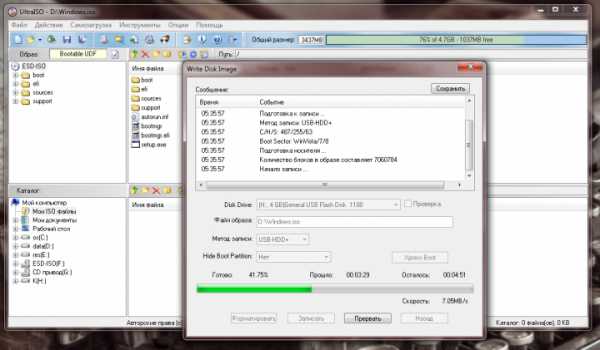
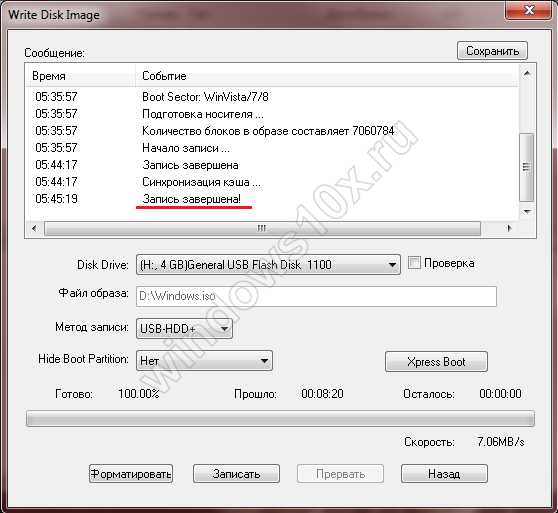
На нашем сайте всегда только актуальные инструкции и обзор программных средств, так статьи:
windows10x.ru
Как сделать загрузочную флешку Windows 10 | Компьютер для чайников
Установка Windows 10 с загрузочной флешки гораздо быстрее установки с диска. Флешка имеет гораздо большую скорость чтения файлов и гораздо надежнее диска, ведь всего 1 царапина на диске может помешать установке.
Содержание статьи
- 1 Windows USB/DVD Download Tool
- 2 UltraISO
Windows USB/DVD Download Tool
Microsoft несколько лет назад создали программу для создания загрузочных флешек и записи образов на диск. Windows USB/DVD Download Tool лучшая программа для создания загрузочной флешки Windows 10.
- Скачайте и установите Windows USB/DVD Download Tool.
- В первом окне необходимо указать путь к образу Windows 10.
- В следующем шаге выбираем, на что записать образ. Для создания загрузочной флешки выбираем «USB device».
- Выбираем флешку, на которую будет записан образ Windows 10 и нажимаем «Begin copying».
- Соглашаемся на форматирование флешки.
- Вынимаем флешку и начинаем установку Windows.
UltraISO
С помощью UltraISO то же можно создать загрузочную флешку Windows 10.
- Открываем образ Windows 10 в программе UltraISO.
- Открываем «Самозагрузка» — «Записать образ жесткого диска».
- Нажимаем «форматировать» чтобы очистить флешку.
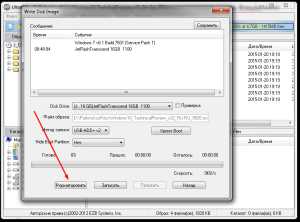
- Выбираем файловую систему NTFS и нажимаем «Начать».
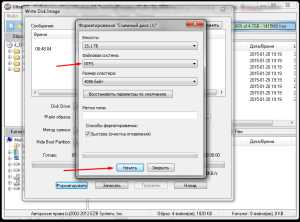
- Выбираем метод записи «USB-HDD+ v2» и нажимаем «Записать».

- Создание загрузочной флешки завершено и можете приступить к установке Windows 10.

Загрузить компьютер с флешки можно по аналогии загрузки с диска.
Загрузка... Опубликовано: 27.03.2015Как сделать загрузочную флешку Windows 10
dontfear.ru