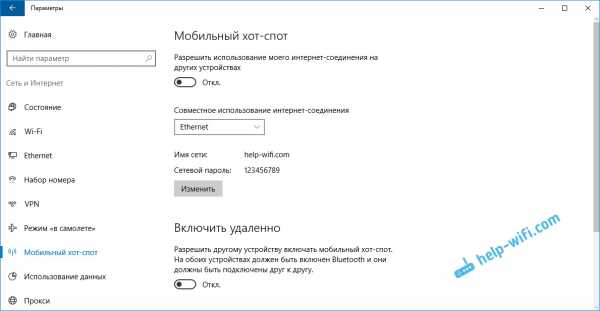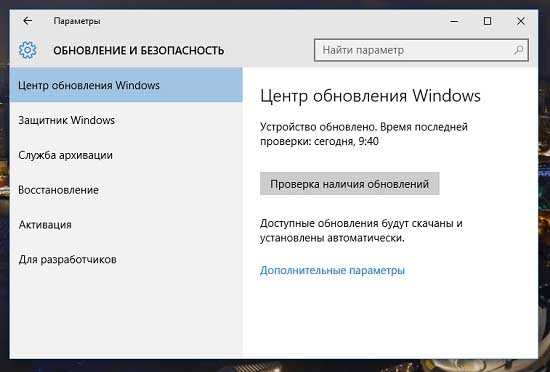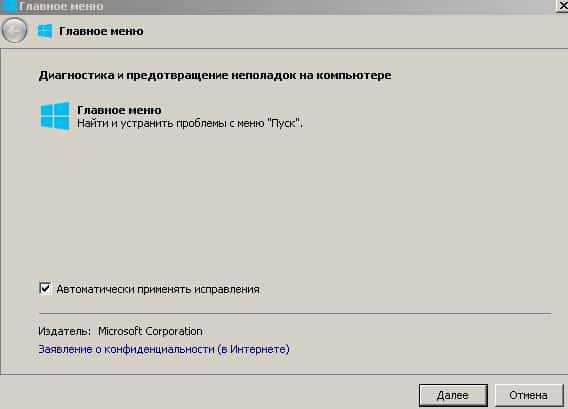0Xc00D36C4 как исправить windows 10
Как исправить ошибку 0xC004E003 в Windows 10 возникающую при активации
Наиболее распространенной ошибкой в Windows 10, связанной с ключом активации является 0xC004E003. Представляем вам работающее решение этой проблемы!
В мире технологий, ошибки встречаются довольно часто, но, в большей мере, они связаны непосредственно с действиями со стороны пользователя. Однако ошибки со стороны разработчиков могут иметь более весомое значение, поскольку они имеют огромное влияние на всех своих пользователей.
Microsoft как раз является одной из таких компаний, которая славится своей плохой репутацией из-за наличия многочисленных ошибок и багов в операционных системах, так презираемых большинством пользователей по всему миру. Однако нельзя не отметить старания компании при разработке новой версии Windows, где должны были быть учтены все ошибки с предыдущих версий, но, по традиции, у них ничего не получилось и теперь миллионы пользователей по всему миру проклинают компанию за огромное количество проблем, возникающих на этапе установки и активации ОС.
В некоторых более ранних публикациях мы уже объясняли вам, как избавиться от большинства возможных проблем, и теперь предоставляем руководство, позволяющее избавиться от ошибок активации системы.
За последнюю неделю после выпуска новой версии системы было зарегистрировано большое количество ошибок, связанных с активацией программы, но, в большей мере они относились к случаям установки лицензии после обновления на Windows 10 с пиратского софта. Несмотря на то, что компания разрешила пользователям смело обновляться до новой версии ОС даже с самых ломанных-переломанных «семерок» и «восьмерок» все же продолжают наблюдаться проблемы с активацией системы. И самой распространенной ошибкой активации является 0xC004E003.

Решение ошибки активации: 0xC004E003
- Подождите несколько дней и попробуйте активировать систему еще раз, так как в большинстве случае просто может наблюдаться перегрузка со стороны серверов компании.
- Свяжитесь с центром активации Microsoft для получения дополнительной помощи.
- Сбросьте самостоятельно статус лицензии.
- Нажмите комбинацию клавиш «Windows + X»
- Выберите командную строку и введите следующую команду: slmgr.vbs -rearm
- Нажмите Enter на клавиатуре
- Выйдите из командной строки
- Перезагрузите компьютер
- Введите ключ продукта, следуя инструкциям.
Если у вас не получается ввести ключ продукта:
- Нажмите клавишу Windows + X
- Выберите командную строку и введите следующую команду: VBS -ipk хххх хххх-хххх-хххх- что позволит заменить текущий ключ продукта
хххх хххх-хххх-хххх—шифр представляет собой ключ продукта
- Нажмите Enter на клавиатуре
- Выйдите из командной строки
- Перезагрузите компьютер
- Попробуйте провести снова активацию по телефону
Попробуйте эти советы и дайте нам знать, если они вам помогут!
Нашли опечатку? Выделите текст и нажмите Ctrl + Enter
GamesQa.ru
Fix Error Code 0xc00d36c4 while Playing Videos/Music
Hello, Today in this post we will be discussing few Solutions to 0xc00d36c4 error in Windows 8/8.1/10. This error is shown when you try to Play Music or Videos from your DVD or Phone Connected Over USB.In Most Cases, 0xc00d36c4 Error appears while Playing MP4 Files. Some may have difficulties playing other file formats too. Many Users have Reported that they see this error when they try to play files that are Created by them. Which means Videos Created through Smartphones or GoPro.
Users using Windows Media Player, Xbox music or Groove have reported to have this Error quite often. So, If you are someone who likes to Create videos or Edit them yourself but having this error while playing it then, Do not Worry. We have few Solutions to this Error that might just help you get out of trouble.
- Media Player Doesn't support file Format.
- Wrong Codec.
- Corrupt File.
The Message box clearly says whats the issue. So, following are the Solutions that may help you to fix the error for good. Read them below...
VideolAN's VLC Media Player can Play any file format that exists they Said, Well Said. The First thing that you want to do for Fixing 0xc00d36c4 Error is to get VLC Media Player and Install it. Now Open the file with VLC Media Player that was Throwing Error message. You will be surprised to see that your video is running smoothly.You Can Either Download it from the Official Website Here OR, Go to Windows app store and get it from there. If you are already Using VLC and still getting the error, then you want to skip to Solution #2 and see if that helps.
If you have Created the Video by yourself and you are unable to play them, then chances are you have wrong Codec. To Correct them, you will need a Program like Video Converter to convert your video to better Codec.Get the Program, Install it and Browse through the file with the 0xc00d36c4 problem, Now Convert the file to some other format. Like if your file is in .avi format, then convert it into Mp4 Format, You got my point?
Once the Conversion part is finished, you can now play the file with your favorite Media player without any issues. I would recommend to try and play it with VLC Media Player.Few More thing you can try:
1 Switch to Local Account: You can easily switch to local account and get back to Microsoft account. This has worked for one of the victims of this error. Might just work for you if both the above methods fails.2 Uncheck "Copy Protect Music": Open Windows Media Player. Click on Organize > Option. Click on Rip Music tab and Uncheck the box which says Copy Protect Music if its already Checked. Now save the changes.
That is it, So in total we shared 4 Methods/Solutions that we think will help you to get rid of error code 0xc00d36c4 in Windows PC. Which method worked for you? Let us know in comments below.
www.fixerrs.com
Как исправить ошибку активации 0xc004f074 в Windows 10
Ошибка активации 0xc004f074 Windows 10 часто возникает после обновления «десятки» и касается как самой ОС, так и других программных продуктов от Microsoft, например, Офиса.
Впрочем, большинство проблем с Windows 10 возникает именно вследствие ее обновления.
Ознакомимся с ошибкой поближе и разберемся, как от нее избавиться.
Самые распространенные факторы появления неполадки 0xc004f074
Появление окна с сообщением о том, что возникли сложности с активацией системы, происходит в трех случаях:
- при проведении активации операционной системы;
- в процессе получения и инсталляции обновлений на Windows 10;
- во время функционирования системы, когда периодически осуществляется проверка ее лицензии.
Сбой в работе и появление ошибки 0xc004f074 может произойти как с активированными продуктами (Windows 10, Microsoft Office) так и с теми, что работают в пробном режиме.
Менее распространенной, но отчасти встречающейся причиной сбоя активации в «десятке» является изменение даты: разница в датах между клиентом и сервером может привести к проблемам в работе программного обеспечения, проверяющего подлинность лицензионного ключа.
Факторы, которые вызывают сбои в активации пакета офисных приложений от Microsoft, следующие:
- набор офисных программ установился с ошибкой, был поврежден в процессе функционирования или вследствие неосторожных действий пользователя;
- повреждены ветки реестра, хранящие информацию об установленном Офисе;
- файлы установленного пакета офисных приложений были повреждены вследствие деятельности вирусов, модификации пользователя или сторонним ПО, таким как патчеры;
- ключевые файлы офиса располагаются в поврежденных секторах жесткого диска;
- приложение для чистки компьютера стерло необходимые для работы Office документы.
Но также проблема может быть вызвана вследствие комбинирования двух или нескольких факторов, на что стоит обратить внимание во время ее устранения.
Выявляем первопричину ошибки и избавляемся от нее
Приведенные в статье действия могут и усугубить ситуацию, потому перед выполнением инструкции обязательно создайте образ системного диска или точку отката Windows 10.
Проверка даты
Первое, что необходимо сделать, если появилась ошибка 0xc004f074, проверить дату на компьютере, а в случае ее отличия от реальной, осуществить синхронизацию или ручное изменение данных. Синхронизация производится через меню «Параметры».
- Вызываем его при помощи сочетания клавиш Win+I.
- Переходим в раздел «Время, язык».
- Выбираем текущий часовой пояс.
- Переводим переключатель, отвечающий за автоматическую установку времени в положение «Откл.», затем обратно активируем опцию.

Проверка состояния лицензионного ключа
1. Вызываем «Параметры».
2. Переходим в раздел «Система».
3. Активируем вкладку «О системе».

4. Смотрим состояние кода продукта в одноименном поле.
С той же информацией можно ознакомиться, выполнив команду «slmgr.vbs -dlv» в строке «Выполнить», вызываемой при помощи Win+R.

5. В случае отсутствия ключа задаем его опять. Делается это так.
- Вызываем командный интерпретатор (Win+R).
- Поочередно выполняем команды «slui 3» и «slui 4».
- Вводим полученный 25 символьный ключ и жмем «OK».

6. Перезагружаем компьютер.
Проверка системы
Если ничего не помогает, проверьте целостность файлов операционной системы путем выполнения команды «sfc /scannow» в командной строке, запущенной с администраторскими привилегиями.
Для владельцев пробной редакции «десятки».
При эксплуатации Windows 10 с пробным периодом проблема с ключом может появиться к концу испытательного срока. Для ввода ключа в таком случае необходимо воспользоваться командной строкой.
1. Запускаем ее с привилегиями администратора.
2. Выполняем команду «slmgr.vbs -ipk ключ продукта», где вместо фразы вводим полученный ключ по 5 символов со знаком «-» между ними.

3. Запускаем команду проверки лицензии по сети «slmgr.vbs -ato».
Проблема касается Office
Если ошибка активации затрагивает офисный пакет, придерживайтесь следующей инструкции.
1. Проверяем состояние лицензии Office путем выполнения команды «cscript OSPP.VBS /dstatus» через окно «Выполнить» или командную строку.
2. В случае его отсутствия или сбоя, активируем офис повторно, выполнив: «cscript OSPP.VBS /inpkey: ключ-продукта».
Как и для Windows 10, ключ вводим по 5 цифр, отделяя их дефисами «-».
3. Активация по сети выполняется при выполнении скрипта «cscript OSPP.VBS /act».
В случае невозможности разрешить ситуацию, обращайтесь в службу поддержки Microsoft.
windows10i.ru
Ошибка 0xc000021a в Windows 10: разбираем как её исправить
Начинающие пользователи не знают, как исправить ошибку 0xc000021a в Windows 10. Разберемся в причинах ее возникновения и рассмотрим способы устранения этой неполадки, прибегая к полному сбросу системы или ее переустановке только в крайнем случае.
Основные источники, вызывающие появления ошибки
Как известно, лечение болезни начинается с диагноза. Так и в случае с операционной системой: чтобы предпринимать какие-либо действия по устранению неполадки, необходимо определить источник ее возникновения. Чаще всего окно с кодом 0xc000021a появляется по следующим причинам:
- неполадка во время инсталляции обновления для Windows 10;
- в системе инсталлировано программное обеспечение, которое конфликтует с ней во время обращения к ядру;
- во время реанимации «десятки» произошел сбой;
- некоторые файлы Windows 10 подверглись модификации из-за их расположения в битых секторах жесткого диска или деятельности вируса;
- физические неполадки с планками оперативной памяти;
- файл подкачки расположен в поврежденных сегментах жесткого диска;
- наличие апдейта KB3004365.
Это замеченные пользователями причины сообщения об ошибке 0xC000021A. Microsoft твердят, что ее источником является только Windows Logon Process, точнее его непредвиденное завершение.
Характерные черты STATUS_SYSTEM_PROCESS_TERMINATED
Код ошибки 0xc000021a обладает следующими особенностями:
- при его появлении завершается процесс конфликтующего приложения, если оно является источником беды;
- компьютер автоматически выключается или перезапускается при запуске определенного приложения или обращению к какому-либо устройству;
- устройства управления и ввода информации перестают реагировать на нажатия их кнопок и перемещение курсора мыши;
- система периодически виснет на несколько секунд.
Исправление
В моменте устранения конфликта следует правильно определить его источник. Это может быть установка какой-либо программы, драйвера для нового устройства, игры или очередного апдейта. Если наверняка знаете, почему на экране появилось уведомление, действуйте по ситуации. Пошаговой инструкции для решения данной проблемы не существует, так как каждый случай появления окна с сообщением 0xc000021a — уникален. Ниже приведены только общие рекомендации по устранению неполадки, большинство из коих подойдет и для решения других схожих проблем.
1. Проверка системного диска, ОЗУ и авто-запускаемых приложений и сервисов на наличие вирусов.
2. Выполнение сканирования жесткого диска (или хотя бы системного тома) на присутствие поврежденных секторов. Заходим в «Свойства» тома, на вкладке «Сервис» выбираем «Проверить». Затем отмечаем флажками опции исправления обнаруженных ошибок и запускаем сканирование, согласившись на его проведение при следующем запуске ПК.
3. Сканируем системные файлы на целостность, выполнив команды «sfc /scannow» в командной строке, вызванной с привилегиями Администратора.
4. Осуществляем откат Windows 10 до последнего стабильно функционирующего состояния через «Восстановление системы».
Вызываем одноименный инструмент через поисковую строку, переходим в диалог восстановления, указываем точку отката и подтверждаем его выполнение.

5. Заходим в Центр обновлений или вызываем апплет «Программы и компоненты» и переходим по ссылке «Просмотр инсталлированных обновлений». Через поиск находим пакет KB3004365 и удаляем его, после чего добавляем в исключения.
6. Осуществляем чистый (диагностический) старт Windows 10.
Выполняем «msconfig» в строке «Выполнить», и в первой вкладке ставим чекбокс напротив пункта «Диагностический запуск».

7. Аналогичным эффектом сопровождается отключение посторонних служб во вкладке «Службы».
Отмечаем «Не отображать службы Microsoft» и снимаем флажки со всех посторонних сервисов, после чего перезапускаемся.
Если ошибка не стала появляться после выполнения 6 или 7 пункта, ищите ее источник в автоматически запускаемом сервисе или приложении.

8. Проводим тестирование оперативной памяти, к примеру, через утилиту MemTest86.
9. Последнее, что поможет избавиться от неполадки, это полный сброс Windows 10 или ее переустановка.

Перед выполнением этого шага позаботьтесь о сохранности личных файлов.
windows10i.ru
Код ошибки 0xc004c003 в Windows 10: как исправить активацию системы
Пользователям Windows 10 предоставляется бесплатная лицензия, при условии, что они переходят на новую систему, имея лицензионную копию предыдущей версии. Однако на практике после обновления или чистой установки Windows 10 у многих возникает ошибка активации: 0xc004c003. Система остается неактивированной, что налагает некоторые ограничения на её использование.
Причины появления ошибки
Код ошибки 0xc004c003 в Windows 10 появляется по нескольким причинам:
- сбой сервера активации;
- обновление с нелицензионной версии Windows 7 или Windows 8.1;
- чистая установка без предварительного обновления и ввода ключа активации.
- замена материнской платы компьютера после успешной активации;
- выбор несоответствующей редакции Windows 10 (при обновлении со съёмного носителя).

Важно! Перед чистой установкой с форматированием разделов обязательно произведите обновление до Windows 10 и убедитесь, что система успешно активирована. Только после этого можно переходить непосредственно к инсталляции «десятки» с полной очисткой системного раздела винчестера.
С причинами мы разобрались, теперь посмотрим, как исправить код ошибки 0xc004c003 в Windows 10. Здесь сразу отметим – некоторые случаи исправлению не поддаются. В частности, если вы обновились до Windows 10 с нелицензионной копии «семерки» или «восьмерки», то для активации новой системы необходимо будет совершить покупку Windows 10 на сайте Microsoft или у официальных дилеров. В остальных же случаях, исправить ошибку активации Windows 10 0xc004c003, можно своими силами.
Рассмотрим наиболее часто встречающуюся ситуацию – у вас была лицензионная копия Windows 7 или Windows 8.1, но при переходе на Windows 10 вы не получили бесплатную активацию системы.
Немного подождать
Первый месяц после релиза Windows 10, серверы Microsoft не справлялись с нагрузкой, поэтому активации приходилось ждать 2-3 дня. Спустя два месяца ажиотаж схлынул, но иногда встречаются сообщения о сбоях, так что если после обновления система сразу не активировалась, не стоит переживать – просто подождите день-два.
Откат до предыдущей лицензионной Windows
Еще один способ устранить ошибку активации – установить обратно предыдущую версию Windows, а затем заново обновиться до Windows 10. Этот метод также подходит:
- тем, кто после успешного обновления до Windows 10, установил на свой компьютер новую материнскую плату (так как лицензия Windows 10 привязана именно к ней);
- тем, кто выбрал несоответствующую редакцию при обновлении со съемного носителя. В выборе правильной редакции вам поможет таблица, расположенная ниже.
Исходный выпуск Обновление до Windows 7 Начальная Windows 10 Домашняя Windows 7 Домашняя базовая Windows7 Домашняя расширенная Windows 8.1 Windows 7 Профессиональная Windows 10 Профессиональная Windows 7 Максимальная Windows 8.1 Профессиональная
Этот способ требует много времени, зато вы с большой долей вероятности решите проблему с бесплатным получением лицензии.
Активация по телефону
Если система продолжает оставаться неактивированной, попробуйте зарегистрировать её на сервере с помощью телефона.
- Нажмите Win+R, чтобы вызвать меню «Выполнить».
- Введите команду «slui 4» и нажмите Enter.

- Выберите страну проживания.
- Позвоните по бесплатному номеру и следуйте инструкциям автоответчика.
 Вам будет предложено ввести с телефона код установки, который появится на экране компьютера. В ответ вы получите код подтверждения, который нужно указать в окне ручной активации, после чего система будет зарегистрирована на сервере. Если код установки не подойдет, вас соединят с оператором, который поможет решить проблему.
Вам будет предложено ввести с телефона код установки, который появится на экране компьютера. В ответ вы получите код подтверждения, который нужно указать в окне ручной активации, после чего система будет зарегистрирована на сервере. Если код установки не подойдет, вас соединят с оператором, который поможет решить проблему.
Вывод
Если строго следовать рекомендуемому порядку перехода на Windows 10 (сначала обновление, потом чистая установка), то никаких проблем с активацией возникнуть не должно. Если же система оказалась незарегистрированной, то сначала попробуйте зарегистрировать её по телефону, и лишь затем возвращайте компьютер в исходное состояние и повторно проводите процедуру обновления.
WindowsTen.ru