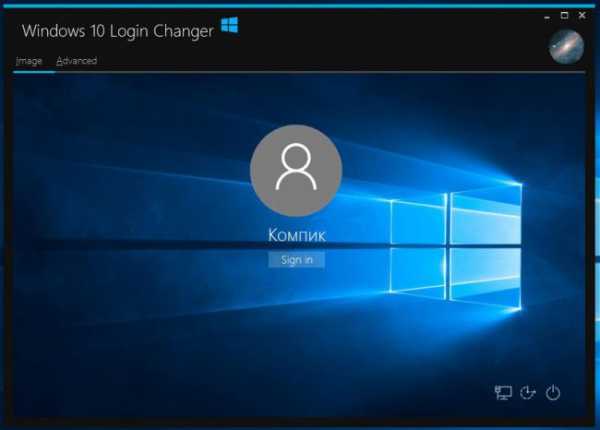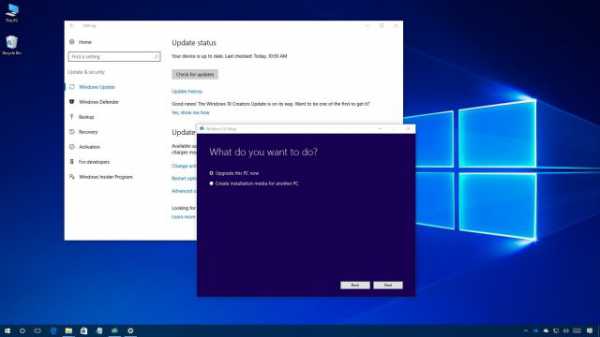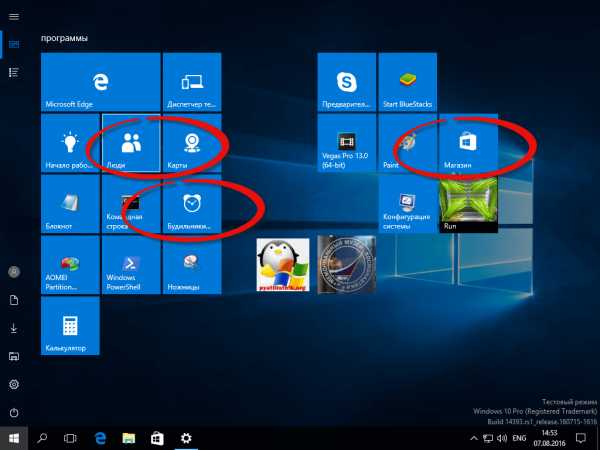Как удалить стандартные приложения windows 10
Как удалить современные приложения в Windows 10
Windows 10, как и ее предшественники Windows 8 и Windows 8.1 поставляется с несколькими предустановленными современными (Modern) приложениями (ранее они назывались Metro Apps). Это Калькулятор, Календарь, Почта, Кортана, Карты, Новости, OneNote, Groove Music Камера и т.д. Эти приложения предустанавливаются каждому пользователю системы Windows 10. Даже если удалить эти приложения из графического интерфейса Windows, они при следующем обновлении системы вновь установятся в ваш аккаунт из системного аккаунта.
В этой статье мы покажем, как корректно удалить стандартные Modern приложения в Window 10, что позволит сохранить дополнительное место на системном диске.
Удаление современных приложений с помощью новой Панели управления
Самый простой способ – удалить современное приложение из обновленной Панели Управления, тесно интегрированной с Магазином Приложений Windows (Windows Store).
Для этого нажмите кнопку Пуск и перейдите в раздел Settings -> Apps and features (Приложения и возможности). В списке программ найдите и выберите приложение, которое нужно удалить. Нажмите кнопку Uninstall (Удалить).

Однако большинство предустановленных Modern приложение защищены, и их нельзя удалить с помощью этого инструмента. Кнопка удаления у таких приложений неактивна. Удалить такие приложения можно только с помощь командной строки Powershell.
Как удалить определенное современное приложение в Windows 10
Чтобы удалить конкретное Modern приложение, нужно получить системное имя этого пакета. Для этого в меню Пуск наберите PowerShell, в списке результатов нажмите на него ПКМ и выберите пункт Run as administrator (без прав администратора удалить приложение не получится).
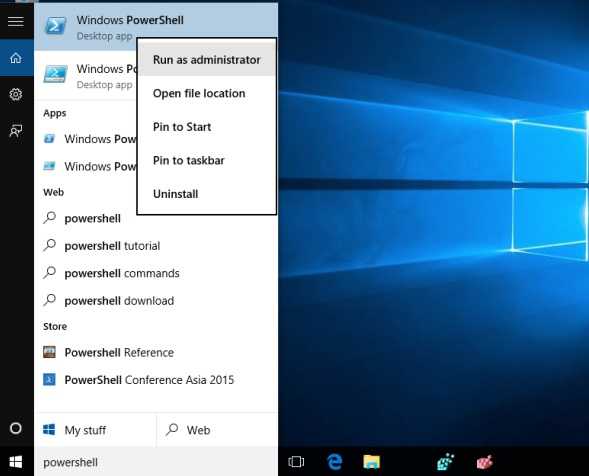
Выведем полный список современных приложений, установленных в Windows 10, выполнив команду: Get-AppxPackage -AllUsers
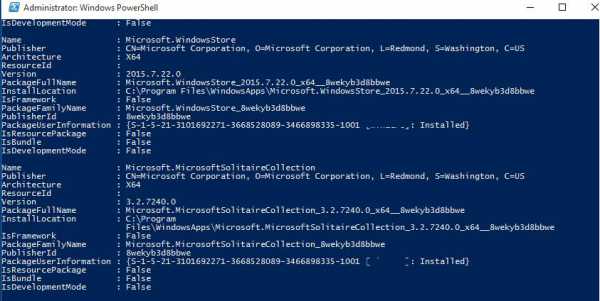
В списке приложений найдите приложение, которое хотите удалить. Предположим, мы хотим удалить «Solitare Collection». Для этого нам понадобится значение поля PackageFullName (полное имя пакета). В нашем примере оно такое:
Microsoft.MicrosoftSolitaireCollection_3.2.7340.0_x64__8wekyd3d8abwe
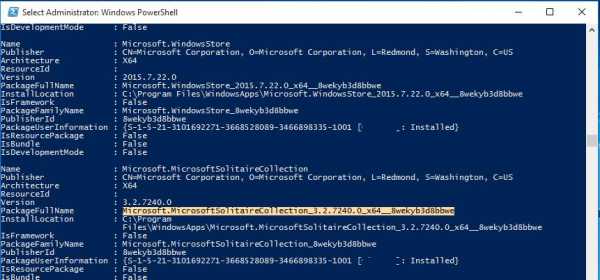 Скопируйте имя пакета, выделив его прямо в окне командной строки и нажав Ctrl + C (эта и другие новые возможности командной строки Windows 10 описаны здесь).
Скопируйте имя пакета, выделив его прямо в окне командной строки и нажав Ctrl + C (эта и другие новые возможности командной строки Windows 10 описаны здесь).
Удалим приложение такой командой: Remove-AppxPackage Microsoft.MicrosoftSolitaireCollection_3.2.7340.0_x64__8wekyd3d8abwe 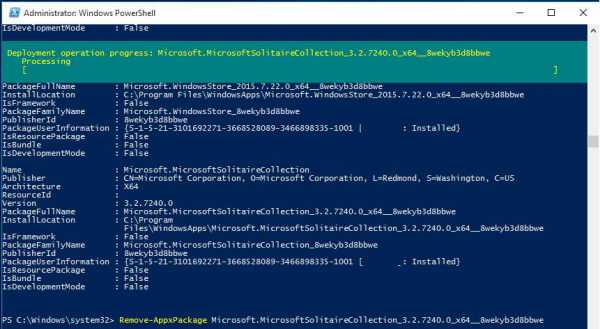
При выполнении этих команд производится действие с приложениями текущего пользователя. Если нужно удалить приложение у другого пользователя системы, нужно воспользоваться параметром -User
Например, так: Get-AppxPackage -User test_user
Соответственно, удаление приложения выполняется также с указанием имени пользователя:
Remove-AppxPackage Microsoft.MicrosoftSolitaireCollection_3.2.7340.0_x64__8wekyd3d8abwe -User test_user
Если нужно удалить приложение сразу у всех пользователей системы, воспользуйтесь параметром -AllUsers
Как удалить сразу все современные приложения Windows 10
Чтобы удалить все Modern приложения в системном аккаунте, выполните команду:
Get-AppXProvisionedPackage -online | Remove-AppxProvisionedPackage -online
Таким образом, все новые учетные записи будут создаваться без встроенных Modern приложений (также это означает, что профили новых пользователей будут создаваться быстрее).
Если нужно удалить приложения из смонтированного офлайн образа Windows (предположим, путь к подключенному образу — c:\offline), команда будет такой:
Get-AppXProvisionedPackage –Path c:\offline | Remove-AppxProvisionedPackage –Path c:\offline
Чтобы удалить все современные приложения для текущего пользователя:
Get-AppXPackage | Remove-AppxPackage
Если требуется удалить предустановленные приложения для другого пользователя:
Get-AppXPackage -User test_user | Remove-AppxPackage
И, наконец, чтобы удалить все приложения для всех пользователей Windows 10, воспользуйтесь командой:
Get-AppxPackage -AllUsers | Remove-AppxPackage
Ранее мы уже довольно подробно разбирали как удалить Metro приложения в Windows 8 / Windows 8.1, как вы видите, в Windows 10 принципиально ничего не поменялось.
winitpro.ru
Как удалить встроенные (стандартные) приложения в Windows 10
В составе Windows 10 есть целый набор штатных предустановленных (системных) приложений, большинство из которых действительно востребованные и нужные. Тем не менее, некоторая часть пользователей "десятки" непременно хочет избавиться от малополезных стандартных программ, в чем поможет данная статья. Согласитесь, какой смысл хранить на десктопе (ноутбуке) утилиты типа "Загрузить Skype" или "Xbox"? Есть и проблема: почти все универсальные приложения невозможно удалить через раздел "Система" (см. "Приложения и возможности"), а метод посредством новой оболочки командной строки Windows PowerShell хоть и результативен, но требует времени и знаний. Далее – в "картинках" о гарантированном и простом способе деинсталлировать неудаляемое ПО (программное обеспечение).
/ опубликовано в IT-издании "Компьютерные Вести" 12.10.2015 в рубрике "На заметку" /

Удаляем стандартные (встроенные) приложения с помощью Windows 10 App Remover
Что хорошо, Windows 10 App Remover является бесплатным портативным (не требует установки и не "сорит" в реестре) инструментом для самого широкого круга компьютерных пользователей. Ниже Вы найдете полный список штатных программ, которые можно удалить силами последней версии WXAR 1.2:
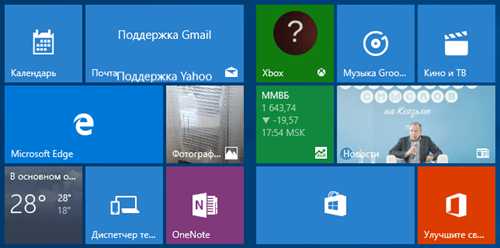
- "3D Builder";
- "Будильники и часы" ("Alarms & Clock");
- "Калькулятор" ("Calculator");
- "Календарь" и "Почта" ("Calendar & Mail");
- "Камера" ("Camera");
- "Улучшите свой Office" ("Get Office");
- "Загрузить Skype" ("Get Skype");
- "Начало работы" ("Get Started");
- "Карты" ("Maps");
- "Финансы" ("Money");
- "Музыка" ("Music");
- "Кино и ТВ" ("Movies & TV");
- "Новости" ("News");
- "OneNote";
- "Люди" ("People");
- "Диспетчер телефонов" ("Phone");
- "Фотографии" ("Photos");
- "Солитер" ("Solitaire");
- "Спорт" ("Sports");
- "Магазин" ("Windows Store");
- "Запись голоса" ("Voice Recorder");
- "Погода" ("Weather");
- "Xbox".
Итак, чтобы "сказать "прощай" любому из перечисленных приложений, скачайте по прилагаемой ссылке самую свежую версию WXAR и запустите исполняемый файл → потом, в интерфейсе утилиты нажмите на название ПО, которое хотите удалить, и подтвердите выбор соответствующей кнопкой (скриншот). Да, не запускайте деинсталлятор с правами администратора, иначе он не будет работать!
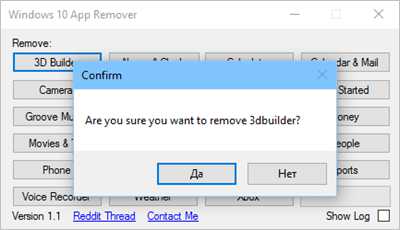
К сожалению, полезный инструментарий не поддерживает удаление Edge и Cortana, но эту проблему мы решим во второй части обзора.
Бесплатно скачать Windows 10 App Remover здесь.
Удаляем Edge, Cortana, "Обратитесь в службу технической поддержки", "Отзывы о Windows"
Для удаления стандартных приложений Microsoft Edge, Cortana, "Обратитесь в службу техподдержки" или "Отзывы о Windows" придется:
- скачать архив с моего Яндекс.Диска и извлечь его содержимое;
- на выбранном cmd-файле щелчком правой кнопки мыши открыть контекстное меню → "Запуск от имени администратора" (скриншот);

- при появлении запроса UAC нажать "Да";
- дождаться окончания операции и перезагрузить ПК (скриншот).
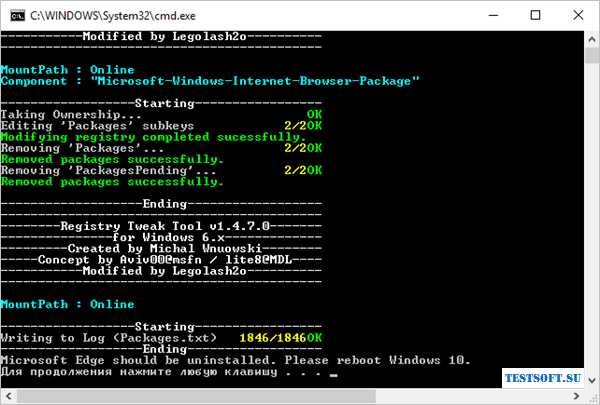
При деинсталляции более чем одного компонента повторно воспользуйтесь описанным алгоритмом.
Примечание: Удаление системных компонентов может повлиять на стабильность работы Windows 10, поэтому перед каждым "прощай" в обязательном порядке создавайте точку восстановления системы для оперативного отката, если что-то "пойдет не так".
Дмитрий dmitry_spb Евдокимов
TestSoft.su
Как удалить приложения в Windows 10
С каждым очередным выпуском операционной системы, компания Microsoft комплектует своё детище целым набором стандартных программ, которые, по задумке, должны облегчить работу пользователя. Однако, зачастую, ими мало кто пользуется и софт просто занимает место на жёстком диске.
Новые стандартные программы Windows 10: «Календарь», «Карты», «Камера», «Почта», «Новости» и другие. Некоторые из них можно удалить из стартового меню, кликнув правой кнопкой мыши по значку и выбрав нужную задачу. Однако этот способ подходит не для всех программ. Чтобы удалить встроенные приложения в ОС Windows 10, необходимо выполнить ряд несложных действий.
Читайте также: Заблокированы все приложения в Windows 10
Удаление встроенных приложений в Windows 10
Удалить приложения в операционной системе Windows 10, такие как 3D Builder, Photos, Camera, Music и другие можно с помощью командной строки.
ВАЖНО! Удаление встроенных приложений Windows 10 является потенциально опасной операцией. Перед её началом необходимо создать точку восстановления системы.
Чтобы запустить командную строку в Windows 10 необходимо ввести в поисковую строку запрос «PowerShell». Система выдаст результат. Кликаем на опции правой кнопкой мыши и выбираем «Запустить от имени администратора».
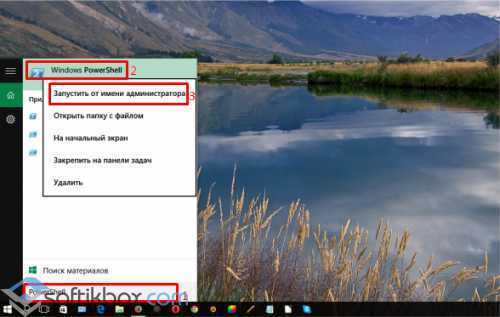
Откроется диалоговое окно администратора. Для того, чтобы удалить встроенные программы в Windows 10 вводим название софта и жмём «Enter».
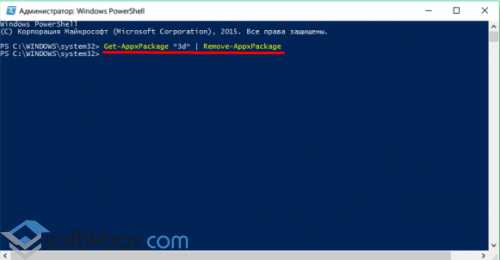
Для каждой программы команды разные. Среди них выделим следующие:
- Для Groove Music – Get-AppxPackage *zune* | Remove-AppxPackage
- Для 3D Builder – Get-AppxPackage *3d* | Remove-AppxPackage
- Для Photos – Get-AppxPackage *photo* | Remove-AppxPackage
- Для Camera – Get-AppxPackage *camera* | Remove-AppxPackage
- Для Mail и Calendar – Get-AppxPackage *communi* | Remove-AppxPackage
- Для Alarms – Get-AppxPackage *alarms* | Remove-AppxPackage
- Для Money, Sports, News – Get-AppxPackage *bing* | Remove-AppxPackage
- Для Phone Companion – Get-AppxPackage *phone* | Remove-AppxPackage
- Для Maps – Get-AppxPackage *maps* | Remove-AppxPackage
- Для Solitaire Collection – Get-AppxPackage *solit* | Remove-AppxPackage
- Для Voice Recorder – Get-AppxPackage *soundrec* | Remove-AppxPackage
- Для Xbox – Get-AppxPackage *xbox* | Remove-AppxPackage
Чтобы восстановить встроенные приложения, стоит воспользоваться услугами магазина Windows Store. Если же вы её там не нашли или возникли проблемы с её установкой, вернуть весь комплект удалённых стандартных приложений Windows 10 можно с помощью командной строки. Для этого достаточно ввести операцию Get-AppXPackage | Foreach {Add-AppxPackage -DisableDevelopmentMode -Register «$($_.InstallLocation)\AppXManifest.xml»} и нажать «Ввод».
SoftikBox.com
Как удалить стандартные приложения Windows 10
Если Вы давно пользуетесь Windows 10, Вы наверняка задумывались об удалении встроенных в неё приложений. Как раз в этой статье я покажу как удалить стандартные приложения Windows 10 и как при необходимости восстановить стандартные приложения Windows 10.
Начнем с того что есть стандартные приложения которые можно удалить с помощью средства удаления программ в Windows 10, так как они были загружены с Магазина Windows 10 после установки операционной системы. А есть те которые возможно удалить только с помощью Windows PowerShell. И так рассмотрим все способы. Говорю сразу, что в этой статье не буду Вам давай большое количество команд, а конкретно только те с помощью которых Вы можете удалить стандартные приложения без особых трудностей. Поэтому эта инструкция будет полезной и удобной новичкам.
Некоторые приложения загружаются сразу после установки Windows 10 по умолчанию. И их можно удалить как следующим способом так и этим. Но этот способ является легче и удобней для новичков. И думаю его и так все знают, но все же…
- Переходим по пути Пуск => Параметры => Приложения.
- В разделе Приложения и возможности находим приложение которое хотим удалить и нажимаем на него.
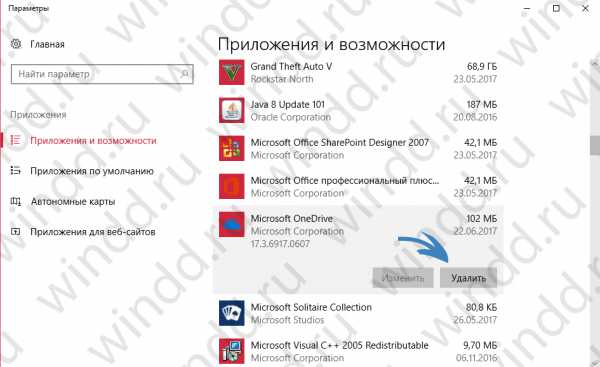
- Дальше мы видим кнопку Удалить.
Если она активная, тогда Вы можете просто взять и удалить это приложение, а если она не активная тогда Вам пригодится следующий способ. Например такие приложения как OneDrive, Microsoft Solitaire Collection, 3D-просмотр можно удалить с помощью этого способа. А для удаления приложений люди, карты, камера и тому подобных используйте следующий способ.
Как удалить встроенные приложения с помощью Windows PowerShell
- Открываем Windows PowerShell нажав на Пуск или кнопку поиска и начав вводить PowerShell.
- Для просмотра всех установленных приложений в удобном виде используем команду:
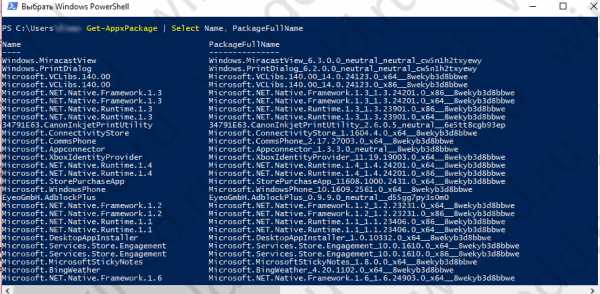
- Для того чтобы удалить программу, просто скопируйте PackageFullName ненужной Вам программы и выполните команду:
Это всё, что Вам нужно знать чтобы удалить отдельное встроенное приложение в Windows 10. А также у Вас есть возможность удалить все стандартные приложения в Windows 10 одной командой. Но будьте осторожны так как Магазин приложений Windows 10 также относится к стандартным приложениям.
И так чтобы удалить все стандартные приложения для всех пользователей используйте команду:
Скорее всего что у Вас не все стандартные приложения будут удаленны, поскольку некоторые из них встроенные в операционную систему. Но после выполнения команды начнется процесс удаления всех возможных стандартных команд.
Для того чтобы восстановить стандартные приложения Windows 10 с помощью PowerShell используйте команду:
После выполнения текущей команды будет выполнена переустановка всех приложений которые Вы удалили ранее.
Выводы
В этой статье Вы увидели как удалить стандартные приложения Windows 10 и как восстановить стандартные приложения Windows 10. В принципе ничего сложного нет. Думаю с помощью этой статьи каждый сможет удалить все ненужные программы. Поскольку многими с них мы действительно не пользуемся. Хоть статья получилась не большой, но если она Вам помогла делитесь ней в социальных сетях и не забывайте подписываться на обновления. Впереди ещё много интересного.
windd.ru
Как удалить встроенные приложения Windows 10
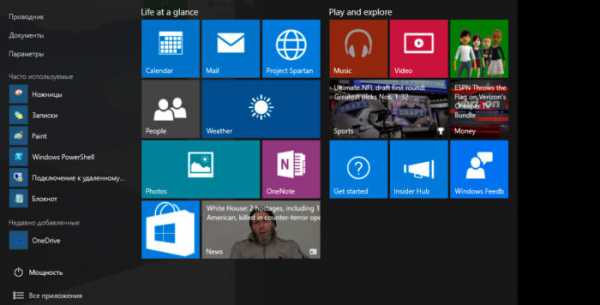
В поставку Windows 10 входит целый ряд предустановленных приложений таких как Календарь, Почта, Погода, Люди и др. Как показывает практика, многие из них никогда не используются и «висят» в системе отнимая компьютерные ресурсы. К сожалению, многие из стандартных приложений Windows 10 не так легко удалить. Их можно убрать из меню Пуск, но само приложение не удалится с компьютера и будет доступно в списке «Все приложения».
В этой статье мы рассмотрим несколько способов удаления встроенных приложений Windows 10.
Удаление с помощью PowerShell
В первую очередь запускаем Windows PowerShell, для этого переходим в Пуск -> Все приложения -> Windows PowerShell выбираем «Запуск от имени администратора».
Для того чтобы узнать, какие встроенные Windows 10 приложения есть у вас в системе, выполните команду Get-AppxPackage | Select Name, PackageFullName. После этого вы получите список, где слева будет отображаться краткое имя программы (Name), а справа полное имя (PackageFullName).
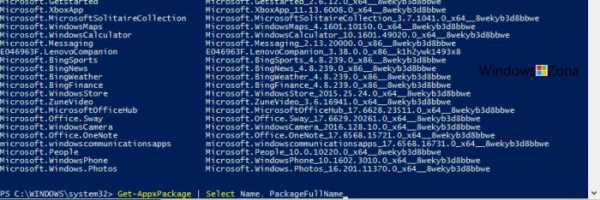 Для удаления приложения используйте команду Get-AppxPackage PackageFullName | Remove-AppxPackage, где PackageFullName полное имя из полученного ранее списка.
Для удаления приложения используйте команду Get-AppxPackage PackageFullName | Remove-AppxPackage, где PackageFullName полное имя из полученного ранее списка.
Поскольку полные имена писать не очень удобно, можно их сократить, заменив любые символы звездочкой (*). Например, чтобы удалить приложение с именем Microsoft.BingNews_4.8.239.0_x86_8wekyb3d8bbwe, можно написать команду Get-AppxPackage *bingnews* | Remove-AppxPackage.
Кстати используя команды описанные выше, вы удаляете приложения только для текущего пользователя, чтобы удалить его для всех пользователей нужно добавить параметр -allusers. Вот так: Get-AppxPackage -allusers PackageFullName | Remove-AppxPackage
Обратите внимание! Есть возможность удалить все встроенные приложение разом, для этого достаточно выполнить команду Get-AppxPackage | Remove-AppxPackage без дополнительных параметров. Это делать не рекомендуется, поскольку удаляются и важные приложения, например — Магазин Windows.
Удаление с помощью Ccleaner
В последних версиях программы Ccleaner появилась возможность удалять встроенные приложения Windows 10. Чтобы воспользоваться этой функцией, откройте Ccleaner перейдите в раздел Сервис -> Удаление программ и в появившимся списке будут отображаться как обычные программы для рабочего стола, так и приложения меню Пуск.
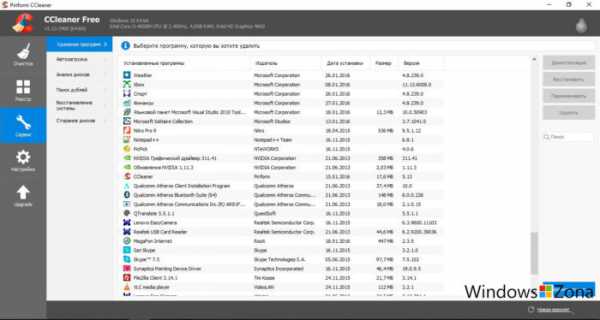
Что-то пошло не так?
Если вы случайно удалили нужное вам приложение или в результате ваших действий нарушена работа системы, вы можете восстановить (или переустановить) все встроенные приложения Для этого нужно выполнить команду
Get-AppxPackage -allusers | foreach {Add-AppxPackage -register $_.InstallLocation)\\appxmanifest.xml» -DisableDevelopmentMode}
windowszona.ru