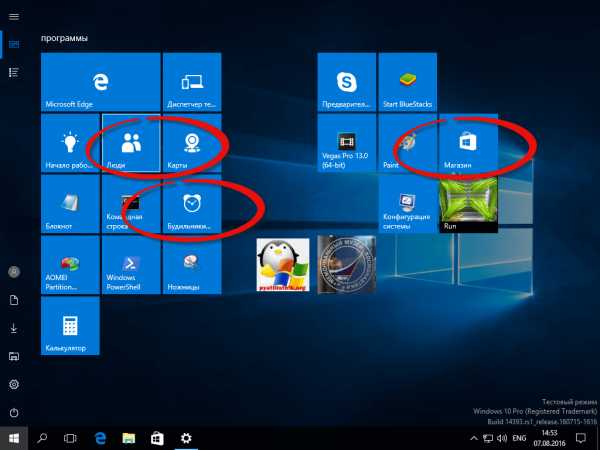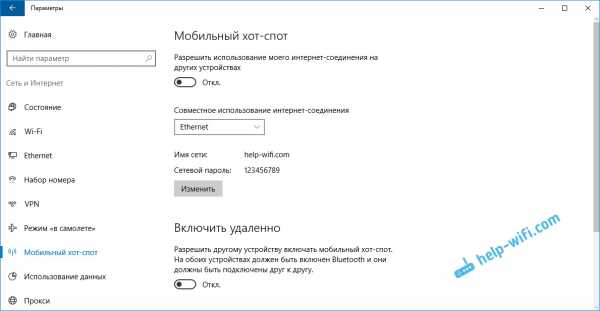Обновление функций до windows 10 версия 1703 не устанавливается
Распространённые проблемы при установке Windows 10 Creators Update и их решение
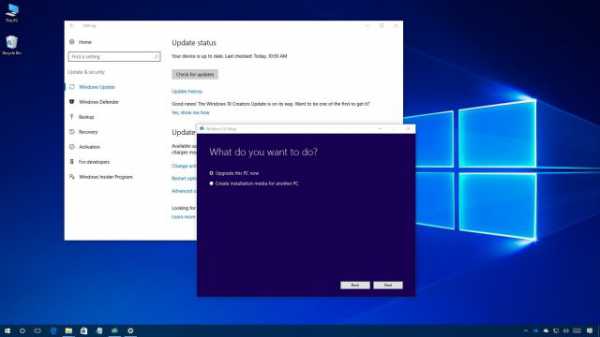 Обновление операционной системы Windows 10 Creators Update уже доступно для установки на персональные компьютеры, ноутбуки и планшеты. Эта версия постепенно будут распространяться более чем на 400 млн. компьютеров под управлением Windows 10. Поскольку это крупное обновление, оно принесёт с собой множество улучшений и новых функциональных возможностей.В отличие от выпускаемых каждый месяц кумулятивных обновлений новое крупное обновление может означать крупные проблемы. Хотя Microsoft описывает Windows 10 как лучшую операционную систему Windows в истории, создание такого огромного программного продукта является сложной задачей и в процессе невозможно избежать ошибок, багов и прочих проблем во время и после установки.Хотя распространение крупных обновлений никогда не происходит так беспроблемно, как хотелось бы, пользователи могут столкнуться с рядом проблем, в которых виновата не операционная система. Часто источником неприятностей становятся устаревшие драйверы, конфликты программного обеспечения и конфигурации компьютера.В этом руководстве Windows 10 мы рассмотрим решение ряда проблем при установке Creators Update на компьютеры, ноутбуки и планшеты.Установить Creators Update можно будет через центр обновления, при помощи инструментов Microsoft Media Creation Tool, программы Update Assistant или скачав образы ISO. Если обновление не устанавливается из-за ошибки, мы постараемся найти её и исправить. В данном руководстве описаны распространённые ошибки во время установки Windows 10, но проблема может быть не в операционной системе. Также здесь содержатся рекомендации для решения проблем конкретно с Windows 10 Creators Update.ОписаниеПри попытке установить обновление появляется сообщение об ошибке и центр обновления не может завершить установку.
Обновление операционной системы Windows 10 Creators Update уже доступно для установки на персональные компьютеры, ноутбуки и планшеты. Эта версия постепенно будут распространяться более чем на 400 млн. компьютеров под управлением Windows 10. Поскольку это крупное обновление, оно принесёт с собой множество улучшений и новых функциональных возможностей.В отличие от выпускаемых каждый месяц кумулятивных обновлений новое крупное обновление может означать крупные проблемы. Хотя Microsoft описывает Windows 10 как лучшую операционную систему Windows в истории, создание такого огромного программного продукта является сложной задачей и в процессе невозможно избежать ошибок, багов и прочих проблем во время и после установки.Хотя распространение крупных обновлений никогда не происходит так беспроблемно, как хотелось бы, пользователи могут столкнуться с рядом проблем, в которых виновата не операционная система. Часто источником неприятностей становятся устаревшие драйверы, конфликты программного обеспечения и конфигурации компьютера.В этом руководстве Windows 10 мы рассмотрим решение ряда проблем при установке Creators Update на компьютеры, ноутбуки и планшеты.Установить Creators Update можно будет через центр обновления, при помощи инструментов Microsoft Media Creation Tool, программы Update Assistant или скачав образы ISO. Если обновление не устанавливается из-за ошибки, мы постараемся найти её и исправить. В данном руководстве описаны распространённые ошибки во время установки Windows 10, но проблема может быть не в операционной системе. Также здесь содержатся рекомендации для решения проблем конкретно с Windows 10 Creators Update.ОписаниеПри попытке установить обновление появляется сообщение об ошибке и центр обновления не может завершить установку.Решение
Сообщения об ошибке могут отличаться в зависимости от причин их появления. Можно постараться решить их при помощи инструмента исправления неполадок для сброса компонентов центра обновления.- Скачайте инструмент диагностики Windows с сайта Microsoft.
- Выберите строку Центр обновления Windows.
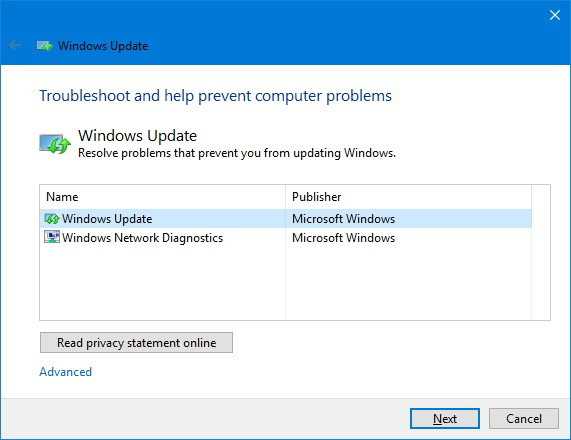
- Нажмите Далее.
- Нажмите Попробуйте выполнить устранение неполадок от имени администратора.
- Снова выберите Центр обновления Windows.
- Нажмите Далее.
- Нажмите Закрыть.
- Перезагрузите компьютер и попробуйте установить обновление снова.
Решение
1. Откройте проводник (Windows + E) по следующему адресу:C:\\$Windows.~WS\\Sources\\Windows\\sources
2. Двойное нажатие на файл Setupprep.exe заново запустит процесс обновления.Ошибки• 0х80070070 - 0х50011• 0х80070070 - 0х50012• 0х80070070 - 0х60000• 0х80070008Описание
Эти ошибки обычно появляются, когда на устройстве не хватает свободного дискового пространства для завершения установки обновления.Решение
Используйте инструмент «Очистка диска» для освобождения места на жёстком диске.- Откройте меню «Пуск».
- Наберите в поиске команду cleanmgr выберите приложение «Очистка диска».
- Выберите диск С:.
- Нажмите ОК.
- Нажмите кнопку «Очистить системные файлы».
- Нажмите OK, убедитесь, что выбран раздел, на который вы собираетесь устанавливать Windows 10.
- Выберите удаляемые файлы, в том числе Корзина, временные файлы интернета, временные файлы и т.д. Не удаляйте временные файлы установки Windows, поскольку они нужны для установки обновления на компьютер.
- Нажмите OK.
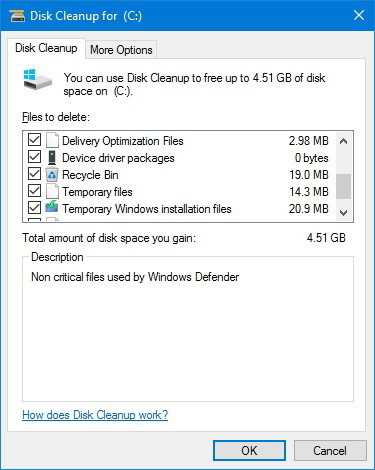
- Нажмите на кнопку «Удалить файлы «для завершения задачи.
- Снова попытайтесь установить Windows 10 Creators Update.
Решение
Заново скачать установочные файлы ISO с сайта Microsoft и повторно создать загрузочную флешку.При использовании Media Creation Tool убедитесь, что вы задействовали инструмент «Очистка диска» как показано выше, удалите временные файлы установки Windows, прежде чем создавать загрузочную флешку. В противном случае может появиться та же самая ошибка.ОписаниеПри использовании Media Creation Tool для обновления до Windows 10 приложение зависает во время скачивания дополнительных обновлений перед началом процесса установки.Решение
Запустите процесс обновления заново, на этот раз после того, как Media Creation Tool завершит скачивание установочных файлов. Отключите Wi-Fi или Ethernet.После установки Creators Update снова подключите компьютер к интернету и проверьте наличие обновлений по адресу Параметры > Обновление и безопасность > Центр обновления Windows > Проверка наличия обновлений.Ошибка• 0х80073712Описание
Появление этой ошибки при попытке скачать и установить Windows 10 Creators Update означает, что некоторые необходимые файлы повреждены или отсутствуют.Решение
Если установочные файлы скачались некорректно, используйте инструмент «Очистка диска» и удалите временные установочные файлы Windows. Затем выполните следующие шаги:- Откройте приложение Параметры.
- Откройте раздел Обновление и безопасность.
- Выберите Центр обновления Windows
- Нажмите на кнопку Проверка наличия обновлений.
Описание
Хотя все устройства под управлением Windows 10 должны быть совместимы с Creators Update, после версии Anniversary Update Microsoft изменила минимальные системные требования. Если вы работаете на 32-разрядной версии Windows 10, объём оперативной памяти для установки Creators Update должен быть как минимум 2 Гб.Минимальные системные требования Windows 10 Creators Update следующие:• Процессор: 1 ГГц;• Оперативная память: 2 Гб;• Свободное дисковое пространство: 16 Гб для 32 бит и 20 Гб для 64 бит;• Видеокарта: DirectX 9 или новее с драйвером WDDM 1.0;• Монитор: 800 х 600.Решение
Это малораспространённая проблема, от которой могут страдать бюджетные планшеты и ноутбуки. Рекомендуется увеличить объём оперативной памяти; если это невозможно, придётся покупать новое устройство.Описание
Если вы работаете на одной версии Windows долгое время, то могут возникнуть проблемы с производительностью и работоспособностью, которые способны помешать установить Creators Update.Решение
Используйте инструмент SFC на Windows 10 для восстановления повреждённых файлов и возврата отсутствующих системных файлов. Руководство по работе с SFC в командной строке можно найти в интернете.Если проблема остаётся, можно попробовать инструмент Deployment Image Servicing and Management.Ошибки• 0х800F0922• 0xc1900104Описание
У этих ошибок есть два значения. Обычно они означают невозможность подключиться к серверам обновления Microsoft, также они могут значить, что зарезервированный под систему раздел не обладает достаточным объёмом свободного места.Решение
Решение 1: при первой проблеме неисправность может быть в соединении VPN. Попробуйте отключить текущую сессию VPN и попытайтесь скачать обновление снова.
Решение 2: редко бывает, когда системный раздел оказывается меньше необходимого; иногда сторонние приложения, особенно антивирусы, могут записывать сюда свои данные.
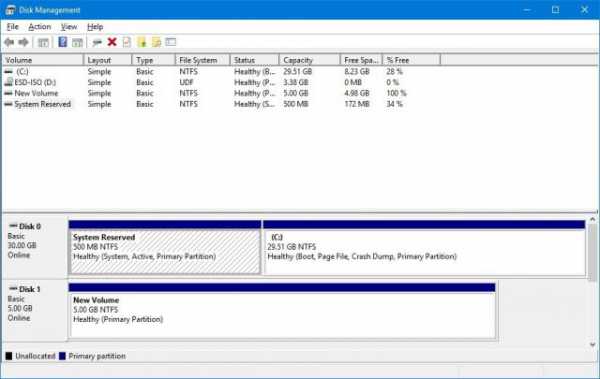 Используйте сторонние приложения для увеличения размера системного раздела, его объём должен быть не менее 500 Мб.Ошибки• 0хC1900101 - 0x20004• 0хC1900101 - 0x2000с• 0хC1900101 - 0x20017• 0хC1900101 - 0x30018• 0хC1900101 - 0x3000D• 0хC1900101 - 0x4000D• 0хC1900101 - 0x40017
Используйте сторонние приложения для увеличения размера системного раздела, его объём должен быть не менее 500 Мб.Ошибки• 0хC1900101 - 0x20004• 0хC1900101 - 0x2000с• 0хC1900101 - 0x20017• 0хC1900101 - 0x30018• 0хC1900101 - 0x3000D• 0хC1900101 - 0x4000D• 0хC1900101 - 0x40017Описание
Любая ошибка, код который начинается с 0хC1900101, скорее всего связана с драйвером устройства.Решение
Можно выполнить ряд действий.Решение 1: обновить драйверы до последней версии. Скачать его можно на сайте производителя устройства.
- Откройте меню «Пуск».
- Наберите в поиске «Диспетчер устройств».
- Около проблемного устройство может быть жёлтый значок с восклицательным знаком. Раскройте данное устройство.
- Нажмите правой кнопкой мыши и выберите команду «Обновить драйвер».
Решение 2: отключите проблемное устройство, установите Creators Update, затем снова подключите устройство. Отключите все неважные периферийные устройства, вроде съёмных жёстких дисков, принтеров, Bluetooth и т.д.
Решение 3: используйте инструмент командной строки SFC на Windows 10 для восстановления процесса установки.
Если проблемы остаются, можете попробовать инструмент Deployment Image Servicing and Management.Решение 4: проблема может возникнуть по причине отсутствия свободного дискового пространства. Убедитесь, что у вас есть как минимум 16 Гб дискового пространства. Если нет, освободите свободное место, как описано выше.
Решение 5: используйте Media Creation Tool для чистой установки Windows 10 Creators Update.
Ошибка• 0x800F0923Описание
Эта ошибка показывает, что несовместимы драйвер или приложение. Обычно ошибка связана с графическим драйвером, устаревшим драйвером аппаратного обеспечения или указывает на несовместимость старой программы или приложения безопасности, такого как антивирус.Решение
Если устройство нормально работает без Creators Update, будет сложно определить, какое приложение или драйвер мешают установить обновление. Проще всего использовать для установки Media Creation Tool. По мере установки здесь приложение будет показывать все возможные причины неполадок, включая приложения и драйверы устройств и если у вас недостаточно свободного дискового пространства.Если доклад указывает на проблемы с совместимостью драйверов, скачайте на сайте производителя устройства последнюю версию драйвера.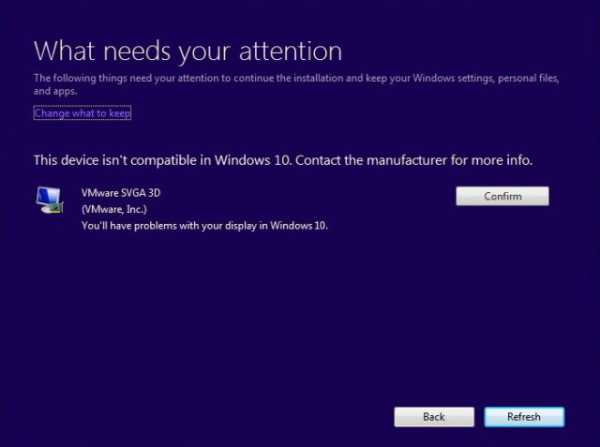 Если у вас уже установлена последняя версия драйвера, но при этом именно она вызывает проблемы, можно временно удалить его, продолжить установку Creators Update и после этого снова установить драйвер.Предупреждение: выполняйте следующие шаги с осторожностью.Для удаления драйвера в Windows 10 сделайте следующее:
Если у вас уже установлена последняя версия драйвера, но при этом именно она вызывает проблемы, можно временно удалить его, продолжить установку Creators Update и после этого снова установить драйвер.Предупреждение: выполняйте следующие шаги с осторожностью.Для удаления драйвера в Windows 10 сделайте следующее:- Откройте меню «Пуск».
- Наберите в поиске «Диспетчер устройств».
- Откройте проблемное устройство.
- Нажмите на него правой кнопкой мыши и выберите команду «Удалить».
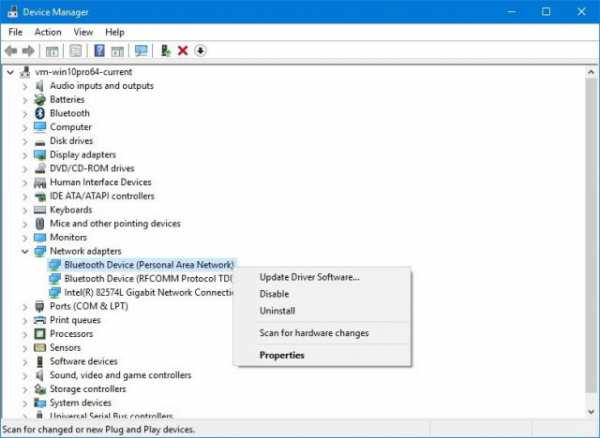
Описание
Во время установки обновления эту ошибку можно получить после случайной перезагрузки компьютера.Решение
Это одна из тех ошибок, о которых пользователи могут не беспокоиться. Просто попробуйте обновиться ещё раз и не прерывайте процесс установки.Ошибка
• 0хС1900208 - 0х4000СОписание
Ошибка показывает, что компьютер обладает несовместимым приложением и продолжать обновление операционной системы невозможно.Решение
Удалить несовместимую программу. Чаще всего причиной является сторонний антивирус.Ошибки• Невозможно завершить обновление. Отмена изменений. Не выключайте компьютер.• Ошибка настройки обновления Windows. Отмена изменений.Описание
Частые ошибки при установке любых типов обновлений. Пока не найдена конкретная проблема, решение предложить невозможно.Решение
Используйте данные истории Центра обновлений для поиска ошибки и её решения.- Откройте Параметры.
- Откройте Обновление и безопасность.
- Откройте Центр обновления Windows.
- Нажмите Дополнительные параметры.
- Нажмите Просмотр истории обновлений.
- Нажмите ссылку на проблемное обновление и найдите код ошибки.
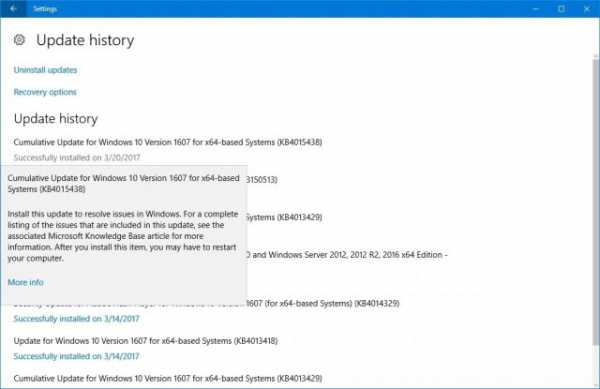
Описание
После установки Windows 10 становится неактивированной, не давая пользователю получить полные возможности системы.Решение
Если проблема с активацией наблюдается после установки Windows 10 Creators Update, используйте инструмент Activation Troubleshooter для повторной активации системы.Ошибка• 0х80190001Описание
Эта ошибка случается при неожиданных проблемах во время попытки скачать нужные для обновления файлы.Решение
Проще всего постараться установить обновление при помощи Media Creation Tool.Ошибка• Цифровой звук не работаетОписание
После установки Windows 10 Creators Update некоторые пользователи на форумах Microsoft сообщают, что драйвер Realtek High Definition Audio перестал работать с Dolby Digital Live и DTS Surround. Это происходит даже после переустановки драйвера для чистой установки Creators Update.Статус
Microsoft не признала наличия этой проблемы в Creators Update.Решение
Если на Windows 10 вам нужна поддержка Dolby Digital 5.1, лучше всего пока не устанавливать Creators Update и ждать релиза исправления от Microsoft. Также можно надеяться на появление обновленного драйвера Realtek High Definition Audio.Для удаления Windows 10 Creators Update выполните следующие шаги:- Откройте приложение Параметры.
- Откройте Обновление и безопасность.
- Нажмите Восстановление.
- В разделе Вернуться к прежней версии Windows нажмите кнопку Начать.
- Выберите причину возврата и нажмите кнопку Далее.
- Нажмите Нет, спасибо.
- Нажмите Далее.
- Снова нажмите Далее.
- Нажмите Начать возврат к предыдущей версии Windows.
Описание
На устройства с этими процессорами Windows 10 Creators Update не устанавливается. Если установку всё же удаётся выполнить, могут пропасть иконки и текст.Статус
Microsoft признала, что Windows 10 Creators Update не поддерживает процессоры Intel Clover Trail. Компания работает над созданием драйверов для следующих процессоров Intel Clover Trail:• Atom Z2760• Atom Z2520• Atom Z2560• Atom Z2580Решение
Если у вас есть устройства на одном из этих процессоров, пока не устанавливайте на него Windows 10 Creators Update. Если вы уже установили это обновление, удалите его, как описано выше.Обычно установка новой версии Windows 10 является прямолинейным процессом, не более сложным по сравнению с установкой кумулятивных обновлений, только он занимает больше времени.Однако непросто создать операционную систему, которая без проблем будет работать на миллионах компьютеров с бесчисленными аппаратными конфигурациями. Ниже будут даны советы, как избежать ошибок во время установки Windows 10 Creators Update на ваше устройство.Хотя в Windows 10 есть механизм отката изменений во время установки, он не всегда работает идеально. Поэтому перед установкой обновления рекомендуется выполнять резервное копирование операционной системы.Если во время установки обновления что-то пойдёт не так, вы можете использовать резервную копию для возврата к предыдущему состоянию операционной системы.В прошлом были случаи, когда при обновлении сбрасывались настройки операционной системы. Если вы установили определённые настройки Windows 10, желательно записать их, прежде чем выполнять обновление.Некоторые настройки, которые вы захотите записать, могут относиться к уведомлениям, планшетному режиму, виртуальным рабочим столам, приложениям по умолчанию и настройкам конфиденциальности. Сюда же могут входить прикреплённые к панели задач приложения и групповые политики.Иногда установку новой версии Windows 10 невозможно произвести из-за несовместимых приложений. Желательно заранее удалить все потенциально проблемные приложения, особенно классические приложения рабочего стола.- Откройте Параметры.
- Нажмите Система.
- Нажмите раздел Приложения и возможности.
- Выберите нужное приложение и нажмите кнопку Удалить.
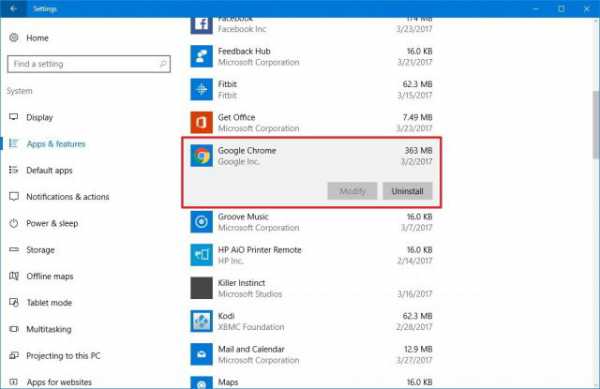
- Нажмите кнопку Удалить ещё раз для подтверждения.
- Выполните инструкции на экране для завершения удаления.
- Выполните эти же шаги для удаления других приложений.
- Откройте Параметры.
- Откройте Обновление и безопасность.
- Выберите Защитник Windows.
- Отключите настройку Защита в реальном времени.
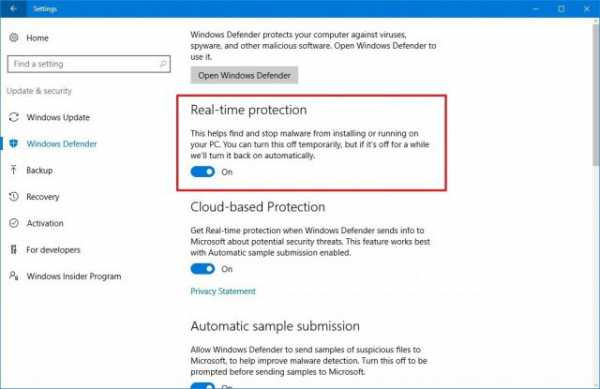
- Откройте Панель управления.
- Нажмите Система и безопасность.
- Выберите Брандмауэр Windows.
- На панели слева нажмите на Включение и отключение брандмауэра Windows.
- Нажмите на Отключить брандмауэр Windows для частных и общественных сетей.
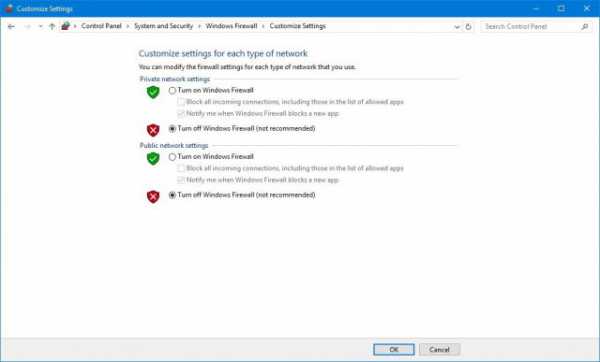
- Нажмите ОК.
- Откройте Параметры.
- Откройте Обновление и безопасность.
- Нажмите Дополнительные параметры.
- Снимите галочку с поля Откладывать обновления.
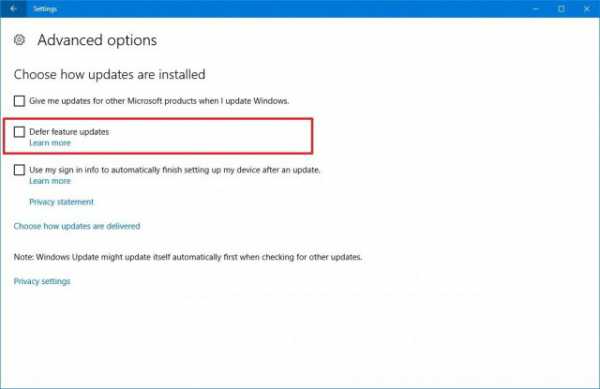
- Откройте Параметры.
- Откройте Сети и интернет.
- Нажмите Wi-Fi.
- Выберите используемую вами беспроводную сеть.
- Переключатель в разделе Лимитное подключение должен быть выключен.
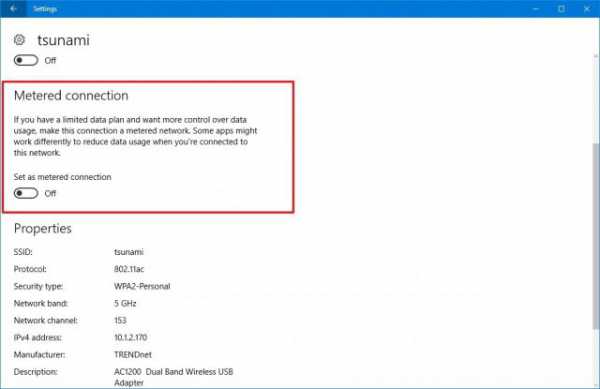
- Скачайте Media Creation Tool на сайте Microsoft.
- Дважды нажмите на файле MediaCreationTool.exe для запуска процесса.
- Нажмите Принять на лицензионном соглашении.
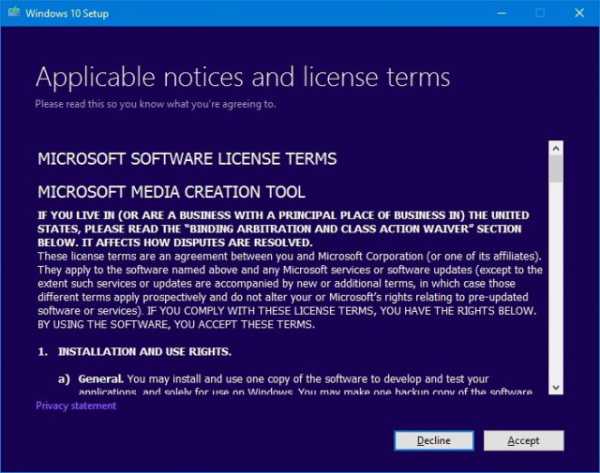
- Выберите вариант Создать установочный носитель.
- Нажмите Далее.
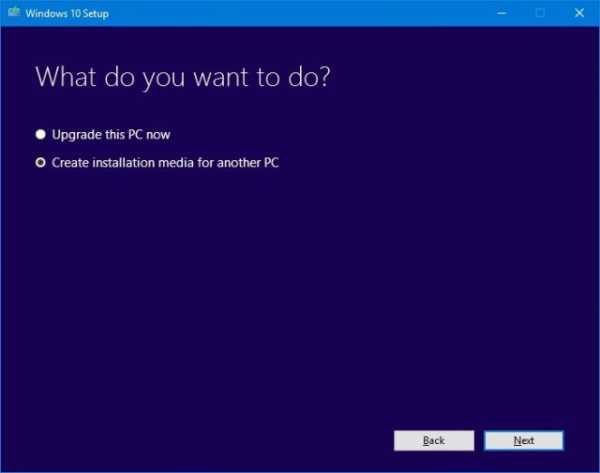
- Можно использовать установленные параметры или снять галочку и выбрать собственные.
- Нажмите Далее.
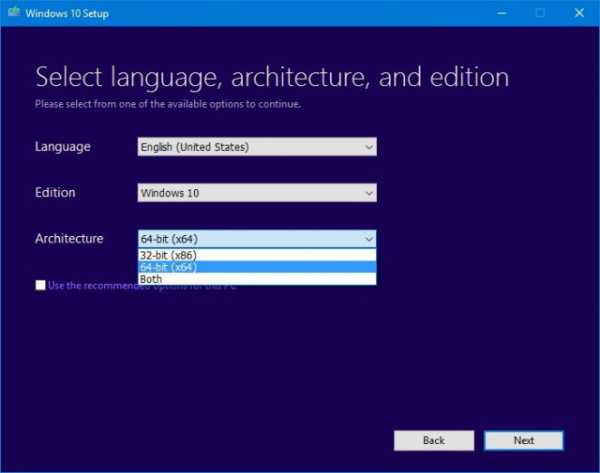
- Нажмите Далее.
- Выберите вариант USB-устройство флэш-памяти.
- Нажмите Далее.
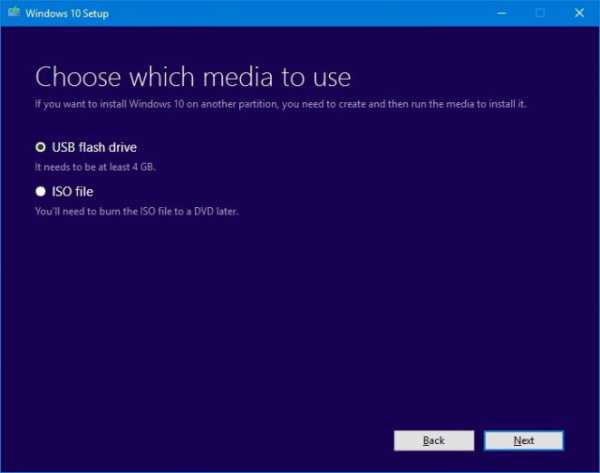
- Выберите съёмный носитель для записи.
- Нажмите Далее.
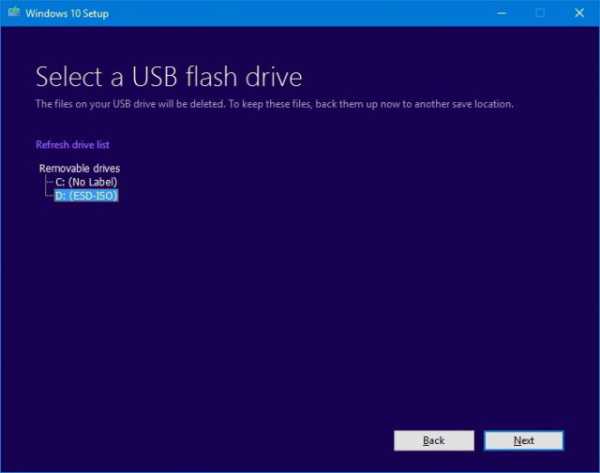
- Нажмите Завершить.
- Загрузить компьютер с флешки. Для этого нужно поменять настройку BIOS, который открывается при загрузке компьютера при нажатии на кнопку Esc или Del.
- В установочном окне Windows нажмите Далее для начала процесса.
- Нажмите «Установить сейчас».
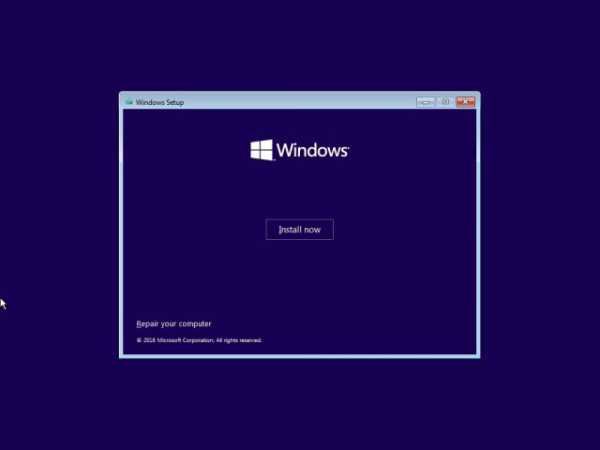
- Нажмите «У меня нет ключа продукта», если ваше устройство уже работало на активированной версии Windows 10.
- Нажмите Далее.
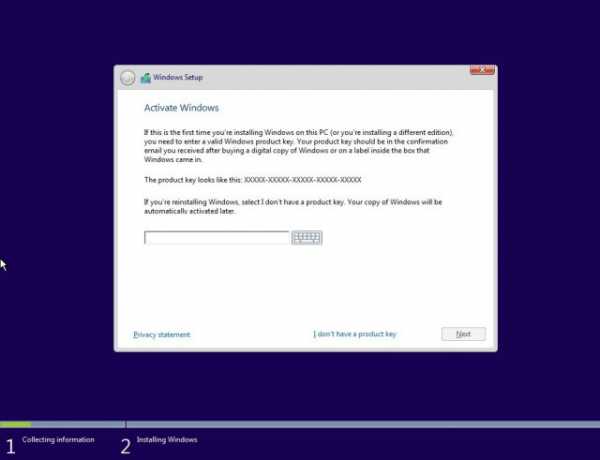
- Выберите редакцию Windows 10 такую же, как была установлена прежде.
- Нажмите Далее.
- Нажмите «Принять» на лицензионном соглашении.
- Нажмите Далее.
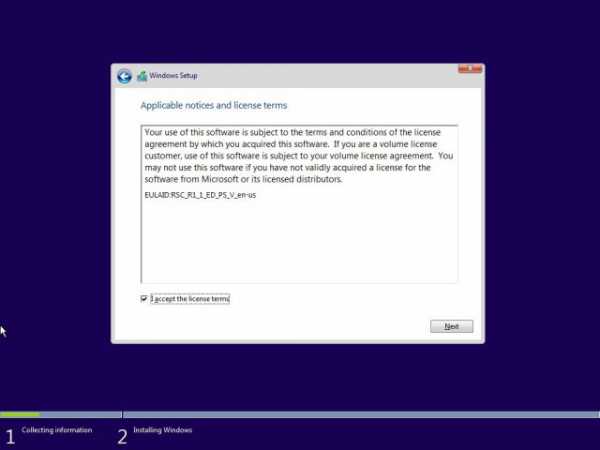
- Используйте выборочный вариант установки Windows 10.
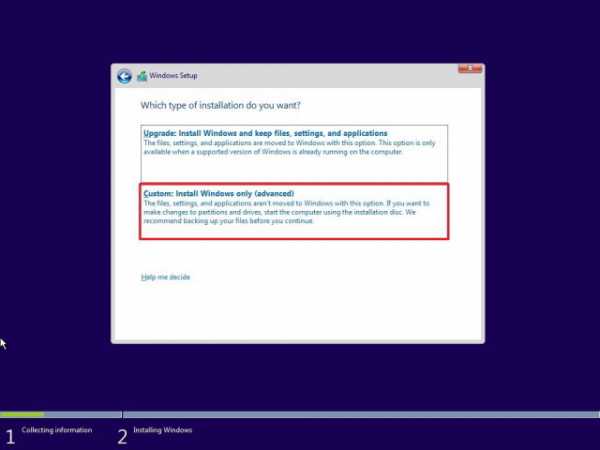
- Выберите раздел на жёстком диске для установки операционной системы, обычно он обозначается как Drive 0 и нажмите на кнопку Удалить.
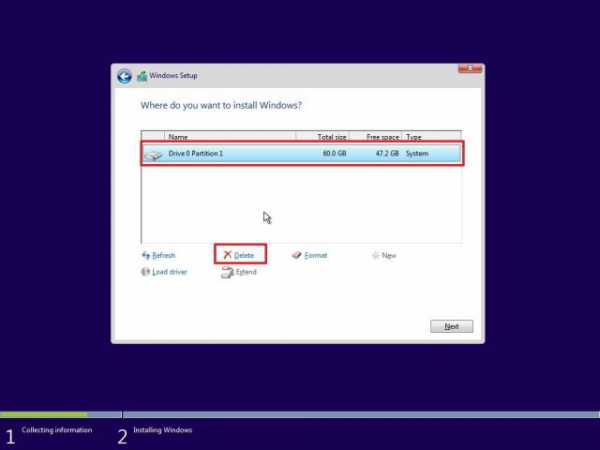
- Выберите жёсткий диск (неразмеченное пространство Drive 0).
- Нажмите Далее для начала процесс установки.
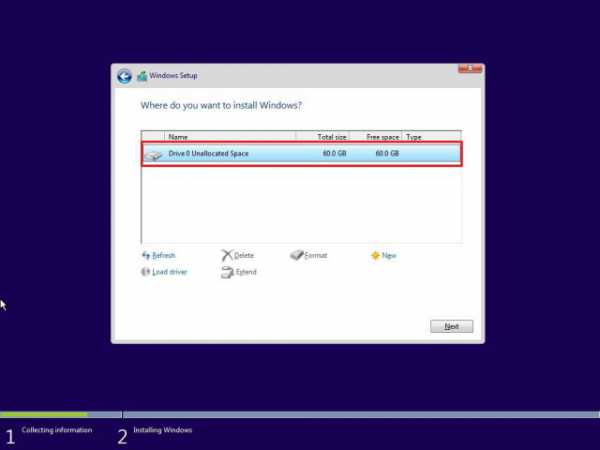
Microsoft продолжит выпускать кумулятивные обновления для исправления найденных проблем.
msreview.net
Windows 10 сборка 1703 зависла при установке: как исправить?
Как мы все с вами знаем, операционная система Windows 10 была выпущена достаточно недавно, в 2015 году. Всего несколько недель назад, Майкрософт выпустили новую сборку для своей системы — 1703 или, так называемое, Креативное обновление. Если вы помните, ранними версиями Windows 10 являлись 1507, 1511 и 1607.
Креативное обновление автоматически будет скачано, если у вас в системе выставлены соответствующие настройки. Однако, у некоторых пользователей все проходит не так гладко, как бы того хотелось. Одной из проблем является зависание установки, что невероятно распространено среди множества пользователей Windows 10.
Пользователи начинают загружать новую сборку, но процесс установки зависает на различных процентных значениях, например, 23%, 27%, 75% и тому подобное, и такое положение дел может сохраняться вплоть до нескольких часов. Как раз об этой проблеме вы и будем сегодня вести речь и попробуем исправить ее для вас.
Способы решения зависания установки сборки 1703 для Windows 10

Способ №1 Диагностика проблем для Центра обновления Windows
- Нажмите Win+X.
- Выберите «Панель управления».
- Выберите «Система и безопасность».
- Под пунктом «Центр поддержки», нажмите на ссылку «Устранить типичные проблемы компьютера».
- Под пунктом «Диагностика проблем», выберите пункт «Центр обновления Windows».
- И наконец-то, кликните на «Запустить диагностику проблем».
Способ №2 Загрузка образа Windows 10 1703 через Media Creation Tool
Есть два способа обновить или даже установить Windows 10 на ваше устройство. Первый заключается в использовании Центра обновления Windows или Настроек, а второй — использование Media Creation Tool. Данное средство позволяет вам обновить ваш компьютер через Центр обновления Windows или через ISO образ, который вы должны загрузить и записать на съемное флеш-устройство. Давайте рассмотрим второй способ:
- Перейдите по адресу https://www.microsoft.com/en-us/software-download/windows10
- Кликните на кнопку «Скачать средство сейчас» для загрузки средства создания носителя на свой ПК. Весить оно будет всего ничего — 17.5MB.
- Дважды кликните на скачанный MediaCreationTool.exe и нажмите «Примять», как только появится окошко с лицензионным соглашением.
- Вам нужно поставить галочку возле пункта «Создать установочный носитель…» и нажать «Далее».
- Выберите язык, архитектуру и издание Windows 10, а затем нажмите «Далее».
- Теперь вам потребуется выбрать, что вы хотите использовать в качестве носителя. Поставьте галочку напротив «USB-устройство…» и кликните «Далее».
- Выберите ваш носитель и нажмите «Далее».
Как только Media Creation Tool закончит эту процедуру, вам нужно будет загрузить свой компьютер через USB-устройство и попробовать обновить ОС. В случае если у вас возникли проблемы, попробуйте выполнить ту же операцию, но только с ISO-файлом, а затем запустите setup.exe. Следуйте инструкциям на экране для установки Креативного обновления.
Способ №3 Удаление сторонних антивирусов
Если на вашем компьютере установлены какие-либо сторонние антивирусы, то есть вероятность, что именно они стоят за возникшими проблемами с установкой Креативного обновления для Windows 10. Попробуйте отключить или удалить установленное антивирусное обеспечение со своей системы, а затем снова попробуйте загрузить сборку 1703. Если все пройдет нормально, то вы будете знать, что антивирус был проблемой.
Ваш Брандмауэр Windows контролирует весь входящий и исходящий сетевой трафик в системе. Иногда, именно отключение брандмауэра может решить проблемы с обновлением ОС Windows. Для отключения Брандмауэра Windows 10 следуйте данным шагам:
- Нажмите ПКМ на Пуск и выберите «Панель управления».
- Найдите «Брандмауэр Windows».
- В левой панели окна, кликните на «Изменение параметров уведомления».
- Поставьте галочки напротив пунктов «Отключить брандмауэр Windows» в параметрах частной и общественной сети.
Как только отключите Брандмауэр Windows, снова попробуйте установить Креативное обновление для Windows 10. Возможно, Брандмауэр по какой-то причине попросту блокировал загрузку обновления, что происходит довольно часто, к сожалению.
Способ №5 Отключение быстрого запуска
Быстрый запуск Windows 10 увеличивает производительность. Вы можете активировать и деактивировать эту функцию совершенно спокойно. Для отключения Быстрого запуска следуйте данным шагам:
- Нажмите Win+X.
- Перейдите в «Управление электропитанием».
- В левой панели, нажмите на «Действия кнопок питания»
- Теперь нажмите на ссылку «Изменение параметров, которые сейчас недоступны».
- Перейдите к графе «Параметры завершения работы».
- Уберите галочку с параметра «Включить быстрый запуск (рекомендуется)»
- И напоследок, нажмите на кнопку «Сохранить изменения».
Некоторым компьютерам требуется больше времени для загрузки Windows 10, все зависит от Интернет-соединения и его скорости. В некоторых случаях, в самых худших, загрузка может занять до 24 часов, так что наберитесь терпения.
Существует несколько точек во время загрузки, во время которых вы можете подумать, что прогрессия скачки остановилась:
- На черном экране с синим кругом в районе 30-39 процентов, пока операционная система производит загрузку всех динамических обновлений для Windows 10.
- Во время 96 процентов, пока Windows будет сохранять ваши данные.
- Во время сообщения, в котором будет говориться о том, что вашему устройству потребуется больше времени на подготовку, но все скоро должно быть готово.
Нашли опечатку? Выделите текст и нажмите Ctrl + Enter
GamesQa.ru
Началось развертывание Windows 10 Creators Update: что нового в версии 1703
Пользователи, установившие Windows 10 Creators Update путем обновления предыдущей версии системы, в конце установки увидят обычный рекламный экран с информацией о ключевых универсальных приложениях. А вот если вы решите установить Windows 10 Creators Update с нуля, тогда вас встретит новый, упрощенный интерфейс OOBE, разделенный на четыре категории:
- «Основы»,
- «Сеть»,
- «Учетная запись»
- «Службы».
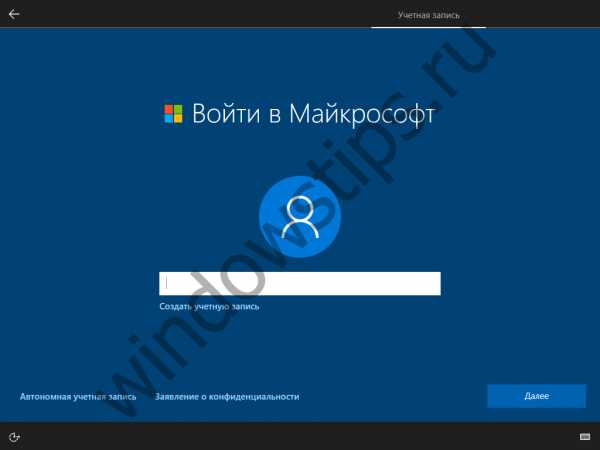 1
1Новый OOBE – это больше, чем косметическое изменение. Во-первых, оказавшись под сильным натиском различных европейских регуляторов, Microsoft сделала процесс настройки параметров конфиденциальности более прозрачным, и все эти параметры теперь сопровождаются подробным описанием.
OOBE был снабжен легковесным браузером, позволяющим подключаться к беспроводным хотспотам с сетевым сервисом Captive Portal, требующим от пользователя выполнить определенные действия для получения доступа в Интернет. Кроме того, процесс первичной настройки был всячески упрощен для пользователей с ограниченными возможностями.
Наконец, теперь в отдельно взятых регионах (в их число не входят страны СНГ) на экране OOBE доступна помощь Cortana – виртуальная помощница Windows может провести пользователя через весь процесс первичной настройки, выполняя его голосовые команды.
3D и смешанная реальность
Обновление Windows 10 Creators Update («обновление для дизайнеров» или «творческое обновление») неспроста получило свое название. Новая версия операционной системы предоставляет возможность каждому окунуться в мир трехмерных технологий, создавая и делясь 3D-моделями с сообществом пользователей.
Creators Update включает в себя новый графический редактор Paint 3D, благодаря которому вы можете с легкостью создавать объемные объекты и преобразовывать 2D-объекты в 3D. Кроме того, приложение открывает доступ к регулярно пополняемой онлайн-галерее готовых трехмерных моделей, которые можно изменять так, как вам вздумается. Узнать больше о Paint 3D и его возможностях можно из нашего обзора.
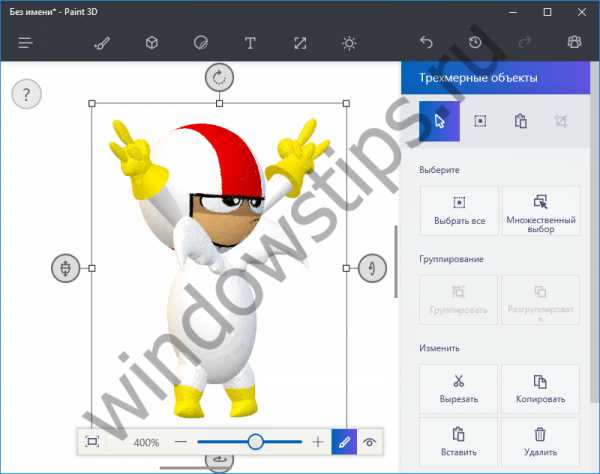 Paint 3D
Paint 3DWindows 10 Creators Update поддерживает платформу Windows Mixed Reality (ранее называлась Windows Holographic), которая при наличии у вас специального шлема позволит вам погрузиться в миры виртуальной и смешанной реальности.
Первые устройства с поддержкой Mixed Reality будут выпущены компаниями Asus, Acer, Dell, HP и Lenovo. Согласно Microsoft, более 20 000 приложений и игр в Магазине Windows уже поддерживают смешанную реальность.
Microsoft Edge
Пользователи встроенного браузера откроют для себя новую систему управления вкладками и множество других улучшений. О том, как изменился Microsoft Edge в составе обновления Windows 10 Creators Update , читайте в нашей отдельной статье.
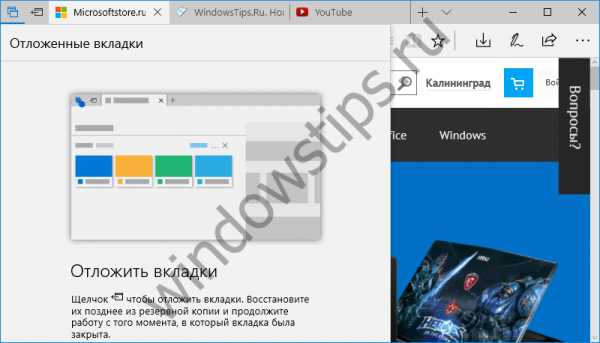 Новый механизм управления вкладками в Microsoft Edge
Новый механизм управления вкладками в Microsoft EdgeWindows Defender
В Windows 10 Creators Update панель мониторинга «Защитника Windows» была переименована в «Центр безопасности Защитника Windows» и переведена на универсальную платформу приложений.
«Центр безопасности Защитника Windows» – новое место для контроля над защитой от угроз, работоспособностью компьютера, брандмауэром и безопасностью сети, а также семейными параметрами. В состав нового Windows Defender вошла даже утилита «Начать заново», обеспечивающая облегченный процесс переустановки системы. Читайте эту статью, если хотите узнать больше о новом приложении.
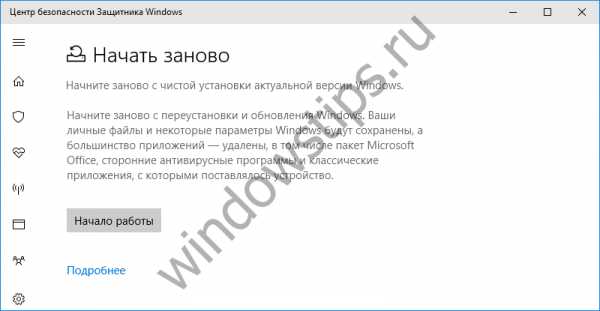 Центр безопасности
Центр безопасностиМеню «Пуск»
Разработчики Microsoft продолжают улучшать меню «Пуск» и в Creators Update. В новой версии операционной системы в параметрах персонализации появился новый тумблер, позволяющий скрыть список приложений в «Пуске».
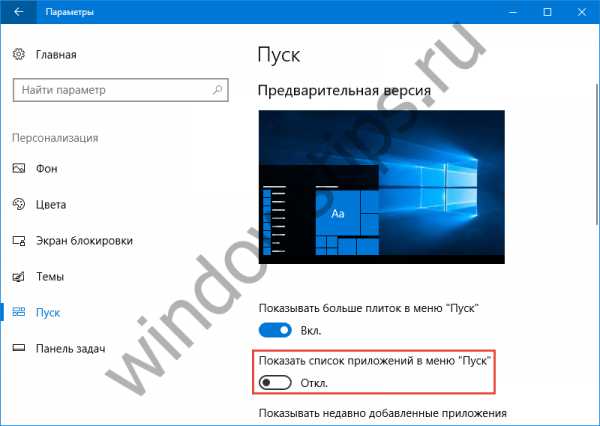 Скрытие списка приложений в меню Пуск
Скрытие списка приложений в меню ПускКогда список приложений скрыт, в меню отображаются две дополнительные кнопки для переключения между закрепленными плитками и списком установленных программ.
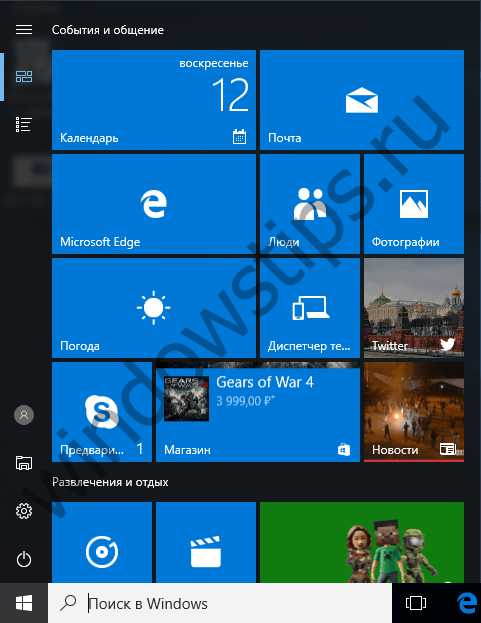
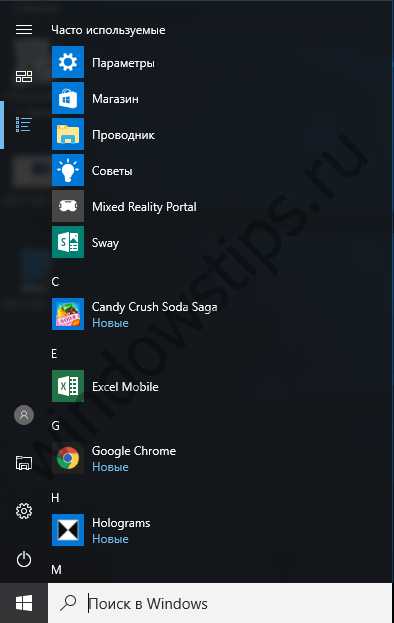
Кроме того, теперь в «Пуске» можно дополнительно оптимизировать пространство, разложив плитки и ярлыки по папкам. Создаются папки как в Windows 10 Mobile: берем одну плитку (или ярлык) и перетаскиваем ее поверх другой плитки (или ярлыка).
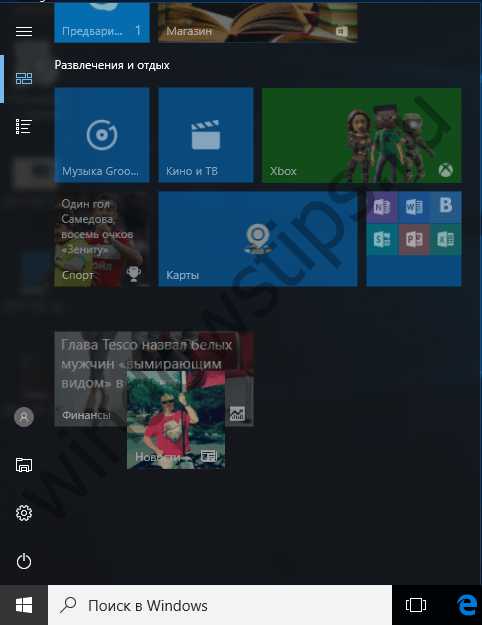
В результате оба элемента будут сгруппированы в одной папке, в которую затем можно перетащить другие плитки. О возможности присвоения имен папкам разработчики Creators Update видимо забыли.
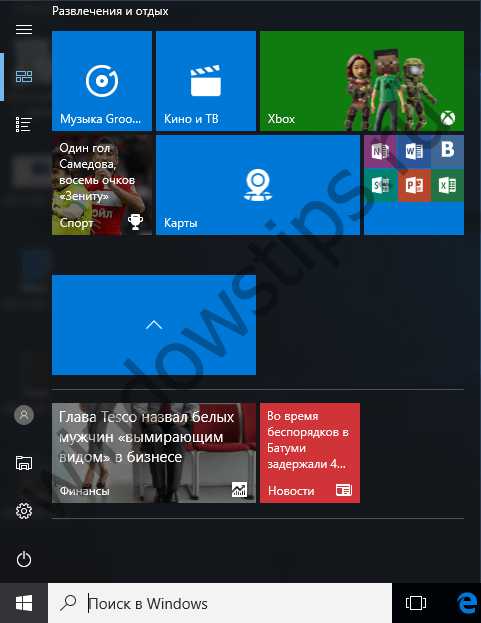
Управление темами и настройка цвета
На сегодняшний день официальная галерея тем Microsoft включает в себя более 300 пакетов оформления разной тематики. До недавнего времени скачивание и установка официальных тем выполнялась в основном через раздел персонализации в классической панели управления, начиная же с Windows 10 Creators Update выбрать и установить тему можно из Магазина, воспользовавшись универсальным приложением «Параметры».
Откройте «Параметры», зайдите в раздел «Персонализация» и переключитесь в категорию «Темы». Прокрутив мышкой список доступных опций, найдите ссылку «Другие темы в Магазине» и нажмите ее.
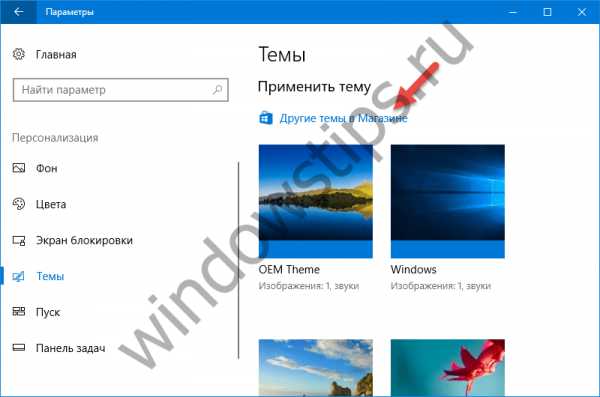 Темы оформления в приложении Параметры
Темы оформления в приложении ПараметрыУ вас откроется Магазин Windows, а вернее его раздел «Windows Themes», где вы сможете выбрать и установить любую тему совершенно бесплатно. Устанавливаются «магазинные» темы подобно приложениям на универсальной основе в папку C:\Program Files\WindowsApps.
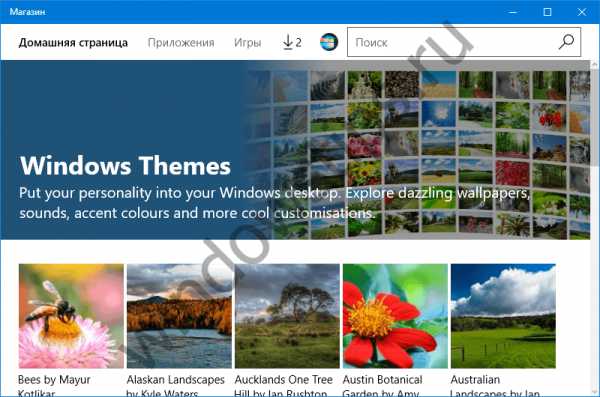 Темы оформления в Магазине
Темы оформления в МагазинеУчтите, для того чтобы иметь возможность устанавливать темы из Магазина, ваша копия Windows 10 должна быть активирована.
Еще одно нововведение в разделе персонализации внешнего вида системы Creators Update находится на странице «Цвета». В частности, обновление версии 1703 содержит в себе палитру цветов (кнопка «Дополнительный цвет»), которая позволяет применить любой цвет к заголовкам окон и прочим элементам интерфейса Windows 10, не ограничиваясь набором предопределенных цветов как в ранних версиях системы. Наряду с этим на странице управления цветом появился новый блок, содержащий недавно использованные цвета.
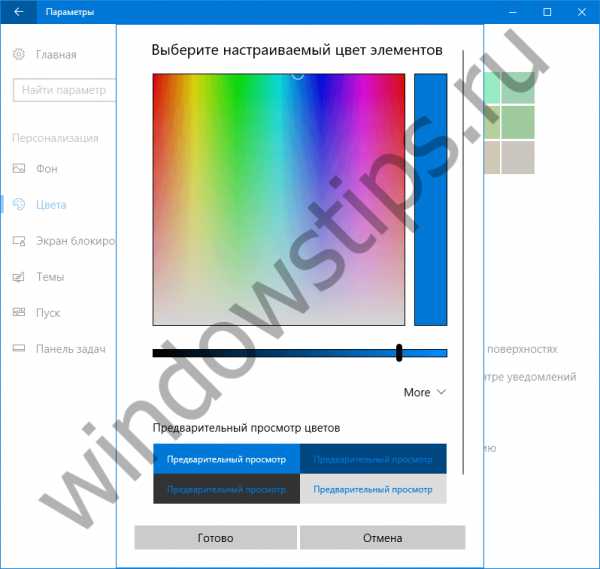 Выбор настраиваемого цвета
Выбор настраиваемого цветаNight Light
Night Light (или «Ночной свет») – так называется реализация ночного режима в исполнении Microsoft. Напомним, эта функция делает цветовой спектр дисплея «теплым» в темное время суток.
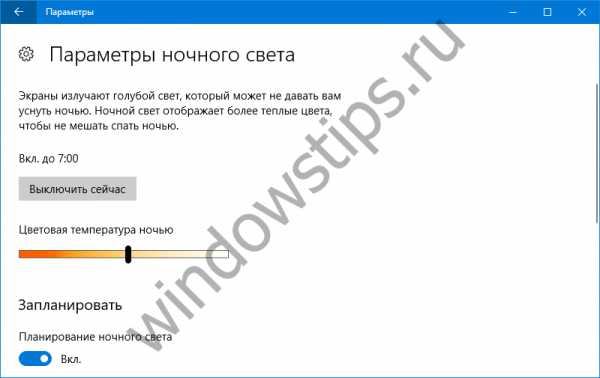 Night Light
Night LightРекомендуем прочесть нашу статью о том, как в Creators Update включить режим «Ночной свет» и почему его использование полезно для ваших глаз.
Автоматическое удаление временных файлов и очистка «Корзины»
Раньше, чтобы организовать в Windows автоматическую очистку от временных файлов, пользователю нужен был скрипт и соответствующая настройка в Планировщике заданий. В Windows 10 Creators Update включить автоматическое удаление временных файлов можно через настройки приложения «Параметры», не используя при этом скрипты. Давайте посмотрим, как это можно сделать.
Открыв приложение «Параметры», зайдите в раздел «Система», переключитесь в категорию «Хранилище» и включите там опцию «Контроль памяти». После того как функция будет активирована, ее можно будет настроить в соответствии с вашими предпочтениями. Вариантов пока всего два, но в будущих обновлениях Windows их может стать больше.
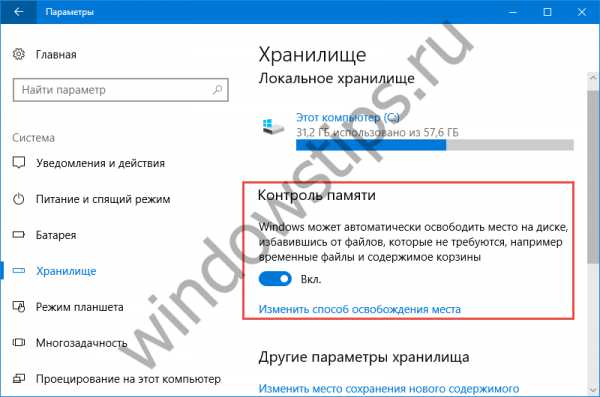 Контроль памяти
Контроль памятиНажмите расположенную под переключателем ссылку «Изменить способ освобождения места». В открывшемся окошке вы увидите две активные опции. Первая отвечает за удаление временных файлов, которые не используются вашими приложениями, вторая – за удаление файлов и папок, перемещенных в «Корзину». По умолчанию при включенной автоматической очистке те файлы, которые находятся в ней более 30 дней, будут удаляться окончательно сами. Из этого же раздела вы также можете выполнить немедленную очистку временных файлов, нажав кнопку «Очистить сейчас».
 Автоматическое освобождение памяти
Автоматическое освобождение памятиЛимитирование Ethernet-соединения
Чтобы пользователи могли экономить мобильный трафик, в Windows 10 Creators Updateразработчиками была реализована возможность устанавливать беспроводные соединения как лимитные. Начиная с версии 1703, лимитирование трафика можно включать и для соединений Ethernet без применения трюков и сторонних утилит. Вот как это делается.
Откройте универсальное приложение «Параметры», зайдите в раздел «Сеть и Интернет», переключитесь в категорию «Ethernet» и кликните по иконке сети. У вас откроется окно дополнительных параметров соединения, в котором вам необходимо будет установить переключатель «Задать как лимитное подключение» в блоке «Лимитное подключение» в положение включено. Отныне Ethernet-соединение будет установлено как лимитное.
Ограничение установки настольных приложений средствами системы
Как возможно вы знаете, из-за особенностей своей архитектуры ОС Windows RT не позволяет запускать десктопные программы. Устанавливать и запускать в этой версии системы можно только «магазинные» приложения. Это ограничение повысило уровень безопасности системы, но в то же самое время сделало ее менее функциональной, так как большинство разработчиков программного обеспечения не желают адаптировать и размещать свои приложения в Windows Store.
Теперь в Microsoft решили внедрить функцию, которая позволяет превратить Windows 10 в Windows RT, правда, позволив пользователям решать самим, применять ли ее на своем компьютере или нет.
Итак, начиная с Windows 10 Creators Update, пользователи «Десятки» могут ограничивать установку и запуск настольных программ из недоверенных источников (недоверенными считаются любые источники, кроме Магазина). Давайте посмотрим, как это делается.
Откройте «Параметры», зайдите в новый раздел «Приложения» и, находясь на вкладке «Приложения и возможности», вызовите выпадающее меню под заголовком «Установка приложений».
Вы увидите три опции:
- Разрешить использование приложений из любого места.
- Предупреждать перед установкой приложений, не предлагаемых в Магазине.
- Разрешать использование приложений только из Магазина.
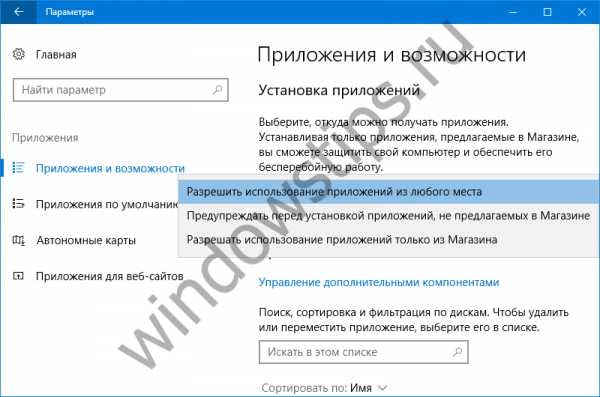 Ограничение установки настольных приложени
Ограничение установки настольных приложениПояснять, что разрешает и запрещает каждая из этих трех опций, полагаем, не нужно. Если вы выберите вторую, перед установкой десктопных программ будет появляться окно с предупреждением и возможностью разрешить установку, если выберете третью – предупреждение будет носить категоричный характер, не оставляя пользователю выбора.
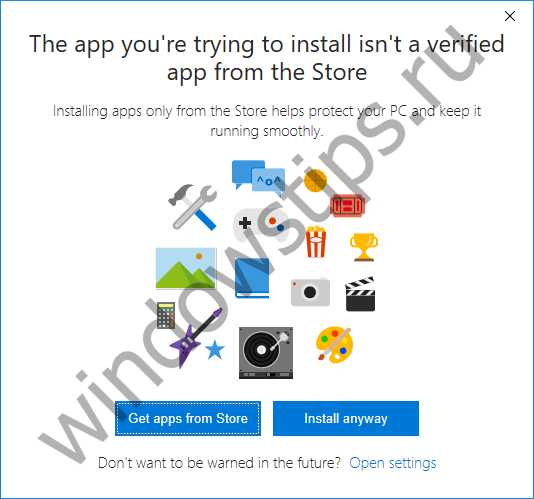
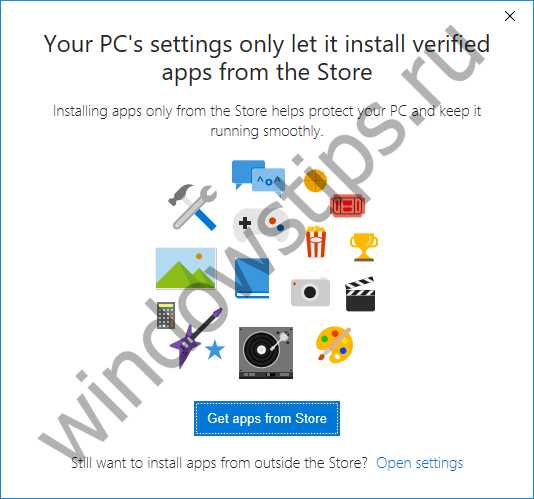
Правила эти, однако, будут действовать только для инсталляторов приложений Win32; если программа уже установлена, она запустится в любом случае без каких-либо ограничений.
Режим игры, трансляция игрового процесса, настройки Game bar
Любителям электронных развлечений обновление Windows 10 Creators Update предложит функцию «Режим игры», призванную привлечь к версии Windows 10 внимание геймеров, которые ни в какую не хотят уходить с предыдущих версий операционной системы.
Как утверждает Microsoft, игровой режим оптимизирует системные ресурсы, обеспечивая более высокую среднюю частоту кадров в играх. Данный режим включается в настройках меню игры (Game bar), которое вызывается нажатием клавиш Windows + G. При последующих запусках игры Game mode будет активироваться автоматически, но для некоторых игр он включен по умолчанию.

Другой новой функцией для геймеров в Windows 10 Creators Update является интерактивная трансляция игровых сессий на основе технологий принадлежащей Microsoft компании Beam. Функция трансляции использует новый протокол потоковой передачи FTL, который обеспечивает практически нулевую задержку.
Наряду с новыми возможностями для геймеров в меню параметров Windows 10 Creators Update появился новый раздел «Игры», содержащий настройки меню игры, GameDVR для игр, трансляции и режима игры. В этом разделе помимо всего прочего можно переназначить стандартные горячие клавиши для функций игрового меню, выбрать качество звука и видеозахвата при записи видео в играх, настроить параметры показа игр во время трансляции и отключить использование режима игры во всех играх.
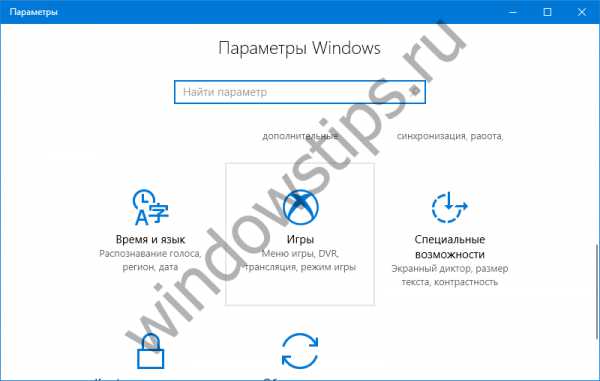 Новый раздел Игры в меню настроек операционной системы
Новый раздел Игры в меню настроек операционной системы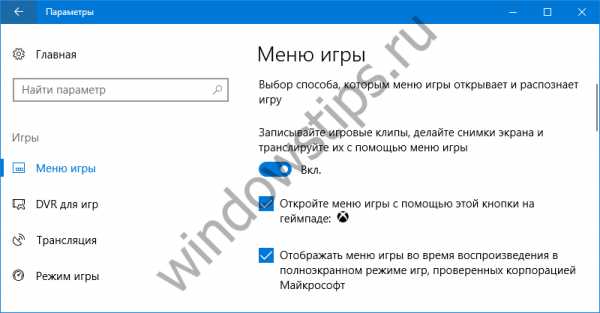 Параметры игровой панели
Параметры игровой панелиDynamic Lock
Обновление Windows 10 Creators Update пополнило арсенал штатных возможностей операционной системы новой интеллектуальной функцией блокировки компьютера. Благодаря динамической блокировке ПК с Windows 10 может блокироваться автоматически, когда пользователя нет поблизости. Отсутствие пользователя определяется с помощью его телефона (или другого гаджета), подключенного к ПК через Bluetooth. Если компьютер не может обнаружить телефон, операционная система самостоятельно отключит экран и заблокирует ПК через 30 секунд.
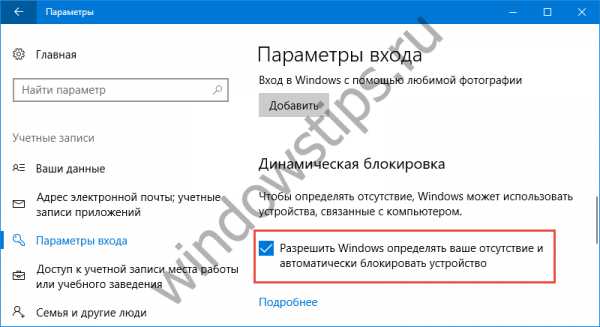 Динамическая блокировка
Динамическая блокировкаЕдиная платформа обновлений (Unified Update Platform, UUP)
Unified Update Platform – такое называние получила еще одна особенность Windows 10 Creators Update. Это механизм дифференциальной (или добавочной) загрузки обновлений. Говоря проще и без употребления технических терминов – это механизм, который сделает процесс обновления гораздо быстрее, так как при получении функциональных обновлений Windows Update будет скачивать не целиком дистрибутив, а только новые компоненты системы и изменившиеся файлы.
При обновлении до Windows 10 Creators Update вам все равно придется скачать большой файл, но последующие обновления, содержащие дополнительные функции, будут «весить» до 35% меньше, утверждает Microsoft. Кроме того, благодаря внедрению UUP поиск новых обновлений на серверах Microsoft будет занимать гораздо меньше времени.
Изменения в Windows Update
«Центр обновления Windows» в Creators Update не претерпел кардинальных изменений, но кое-что новое все же есть. Так, например, дабы хоть немного снизить сохраняющееся недовольство пользователей в отношении принудительной установки обновлений, Microsoft добавила в редакции Professional, Enterprise и Education новый дополнительный параметр, который позволяет временно приостановить установку обновлений. Если эта опция включена, обновления (за исключением антивирусных определений) не будут загружаться в течение 35 дней.
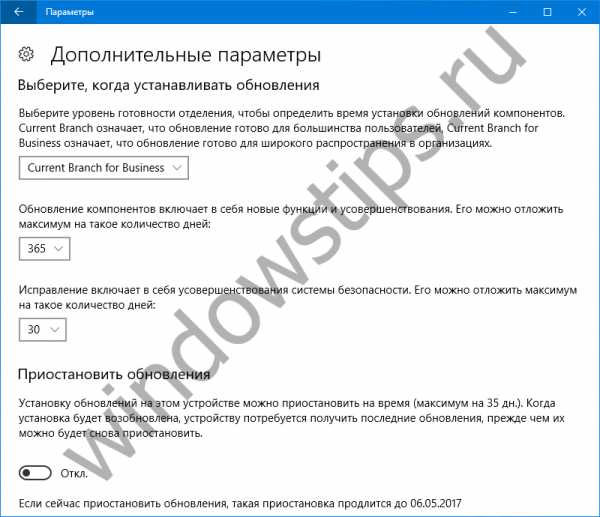 Центр обновления в обновлении для дизайнеров
Центр обновления в обновлении для дизайнеровБолее гибкое управление получением функциональных обновлений и исправлений – еще одно изменение, доступное только в редакции Professional и выше. В частности, в Creators Update уровень готовности ветви для обновлений компонентов – Current Branch (текущая ветвь) или Current Branch for Business (текущая ветвь для бизнеса) – можно выбрать непосредственно на странице доп. параметров «Центра обновления Windows». Кроме того, здесь можно указать количество дней, на которые требуется отсрочить получение обновлений – максимум 1 год для обновлений компонентов и 30 дней для исправлений.
Уведомление о приближении времени перезагрузки во всех редакциях системы Creators Update было снабжено функцией отсрочки (Snooze) для предотвращения внезапных перезагрузок. Нажатие этой кнопки позволяет задержать на 3 дня применение обновлений и перезагрузку компьютера.
Отсрочка перезагрузкиКроме того, период активности (интервал времени, в течение которого Windows 10 не может перезагрузить систему, чтобы применить обновления) был продлен с 12 часов до 18 часов.

Завершая тему обновлений, отметим, что в отличие от версий-предшественниц, Windows 10 Creators Update может автоматически загружать определенные обновления (самые важные и небольшие по размеру) даже при лимитном подключении.
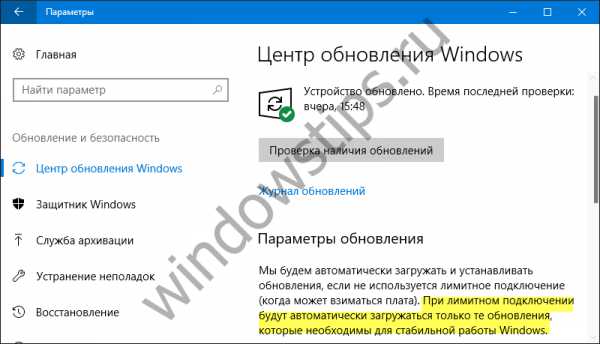 Предупреждение о загрузке обновлений через лимитное подключение
Предупреждение о загрузке обновлений через лимитное подключениеНе забудьте ознакомиться с нашим руководством по блокировке автоматических обновлений в Windows 10.
Streaming Install
Потоковая установка (Streaming Install) игр и приложений Магазина Windows – еще одна новинка Creators Update. Данная функция позволяет начать игру или запустить приложение до того, как загрузка и установка будут полностью завершены. Потоковую установку не следует путать с воспроизводимыми объявлениями.
Вам может быть интересно: Как узнать ключ продукта Windows 10Для реализации поддержки потоковой установки, разработчикам необходимо разбить их приложения на несколько частей. По отдельности эти сегменты называются «контентной группой», которая представляет собой логическую группировку файлов. Одна из групп файлов является обязательной – содержит все файлы, которые необходимы для нормального функционирования приложения. Запустить приложение можно сразу же после загрузки этого обязательного сегмента (который гораздо меньше самого приложения). Остальная часть данных будет скачана в фоновом режиме, пока пользователь использует приложение.
Новая система может использоваться даже для обновления и исправления уже запущенных приложений и игр.
Параметры, Редактор реестра, Проводник, Bash и др.
Приложение «Параметры». В Creators Update повсюду были расставлены ссылки для обращения в поддержку. Добавлены новые категории «Игры» и «Смешанная реальность» (последняя появляется после настройки нового приложения «Mixed Reality Portal»). Вкладки «Приложения и возможности», «Приложения по умолчанию», «Автономные карты» и «Приложения для веб-сайтов», ранее находившиеся в разделе «Системы», перенесены в самостоятельную категорию «Приложения».
Кроме уже упомянутых выше новинок в параметрах системы произошли кое-какие другие изменения – их достаточно много, поэтому озвучим лишь некоторые из них. К примеру, в «Система»> «Экран» преобразился интерфейс для управления размером текста, приложений и других элементов; были добавлены пользовательские параметры масштабирования, а также все прочие настройки экрана, ранее находившиеся на странице «Дополнительные параметры экрана». Кроме того, в разделе «Система» появилась новая вкладка «Общие возможности», которая содержит параметр, позволяющий разрешить или запретить открытие приложений на других устройствах и передачу сообщений между ними (синхронизация состояния приложений).
Элемент «Мышь и сенсорная панель» в разделе «Устройства» в Creators Update был разделен на две отдельные вкладки – «Мышь» и «Сенсорная панель». Последняя содержит новые настройки жестов тачпада, выполняемых тремя или четырьмя пальцами.
Наконец, все средства для устранения распространенных неисправностей были перенесены в новый раздел «Обновление и безопасность» → «Устранение неполадок». Напомним, в предыдущих версиях систем эти утилиты находятся в классической «Панели управления».
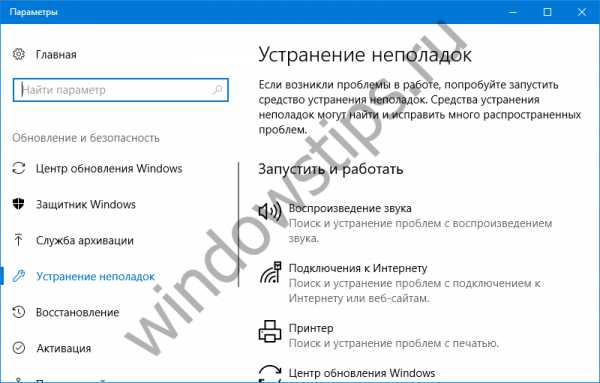 Устранение неполадок
Устранение неполадокРедактор реестра. Инструмент для работы с системным реестром в Creators Update остался почти прежним, ведь он практически не менялся со времен Windows 95. Тем не менее, в Creators Update он получил несколько новых возможностей, пускай и несущественных. В частности, редактор реестра обзавелся адресной строкой, позволяющей быстро перейти к нужному разделу. Адресная строка поддерживает сокращения – например, написав HKLM, вы попадете в раздел HKEY_LOCAL_MACHINE. Для быстрого доступа к строке адреса предусмотрено новое сочетание клавиш CTRL + L. Плюс к этому в окне редактора теперь можно изменить тип шрифта, начертание и размер.
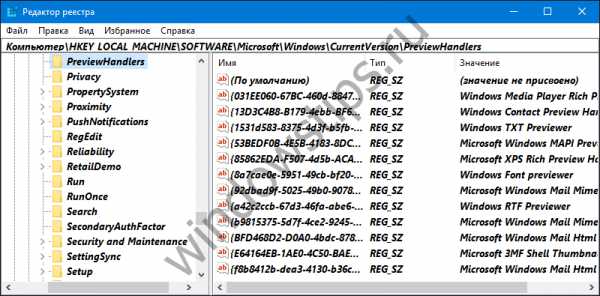 Редактор реестра с новыми функциями
Редактор реестра с новыми функциямиСенсорная панель (виртуальный тачпад). Пользователи планшетов Creators Update обнаружат новую опцию в контекстном меню панели задач – «Показать кнопку сенсорной панели». Когда эта функция включена, на панели задач рядом с кнопкой сенсорной клавиатуры отображается кнопка вызова экранного тачпада, который при помощи курсора мыши позволяет взаимодействовать с системой не только на экране самого планшета, но и на внешнем дисплее, если таковой подключен.
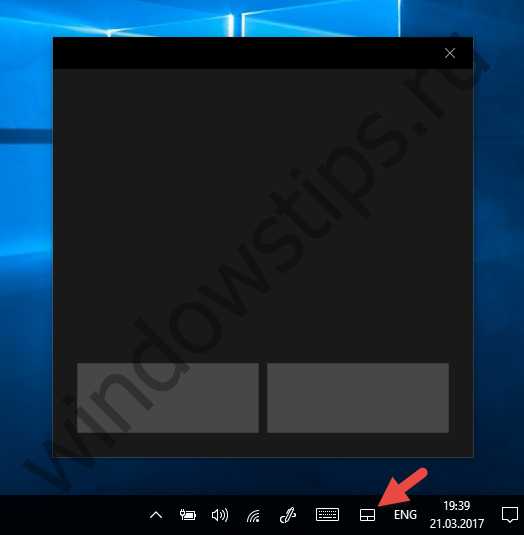
Масштабирование (High-DPI). Разработчики Microsoft в Creators Update улучшили масштабирование пользовательского интерфейса на дисплеях с высоким разрешением, в результате чего некоторые настольные программы стали выглядеть лучше. Кроме того, компания добавила новый параметр совместимости, который переопределяет режим масштабирования высокого разрешения для определенных настольных программ, делая их менее размытыми. Вы можете включить данный параметр, открыв свойства ярлыка программы и выбрав опцию «Система (Расширенная)» на вкладке «Совместимость». Подробнее см. здесь.
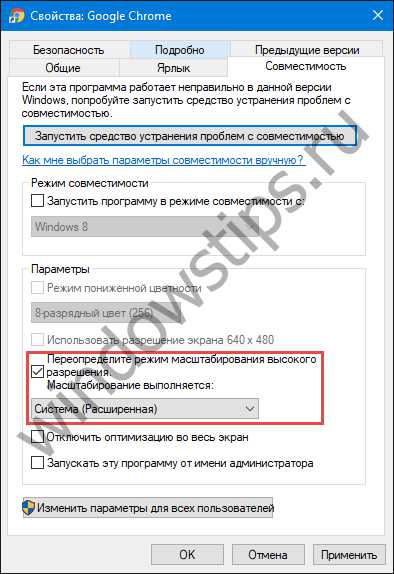
Следует отметить, что эта функция заставляет масштабироваться только те приложения, которые для отрисовки своего интерфейса используют компонент Windows Graphics Device Interface (он же оконный менеджер GDI).
Проводник и меню WinX. В обновлении Creators Update консоль PowerShell стала играть еще более важную роль, и вы больше не увидите командную строку ни в меню «Файл» проводника Windows, ни в меню WinX. Не обнаружите вы и опцию «Открыть окно команд», потому что в новой версии Windows 10 ее место занимает другой пункт – «Открыть окно PowerShell здесь».
В меню WinX там, где в предыдущих версиях системы находится ярлык для открытия классической панели управления, в Creators Update появился ярлык универсального приложения «Параметры». Также из WinX исчезла графа «Программы и компоненты» и вместо нее разработчики поместили пункт «Приложения и возможности», перенаправляющий в одноименный раздел приложения «Параметры».
Был усложнен и доступ к классическому апплету для удаления программ, и при нажатии на кнопку «Удалить или изменить программу» в окне «Мой компьютер» теперь открывается раздел универсальных параметров «Приложения и возможности».
Кстати, не удивляйтесь, если в окне проводника вы увидите уведомления, сильно смахивающие на рекламу – это еще одна особенность Creators Update, которую Microsoft называет «полезными советами». О том, как отказаться от получения этих уведомлений можно узнать здесь.
Отдельно стоит упомянуть новое универсальное приложение «Проводник», которое скрыто глубоко в недрах системы начиная с самых ранних ознакомительных сборок Creators Update.
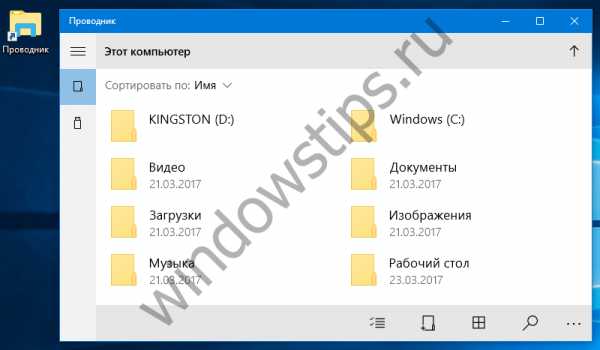 Универсальный проводник
Универсальный проводникХотя приложение становилось лучше от сборки к сборке, Microsoft почему-то предпочла оставить его все в том же скрытом состоянии. Для запуска универсального менеджера файлов вы можете создать ярлык, указав следующее расположение объекта:
explorer.exe shell:AppsFolder\c5e2524a-ea46-4f67-841f-6a9465d9d515_cw5n1h3txyewy!AppМини-режим (Compact Overlay, Alway on Top) в универсальных приложениях. Функция позволяет продолжить смотреть фильм в приложении «Кино и ТВ» или общаться в видеочате Skype UWP в компактном окне во время работы в других приложениях. При входе в мини-режим окно приложения всегда отображается поверх других окон. Сторонние разработчики могут добавить поддержку Compact Overlay в свои универсальные приложения.
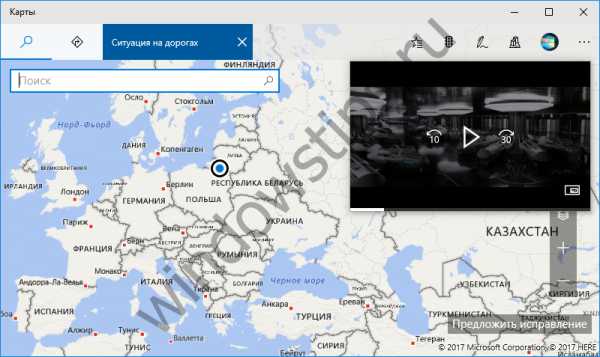 Compact Overlay
Compact OverlayService hosts. Пользователи компьютеров с 3.5 Гб ОЗУ или больше заметят увеличение числа активных процессов svchost.exe. Мы уже рассказывали о том, для чего это было сделано.
Hyper-V. Штатный гипервизор в Creators Update обзавелся несколькими новыми функциями, в том числе упрощенным мастером, позволяющим создать виртуальную машину за несколько шагов. Об остальных новшествах Hyper-V составе в версии 1703 вы можете прочесть в нашей отдельной статье.
Скриншоты. Разработчики реализовали новую утилиту для Creators Update, позволяющую получить снимок выделенного фрагмента экрана без помощи инструмента «Ножницы». Просто нажмите клавиши Windows + Shift + S и выделите нужную область экрана. Обрезанная часть автоматически копируется в буфер обмена и может быть вставлена в графический редактор или любую другую программу, поддерживающую вставку изображений. К слову, инструмент «Ножницы» тоже слегка преобразился: были обновлены иконки всех функций, а выбор типов фрагментов перенесен в новое меню «Режим».
Internet Explorer. В интерфейсе браузера, рядом с кнопкой «Создать вкладку» появилась кнопка для запуска Microsoft Edge, а на странице новой вкладки теперь содержится новостная лента с информационными карточками как в Edge. И это единственные изменения, которые нам удалось обнаружить.
IE Win 10 v1703Bash. Не забыла Microsoft о разработчиках и ИТ-специалистах, которым нужны инструменты для работы с Linux. Если вы помните, одной из главных особенностей предыдущего обновления операционной системы стала «Подсистема Windows для Linux» (она же «WSL», она же «Bash на Ubuntu на Windows»). В Creators Update данная функция по-прежнему является экспериментальной, но гораздо более зрелой, чем в Windows 10 Anniversary Update.
Во-первых, в составе Windows 10 версии 1703 «Подсистема Windows для Linux» уже основана не на Ubuntu 14.04, а на версии 16.04, и поддерживает node.js, Go, Ruby и Java. Кроме того, был улучшен сетевой стек, в результате чего стала лучше работать утилита Ping. Также появилась поддержка утилиты Ifconfig, которая позволяет настроить множество сетевых интерфейсов.
Было расширено взаимодействие между двумя системами. Так, например, теперь можно запускать приложения Windows непосредственно из Bash, и наоборот – из консоли PowerShell можно вызвать приложения Bash.
Разработчики Creators Update улучшили рендеринг интерфейсов приложений, работающих в консоли. Другим улучшением стало существенное увеличение палитры цветов: ранее консоль поддерживала только 16 цветов (не 16-битный цвет, а именно 16 цветов). Теперь появилась поддержка 24-битного цвета.
Наконец, наряду со всеми озвученными выше улучшениями добавлена возможность взаимодействовать с консольными приложениями при помощи мыши.
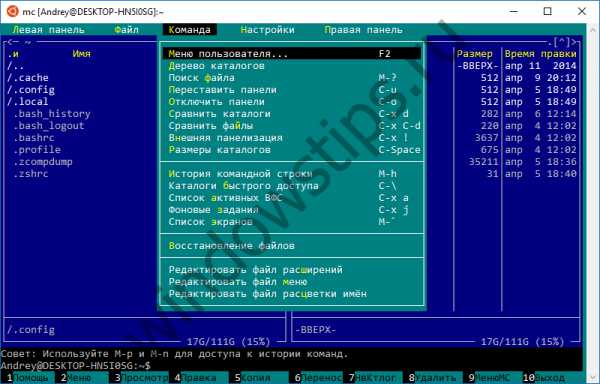 WSL
WSLWindows Ink. Платформа для рисования на экране, которая дебютировала в обновлении Anniversary Update, продолжает созревать и становиться лучше. Давайте посмотрим, как изменилась Windows Ink в Creators Update:
- добавлен новый инструмент «Транспортир»;
- улучшен инструмент «Линейка» – теперь линейка показывает угол наклона;
- добавлена возможность восстановить предыдущий набросок;
- выпадающие меню ручки, карандаша и маркера теперь содержат предварительный просмотр выбранного цвета и толщины росчерка;
- теперь легче понять, какие цвета используются для ручки, карандаша и маркера;
- улучшен инструмент «Ластик» – добавлены ластик для штрихов, маленький ластик и большой ластик;
- добавлена быстрая ссылка для открытия нового раздела «Перо и Windows Ink» в параметрах системы.
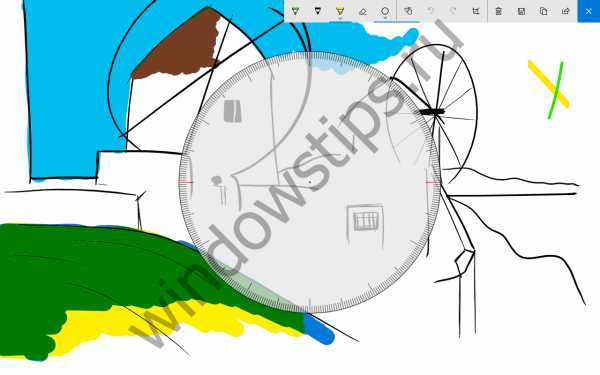 Windows Ink
Windows InkНовое меню «Поделиться». Интерфейс системы в Creators Updat не претерпел изменений, за исключением отдельных функций. И одной из таких функций является меню для обмена тем или иным контентом. В версии 1703 меню «Поделиться» выглядит как диалоговое окно и больше не является боковой панелью в стиле Windows 8 как в предыдущих версиях «Десятки». Кроме того, открыть это меню можно только из приложений, где есть соответствующая кнопка; горячие клавиши Win + H больше не функционируют.
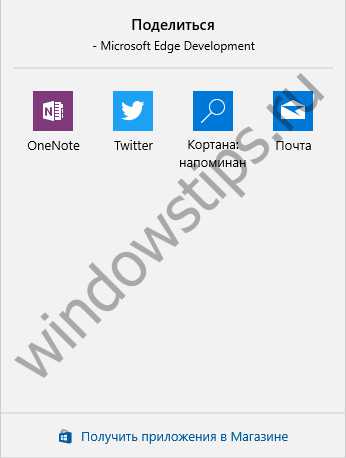
Центр уведомлений. Этот элемент системы не получил тех улучшений, которые были продемонстрированы в день презентации Creators Update. Единственным значимым изменением стал индикатор, позволяющий следить за ходом загрузки и установки приложений Магазина Windows. Также была добавлена кнопка активации ночного света. В русскоязычной версии системы изменились названия некоторых быстрых действий.

Cortana. Пользователи из тех немногочисленных регионов мира, где виртуальная помощница доступна, откроют для себя множество улучшений, обогативших возможности голосового взаимодействия с компьютером. В частности, Cortana и Creators Update улучшили непрерывность работы при переключении с одного устройства на другое. К примеру, голосовая помощница может сообщить в центре уведомлений о сайтах, которые были открыты в Microsoft Edge на предыдущем устройстве, или предложит продолжить редактирование документов Microsoft Office. Нажав на такое уведомление, вы сможете возобновить работу там, где она была прервана. Тот же принцип применим и к буферу обмена – Cortana сообщит, что содержимое буфера скопировано с другого устройства и готово к использованию. К слову, синхронизация уведомлений наконец-то заработала по обоим направлениям, т.е. получать уведомления теперь можно не только с телефона на ПК, но и наоборот.
Еще одна новая особенность цифровой помощницы – полноэкранный режим, который можно увидеть после определенного периода бездействия, сказав «Hey Cortana».
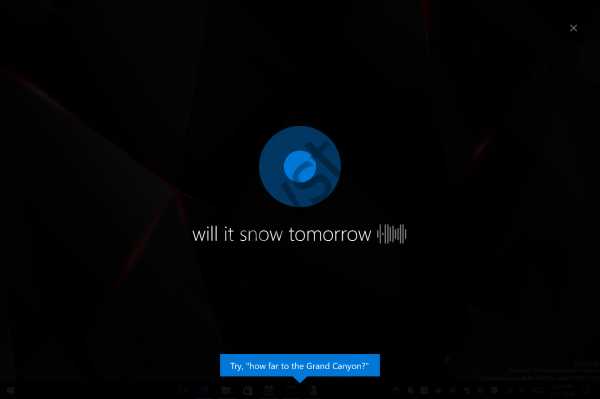 Cortana
CortanaУправление воспроизведением музыки при помощи голосовых команд теперь работает в некоторых сторонних приложениях, в том числе iHeartRadio и TuneIn Radio. И вовсе необязательно каждый раз повторять название приложения – просто скажите «Play Music», и Cortana запустит то самое приложение, которое использовалось для воспроизведения музыки в предыдущий раз. Дабы узнать, как взаимодействовать с тем или иным приложением в Windows 10 Creators Update при помощи голоса, просто введите название приложения в поле поиска, и вы увидите все команды, которые можно использовать.
Наконец, с помощью голоса компьютер теперь можно выключить, перезагрузить или отправить в режим сна. Поддерживается и голосовое управление уровнем громкости.
Прочие изменения Creators Update
- Новые приложения «3D-просмотр» и «Mixed Reality Portal»;
- Поддержка 360-градусных видео в приложении «Кино и ТВ»;
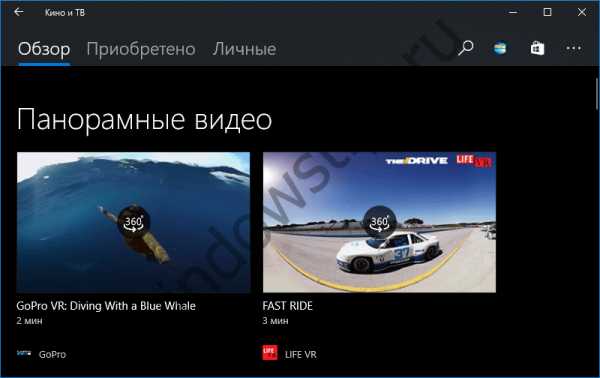 Кино и ТВ
Кино и ТВ- Предустановленные приложения, которые были удалены пользователем, больше не будут переустанавливаться при обновлении операционной системы (к примеру, если сейчас у вас удалено приложение 3D Builder, оно не будет восстановлено после перехода на Creators Update);
- Улучшена анимация изменения размера окон универсальных приложений;
- Улучшена организация и масштабирование значков на рабочем столе при изменении разрешения экрана;
- Упрощен и ускорен доступ к VPN-подключению;
- Добавлена функция автоматического включения Wi-Fi через заданный промежуток времени;

- Добавлена поддержка пространственного звука Dolby Atmos: при включении будет предложено установить приложение «Dolby Access» из Магазина для настройки Dolby Atmos;
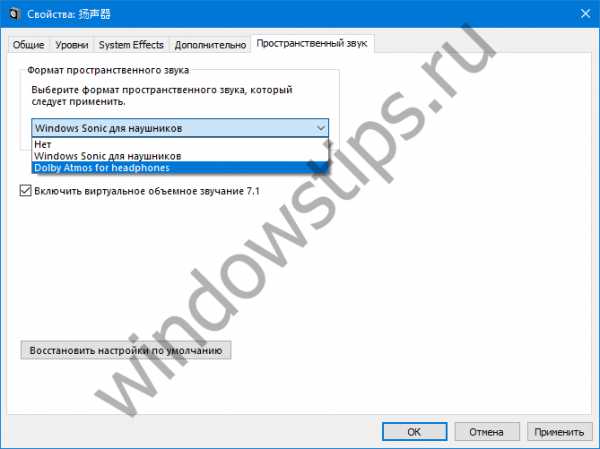
- Добавлена нативная поддержка аудио через USB 2.0 для периферийных устройств;
- Экранный диктор поддерживает среды WinPE и WinRE: для запуска используются клавиши CTRL + Windows + Enter;
- Улучшена читаемость универсальных приложений в режим высокой контрастности;
- Прочие многочисленные улучшения для пользователей с ограниченными возможностями, в том числе поддержка азбуки Брайля;
- В настройках даты и времени можно включить китайский лунный календарь;
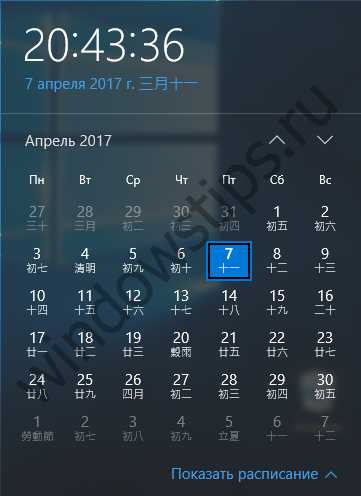
- Изменена полоса прокрутки в универсальных приложениях;
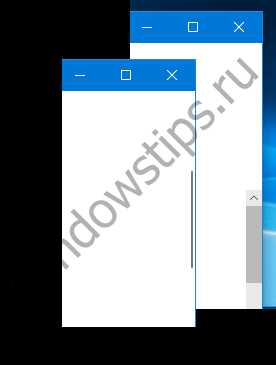
- Ввод ПИН-кода с помощью цифрового блока клавиатуры теперь работает с выключенным NumLock;
- Улучшения в алгоритме распознавания Windows Hello;
- .NET Framework версии 4.7;
- Полная поддержка технологии WiGig (802.11ad) – обеспечивает скорость передачи данных по беспроводной сети до 7 Гбит в секунду.
- Поддержка профиля Bluetooth GATT;
- В классический Paint добавили кнопку для запуска нового Paint 3D;
- Были удалены параметры для изменения размера текста отдельных элементов;
- Возможность форматирования разделов диска в файловую систему ReFS теперь по умолчанию включена;

- В Магазине теперь можно покупать книги (книжный раздел доступен только в США);
Как и прежде, процесс обновления до Creators Updat будет идти в несколько этапов и должен полностью завершиться через несколько месяцев. Это означает, что уведомление о наличии обновления сегодня увидят далеко не все владельцы совместимых ПК. Тем не менее, самые нетерпеливые пользователи могут установить Creators Update прямо сейчас, воспользовавшись помощью утилиты Update Assistant или Media Creation Tool.
Делитесь впечатлениями, новыми функциями и багами, которые вам удалось найти.
WindowsTips.ru