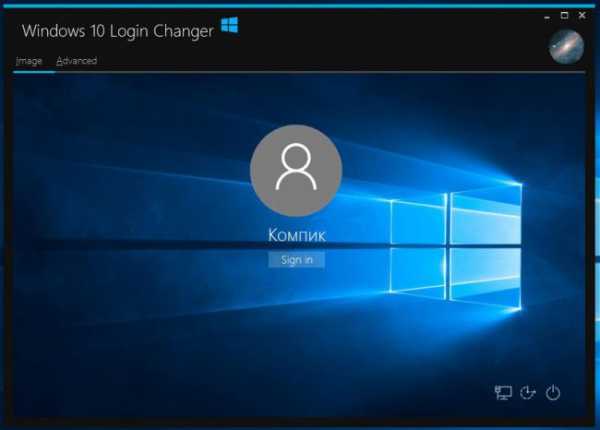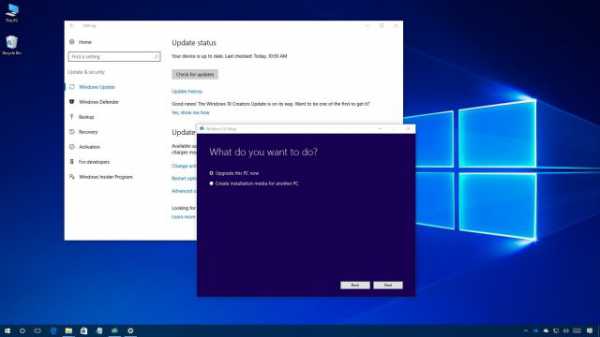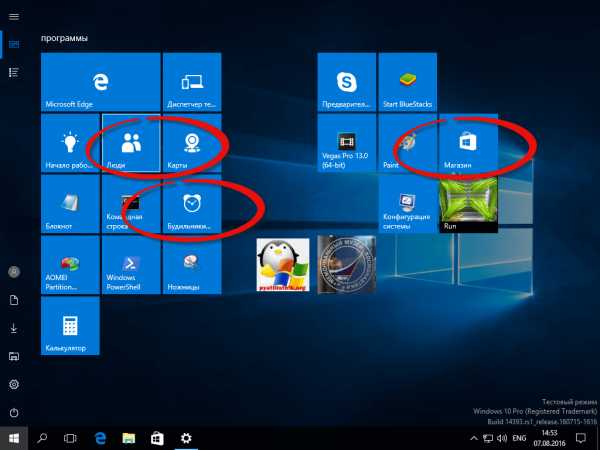Как удалить office 365 полностью windows 10
Как удалить Офис 365 в Windows 10
Если вы установили пакет офисных программ Microsoft Office 2010, 2013, 2016 или 365 (это те версии, которые совместимы с Windows 10), однако они не работают или не устраивают вас по функционалу, способов, как удалить Microsoft Office 2010 (иди другую версию) не так много. Поэтому рассмотрим их подробнее.
Содержание:
Читайте также: Где скачать и как установить бесплатный офис для ОС Windows 10?
Удаление Microsoft Office через Панель управления
Первый и самый простой способ, как удалить Офис 365 в Windows 10 – это использование Панели управления. Действия по удалению следующие.
- Нажимаем правой кнопкой мыши на значке «Пуск» и выбираем «Панель управления».
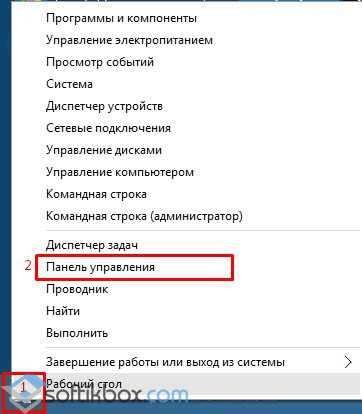
- Откроется новое окно. Среди списка программ находим нужный пакет офисных программ. Нажимаем «Удалить».
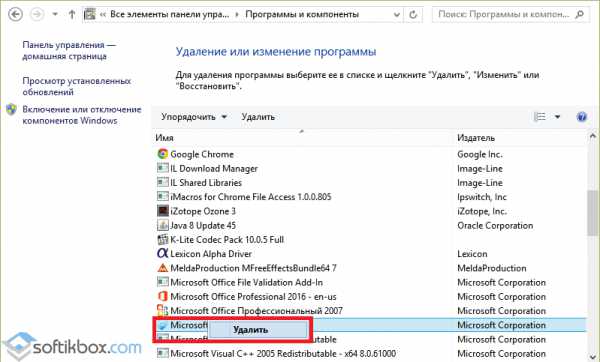
ВАЖНО! Перед удалением программы стоит завершить все процессы, которые связаны с Microsoft Office и отключить службу.
Удаление с помощью специальной программы
Компания Microsoft предлагает полностью удалить программу с помощью специальной утилиты. Для этого нужно скачать инструмент на свой ПК и выполнить следующие действия. Утилита ctrremove скачать бесплатно :
Размер: 85 KB | Cкачали: 71 раз | Тип файла: zip | Версия: 28.05.2017
- Запускаем программу на своем ПК и жмём «Далее».
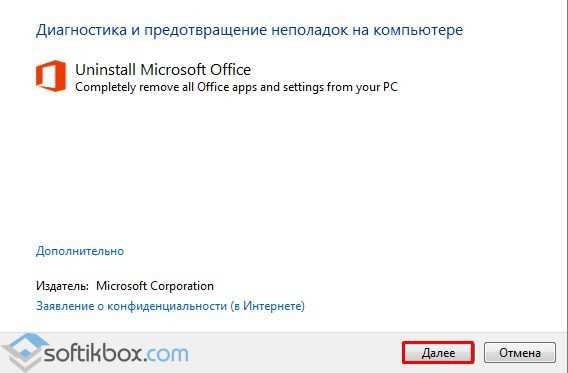
- Запустится поиск проблем, так как это диагностическая утилита. Далее выбираем вариант «No», так как программа предложит восстановить приложения.
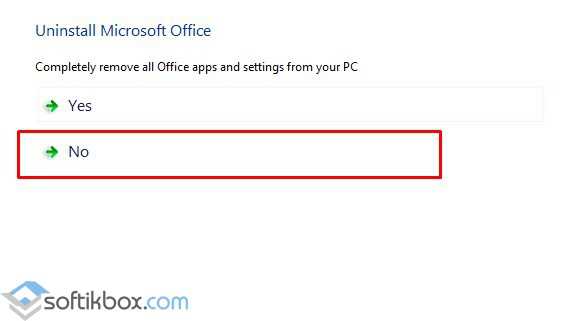
- В следующем окне нажимаем «Удалить программу» и ожидаем завершения процесса.
ВАЖНО! После удаления софта данной утилитой, стоит запустить CCleaner и почистить Виндовс 10 от старых файлов.
Читайте также: Какой офис лучше для Windows 10
Ручное удаление офисной программы
Для того, чтобы выполнить удаление офисной программы из системы Windows 10, стоит проделать ряд несложных действий:
- Изначально нужно проверить, какая версия учётной записи используется на вашем ПК. Для этого открываем любое приложение, к примеру, Word, и выбираем «Файл», «Учетная запись». Если вы видите кнопку «Параметры обновления», установка была выполнена по технологии «нажми и работай». Если кнопка «Параметры обновления» отсутствует, использовался MSI.
- Переходим по адресу C:\Program Files\. Находим папку «Microsoft Office». Нажимаем на ней правой кнопкой мыши и выбираем «Удалить».
- Теперь открываем командную строку с правами Администратора и вводим следующие команды по очередности.
schtasks.exe /delete /tn «\Microsoft\Office\Office Automatic Updates»
schtasks.exe /delete /tn «\Microsoft\Office\Office Subscription Maintenance»
schtasks.exe /delete /tn «\Microsoft\Office\Office ClickToRun Service Monitor»
schtasks.exe /delete /tn «\Microsoft\Office\OfficeTelemetryAgentLogOn2016»
schtasks.exe /delete /tn «\Microsoft\Office\OfficeTelemetryAgentFallBack2016»
ВАЖНО! Здесь описан метод для Microsoft Office 2016. Если вы используете 2010 версию, то в путях, где указано 2016, указываем 2010.
- Далее завершаем все процессы, которые связаны с офисными приложениями.
- Теперь нужно удалить службу программы. Для этого в командной строке вводим «sc delete ClickToRunSvc».
- Открываем папку «ProgramFiles» и удаляем «Microsoft Office 16», «Microsoft Office».
- Открываем «ProgramFiles(x86)» и удаляем папку «Microsoft Office».
- Жмём «Win+R» и вводим «%CommonProgramFiles%\Microsoft Shared». Откроется новое окно. Удаляем папку «ClickToRun».
- В скрытой папке «ProgramData» находим «Microsoft». Здесь удаляем папку «ClickToRun». Также по адресу ProgramData\Microsoft\Office нужно найти и удалить файл «ClickToRunPackagerLocker».
- Также нужно удалить ветки реестра:
HKEY_LOCAL_MACHINE\SOFTWARE\Microsoft\Office\ClickToRun
HKEY_LOCAL_MACHINE\SOFTWARE\Microsoft\AppVISV
HKEY_LOCAL_MACHINE\SOFTWARE\Microsoft\Windows\CurrentVersion\Uninstall\Microsoft Office <выпуск> — ru-ru
HKEY_CURRENT_USER\Software\Microsoft\Office
- Запускаем командную строку с правами Администратора и вводим «%ALLUSERSPROFILE%\Microsoft\Windows\Start Menu\Programs». Этой командой будут удалены все ярлыки с меню «Пуск».
ВАЖНО! После удаления пакета офисных программ нужно перезагрузить компьютер и запустить очистку системы с помощью любого чистильщика.
О том, как удалить пакет офисных программ из Windows 10, смотрите в видео:
SoftikBox.com
Как полностью удалить Microsoft Office из системы компьютера
Всем нам прекрасно известен офисный пакет Microsoft Office. На сегодня он самый популярный в России, хотя постепенно сдаёт позиции. Появляются бесплатные аналоги, которые не уступают ему в функциональности. Но разговор сейчас не об этом. Мы поговорим о том, как полностью удалить Офис с компьютера и убрать его следы из системы. Дело в том, что обычный процесс деинсталляции, то есть через панель управления Windows в разделе «Установка и удаление программ» не даёт нужного результата.
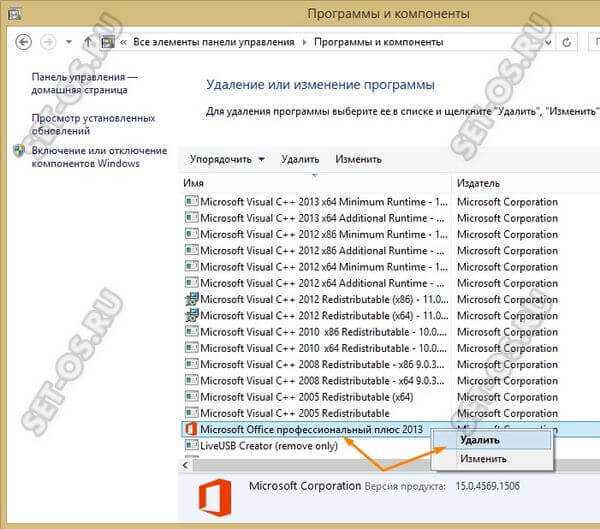
Нет, саму программу конечно он убирает, но при этом остаётся ещё ряд компонент, файлов и записей, которые пользователю совсем не нужны и только занимают лишнее место. Как быть?
Можно, конечно, лазить по системному диску и убирать следы вручную. Долго и нудно… Видимо разработчиков тоже достала критика по этому поводу и они выпустили специальную утилиту EasyFix, которая позволяет удалить Office 2016, 2013 или Office 365 из системы полностью и окончательно! Скачать её для последних версий пакета можно тут — ссылка. Если у Вас уже порядком устаревшая версия, типа Office 2003, 2007 или 2010, то утилиту надо скачать отсюда — ссылка. Программа выполнена в виде мастера:

После запуска она проводит ещё и поиск ошибок, а потому сам процесс, который позволит удалить Офис из системы, может занять определённое время. Так что стоит запастись терпением.
Совет: Несмотря на то, что EasyFix довольно-таки тщательно подтирает следы, всё же настоятельно рекомендую после удаления MS Office пройтись по операционной системе приложением CCleaner, подчистив как следует ещё и реестр.
set-os.ru
Как произвести полное удаление Microsoft Office?
Без сомнения, пакет программ Microsoft Office не имеет конкурентов в своем русле. Всемирно известная корпорация разработала компоненты, которые способны удовлетворить все «рабочие» и творческие потребности пользователя. Нужно напечатать текст или оформить документ? Откройте Word. Хотите поработать с базами данных? Excel к вашим услугам. Быть может, у вас на носу важное публичное выступление и вам не помешает содержательное графическое сопровождение? PowerPoint в помощь. В общем, всем прекрасно известны преимущества и достоинства разработок Microsoft, но перефразируя слова популярной песни скажем, что статья совсем не о том. Иногда по той или иной причине загруженный или установленный пакет программ не подходит и от него нужно избавиться. Собственно, речь пойдет об удалении Office.
Очень важно провести эту операцию правильно, ведь в некоторых случаях последствием неверных действие становится частичное удаление пакета программ, из-за чего возникнут проблемы с новым «сборником» Microsoft Office.Удаление Office без использования утилит
Зайдите в главное меню системы и откройте «Панель управления». В открывшемся окне кликните по ссылке «Удаление программы» (Установка и удаление программ). В некоторых случаях пользователь может не обнаружить подобную строку в данном разделе. Тогда зайдите в подраздел «Программы и компоненты». В версии ХР в «Пуске» нажмите пункт «Выполнить» и в строке «Открыть» наберите команду appwiz.cpl и кликните ОК.
После выполнения действия на экране появится перечень программ, которые установлены на вашем устройстве. В этом списке нужно найти наименование Microsoft Office (для просмотра всего перечня приложений используйте полосу прокрутки или колесо мышки). Нажмите на пакет программ левой кнопкой мышки, после чего появится кнопка «Удалить». Собственно, нажав ее, вы запустите процесс удаления.
Программа для улучшения производительности – PrivaZerВ некоторых случаях «сборник» программ Microsoft может выдать запрос о подтверждении удаления, надеясь, что вы нажали кнопку «Удалить» случайно. Щелкните «Да» и дождитесь завершения удаления. Как только процесс подойдет к концу, советуем проверить ПК через CСleaner.
Стоит отметить, что не всегда данный метод срабатывает.
Удаление через соответствующий раздел «Панели инструментов» может произойти лишь частично в том случае, если инсталяционный файл был поврежден или новый пакет программ установился не до конца.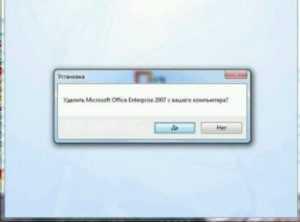
Совершение процесса с помощью Revo Uninstaller и Uninstall Tool
Удалить пакет программ с использованием любого «анинсталлятора» еще проще. К примеру, возьмем тот же Revo Uninstaller (www.revouninstaller.com). Открываете утилиту и в перечне ищите Microsoft Office. Как только нашли соответствующую строчку, кликните левой кнопкой мышки. После этого на панеле программы засветиться ряд функций, среди которых будет отображаться и опция «Удалить». Нажмите на иконку опции, предоставьте положительный ответ на запрос об удалении и в завершении щелкните ОК. Спустя несколько минут Office исчезнет с вашего компьютера.

После запуска Uninstall Tool выберите в правой стороне соответствующий пакет действующего Office, а слева активируйте ссылку под названием «Деинсталляция». В процессе удаления программа будет выдавать данные об деинсталляции (сколько компонентов еще осталось, время удаления и т.д.).
Удаление Office через Fix It
Впрочем, вы можете особо не утруждать себя поисками соответствующих программ, поскольку компания Microsoft уже давно разработала свой аналог анинсталлятора, известный под названием Fix It. Загрузить утилиту для своей версии Windows можно после перехода по ссылке https://support.microsoft.com/kb/971179/ru. Касательно данного инструмента, стоит отметить, что скачивать утилиту для удаления нужно сугубо для версии действующего пакета программ. Если у вас установлена ХР, тогда прежче чем работать с инструментом Fix It необходимо позаботиться о наличии пакета обновлений под названием Service Pack 3.
Как убрать программу из автозагрузки?Скачайте инструмент и кликните на иконку. В стартовом окне нужно принять требуемое условие по использованию ПО, затем щелкнуть «Далее». После этого последует не самый приятный процесс в обращении с утилитой. Нужно подождать пока закроется окно программы (их может быть несколько). Это может занять до 10-15 минут, но ваши ожидания прошли не зря – вот таким специфическим маневром проходит удаление пакета программ в Fix It. После закрытия всех окон инструмента обязательно перезагрузите устройство. Напоследок рекомендуем снова воспользоваться услугами приложения CСleaner, о котором уже вспоминали раннее.
Стоит отметить, что инструмент не удаляет приложения, которые скачивались отдельно от пакета программ. Даже при условии, что Office версии 2010 и такого же года выпуска отдельно загруженная программа семейства Microsoft.Нюансы удаления пакета Microsoft Office 2013
На своем аккаунте в Windows Live/Hotmail зайдите на страницу «Мой аккаунт – Office.com» и щелкните по ссылке «Отключить», затем ОК. В верхнем правом углу откройте выпадающее меню и кликните «Выйти». После этого закройте окно с Windows Live/Hotmail и выйдете с программ Office, если таковы запущены.
Затем зайдите в «Пуск», выберите «Панель управления» — «Программы и компоненты». Активируйте системный аккаунт от имени администратора и в перечне приложений щелкните на Microsoft Office 365 (номер версии должен выглядеть так: 15.0.4148.1014). В появившемся окне нажмите «Удалить». Если появится окошко «Microsoft Office Click-To-Run» — закройте его. То же самое сделайте с уведомлением о завершении удаления. Затем перезагрузитесь и снова зайдите в раздел «Программы и компоненты». В контекстном меню нажмите «Обновить». После этого избавьтесь от SkyDrive (входит в состав Office) и снова перезагрузите устройство. Напоследок воспользуйтесь каким-либо чистильщиком реестра для удаления регистрационных записей.
Как ускорить работу компьютера с помощью SpeedUpMyPC?На этом наша речь касательно темы удаления Microsoft Office исчерпана. Соблюдайте пошаговую инструкцию и у вас не будет проблем с деинсталляцией пакета программ.Если у Вас остались вопросы по теме «Как правильно удалить Office с компьютера?», то можете задать их в комментариях
Был ли материал для Вас полезным? Оставьте Ваш отзыв или поделитесь в соц. сетях:
(Пока оценок нет) Загрузка...tvoykomputer.ru
Как удалить Microsoft Office 2016
Если вы не знаете о том, как удалить Microsoft Office 2016, то вам стоит прочитать данную статью, так как именно из нее, вы сможете подчерпнуть достаточно много полезной для себя информации и ознакомитесь с «правильной» - пошаговой инструкцией удаления этого программного обеспечения.
Не смотря на то, что стандартный пакет Microsoft Office 2016 можно удалить через апплет «Установка и удаление программ», мы рекомендуем для удаления данного ПО использовать стороннее ПО, но разработанное в Microsoft, так как оно более глобально все вычищает и не оставляет от удаляемой программы не каких временных файлов.
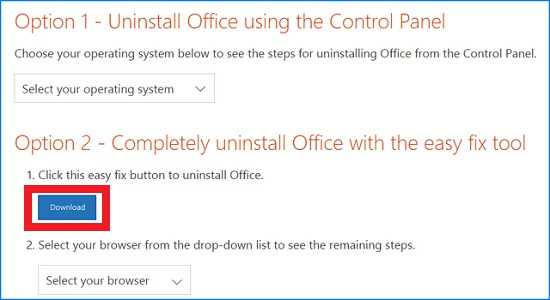 Переходим по ссылке -> меню «Option 2» -> кликаем по кнопке «Download» -> дожидаемся пока качается файл с расширением «DIAGCAB»: Кликаем по файлу с расширением «DIAGCAB» два раза и ожидаем пока откроется новое окно в котором необходимо нажать на «Далее»:
Переходим по ссылке -> меню «Option 2» -> кликаем по кнопке «Download» -> дожидаемся пока качается файл с расширением «DIAGCAB»: Кликаем по файлу с расширением «DIAGCAB» два раза и ожидаем пока откроется новое окно в котором необходимо нажать на «Далее»:
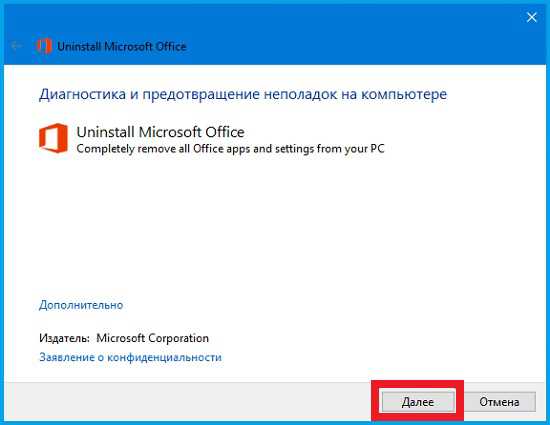
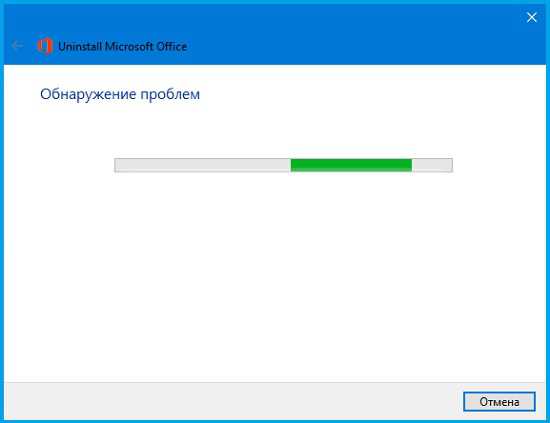
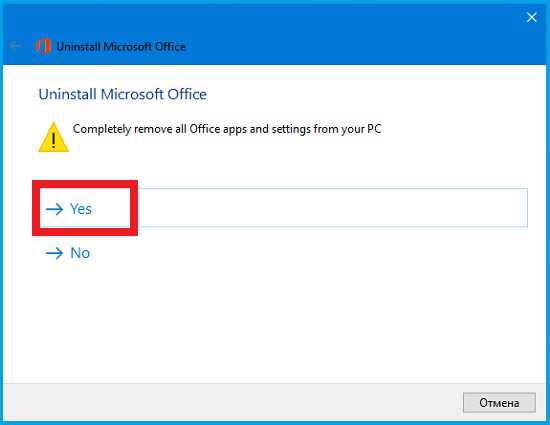
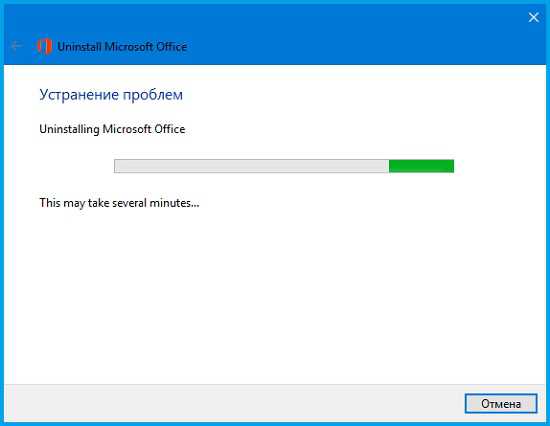
Остается немного подождать для того, чтоб программе удалось удалить Microsoft Office 2016 целиком и полностью.
Обратите внимание, что программа не оставит не каких файлов в памяти вашей операционной системы, а произведет их полноценное удаление без возможности что-то после этого восстановить.
gold-nm.biz
Uninstall Office from a PC
Applies To: Office 2016 Office for business Office 365 Admin Office 365 Small Business Office 365 Small Business Admin Office 2013 More... Less
The following steps describe how to uninstall Office products on a PC (laptop, desktop, or 2-in-1). To uninstall Office 2011 or 2016 for Mac, see Uninstall Office 2016 for Mac or Uninstall Office 2011 for Mac.
Try uninstalling Office using the Control Panel first. If that doesn't work use the easy fix tool or try uninstalling Office manually.
Important: You can't uninstall an individual app such as Word or Publisher that's included as part of your Office Suite installation. The only way to uninstall an individual app is if you purchased it as a stand-alone version.
If you have an Office 365 subscription, you probably have the latest version of Office installed. However, if you're not sure if you have Office 2016 or Office 2013 installed as part of your subscription, see What version of Office am I using?
Choose your operating system below to see the steps for uninstalling Office from the Control Panel.
-
Right-click the Start button (lower-left corner), and choose Control Panel.
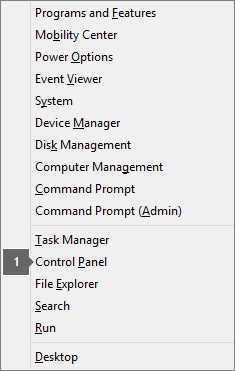
-
Select Programs and Features, then right-click your Microsoft Office product, and choose Uninstall.
Note: If you installed an Office suite such as Office Home and Student or you have an Office subscription, search for the suite name. If you bought an individual Office application, such as Word or Visio, search for the application name.
-
Follow the instructions on the screen.
To reinstall Office, follow the steps in Download and install or reinstall Office on your PC or Mac.
-
Right-click the Start button (lower-left corner), and choose Control Panel.
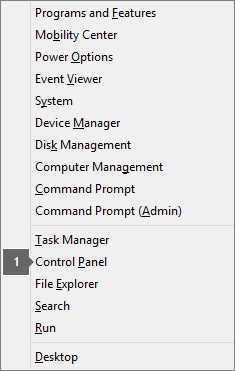
-
Select Programs and Features, then right-click your Office product, and choose Uninstall.
Note: If you installed an Office suite such as Office Home and Student or you have an Office subscription, search for the suite name. If you bought an individual Office application, such as Word or Visio, search for the application name.
-
Follow the instructions on the screen.
To reinstall Office, follow the steps in Download and install or reinstall Office on your PC or Mac.
-
Click Start > Control Panel.
-
Click Programs > Programs and Features.
-
Right-click the Office application you want to remove, and then click Uninstall.
Note: If you installed an Office suite such as Office Home and Student or you have an Office subscription, search for the suite name. If you bought an individual Office application, such as Word or Visio, search for the application name.
-
Follow the instructions on the screen.
To reinstall Office, follow the steps in Download and install or reinstall Office on your PC or Mac.
-
Click this easy fix button to uninstall Office.
-
For the remaining steps showing how to save and use the easy fix, select your browser from the drop-down list below
-
At the bottom of the browser window, select Open to open the O15CTRRemove.diagcab file.
If the file doesn’t open automatically, choose Save > Open Folder, and then double-click the file (it should start with "O15CTRRemove") to run the easy fix tool.
-
The Uninstall Microsoft Office wizard launches. Select Next and follow the prompts.
-
When you see the Uninstallation successful screen, follow the prompt to restart your computer for the changes to take effect. Select Next.
-
After restarting your computer, you can try installing Office again.
-
In the lower-lower left corner select the o15CTRRemove file and from the drop down, select Show in folder.
Double-click the download, o15CTRRemove to run the easy fix tool.
-
The Uninstall Microsoft Office wizard launches. Select Next and follow the prompts.
-
When you see the Uninstallation successful screen, follow the prompt to restart your computer for the changes to take effect. Select Next.
-
After restarting your computer, you can try installing Office again.
-
Select Save File, and then OK.
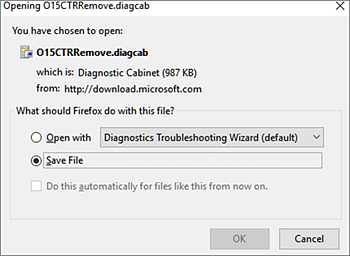
In the upper-right browser window, select Show all downloads. In the Library, select Downloads > O15CTRRemove.diagcab, and then select the folder icon. Double-click the O15CTRRemove.diagcab.
-
The Uninstall Microsoft Office wizard launches. Select Next and follow the prompts.
-
When you see the Uninstallation successful screen, follow the prompt to restart your computer for the changes to take effect. Select Next.
-
After restarting your computer, you can try installing Office again.
-
Reinstall Office
To reinstall Office, follow the steps in Download and install or reinstall Office on your PC or Mac.
Note: This easy fix won't work if you installed Office from the Windows Store. To uninstall Office in the Windows Store, go to Start > Settings > Apps & Features. Scroll through the list until you find Microsoft Office Desktop Apps. Select Uninstall.
If the easy fix tool doesn't completely uninstall Office from your PC, you can manually uninstall Office. See:
-
Manually uninstall Office 2016 or Office 365
To reinstall Office, follow the steps in Download and install or reinstall Office on your PC or Mac.
Choose your operating system below to see the steps for uninstalling Office from the Control Panel.
-
Right-click the Start button (lower-left corner), and choose Control Panel.
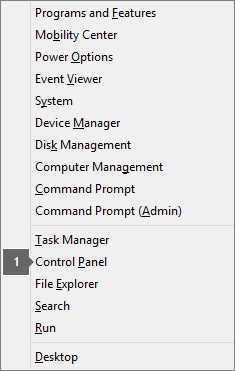
-
Select Programs and Features, then right-click your Microsoft Office product, and choose Uninstall.
Note: If you installed an Office suite such as Office Home and Student or you have an Office subscription, search for the suite name. If you bought an individual Office application, such as Word or Visio, search for the application name.
-
Follow the instructions on the screen.
To reinstall Office 2013, see Download and install or reinstall Office 2013 on a PC.
-
Right-click the Start button (lower-left corner), and choose Control Panel.
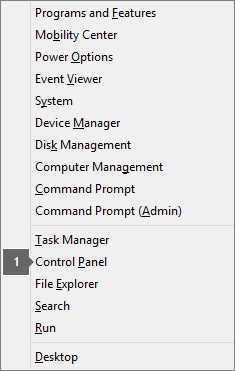
-
Select Programs and Features, then right-click your Office product, and choose Uninstall.
Note: If you installed an Office suite such as Office Home and Student or you have an Office subscription, search for the suite name. If you bought an individual Office application, such as Word or Visio, search for the application name.
-
Follow the instructions on the screen.
To reinstall Office 2013, see Download and install or reinstall Office 2013 on a PC.
-
Click Start > Control Panel.
-
Click Programs > Programs and Features.
-
Right-click the Office application you want to remove, and then click Uninstall.
Note: If you installed an Office suite such as Office Home and Student or you have an Office subscription, search for the suite name. If you bought an individual Office application, such as Word or Visio, search for the application name.
-
Follow the instructions on the screen.
To reinstall Office 2013, see Download and install or reinstall Office 2013 on a PC.
-
Click this easy fix button to uninstall Office.
-
Select your browser from the drop-down list to see how to save and then launch the file.
-
At the bottom of the browser window, select Save.
-
In the next box that indicates o15-ctrremove.diagcab is finished downloading, click Open.
-
The Uninstall Office wizard launches. Select Next and follow the prompts.
-
When you see the Uninstallation successful screen, follow the prompt to restart your computer for the changes to take effect.
-
At the bottom of the browser window, select Open to open the O15CTRRemove.diagcab file.
If the file doesn’t open automatically, choose Save > Open Folder, and then double-click the file (it should start with "O15CTRRemove") to run the easy fix tool.
-
The Uninstall Microsoft Office wizard launches. Select Next and follow the prompts.
-
When you see the Uninstallation successful screen, follow the prompt to restart your computer for the changes to take effect. Select Next.
-
In the lower-lower left corner select the o15CTRRemove file and from the drop down, select Show in folder.
Double-click the download, o15CTRRemove to run the easy fix tool.
-
The Uninstall Microsoft Office wizard launches. Select Next and follow the prompts.
-
When you see the Uninstallation successful screen, follow the prompt to restart your computer for the changes to take effect. Select Next.
-
Select Save File, and then OK.
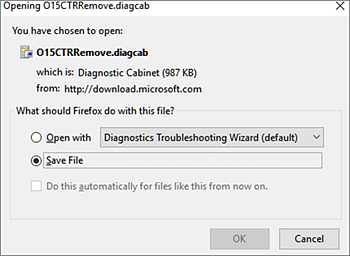
In the upper-right browser window, select Show all downloads. In the Library, select Downloads > O15CTRRemove.diagcab, and then select the folder icon. Double-click the O15CTRRemove.diagcab.
-
The Uninstall Microsoft Office wizard launches. Select Next and follow the prompts.
-
When you see the Uninstallation successful screen, follow the prompt to restart your computer for the changes to take effect. Select Next.
-
To reinstall Office 2013, see Download and install or reinstall Office 2013 on a PC.
If the easy fix tool doesn't completely uninstall Office from your PC, you can manually uninstall Office. See:
-
Manually uninstall Office 2013
To reinstall Office 2013, see Download and install or reinstall Office 2013 on a PC.
Choose your operating system below to see the steps for uninstalling Office from the Control Panel.
-
Right-click the Start button (lower-left corner), and choose Control Panel.
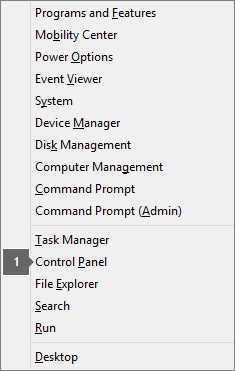
-
Select Programs and Features, then right-click your Microsoft Office product, and choose Uninstall.
Note: If you installed an Office suite such as Office Home and Student or you have an Office subscription, search for the suite name. If you bought an individual Office application, such as Word or Visio, search for the application name.
-
Follow the instructions on the screen.
To reinstall Office 2010, see Install Office 2010.
-
Right-click the Start button (lower-left corner), and choose Control Panel.
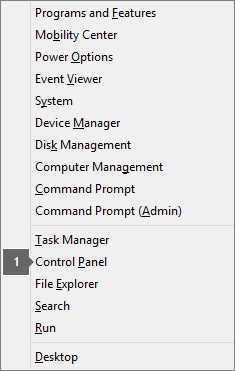
-
Select Programs and Features, then right-click your Office product, and choose Uninstall.
Note: If you installed an Office suite such as Office Home and Student or you have an Office subscription, search for the suite name. If you bought an individual Office application, such as Word or Visio, search for the application name.
-
Follow the instructions on the screen.
To reinstall Office 2010, see Install Office 2010.
-
Click Start > Control Panel.
-
Click Programs > Programs and Features.
-
Right-click the Office application you want to remove, and then click Uninstall.
Note: If you installed an Office suite such as Office Home and Student or you have an Office subscription, search for the suite name. If you bought an individual Office application, such as Word or Visio, search for the application name.
-
Follow the instructions on the screen.
To reinstall Office 2010, see Install Office 2010.
-
Open Programs and Features from the Control Panel.
-
Locate the Microsoft Office entry in the list of currently installed programs.
-
Select it, and then click Uninstall (or Remove in Windows XP).
-
Repeat if you see multiple Office products in the list.
-
Restart your computer.
To reinstall Office 2007, see Install Office 2007.
Note: This easy fix tool only works if you're running Windows 7, Windows 8 or 8.1, or Windows 10. If you have an older operating system (such as Windows Vista or Windows XP which are no longer supported), uninstall Office from the control panel or uninstall it manually.
-
Click this easy fix button to uninstall Office.
-
Select your browser from the drop-down list to see how to save and then launch the file.
-
At the bottom of the browser window, select Save.
-
In the next box that indicates o15-ctrremove.diagcab is finished downloading, click Open.
-
The Uninstall Office wizard launches. Select Next and follow the prompts.
-
When you see the Uninstallation successful screen, follow the prompt to restart your computer for the changes to take effect.
-
At the bottom of the browser window, select Open to open the O15CTRRemove.diagcab file.
If the file doesn’t open automatically, choose Save > Open Folder, and then double-click the file (it should start with "O15CTRRemove") to run the easy fix tool.
-
The Uninstall Microsoft Office wizard launches. Select Next and follow the prompts.
-
When you see the Uninstallation successful screen, follow the prompt to restart your computer for the changes to take effect. Select Next.
-
In the lower-lower left corner select the o15CTRRemove file and from the drop down, select Show in folder.
Double-click the download, o15CTRRemove to run the easy fix tool.
-
The Uninstall Microsoft Office wizard launches. Select Next and follow the prompts.
-
When you see the Uninstallation successful screen, follow the prompt to restart your computer for the changes to take effect. Select Next.
-
Select Save File, and then OK.
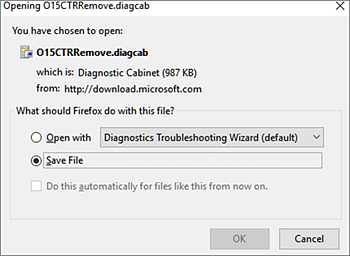
In the upper-right browser window, select Show all downloads. In the Library, select Downloads > O15CTRRemove.diagcab, and then select the folder icon. Double-click the O15CTRRemove.diagcab.
-
The Uninstall Microsoft Office wizard launches. Select Next and follow the prompts.
-
When you see the Uninstallation successful screen, follow the prompt to restart your computer for the changes to take effect. Select Next.
-
To reinstall Office 2010, see Install Office 2010.
If the easy fix tool doesn't completely uninstall Office from your PC, you can manually uninstall Office. See:
-
Manually uninstall Office 2010
To reinstall Office 2010, see Install Office 2010.
Choose your operating system below to see the steps for uninstalling Office from the Control Panel.
-
Right-click the Start button (lower-left corner), and choose Control Panel.
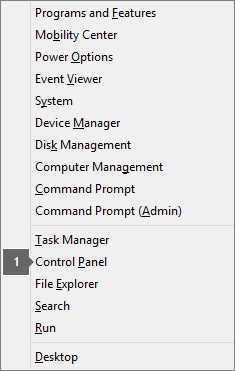
-
Select Programs and Features, then right-click your Microsoft Office product, and choose Uninstall.
Note: If you installed an Office suite such as Office Home and Student or you have an Office subscription, search for the suite name. If you bought an individual Office application, such as Word or Visio, search for the application name.
-
Follow the instructions on the screen.
To reinstall Office 2007, see Install Office 2007.
-
Right-click the Start button (lower-left corner), and choose Control Panel.
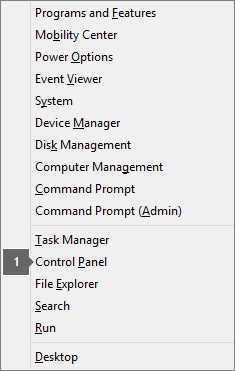
-
Select Programs and Features, then right-click your Office product, and choose Uninstall.
Note: If you installed an Office suite such as Office Home and Student or you have an Office subscription, search for the suite name. If you bought an individual Office application, such as Word or Visio, search for the application name.
-
Follow the instructions on the screen.
To reinstall Office 2007, see Install Office 2007.
-
Click Start > Control Panel.
-
Click Programs > Programs and Features.
-
Right-click the Office application you want to remove, and then click Uninstall.
Note: If you installed an Office suite such as Office Home and Student or you have an Office subscription, search for the suite name. If you bought an individual Office application, such as Word or Visio, search for the application name.
-
Follow the instructions on the screen.
To reinstall Office 2007, see Install Office 2007.
-
Open Programs and Features from the Control Panel.
-
Locate the Microsoft Office entry in the list of currently installed programs.
-
Select it, and then click Uninstall (or Remove in Windows XP).
-
Repeat if you see multiple Office products in the list.
-
Restart your computer.
To reinstall Office 2007, see Install Office 2007.
Note: This easy fix tool only works if you're running Windows 7, Windows 8 or 8.1, or Windows 10. If you have an older operating system (such as Windows Vista or Windows XP which are no longer supported), uninstall Office 2007 from the control panel or uninstall it manually.
-
Click this easy fix button to uninstall Office.
-
Select your browser from the drop-down list to see how to save and then launch the file.
-
At the bottom of the browser window, select Save.
-
In the next box that indicates o15-ctrremove.diagcab is finished downloading, click Open.
-
The Uninstall Office wizard launches. Select Next and follow the prompts.
-
When you see the Uninstallation successful screen, follow the prompt to restart your computer for the changes to take effect.
-
At the bottom of the browser window, select Open to open the O15CTRRemove.diagcab file.
If the file doesn’t open automatically, choose Save > Open Folder, and then double-click the file (it should start with "O15CTRRemove") to run the easy fix tool.
-
The Uninstall Microsoft Office wizard launches. Select Next and follow the prompts.
-
When you see the Uninstallation successful screen, follow the prompt to restart your computer for the changes to take effect. Select Next.
-
In the lower-lower left corner select the o15CTRRemove file and from the drop down, select Show in folder.
Double-click the download, o15CTRRemove to run the easy fix tool.
-
The Uninstall Microsoft Office wizard launches. Select Next and follow the prompts.
-
When you see the Uninstallation successful screen, follow the prompt to restart your computer for the changes to take effect. Select Next.
-
Select Save File, and then OK.
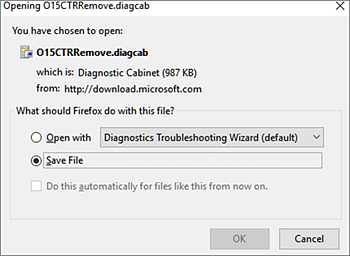
In the upper-right browser window, select Show all downloads. In the Library, select Downloads > O15CTRRemove.diagcab, and then select the folder icon. Double-click the O15CTRRemove.diagcab.
-
The Uninstall Microsoft Office wizard launches. Select Next and follow the prompts.
-
When you see the Uninstallation successful screen, follow the prompt to restart your computer for the changes to take effect. Select Next.
-
If the easy fix tool doesn't completely uninstall Office from your PC, you can manually uninstall Office. See:
-
Manually uninstall Office 2007
To reinstall Office 2007, see Install Office 2007.
support.office.com