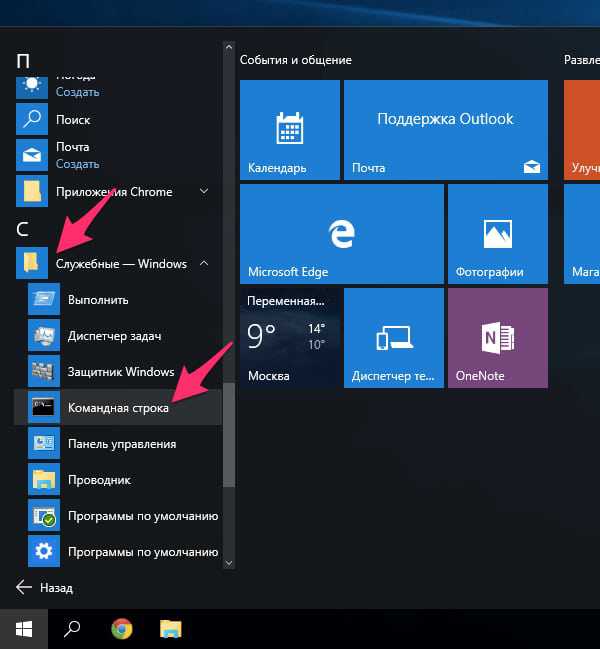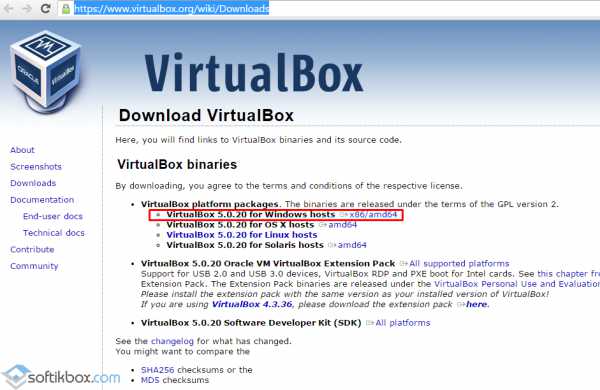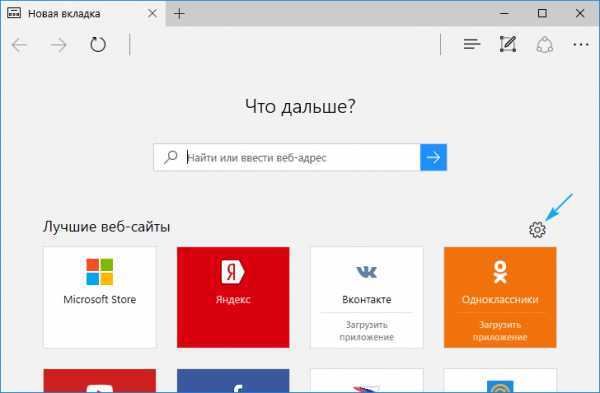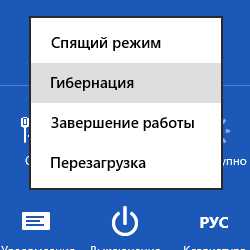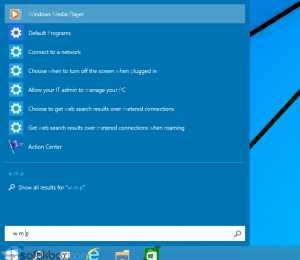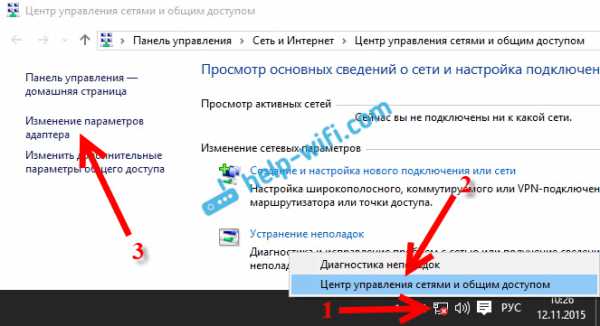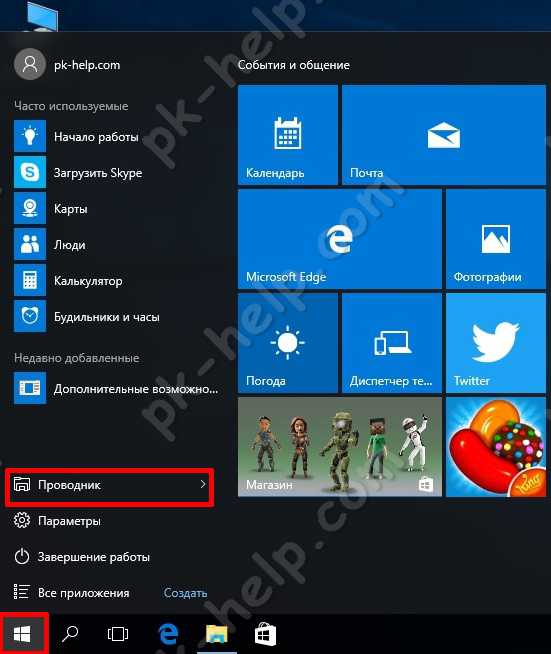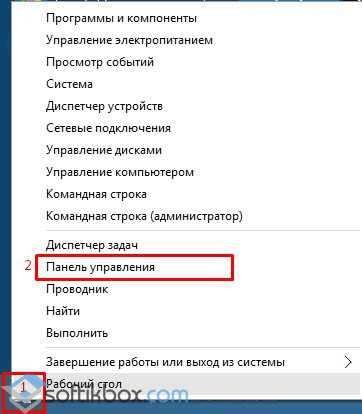Как сменить переключение языка в windows 10
Переключение языка на клавиатуре Windows 10: как сменить раскладку и сочетание клавиш
Частенько хочется пообщаться, преодолеть языковый барьер, давишь на Ctrl или Alt и понимаешь, что сменить язык не получается. Нет в данный момент у системы Windows 10 нужного. Но Билли велел перевести интерфейс для всех стран? Мы скажем больше – уже через несколько минут произведёте переключение языка на клавиатуре в ОС Windows 10 к любому языку. Согласно своим пожеланиям. Зададите комбинацию клавиш переключения языка и будете общаться.
Наверное, не сильно ошибёмся, если скажем, что настройка позволяет произвести переключения языка в Windows 10 на любой из имеющихся на планете. Их столь много, что мы не стали утруждать себя счётом и оставляем это занятие нашим читателям. Для начала испробуем немецкий, а затем уже будем мучить китайский. Смена языка Windows 10 производится через настройки. Одновременно можно усложнить себе жизнь, переведя интерфейс. Всегда мечтали изучить бенгальский? На здоровье.
Где искать, и сколько имеется языков
Перед тем, как изменить язык интерфейса, убедитесь, что запомнили дорогу. Вот где находится на Windows 10 нужная область:
- Переходим в настройки через меню Пуск или жмём Win + I.
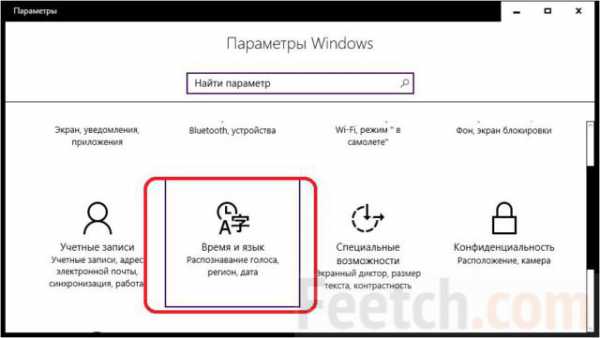
- Выбираем Время и язык. В общем-то, инструкция окончена.

Сколько же народов мира могут поменять язык и сменить раскладку клавиатуры? Порядка полутора сотен!
Как менять?
Можно немедленно начать печатать, если знаете правильную раскладку. Раскладка клавиатуры в Windows 10 меняется двумя путями:
- Сочетание клавиш Win + Пробел.
- Комбинация Shift + Alt (левые).
Смена сочетания клавиш производится из того же меню, что показано выше на скрине. Однако перебросит нас… в старую добрую Панель управления. Для этого щёлкнем ссылку под надписью Сопутствующие параметры.

Немедленно переходим в Дополнительные параметры и щелкаем нужную нам ссылку в нижней части окна.
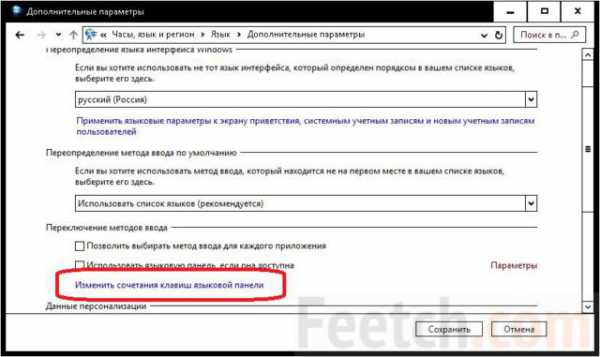
Собственно, это все. Остаётся жалеть, что изменить переключение языка нельзя на совершенно произвольные клавиши.
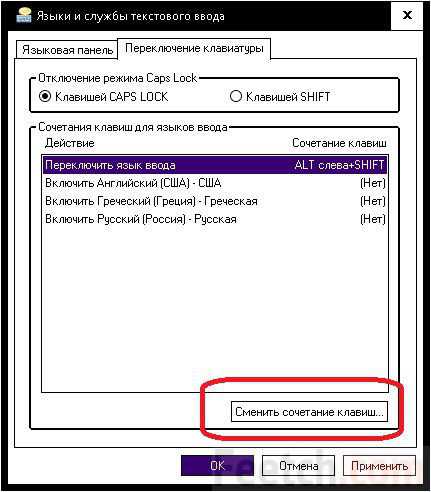
Мы видим варианты из все тех же ALT, SHIFT и так далее.
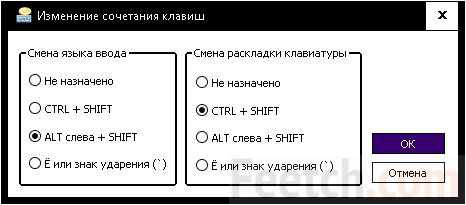
Обратите внимание на правую часть окна. Что ещё за раскладка? А раскладка только в русском одна и та же. Во всех прочих случаях отличия могут быть существенным. Как посмотреть? Читайте дальше!
Что такое раскладка, и где её увидеть
Язык можно выбирать отдельно для каждого приложения. Печатаете текст на греческом, я рядом общайтесь в ВК по-русски. Очень удобная опция.
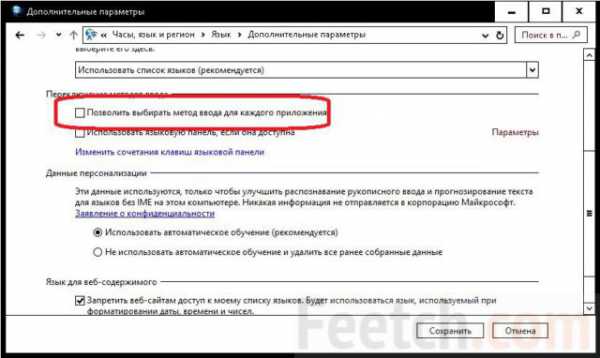
- Мы уже были в нужном окне, и зайдём ещё раз. Теперь нас интересует небольшая надпись Параметры в правой части.
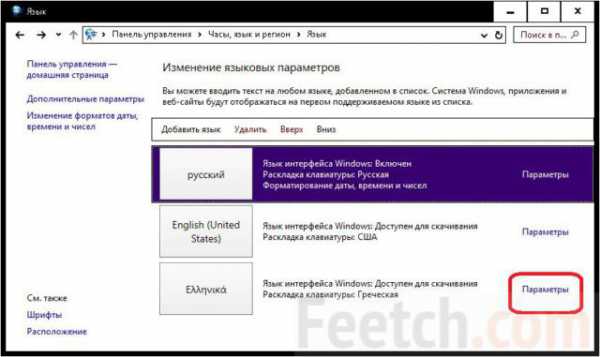
- Кликнем сюда, и получим информацию о доступных раскладках (иногда можно скачать ещё чуть-чуть с сайта, см. скрин).
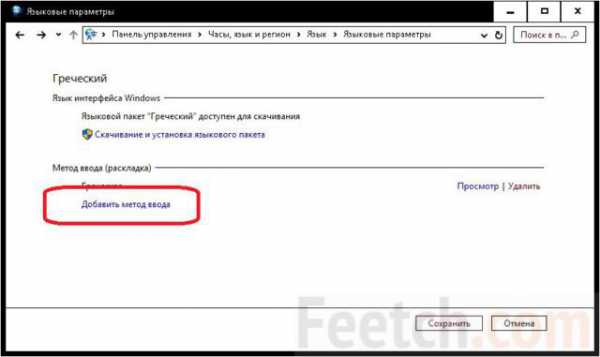
- Вы видите, что для разных клавиатур, для каждой имеется своя раскладка (смена которой происходит по сочетанию шифт и CTRL, см. скрин выше).
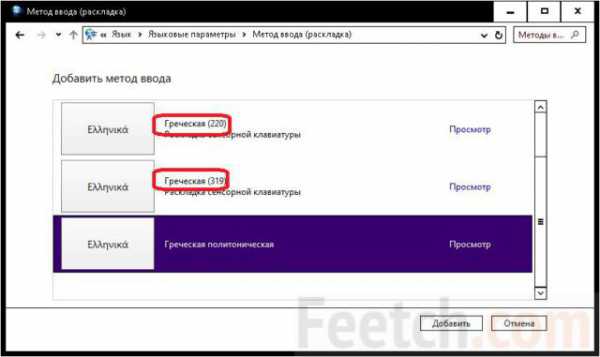
- Многие уже догадались, как просмотреть раскладку, остальным сообщаем – жмите Просмотр.
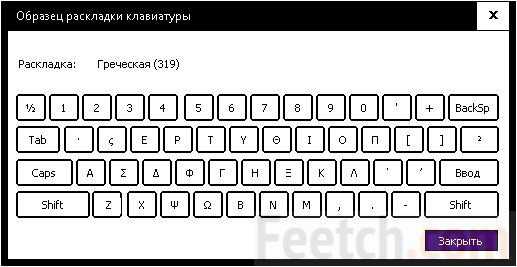
Обратите внимание, что буквы стоят заглавные. Мы полагаем, читатели сами смогут дальше изучить их расположение. Мы могли бы на этом и закончить, потому что и так сказано достаточно, но в десятке имеется ещё так много интересных вещей, о которых можно поболтать.
Язык интерфейса
Внимательные читатели на одном из первых скринов должны были заметить необычную вещь.

Вы видите, что пока что у нас нет пакета, но он доступен. Так скорее же скачаем его (через Параметры)!

Нам пока что не нужны речь и рукописный ввод… Иногда скачивание идёт долго, можете на это полюбоваться уже из того окна, откуда идёт дальнейшая настройка.
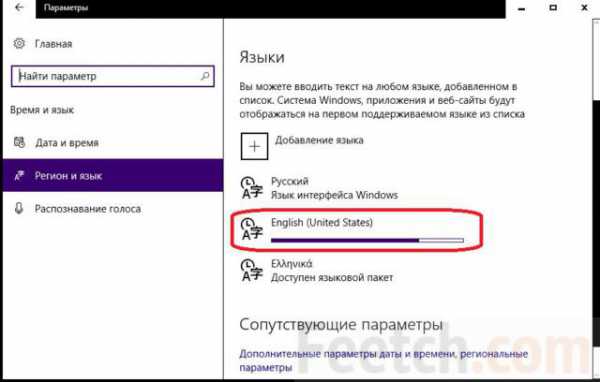
Осталась одна маленькая деталь. Но пока идёт скачивание посмотрим на скрин: там написано, что все сайты будут отображаться в первую очередь на языке системы. Это что-то новое. Сейчас мы и это тоже испробуем! Для смены интерфейса осталось выйти из системы и вернуться.

Бороздить просторы зарубежного интернета
В новом варианте все выглядит прикольнее. Кроме того, сменился язык ввода по умолчанию. Теперь это аглицкий.

Осталось проверить, работает ли браузер тем образом, который нам обещали. И который из браузеров это делает. М-да, наверное, разработчики из Μοzilla не читали того, что должно быть…
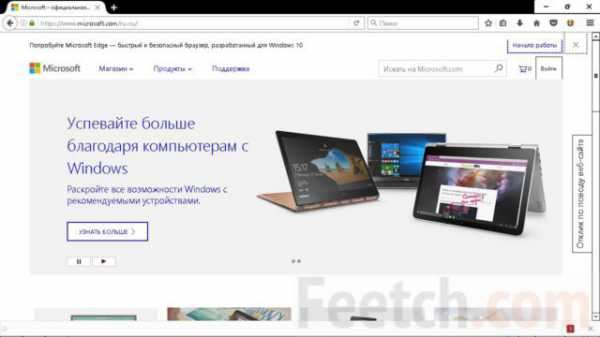
Надо заметить, что Εdge ведёт себя ничуть не лучше. Оставляем наших читателей в догадках: либо нужно почистить Cookies, либо все это вообще бред. Добавим, что системные приложения перешли на английский, но прочие не поддержали этого шага.
Системные сочетания клавиш
Вне зависимости от интерфейса, каждая служебная кнопка остаётся на своём месте. По умолчанию используются Win + Пробел и Shift + Alt. Однако имеется кое-что ещё, о чем нельзя умолчать. Нет, мы не обещаем, что можно будет использовать правый Alt, но… Можно настраивать переключающий тандем для каждого из выбранных языков. Установка производится через окно, которое мы уже посещали ранее.
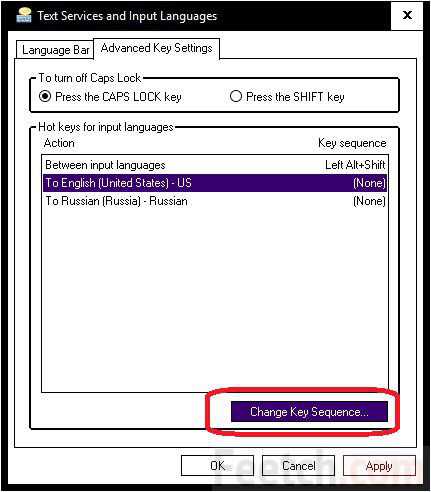
Клавиш может быть и три. В зависимости от того, какое изменение внести в левом выпадающем списке.
Справа перечислены все цифры, тильда. Можно выставить для возврата только лишь 1 язык системы. Чтобы переходить на него максимально быстро, и произвольно меняя раскладку. Одним нажатием производится возврат. Нас поймёт тот, у кого стоит от 4 и более языков в системе.
feetch.com
Переключение языка на клавиатуре (Windows 10 всех сборок): варианты и методы настройки
В принципе, сегодня в любой ОС Windows можно встретить стандартный метод смены языка на клавиатуре при вводе. Переключение языка на клавиатуре (Windows 10 всех сборок) почти ничем не отличается от предыдущих систем, хотя и имеет некоторые особенности в настройке. Далее приведены несколько основных вариантов изменения этих параметров.
Какое переключение языка на клавиатуре (Windows 10)?
Итак, что же предлагает десятая версия системы в плане возможности быстрой смены языка ввода и раскладки клавиатуры, кроме выбора нужного параметра кликом на значке в системном трее?
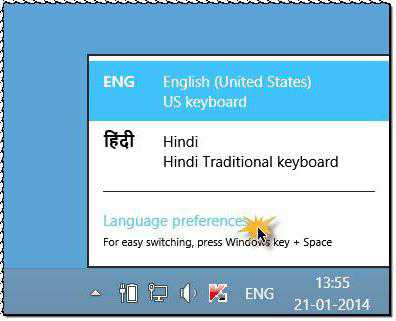
По умолчанию переключение языка на клавиатуре Windows 10 позволяет производить двумя стандартными сочетаниями клавиш: Alt + Shift и Win + Space (клавиша пробела). Многим пользователям это кажется очень неудобным, поэтому они и пытаются настроить параметры под себя. Те, кто работал с ранними версиями Windows, в большинстве своем привыкли использовать Ctrl + Shift.
Где переключение языка на клавиатуре (Windows 10)?
Для обычного пользователя, не знакомого с тонкостями настройки языковых параметров, сразу отметим, что основные действия производятся из соответствующего раздела «Панели управления», а для некоторых можно применять настройки меню параметров. Но обо всем по порядку.
Основные настройки
Для доступа к смене сочетания клавиш нужно использовать раздел языка «Панели управления», которую проще всего вызвать командой Control из консоли «Выполнить».
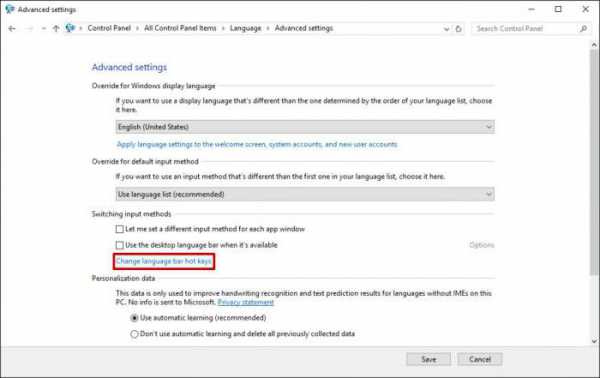
Здесь используем дополнительные параметры, а в открывшемся окне переходим к гиперссылке изменения сочетания, которая помечена синим цветом в разделе переключения методов ввода.
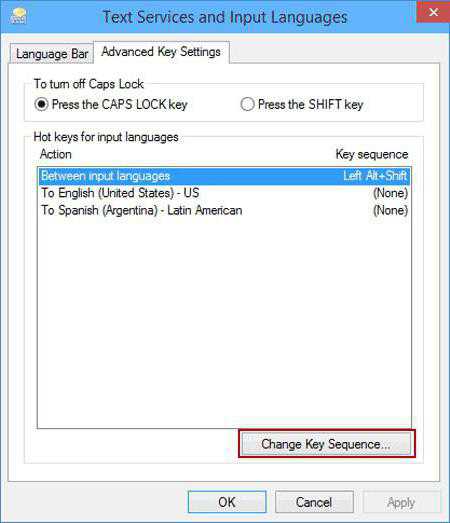
В новом диалоговом окне на вкладке клавиатуры снизу имеется кнопка смены клавиш, которую и нужно нажать. Далее в столбцах смены языка и раскладки устанавливаем собственные параметры и сохраняем изменения.
Изменения языка на приветственном экране
Но и тут не все так просто. Дело в том, что переключение языка на клавиатуре (Windows 10), настроенное таким образом, никоим образом не влияет на способ смены языка на приветственном или блокировочном экране входа в систему, когда требуется вводить пароль.
Соответственно, придется перестроить еще и эти параметры. Сделать это можно из того же языкового раздела «Панели управления», где для просмотра установок используется пункт изменения формата даты, чисел и времени.

После входа в раздел на вкладе дополнительных настроек используем кнопку копирования параметров, а новом окне отмечаем галочками две строки в самом низу и для приветственного экрана, и для новых пользователей (это по желанию), после чего сохраняем произведенные изменения.
Настройки сенсорной клавиатуры
Наконец, еще одна методика, позволяющая перестроить переключение языка на клавиатуре. Windows 10, как и предыдущая «восьмерка», поддерживает устройства с сенсорными экранами, что многим кажется более удобным в плане ввода текста.

Доступ к этим настройкам осуществляется из раздела параметров, которые выбираются в меню «Пуск», где далее нужно войти в раздел устройств (второй слева в верхнем ряду). После этого слева в окне выбираем строку ввода, а в правой части окна переводим ползунок автоматического отображения сенсорной клавиатуры во включенное положение. Параметры, установленные предыдущими методами, будут применены автоматически.
Примечание: раздел сенсорной клавиатуры будет доступен исключительно на планшетах, и то только после активации мобильного режима, а вот получить к нему доступ на ноутбуке не выйдет.
Вместо итога
Таким образом, собственно, и производится настройка всех необходимых параметров, касающихся системы ввода, смены клавиш и переключения клавиатурной раскладки. Каждая методика подходит для совершенно определенных ситуаций, поэтому использовать их нужно, четко понимая, что именно требуется получить в итоге.
fb.ru
Как изменить клавиши переключения языка Windows 10, 8, 8.1
Здравствуйте! В данной статье мы изменим сочетание клавиш для переключения языка на операционной системе Windows 10. В Windows 8 все происходит аналогичным способом.
По умолчанию, в стандартных настройках ОС, переключение языка происходит путем нажатия горячих клавиш Alt+Shift. Есть другое сочетание клавиш Win+пробел, которое советует подсказка, всплывающая при наведении курсора на языковую панель в трее Windows 10.
Но данная комбинация, по тем или иным причинам, не всех пользователей устраивает, является неудобной. Некоторым привычно Ctrl+Shift. На самом деле изменить раскладку переключения языка очень просто.
Изменение сочетания клавиш переключения языка Windows 10
Переходим в “Панель управления” Windows 10. Далее в разделе “Часы, язык и регион” открываем вкладку “Изменение способа ввода”.

Откроется окно “Язык” и в левой его части выбираем “Дополнительные параметры”.

В разделе “Переключение методов ввода” нажимаем “Изменить сочетания клавиш языковой панели”.
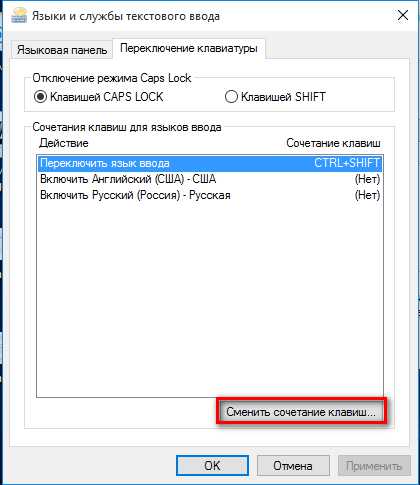
Далее “Сменить сочетание клавиш”. Выбираем нужный пункт в колонке “Смена языка ввода”. Затем “OK” и “OK”.
Все, теперь язык ввода будет переключаться необходимым сочетанием клавиш.
barbadosmaney.ru
Изменяем переключение языка в Windows 10
Многие из нас привыкли после установки менять способ переключения языка в Windows с Shift+Alt на Shift+Ctrl. В Windows 10 разработчики очень далеко спрятали эту возможность. Разберемся почему использование изменения языка с помощью клавиш Shift+Alt хуже чем Shift+Ctrl.
- Во первых печатая какой либо текст при смене русской раскладки на английскую зажимая Alt активируются быстрые кнопки меню, при этом текст не набирается. Приходится вновь кликать на документ, чтобы выйти из этого режима.
- Во вторых Shift+Alt не слишком удобно располагается под пальцами.
Инструкция по смене сочетания клавиш для переключения языка
Приступим к самому интересному — поиску стандартных свойств языковой панели — в том виде которая была в Windows 7. Безусловно визуально она будет отличаться, но суть останется та же.
- Находим в правом углу значек переключения языков, нажимаем на него левой кнопкой, затем щелкаем по параметрам. Как показано на рисунке
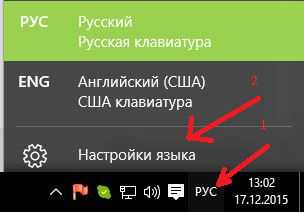
- В открывшемся меню жмем на «Дополнительные параметры даты и времени, региональные параметры»

- Далее нужно кликнуть по «Изменению способа ввода»

- Щелкаем по «Дополнительным параметрам»

- Вот в этом месте Windows 10 «прячет» изменение переключения языка
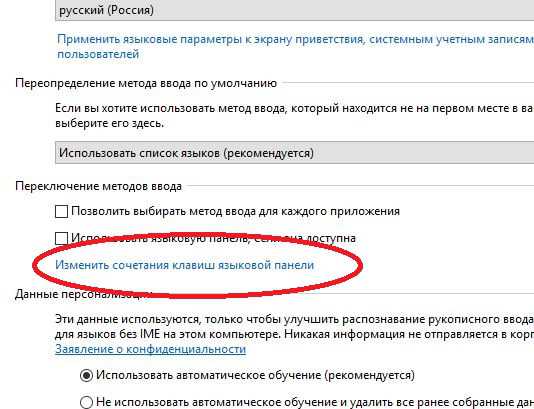
- Ну а в последнем окне вы увидите знакомое окно со свойствами переключения языковых параметров

К сожалению я незнаю как проще и быстрее изменить сочетание клавиш в Windows 10, но и этот вариант подойдет многим. В комментариях пишите была ли полезна для вас эта статья.
Видео инструкция по переключению языка в windows 10
hololenses.ru
Как в windows 10 поменять сочетание клавиш на переключение раскладки?
Смена языка ввода едва ли не одна из самых распространенных и часто повторяемых операций на компьютере. Ежедневно мы переключаем язык ввода как минимум несколько десятков раз. По умолчанию в Windows 10 для переключения языка ввода используются кнопки «Alt»+»Shift» слева. О том, как их поменять, например, на «CTRL»+»SHIFT» в операционной системе Windows 10 вы узнаете в данной статье.
Где поменять кнопки смены языка ввода в Windows 10?
Для этого нажмите левой кнопкой мыши на языковую панель возле часов и в открывшемся меню выберите «Настройка языка«.

Открываем языковые настройки windows 10
Откроется окно, в котором нужно выбрать под строкой «Сопутствующие параметры» «Дополнительные параметры даты и времени, региональные параметры«.
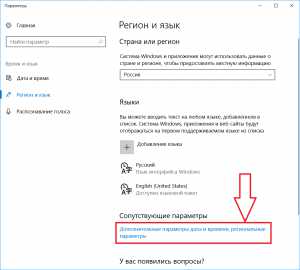
Дополнительные параметры региональных стандартов в windows 10
В следующем открывшемся окне выбираете «Изменение способов ввода«.
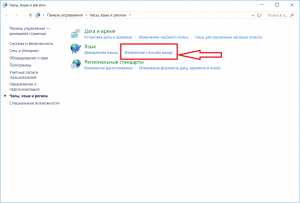
Изменение способов ввода в windows 10
Далее в верхнем левом меню выбираете «Дополнительные параметры«.
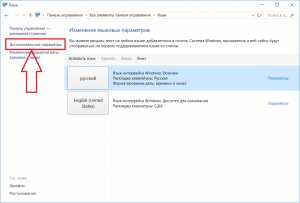
Дополнительные параметры языков
Теперь в следующем окне нажимаете «Изменить сочетания клавиш языковой панели«.

Настройка сочетаний языковой панели
Откроется окно «Языки и службы текстового ввода» где для смены клавиш переключения языка нужно нажать кнопку «Сменить сочетание клавиш..».

Переход к выбору комбинации переключения языков
Здесь под строкой «Смена языка ввода» вы можете выбрать нужную вам комбинацию, которой будет производиться переключение языков ввода.
Выбор нужного сочетания клавиш для переключения языка
Осталось лишь во всех окнах нажать кнопку «Ок» и кнопки смены языка будут переключены на выбранные вами.
Также советуем вам ознакомиться:
helpadmins.ru