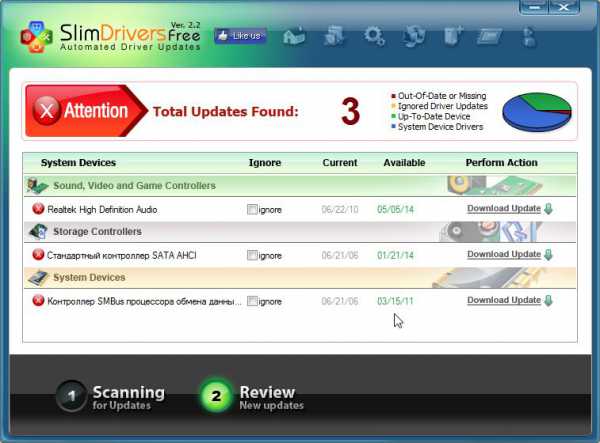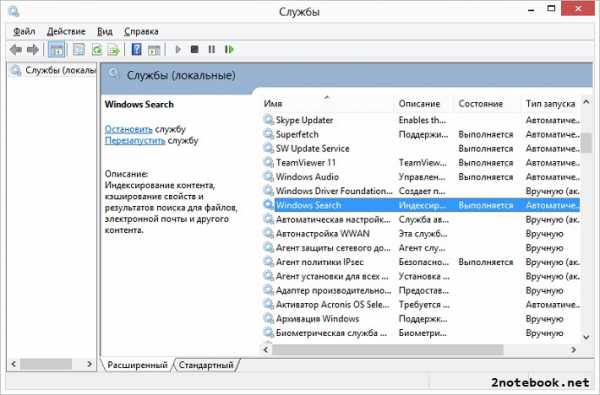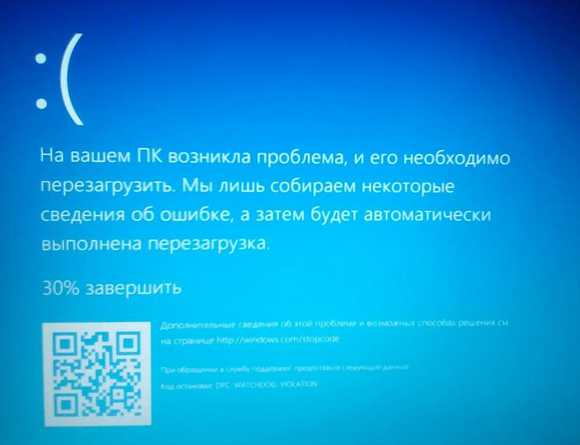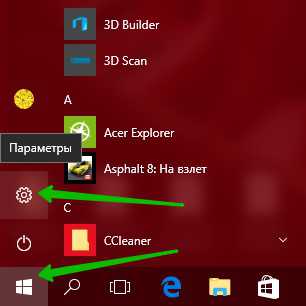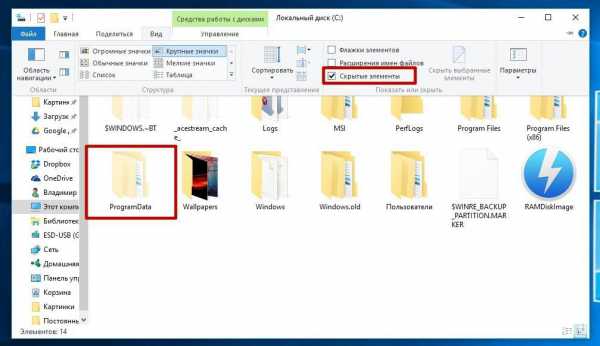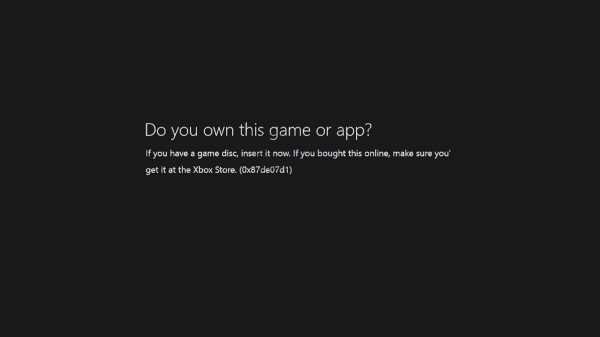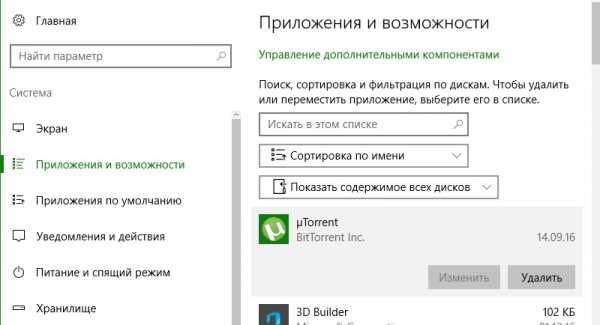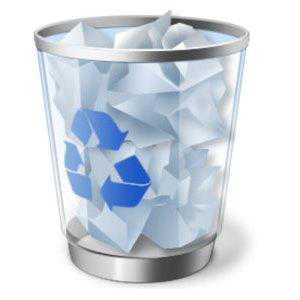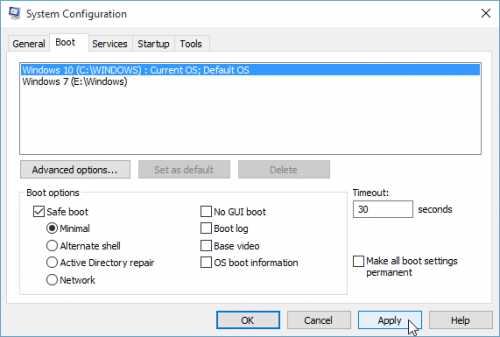Как увеличить пропускную способность интернета windows 10
Как увеличить скорость домашнего интернета на компьютере или ноутбуке Windows, что влияет на скорость
Скорость интернета определяется предельным объемом данных, которою отдает или получает устройство за единицу времени.
Первым делом стоит обратить внимание на договор и указанные в нем условия, предоставляемые провайдером. Чтобы получить лучшие условия, нежели указаны в документе, недостаточно изменить настройки внутри компьютера – потребуется новый тарифный план. Кроме того, провайдер может оказаться перегружен, когда большое количество абонентов одновременно находятся в сети. Ресурсы, запрашиваемые пользователем, иногда содержат емкие изображения или веб-шрифты, загрузка которых требует дополнительного времени.
Существуют и факторы другого рода, которые можно изменить, когда ограничения установлены со стороны пользователя, хотя он сам может и не знать об этом:
- ограничения, по умолчанию установленные операционной системой;
- проблемы, связанные с маршрутизатором и его прошивкой;
- ограничения других запущенных утилит или программ.
Причина плохого интернета порой может скрываться и за неисправностью сетевой карты устройства, которая попросту не может принимать пакеты файлов с большей скоростью. Однако, чаще всего данную проблему можно решить путем настроек системных параметров.
Настраиваем ограничение скорости доступа к интернету
Windows 10 «из коробки» поддерживает ограничение на 20%.
Чтобы переназначить это значение необходимо выполнить последовательность несложных действий:
- комбинация клавиш Win + R откроет небольшую утилиту «Выполнить» в левой нижней стороне экрана;
- запись gpedit.msc, которую требуется ввести в поле ввода, откроет «Редактор локальной групповой политики»;
- переход по дереву каталогов «Конфигурация компьютера» → «Административные шаблоны» → «Сеть» → «Планировщик пакетов QoS» (quality of service) позволит добраться до пункта «Ограничить резервируемую пропускную способность»;

- Здесь необходимо отметить радиокнопку «Включено» в левой части открывшейся панели, а также установить 0 (ноль) в параметре «Ограничение пропускной способности»;
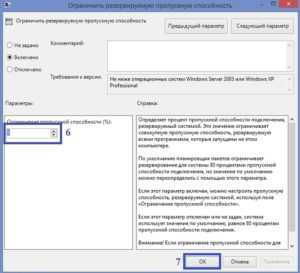
- важно не забыть сохранить обновленные настройки.
20% пропускной способности, резервируемые Windows, применяются в основном в период загрузки различных обновлений системы, что происходит приблизительно раз в 2 недели. В другие промежутки времени этот параметр не применяется, поэтому многие продвинутые пользователи отмечают лишь «относительное» преимущество, получаемые после его переопределения.
Проверяем ограничение скорости в программах
Данная проблема часто оказывается без внимания, причиной чего служит их стандартная настройка на ограничение скорости. Ярким примером такой программы является Utorrent.
В правой стороне панели задач находится стрелочка, направленная вверх, так называемый трей. В нем находятся приложения, работающие в фоновом режиме. Здесь нужно нажать на иконку программы правой кнопкой мыши и выбрать пункт «Ограничение приема» в контекстном меню. Выбор настройки «Не ограничено» позволит закачивать файлы с максимальной быстротой.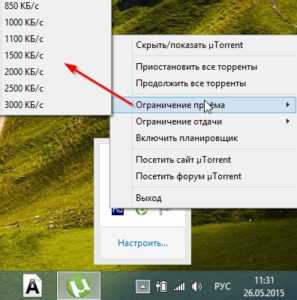
Стоит отметить, что как раз на Utorrent поступает немало жалоб, связанных со скоростью загрузки.
Проверяем загрузку сети через диспетчер задач
Время от времени разработчики обновляют свои продукты. Зачастую это происходит в фоновом режиме, неочевидно для пользователя. Просмотреть подробную аналитику по этому поводу можно при помощи «Диспетчера задач», который вызывается сочетанием клавиш Ctrl+Alt+Del или посредством нажатия «Пуск» правой кнопкой мыши, после чего откроется контекстное меню с нужной утилитой.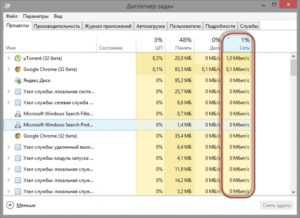
Здесь необходимо закрыть неиспользуемые приложения, которые «съедают» часть сетевого ресурса. Кроме того, постоянное использование значительной части трафика может сигнализировать о наличии вируса. Он часто «маскируется» под рабочую программу и даже выполняет ее функции, параллельно собирая информацию о пользователе или уничтожая файлы. Такой симптом сигнализирует о необходимости сканирования системы антивирусом.
Использование Турбо режима
Данная технология была разработана всем известной Opera в 2020 году. Она заключается в том, что запрашиваемый ресурс сначала загружается на сервер компании-браузера, где все имеющиеся медиафайлы сжимаются. После этого изображения и видео закачиваются на устройство клиента.
Как подключиться к удаленному рабочему столуЧтобы включить Turbo режим в Opera, требуется открыть «Меню» в правом верхнем углу экрана и установить маркер на соответствующем пункте.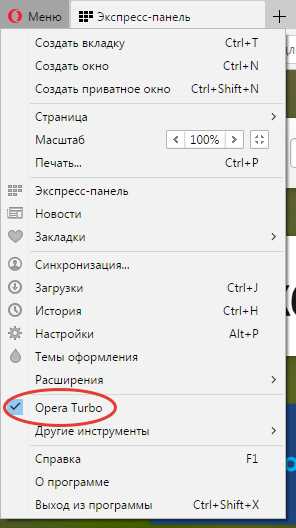
Продукт от Яндекс также по умолчанию поддерживает данный режим. Чтобы добраться до него необходимо перейти в «Настройки» → «Показать дополнительные настройки» → «блок Турбо» и отметить соответствующую радиокнопку.
Другие браузеры требуют дополнительных расширений. Например, чтобы настроить Turbo режим в Chrome необходимо:
- перейти в магазин Chrome;
- найти «Экономия трафика» или «Data Saver»;
- отфильтровать раздел «Расширения» или «Extensions» и выбрать соответствующий модуль.
Turbo не является панацеей для быстрого интернета, ведь скорость достигается в ущерб качеству контента, поэтому рекомендуется использовать его только при низком уровне сигнала сети.
Возможные неисправности
Проблемы с сервером
Медленная загрузка веб-страниц или файлов не всегда вызвана проблемами со стороны пользователя. Пропускная способность серверов также ограничена, поэтому, когда количество запросов превышает максимально допустимую цифру, возможен даже разрыв связи с запрашиваемым ресурсом.
Неправильные настройки роутера
Подключение «по воздуху», производимое через маршрутизатор, может давать сбой по причине устаревшей прошивки. Для установки актуальной версии необходимо ознакомиться с инструкцией, которую разработчики роутера прилагают к своему продукту. Дистрибутивы загружаются через ресурс производителя.
Проблемы провайдера
Абоненты не выходят в интернет самостоятельно – они подключаются к провайдеру, который подключен к сети и перенаправляет запросы. Когда последний получает слишком большое их количество, они выполняются с некоторой задержкой. По сути провайдер является своего рода буфером между пользователем и сетью.
Тормоза компьютера
Сбой может давать не только программное обеспечение, но и железо. Например, повреждение сетевой карты устройства приводит к тому, что сигнал на него поступает медленно и с перебоями. Даже если раздача интернета происходит без проблем, компьютер просто не в состоянии обрабатывать сетевые пакеты в соответствующем темпе. Проблема такого рода решается путем установки новой сетевой платы или при помощи проводного подключения.
Как получить доступ к заблокированным сайтамcomposs.ru
Как увеличить скорость интернета?
Здравствуйте, уважаемые пользователи! Я думаю, вы согласитесь со мною, что каждый пользователь хочет выжать максимум из своего компьютера, касается это и скорости интернета.

Если вы задались таким вопрос – «Как увеличить скорость интернета?», значит, стандартной скорости вам, конечно же, не хватает. В этом материале я подробно объясню, как увеличить этот параметр в таких операционных системах как в Windows 10 и 7. Скажу сразу, что сегодняшняя моя статья рассчитана на две популярные версии операционных систем, хотя также они должны работать и на «восьмерке», но я там, конечно не проверял, но все же думаю, что и на восьмерки тоже сработают сегодняшние способы по увеличению скорости интернета. Все инструкции содержат вспомогательные скриншоты, поэтому увеличить скорость интернета сможет любой начинающий пользователь.
Итак, в первую очередь необходимо будет отметить, что изучив этот материал, вы получите ответы на следующие вопросы:
— Как снять ограничения скорости в Windows 10 и 7.
— Как снять ограничения скорости в отдельных приложениях Windows 10 и 7.
— Можно ли повысить трафик за счет отключения программ в Windows 10 и 7.
— Как запустить Турбо-режим в браузерах (Opera и Яндекс).
— Как обновить прошивку.
— Тест скорости.
ВАЖНО! Инструкции, связанные с браузерами, актуальны для всех версий Windows.
1. Снимаем ограничения скорости в Windows 10
По умолчанию в «десятке» установлено ограничение скорости и составляет 20%. Оно выполняется за счет резервирования каналов связи, опция запускается автоматически. Не будем вдаваться в подробности, зачем это нужно, наша задача – отключить ограничения.
Процесс проходит по следующей схеме:
Заходим в «Пуск» и находим меню «Выполнить» – можете вписать это слово в поисковую строку. Открываем меню и вписываем туда команду gpedit.msc, после этого откроется «Редактор групповой политики».
В верхнем левом углу вы увидите разделы – переходим в «Конфигурацию компьютера», а затем кликаем на вкладку «Административные шаблоны», далее переходим в «Сеть» – «Планировщик пакетов QoS» – «Ограничить резервную пропускную способность», все эти действия отображены на скриншоте ниже:
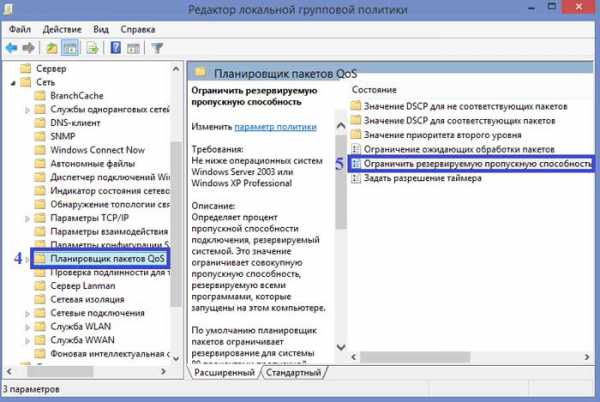
В этом окне необходимо выставить маркер напротив положения «Включено», теперь переходим в поле «Ограничения» и вписываем значение «0». Нажимаем кнопку «Применить», а затем подтверждаем действие кликом на «ОК».
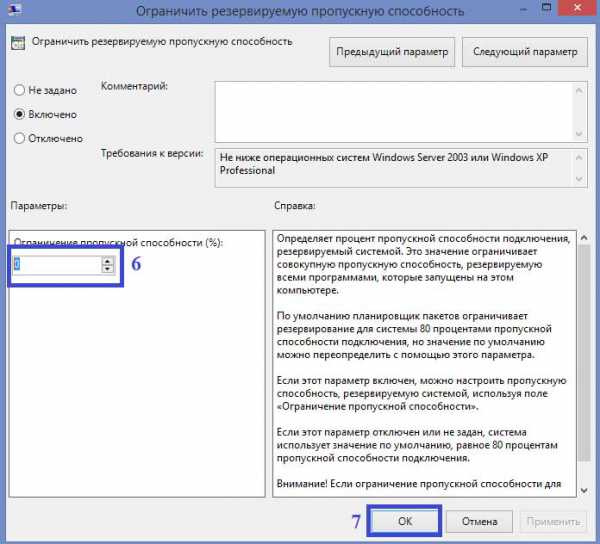
Теперь необходимо проверить, присутствует ли планировщик QoS в вашем сетевом подключении. Для этого следует зайти в «Панель управления», затем в «Центр управления сетями» – «Изменить доп. параметры доступа» и выбрать адаптер, через который вы пользуетесь подключением (он будет активным, а не серым). Теперь переходим в «Свойства» и проверяем, стоит ли галочка напротив опции «Планировщик пакетов QoS».
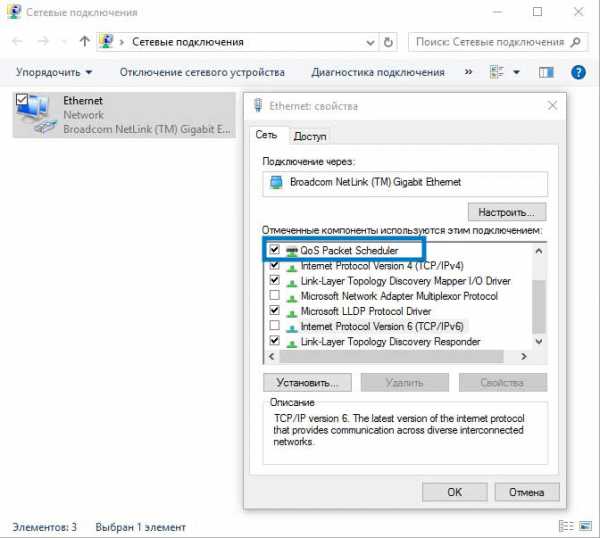
Поставьте галочку, если до этого она не была установлена. Готово, теперь скорость увеличится. Еще я бы хотел сказать пока не забыл, что в одной из своих прошлых статей я уже рассматривал вопрос: Как узнать скорость интернета. В ней я привел базовые понятия про скорость, в чем она измеряется, как ее вычисляют и т.д. рекомендую вам сначала прочесть эту статью:
Как узнать скорость интернета?
Как увеличить скорость интернета на своем компьютере?
Как увеличить скорость интернета в Windows 10?
2. Убираем ограничения в приложения Windows 10
Скорость нам нужна не только открытия в браузере, но и в отдельных программ. Что сразу приходит на ум у пользователей из СНГ? Конечно же, торрент! Разберем, как увеличить скорость загрузки на примере самого популярного загрузчика uTorrent.
Откройте трей, куда сворачивается клиент uTorrent.
Нажимаем на иконке программы правой кнопкой мыши. Переходим в «Пункт Ограничением приема» – нажимаем на пункт «Не ограничено», чтобы использовать максимальную скорость интернета для загрузки файлов.
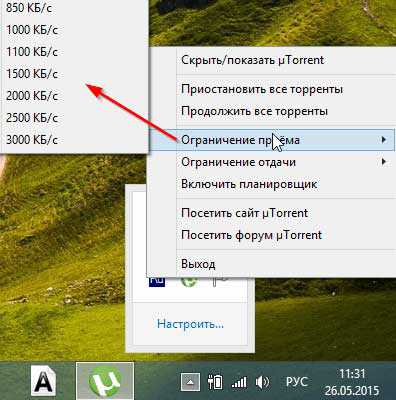
Скорее всего, у вас уже выставлен этот режим. В любом случае, проверить стоит. Точно таким же образом можно увеличить скорость в аналогичных загрузчиках. Как видите, процесс проходит быстро. Вообще более подробно про торрент я уже рассказывал в этих статьях:
Что такое торрент и как им пользоваться?
Как скачивать игры через торрент?
Интересно! Клиент uTorrent не спроста является самым популярным. Он обеспечивает максимально соединение, при этом обладает простым интерфейсом. И самое главное преимущество – это наличие всех необходимых функций для скачивания и «заливки» файлов в бесплатной версии приложения. Скачать клиент вы можете на официальном сайте – выберете бесплатную версию (Free).
3. Проверяем, какие программы используют трафик в Windows 10
Возможно, какие-то приложение используют ваш трафик, отсюда и низкая скорость подключения к интернету. Это может быть отправка статистики или загрузка обновлений, передача данных и т.д. Проверять мы это будем в «Диспетчере задач». Более подробнее про диспетчер задач, вы узнаете из этой статьи:
Что такое диспетчер задач?
Его можно вызывать при помощи комбинации клавиши «Ctrl+Alt+Esc» или кликнуть на рабочем столе правой кнопкой мыши и в контекстном меню выбрать «Диспетчер задач».
В открывшемся окне необходимо перейти во вкладку «Процессы», далее кликаем на «Сеть». На скриншоте показан пример с запущенными приложениями, которые используют трафик. К примеру, больше всего скорости требуется для uTorrent, что не удивительно, после него идет браузер. Остальные программы и службы интернет не используют.
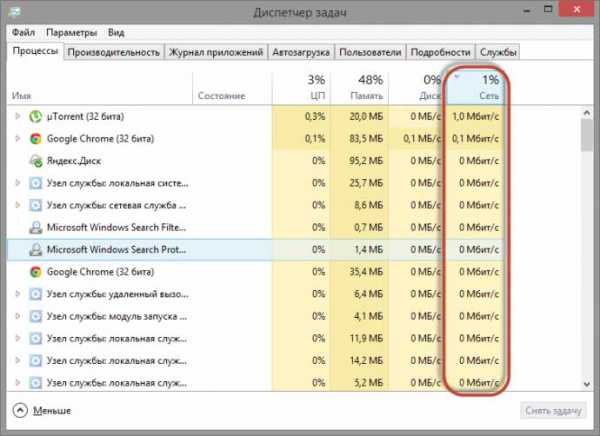
Итак, как еще можно увеличить скорость интернета и что для этого необходимо вам будет сделать?
Если у вас внезапно понизилась скорость интернета до минимума, то стоит проверить компьютер на вирусы. Существуют вредоносные программы, которые занимают весь трафик. В итоге вы не можете нормально открывать странички, просматривать видео или скачивать файлы. Воспользуйтесь надежным антивирусом (он может быть и бесплатным), чтобы убедиться, что понижение скорости не связано с появлением вирусов. Если вы не знаете какой антивирус лучше на сегодняшний день, рекомендую вам ознакомиться с этим постом:
Какой Антивирус лучше всех?
4. Запускаем Турборежим в браузере (подходит для всех версий Windows)
Современные обозреватели оснащены отличной функцией, которая ощутимо ускоряет открытие сайтов. Турборежим доступен в двух наиболее популярных браузера – Opera и Яндекс-браузер. Что касается других обозревателей, то в них нужно использовать специальные расширения. К примеру, для Chrome в магазине плагинов есть расширение «Data Saver». Установите его и наслаждайтесь мгновенным отображением информации на веб-страницах.
Браузер Opera
Заходим в браузер, нажимаем на значок Opera в левом верхнем углу и выбираем пункт «Opera Turbo». Ставим галочку напротив него, как это показано на скриншоте ниже:
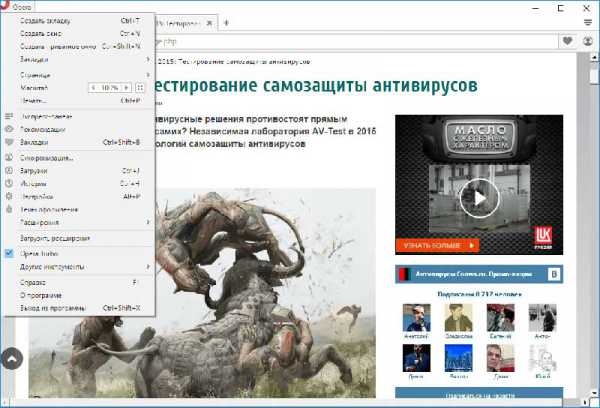
Готово, теперь проверяйте результат. После активации этого режим странички в интернете будут открываться гораздо быстрее.
Яндекс
Открыв обозреватель, нам нужно зайти в раздел «Настройки», а затем кликнуть на «Показать дополнительные настройки». Здесь вы увидите блок «Турбо», выставляем флажок в опции «Всегда включен».
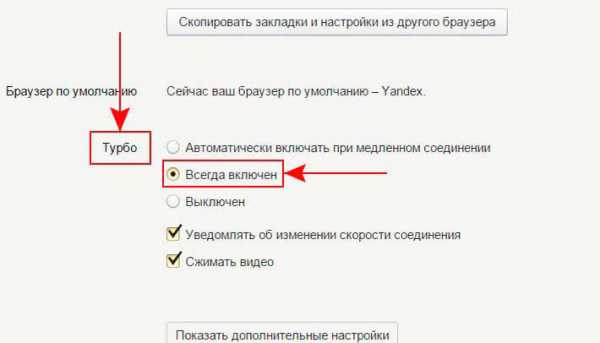
Браузер перезагружать не нужно, функция сразу начнет работать после активации – наслаждаемся мгновенным открытием страничек.
5. Обновление прошивки
Этот раздел актуален для пользователей, которые используют для подключения к интернету беспроводную сеть «Wi-Fi». Если у вас упала скорость, то возможно всему виной стала прошивка роутера. Я рекомендую обновить ее. Для этого вам нужно узнать модель роутера, а затем перейти на сайт производителя.
В будущем думаю, рассмотрю более подробно про прошивку роутера. Поэтому будьте всегда в курсе, а для этого если вы еще не подписаны на мои новости, то рекомендую сделать это прямо сейчас. Вот вам статья, как это правильнее и лучше всего сделать:
Как стать подписчиком блога?
В специальной графе укажите модель, который вы пользуетесь. После этого откроется страница с драйверами. Скачайте последнюю версию, и установить ее на компьютер. Затем компьютер следует перезагрузить. Возможно, после включения вам снова придется ввести пароль, чтобы подключиться к роутеру. Скорее всего, скорость интернета после обновления прошивки увеличится.
6. Проверяем результат по увеличению скорости интернета
Итак, все необходимые способы как увеличить скорость интернета мы с вами рассмотрели и теперь пора проверить выше выполненные процедуры. Рекомендую проверить скорость перед выполнением моих инструкций и после. Разумеется, существует множество приложений для теста скорости подключения, среди которых есть и бесплатные варианты. Но если вам нужно выполнить проверку несколько раз, то зачем устанавливать программы. Тест скорости подключения можно провести прямо на сайте.
Один из самых популярных сервисов для проверки – это Speed Test. Переходим по ссылке https://www.speedtest.net/
Сайт на русском языке, поэтому вы быстро разберетесь с управлением. Вам необходимо нажать всего одну кнопку – «Начать проверку».
Программа проведет тест и через минуту выдаст вам результаты. К примеру, оператор заявляет, что на вашем тарифе скорость составляет 50 Мбит/сек. А сервис показал 25 Мбит/сек.
Также вы можете проследить, как изменился показатель после выполнения инструкций из этого материала. Возможно, что результат будет незначительным. Это говорит о том, что у вас изначально была высокая скорость интернета. Также рекомендую для этих целей использовать сервис от Яндекс https://yandex.ru/internet
Помимо скорости программа покажет вам и другие полезные параметры. К примеру, IP-адрес. Вы узнаете исходящие и входящие соединение. Также вашему вниманию предлагаю посмотреть следующее видео: как увеличить скорость интернета на компьютере.
Если у вас примерно такие же показатели, то скорость достаточно хорошая. Вы должны без труда скачивать большие файлы. У меня с uTorrent файлы загружаются со скоростью 10 Мб и выше.
Завершая сегодняшний пост – «Как увеличить скорость интернета», я надеюсь, этот материал был полезен для вас, и теперь вы не испытываете недостатка скорости интернета. Если же ожидаемых результатов инструкции не перенесли, значит, пора все-таки звонить провайдеру.
Уважаемые пользователи, если у вас после прочтения этой статьи возникли вопросы или вы желаете что-то добавить относительно тематики данной статьи или всего интернет-ресурса в целом, то вы можете воспользоваться формой комментарий.Также Задавайте свои вопросы, предложения, пожелания..
Итак, на сегодня это собственно все, о чем я хотел вам рассказать в сегодняшнем выпуске. Мне остается надеяться, что вы нашли интересную и полезную для себя информацию в этой статье. Ну а я в свою очередь, жду ваши вопросы, пожелания или предложения относительно данной статьи или всего сайта в целом==>
temowind.ru
Как повысить скорость интернета на компьютере
Komp.Guru > Интернет > Как повысить скорость интернета на компьютере
Используете не только телефон для выхода в сеть? Хотите знать как максимально увеличить скорость интернета? Как использовать все возможности, ускорять работу роутера и на что это влияет? Если вы задаётесь этими вопросами, то данная статья для вас. Здесь собраны лучшие рекомендации, применив которые вы сможете увидеть прирост скорости своего интернет-соединения.
Оглавление:
- Как повысить скорость интернета
- Максимальная скорость интернета
- Рекомендации для более высокой производительности
- «Дедовские методы»
Существует большое число способов увеличения скорости подключения к «мировой паутине». Изучить весь арсенал настроек интернета на компьютере под силу любому пользователю. При удачном выполнении всех шагов эти настройки позволят вам получить быстрый, качественный интернет и отменную работу своего телефона и роутера.
Как повысить скорость интернета
Рассмотрим все методы по порядку.
- Следует отключить ограничение пропускной способности Windows. Для этого необходимо выполнить поиск по команде gpedit.msc, далее – запустить от имени администратора. Появится редактор локальной групповой политики. В пункте «Конфигурация компьютера» раскрыть подпункт «Административные шаблоны», затем нажать на раздел «Сеть». В данном разделе имеется «Планировщик пакетов QoS». В планировщике необходимо ограничить резервируемую пропускную способность. На соответствующей команде нажать правой кнопкой мыши и изменить. В появившемся окне включить ограничение и установить его планку на ноль процентов. Таким образом, снимаются ограничения, которые может задавать ОС на пропускной канал интернета, в том числе если он раздаётся через роутер. Предупреждение: сама команда gpedit.msc может не находиться на компьютере. Поэтому, если в результатах поиска она отсутствует, то операцию следует пропустить.
- Следующая настройка требует доступа к сетевой карте. В Панели управления необходимо найти вкладку «Система». От неё перейти в «Диспетчер устройств», где надо найти сетевую карту в пункте «Сетевые адаптеры». Например, NVIDIA или Intel. В свойствах карты перейти в раздел «Управление электропитанием», разрешить отключение устройства для экономии энергии. Таким образом, сетевая карта не будет уходить в спящий режим.
 Есть ещё один момент в настройке скорости, доступный ОС до Windows 8 включительно, позволяющий увеличить пропускную способность соединения. В пункте «Порты» нажать на свойства последовательного порта, и в параметрах выставить 128000 бит/секунду. Таким образом, настройка COM-порта будет выполнена.
Есть ещё один момент в настройке скорости, доступный ОС до Windows 8 включительно, позволяющий увеличить пропускную способность соединения. В пункте «Порты» нажать на свойства последовательного порта, и в параметрах выставить 128000 бит/секунду. Таким образом, настройка COM-порта будет выполнена.
- План электропитания. Не выходя из Панели управления нужно найти «Электропитание» и выставить его на высокую производительность. Делается это потому, что при низкой производительности сетевая карта и Wi-Fi карта будут работать не на полную мощность, и таким образом, можно потерять в качестве и скорости интернет-подключения.
Максимальная скорость интернета
- Проверка скорости соединения. Перед тем как непосредственно перейти к настройке оборудования и компьютера, следует проверить скорость вашего соединения. Для этого необходимо выбрать любой тест из поиска и протестировать состояние сети. Выданный результат сравните с исходными данными, указанными провайдером. Если таких данных нет, совершите звонок в службу поддержки клиентов и сделайте запрос о фактической скорости соединения.
- Перезагрузка маршрутизатора. Для того чтобы решить неполадки с соединением, достаточно отключить ваше устройство на 10 секунд. Воспользуйтесь кнопкой питания либо отключите кабель от электросети.
- Ограничение по скорости. Бывает так, что пользователь может быть не уведомлен об исчерпании им всего ежемесячного лимита. В таком случае необходимо зарегистрироваться на сайте провайдера или же позвонить по телефону в службу поддержки клиентов. По достижении лимита провайдер имеет право ограничивать скорость интернет-соединения. В более сложных случаях проблему решит только компания, поставляющая услуги, либо мастер, специально вызванный на дом.
- Проверка подключённых устройств. Удостоверьтесь в отсутствии других пользователей вашей сети. Загрузка файлов из сети может заполнить большую часть пропускного канала.
- При использовании спутникового интернета необходимо учесть текущие погодные условия. От них зависит скорость интернет-соединения.
Рекомендации для более высокой производительности
При использовании Wi-Fi следует учесть высокие задержки передачи данных. В связи с этим скорость интернета всегда ниже, чем при проводном подключении. Поэтому, если вам нужна максимальная скорость загрузки файлов из интернета, то рекомендуется подключить их к сетевой карте кабеля. Почему это стоит делать?
- Улучшатся пинги, то есть задержка будет намного меньше, чем по беспроводной сети.
- Увеличится скорость интернета за счёт уменьшения потерь по проводному подключению.
- Если возможности подключить «провод» не имеется, то роутер следует размещать как можно ближе к компьютеру.
«Дедовские методы»
Если вы обладатель 3G модема, то есть несколько советов для вас:
- Нужно постараться поместить модем так, чтобы он находился ближе к окну или какому-нибудь пустому пространству, откуда будет лучше передаваться 3G /4G сигнал.
- Если сигнал очень плохой, можно воспользоваться хитростью-обмотать модем медной проволокой. Чем выше у проволоки будет сечение, тем лучше. Таким образом, модем сможет лучше улавливать волны, которые будут преобразовываться в интернет-соединение.
- Многие пользователи ставят рядом с роутером или модемом объёмные железные предметы. Суть проста – любые эти предметы смогут притянуть к себе сигнал, соответственно они будут лучше улавливаться вашими устройствами.
Последние советы работают в случае, если скорость соединения совсем маленькая или покрытие весьма устаревшее.
Чтобы получить более высокую скорость интернета, обязательно отключите все программы, которые могут использовать ваш интернет-трафик. Примеры таких программ: Skype, uTorrent.
Обязательно проводите проверку компьютера на вирусы специальными программами. В большинстве случаев интернет очень слабо работает по причине наполнения интернет-канала различными вирусами, которые отправляют личные данные создателю. В браузерах следует отключать ненужные плагины и расширения.
Отдельно стоит сказать о браузере Opera. В случае если соединение медленное, стоит воспользоваться функцией сжатия получаемого трафика. Что касается Chrome, Mozilla Firefox – данные программы практически не сжимают интернет-трафик.
Следуйте указанным инструкциям и увеличьте скорость интернета на своём компьютере!
komp.guru