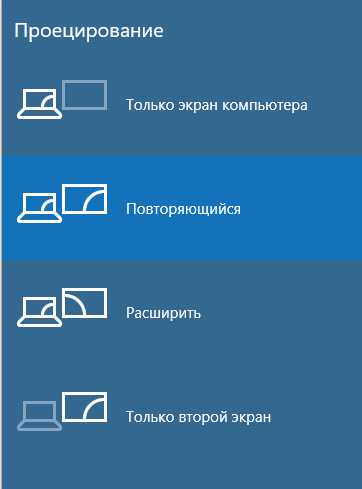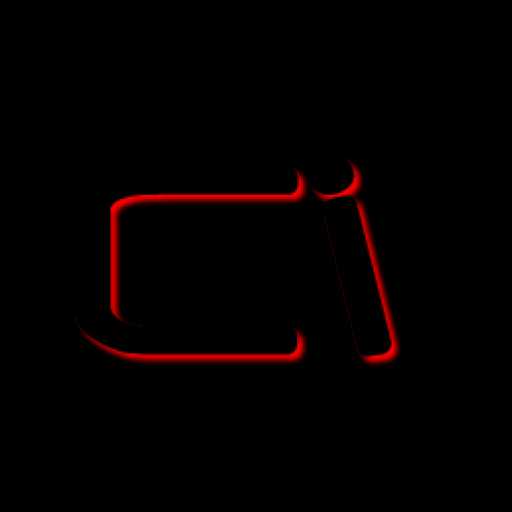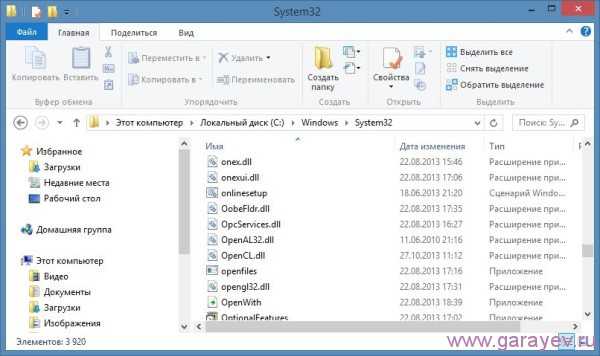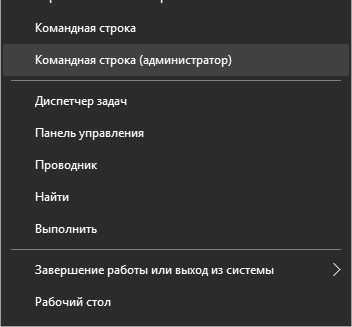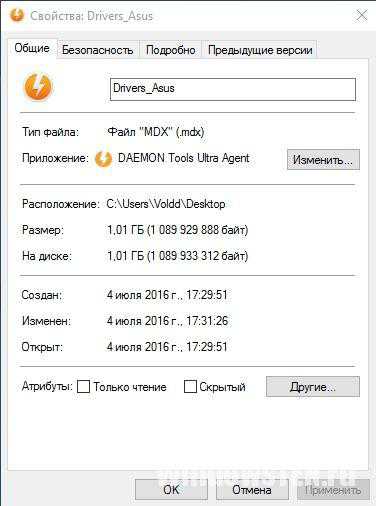Windows 10 как загрузить в безопасном режиме
Как загрузить Windows 10 в безопасном режиме |
Если вы когда-нибудь пытались устранить проблемы, возникшие с вашим собственным компьютером, то, наверняка, сталкивались с безопасным режимом. Безопасный режим - это встроенная функция для устранения неполадок, которая отключает ненужные драйверы и программы во время загрузки. Это позволяет нам изолировать любые системные ошибки и исправлять причины их возникновения, без вмешательства сторонних приложений.
В этой статье мы рассмотрим запуск безопасного режима в Windows 10, а также расскажем, что делать, если вы не можете активировать безопасный режим.
Первый метод: Конфигурация системы
Вы можете открыть экран конфигурации системы при помощи функции поиска в Cortana, что такое Cortana я говорил уже в предыдущей статье. Введите msconfig или конфигурация системы и нажмите Enter, чтобы открыть панель Конфигурация системы. Перейдите на вкладку Загрузка и найдите Параметры загрузки. Выбор Безопасного режима из списка опций заставит вашу систему загрузиться в безопасном режиме после следующей перезагрузки.
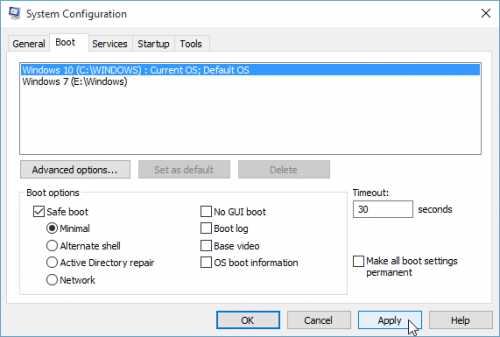
Вы также можете выбрать дополнительные параметры. Вот что они делают:
- Минимальная: Запускает безопасный режим с абсолютным минимумом драйверов и сервисов, но стандартным графическим интерфейсом Windows.
- Другая оболочка: Запускает безопасный режим с командной строкой без графического интерфейса Windows. Требует знания продвинутых текстовых команд, а также умения работать в системе без мыши.
- Восстановление Active Directory: Запускает безопасный режим с доступом к специфической для каждой машины информации, такой как модели оборудования. Если вы неправильно установили новое оборудование, повредив Active Directory, безопасный режим может использоваться для восстановления стабильности системы путём восстановления повреждённых данных или добавления в директорию новых данных.
- Сеть: Запускает безопасный режим с необходимыми сервисами и драйверами для работы сетевых подключений, а также со стандартным интерфейсом Windows.
Выберите Минимальная, нажмите Применить, а затем OK. Конфигурация системы спросит, хотите ли вы перезагрузить компьютер. Выбор варианта Перезагрузить сейчас приведёт к началу процесса перезагрузки, так что сохраните все свои документ и проекты заранее.
Второй метод: Нажатие клавиш
Наиболее часто использующимся методом включения безопасного режима является нажатие клавиши F8. С помощью этой кнопки пользователь попадает на экран выбора дополнительных вариантов загрузки, где может выбрать нужный режим. Однако в целях ускорения загрузки в Windows 10 эта опция по умолчанию отключена. Вы можете пожертвовать несколькими секундами загрузки и включить меню F8 через командную строку.
Для начала, откройте командную строку с дополнительными привилегиями. Нажмите правой кнопкой мыши на меню Пуск и выберите пункт Командная строка (Администратор). Нажмите Да в открывшемся диалоговом окне. Если оно появилось, значит, командная строка уже открыта.
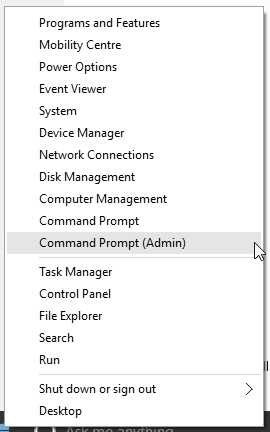
Введите (или скопируйте) следующую команду:
bcdedit /set {default} bootmenupolicy legacy
И нажмите Enter. Вот и всё!
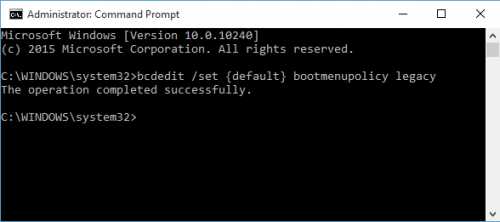
Чтобы отменить эту команду в любой момент, снова откройте командную строку, следуя инструкциям, приведённым выше, и введите:
bcdedit /set {default} bootmenupolicy standard
Это вернёт загрузку в привычное состояние, после чего для доступа к безопасному режиму вам придётся использовать один из альтернативных методов, приведённых в этой статье.
Третий метод: Дополнительные параметры загрузки
Для нашего следующего способа мы прибегнем к дополнительным параметрам загрузки. Не беспокойтесь, ничего сложно в этом нет, но подобные знания могут вам пригодиться.
Откройте меню настроек и выберите Обновления и безопасность > Восстановление > Дополнительные параметры загрузки. Нажатие кнопки Перезагрузить сейчас приведёт к перезагрузке системы и запуску безопасного режима, где вы столкнётесь с тремя вариантами: Продолжить, Устранение неполадок и Выключить компьютер. Выберите Устранение неполадок > Дополнительные параметры. Вы попадёте на экран со списком новых опций:
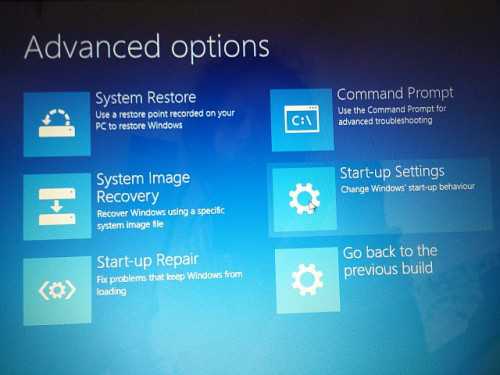
Нажмите Параметры загрузки, а затем Перезагрузить. Теперь ваша система перезагрузится. При перезагрузке вы увидите экран Параметров запуска. Здесь вы можете выбрать требуемый режим.
Обходной путь
Вы можете пропустить процесс перехода по различным меню, зажав клавишу Shift и выполнив перезагрузку системы кнопкой из меню Пуск Windows 10. Такая перезагрузка позволит сразу же перейти к опциям восстановления, где вы можете выбрать Устранение неполадок > Дополнительные параметры > Параметры загрузки.
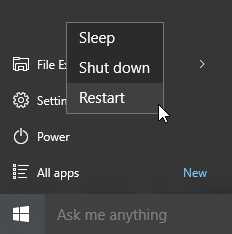
Что если ничего не работает?
Если ни один из приведённых выше методов не работает, у вас осталось ещё два туза в рукаве.
Если вы установили Windows 10 с диска или USB-накопителя, то можете загрузиться в режиме восстановления, вставив этот диск или накопитель в компьютер. Выберите раскладку клавиатуры и нажмите на ссылку Починить ваш компьютер в нижнем левом углу экрана. Отсюда направляйтесь в Устранение неполадок > Дополнительные параметры, где вы найдёте пункты Восстановление системы, Восстановление образа системы, Восстановление запуска, Командная строка и Вернуться к предыдущей версии.
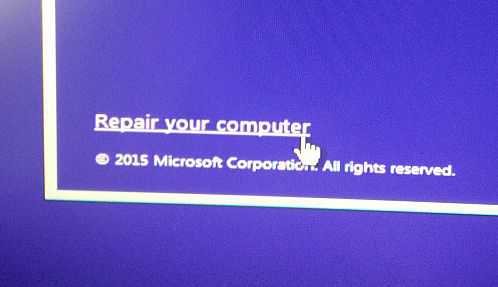
Для того чтобы восстановление образа системы сработало, вам нужно иметь образ, созданный до возникновения ошибки. Мы рекомендуем создавать такие образы регулярно. Образ системы можно создать, введя Восстановление в строку поиска и выбрав Восстановление: Панель управления. Вы попадёте на экран Дополнительные инструменты восстановления. Выберите пункт Создать образ восстановления системы и следуйте инструкциям.
Диск восстановления системы
Ещё одним полезным инструментом, имеющимся в вашем распоряжении, является Диск восстановления системы. В отличие от образа системы, этот диск не является уникальным, так что вы можете создать его у друга, если у вас всё совсем плохо.
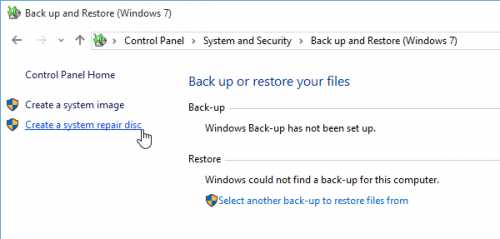
Если вы хотите подготовиться к этому неизбежному моменту, нажмите правой кнопкой мыши на меню Пуск и выберите из списка Панель управления. Откройте Система и безопасность > Архивация и восстановление (Windows 7). Не дайте строке Windows 7 себя запутать. Вы всё делаете правильно. Нажмите на ссылку Создать диск восстановления системы в левой колонке и следуйте инструкциям.
Безопасный режим освоен
Теперь вы должны чувствовать себя вполне комфортно, загружая Windows 10 в безопасном режиме при помощи одного из трёх методов, описанных выше. Уделите достаточно внимания последним разделам, посвящённым образам и дискам восстановления системы, и запомните, что образ поможет вам, только если вы создали его до того, как ваш мир начал рушится под натиском синих экранов смерти.
Если вы оказались в очень плохой ситуации без образа системы и диска восстановления, вы всегда можете обратиться к Hirens BootCD. Он спасал многих людей и может помочь вам тоже!
Увеличите ли вы время загрузки системы на несколько секунд, включив опцию F8? Или вы храните несколько резервных копий всех своих данных? Расскажите об этом в комментариях!
allerror.ru
Как загрузить Windows 10 в безопасном режиме |

Безопасный режим запуска операционной системы позволяет исправлять системные и программные ошибки в работе, так как система загружается с минимально необходимым количеством драйверов и служб.
Пользователи Windows 10 могли заметить, что привычная загрузка в безопасном режиме в новой системе не работает. Привычный вызов безопасного режима при нажатии клавиши F8 при старте системы был отключен специально. При этом преследовалась цель повысить скорость старта системы. Однако у пользователей иметься возможность вернуть такой способ вызова безопасного режима. Откройте командную строку, введя в строке поиска cmd и запустите ее с правами администратора. После этого введите всего одну команду: bcdedit /set {default} bootmenupolicy legacy и нажмите Enter. После перезагрузки компьютера при старте системы, нажмите клавишу F8 и будет вызвано диалоговое меню выбора варианта загрузки Windows 10, где можно выбрать «Безопасный режим». Для того, чтобы вернуть изначальные настройки, без возможности входа в безопасный режим в командной строке введите:
bcdedit /set {default} bootmenupolicy standard
и нажмите Enter. После этого при перезагрузке системы клавиша F8 не будет вызывать окно выбора варианта загрузки системы.
Второй способ войти в Windows в безопасном режиме – это воспользоваться утилитой msconfig. Введите ее название в поиске Windows и запустите ее, кликнув по ней в строке результатов поиска. На вкладке «Загрузка» для операционной системы (или систем, если у вас установлено их несколько) можно задавать параметры загрузки. Для запуска Windows в безопасном режиме установите соответствующую галочку и выберите тип Минимальный. То есть система загрузится с минимальным набором драйверов и служб. После этого сохраните изменения, нажав кнопку ОК. При этом система спросит вас, хотите ли вы перезагрузиться, и дав согласие Windows 10 будет загружен уже в безопасном режиме. Чтобы в следующий раз система запустилась в традиционном режиме, не забудьте пред перезагрузкой снова вызвать утилиту Конфигурация системы (msconfig) и снять галочку «Безопасный режим».
Существует и другой довольно простой способ загрузки системы в безопасном режиме. Для этого не требуется запускать командную строку или вызывать специальные утилиты. Откройте меню «Параметры» через меню Пуск и перейдите в раздел «Обновление и безопасность», здесь найдите раздел «Восстановление» и наконец, откройте пункт «Особые варианты загрузки». Тут кликнете по кнопке «Перезагрузить сейчас». Появится экран выбора действий, в котором необходимо нажать кнопку «Диагностика» и нажать кнопку «Дополнительные параметры». Далее нажмите кнопку «Параметры загрузки» и включите опцию «Включить безопасный режим».
Таким образом, вы сможете загрузить Windows 10 в безопасном режиме в случае возникновения программных ошибок и устранить их, удалив некорректный драйвер или программу.
comphelpmoscow.ru
Как зайти в безопасный режим Windows 10
Безопасный режим Windows 10 загружает операционную систему с минимальным набором системных файлов и драйверов — достаточные чтобы запустить операционную систему. В данном режиме автоматически загружаемые программы (автозагрузка), надстройки и т.д. не работают. Мы обычно загружаем компьютер в безопасном режиме только тогда, когда нам нужно устранить неполадку или что-то в этом роде. В этом посте мы покажем вам, как войти в безопасный режим Windows 10. Существуют несколько способов это сделать, но мы рассмотрим только 2 из них — самых удобных способов.
Используя Особые варианты загрузки
Самый простой способ загрузить Windows 10 в безопасном режиме — это удерживая клавишу Shift нажать на кнопку перезагрузки. Это приведет к перезагрузке компьютера с Windows 10 с дополнительными параметрами загрузки.
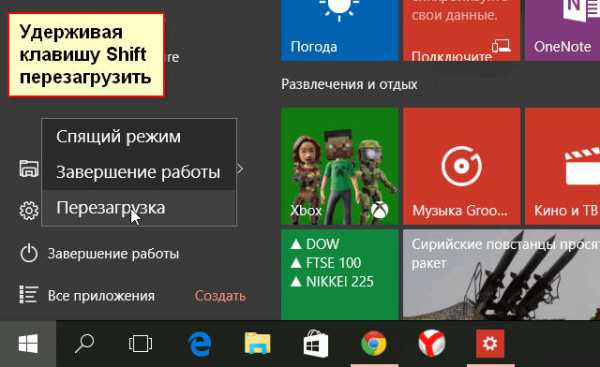
То же самое можно сделать перейдя в: Параметры > Обновление и Безопасность > Восстановление, и выбрав опцию «Перезагрузить сейчас» в опции «Особые варианты загрузки».
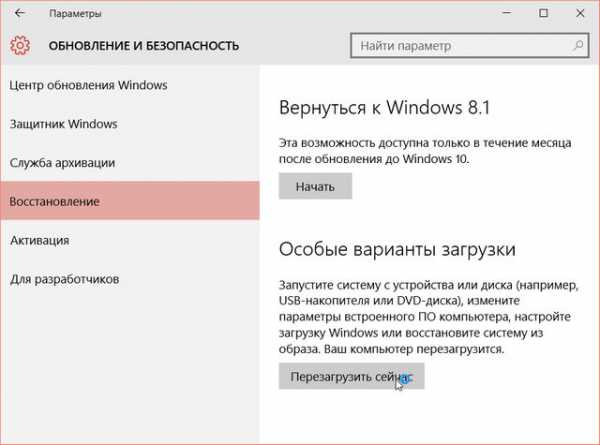
После того, как вы перезагрузились одним из вышеприведенных вариантов, вы увидите следующий экран:
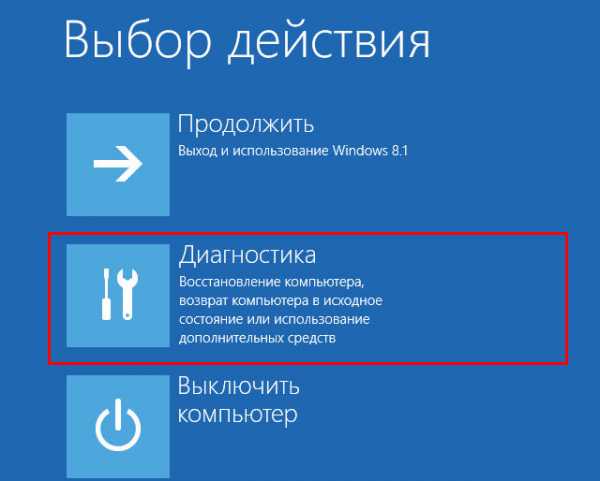
Выберите «Диагностика».

На экране диагностики выберите «Дополнительные параметры».
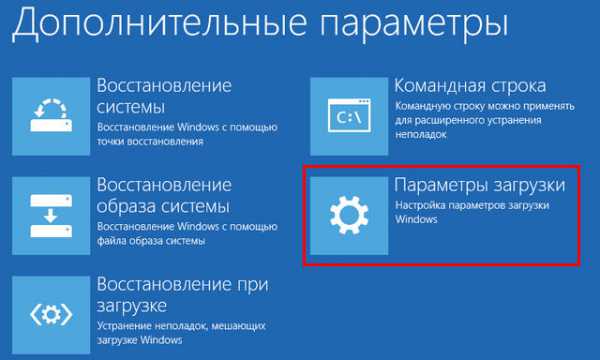
Далее выберите «Параметры загрузки»
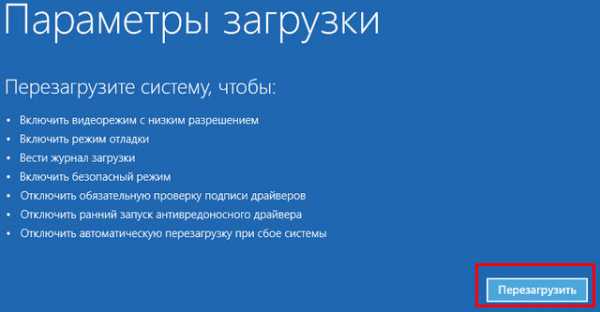
И нажмите «Перезагрузить.»
Если вы все сделали правильно, то вы увидите экран «Параметры загрузки», где вы можете загрузить Windows 10 в безопасном режиме.
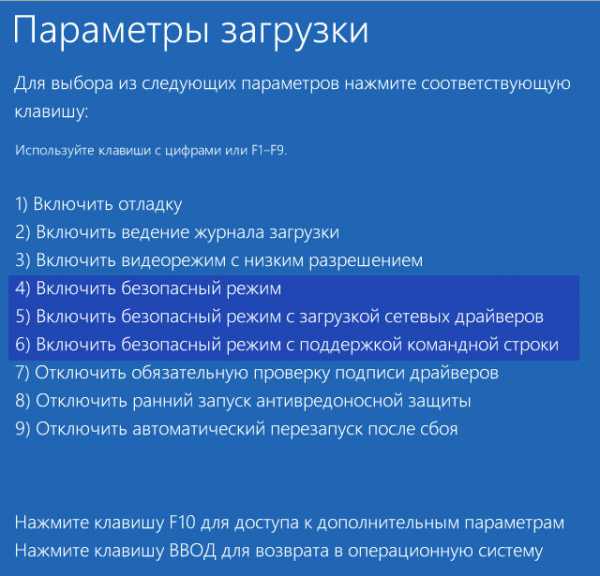
Нажмите клавишу ‘4’ и ваш компьютер перезагрузится и войдет в безопасный режим. Чтобы загрузиться с загрузкой сетевых драйверов, нажмите клавишу ‘5’. C поддержкой командной строки, нажмите ‘6’.
После этого, компьютер перезагрузится и зайдет в безопасный режим.
С помощью утилиты «Конфигурация системы»
Второй простой способ заключается в использовании встроенной утилиты Конфигурация системы. Чтобы вызвать утилиту, нажмите сочетание клавиш Win+X (или кликните правой кнопкой мыши по кнопке Пуск и откройте окно Выполнить), введите в поле msconfig и нажмите Enter.
Что нужно знать о беспроводной зарядке?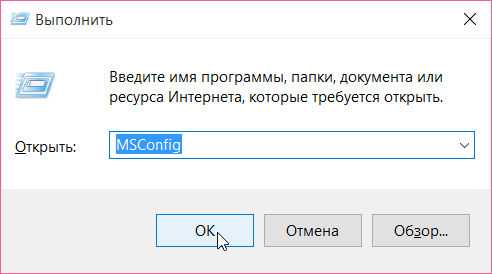
Откроется окно встроенной утилиты. Выберите вкладку «Загрузка» и включите «Безопасный режим» с вариантом «Минимальная». Далее нажмите кнопку Применить/ОК > Перезагрузить (чтобы изменения вступили в силу) и система войдет в безопасный режим напрямую.
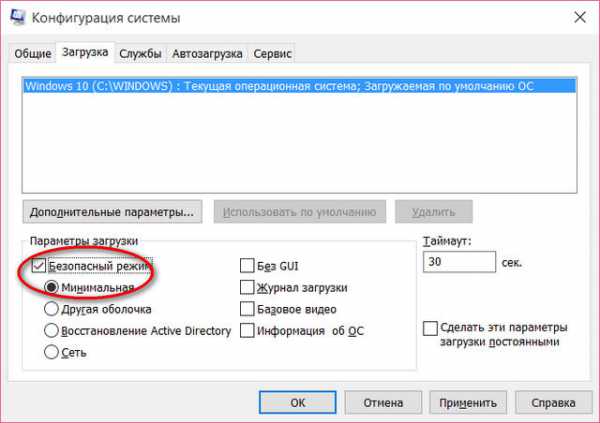
Как только закончите работу, не забудьте открыть повторно msconfig и снять флажок с опции Безопасный режим. И только после этого можете выполнить перезагрузку. В противном случае компьютер снова загрузится в безопасном режиме.
composs.ru