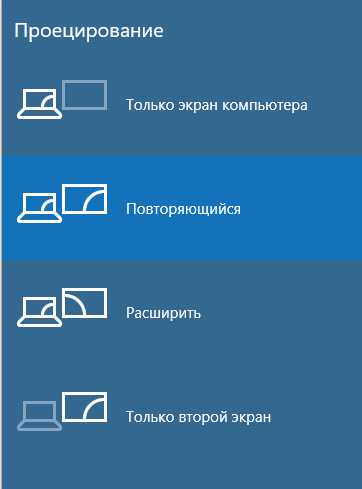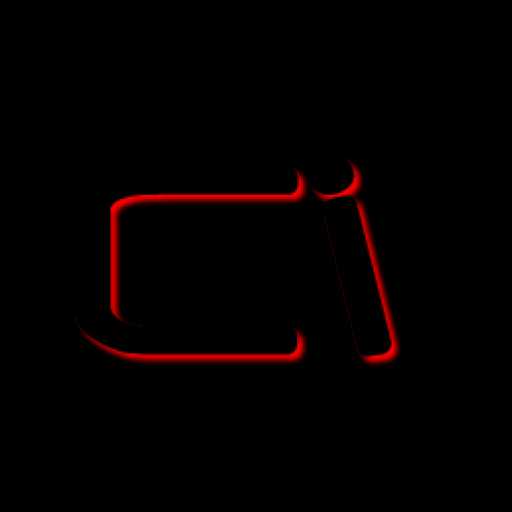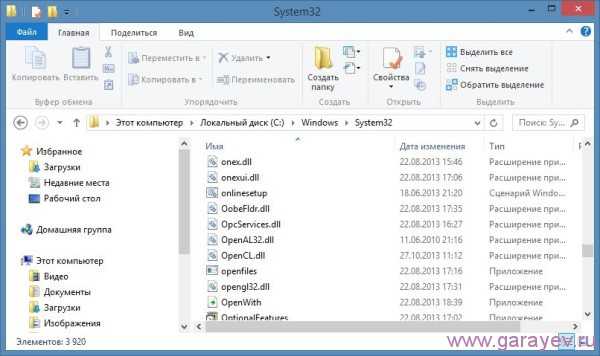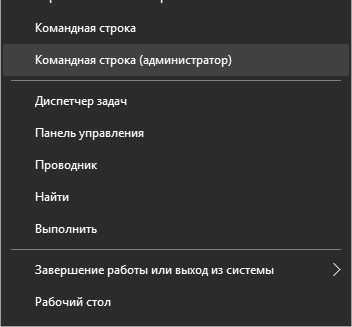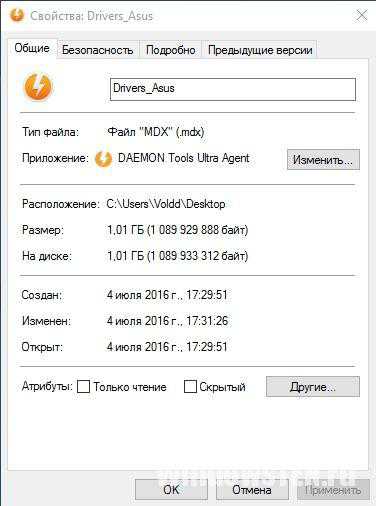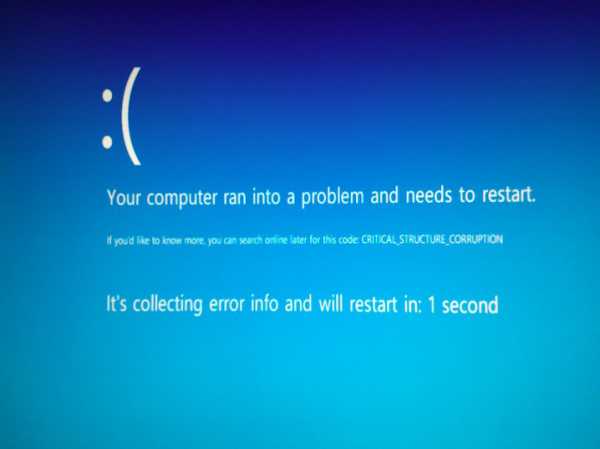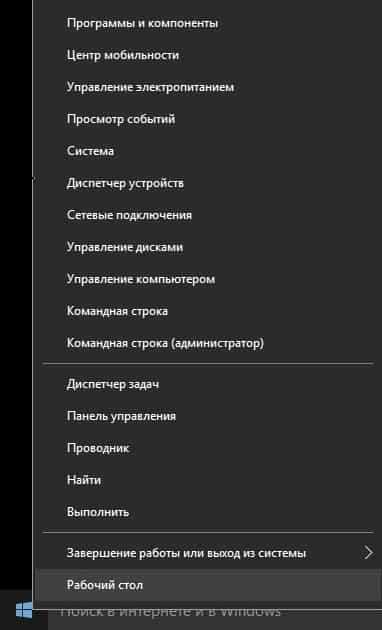Как удалить временные файлы в windows 10
Как удалить временные файлы в Windows 10

Вы можете удалить временные файлы, чтобы освободить пространство на ваших дисках. В настройках Windows 10 есть инструмент, который поможет вам безопасно удалить временные файлы из ваших дисков и сегодня мы покажем как им пользоваться.
С помощью инструмента в настройках вы можете быстро удалить предыдущие версии Windows, очистить корзину, папку "Загрузки" и другие временные файлы. Вы просто смотрите, что и сколько занимает места на диске, ставите галочки на ненужном и нажимаете "Удалить файлы".
Удалить временные файлы Windows 10 через настройки.
1.Заходим в меню «Пуск» выбираем «Параметры»;
2.Открываем «Система»;
3. С левой стороны выбираем «Хранилище», а с правой стороны нажимаем на диск С (то есть выбираем тот диск на котором установлена Windows). После выполнения всей инструкции можно будет выбрать другой диск и очистить временные файлы с него;
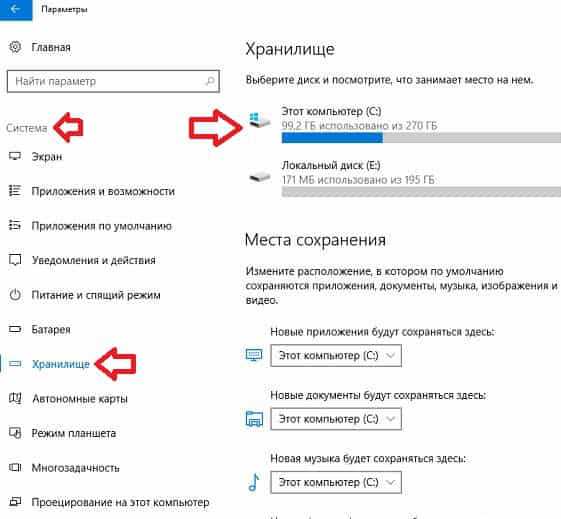
4.После сканирования система покажет, что и сколько занимает места на данном диске. Используя стрелку вниз на клавиатуре — опуститесь вниз списка и откройте «Временные файлы»;
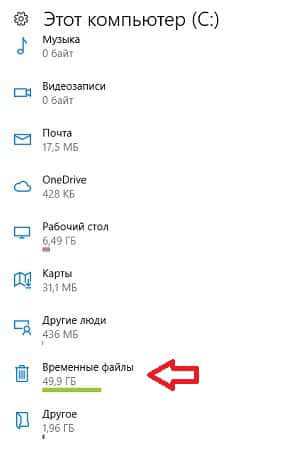
5.Поставьте галочки на всех элементах, которые хотите очистить, и нажмите "Удалить файлы".
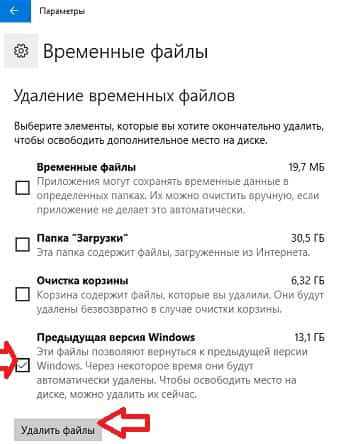
Всё, временные файлы очищены, можете вернуться к третьему пункту и выбрать другой диск. Также для очисти системы Windows от мусора можно использовать встроенную функцию "Очистка диска" или установить инструмент Ccleaner, который не только помогает чистить систему от мусора, но и убирать лишнее с автозагрузки, удалять программы, чистить контекстное меню, расширения браузеров и т.д. На сегодня всё, если есть дополнения - пишите комментарии! Удачи Вам 🙂
vynesimozg.com
Как удалить временные файлы в windows 10
Здравствуйте уважаемые посетители сайта mixprise.ru в данном уроке мы рассмотрим одну очень полезную тему посвященную удалению временных файлов в windows 10.
Что собой представляет данная процедура? Если вы выполните действия, которые будут описаны ниже, то вы освободите компьютер от различного мусора и временных файлов, тем самым увеличив объем дискового пространства.
В данной статье будет рассмотрен способ чистки компьютера, не прибегая к стороннему программному обеспечению.
Если вам интересно как очистить систему от различного мусора с помощью программы рекомендую прочитать вам статью: Как установить программу CCleaner
Бывают ситуации, когда вы открываете «Мой компьютер» и видите, что дисковое пространство переполнено как раз это может быть связано с тем что у вас на компьютере очень много различного мусора и временных файлов которые вам не нужны!
Чистка компьютера от временных файлов
Для того что бы приступить к чистке дисков войдите в «Мой компьютер» выберете диск для чистки (в качестве примера почистим Локальный диск С:) нажмите по нему правой кнопкой мыши и выберете «Свойства»
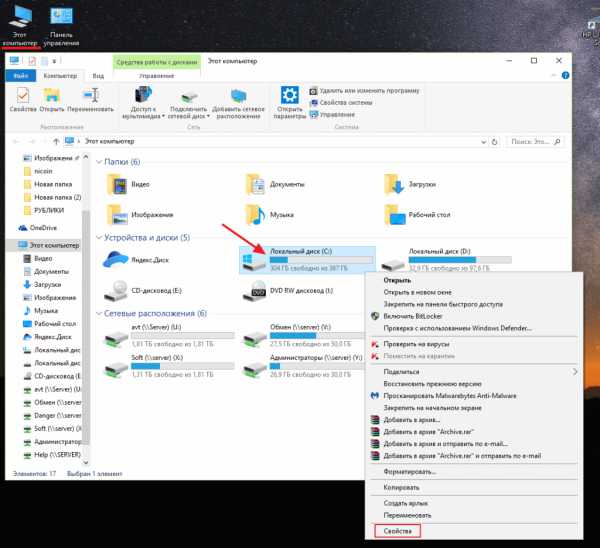
Во вкладке «Общее» вы можете увидеть надпись: «Очистка диска» нажимаем на нее
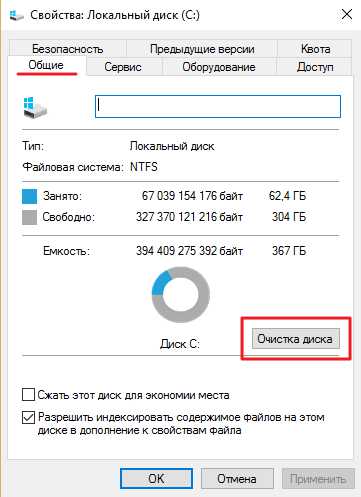
После этого открывается окошко очистка диска, в данный момент программа сканирует файлы, которые нужно почистить.
Данные файлы скапливаются от работы программ, работы в интернете, то есть это куча ненужных файлов, которые создают приложения.
Когда вы пользуетесь интернетом, просматриваете фото, видео и весь кэш зачастую будет сохранен во временных файлах и грубо говоря занимать ненужное пространство
Появилось окно, в котором показываются файлы, которые мы можем удалить
Ставим галочки на следующих пунктах:
1) Загруженные файлы программ 2) Временные файлы интернета 3) Корзина 4) Временные файлы
5) Эскизы
На ваше усмотрение можете поставить галочку на «История файлов пользователя» - предназначена для сохранения копии ваших предыдущих файлов, если вам не нужны так называемые бэкапы этих файлов, то ставим галочку
После того как выставили настройки можем приступить к удалению временных файлов в Windows 10 нажав «Очистить системные файлы»
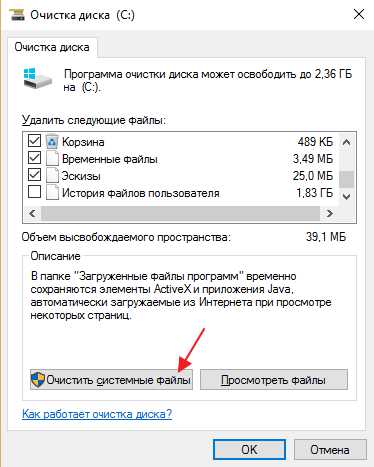
После этого программа очистки диска начинает свою работу и очищает все что мы с вами указали
Для подтверждения удаления нажмите «Ок» затем «Удалить файлы»
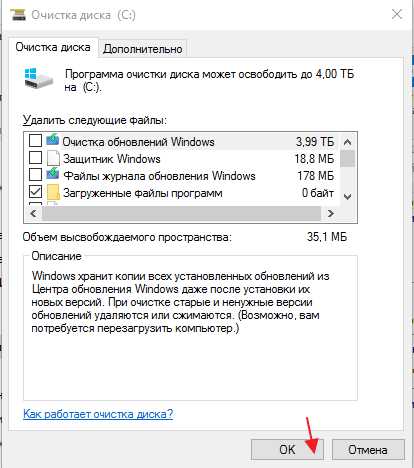
Ну все, на диске мы освободили немного места, остальное мы будем дочищать вручную
Переходим к следующему этапу открываем «Мой компьютер» ⇒ «Локальный диск С:» ⇒ «Windows» ⇒ «Temp» выделяем все файлы, которые в ней расположены и удаляем кнопкой Delete
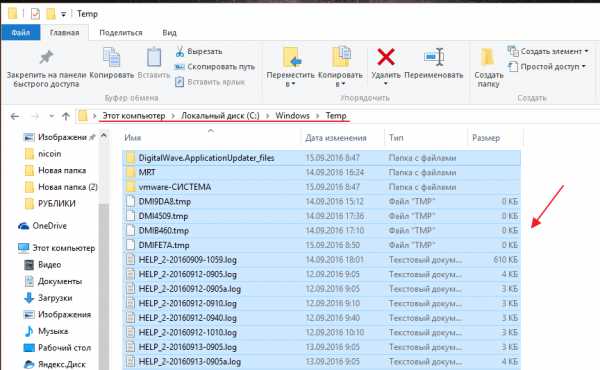
Далее снова открываем «Локальный диск С:» затем «Пользователи»
После чего заходим в папку с именем того пользователя под которым вы работаете в системе, далее нам необходимо найди папку с названием Appdata, но найти вы ее не сможете так как данная папка является скрытой.
Для того что бы ее открыть вверху в путь допишите следующую фразу: \appdata и нажмите Enter
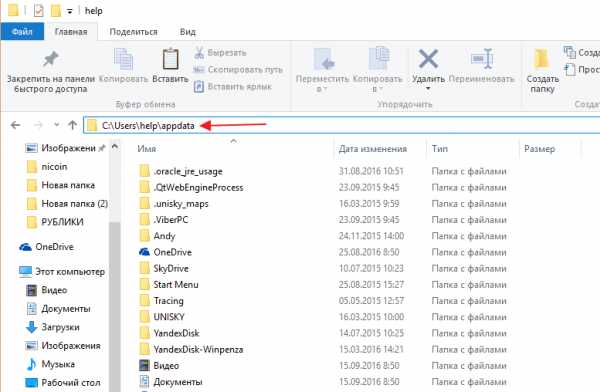
Открываем папку с названием Local в этой папке так же находите папку Temp и открываете ее
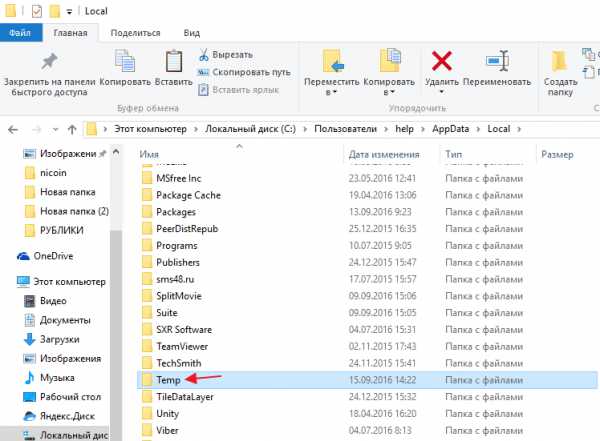
В данной папке в основном хранятся временные файлы интернета выделяем все файлы и жмем Delete
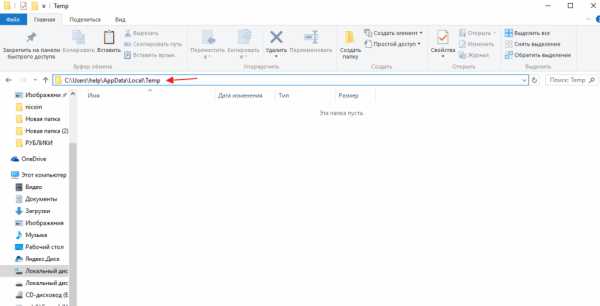
В данной статье я рассказал о базовых методах чистки системы и жесткого диска, если у вас остались вопросы по теме, задавайте мне в комментарии и не забываем подписываться на рассылку. Всем спасибо и удачи!
- Tweet
- Share 0
- +1
- VKontakte
mixprise.ru
Как удалить временные файлы в Windows 10

Вопрос оптимизации Windows 10 волнует каждого пользователя, так как для нормальной работы системы на жёстком диске должно находиться минимум несколько гигабайт свободного места. После установки игр, драйверов, различных программ, обновления на жёстком диске остаются временные файлы, которые система не сразу удаляет самостоятельно. Поэтому регулярная чистка папки Temp поможет освободить некоторое место на диске С и ускорить работу системы.
Читайте также: Как ускорить загрузку операционной системы Windows 10?
Способы очистки Windows 10 от временны файлов
Временные файлы в ОС Windows 10 хранятся в двух папках:
- Диск C:\Windows\Temp\
- C:\ Users\ Ник пользователя\ AppData\ Local\ Temp
Эти адреса необходимы в том случае, если вы собираетесь удалить временные файлы вручную. Однако стоит отметить, что вторая папка является скрытой и для её отображения стоит включить необходимую функцию в параметрах папок.
Для программной очистки папки Temp достаточно воспользоваться следующими рекомендациями:
- Жмём «Пуск», «Параметры», выбираем раздел «Система». В левом меню кликаем «Хранилище».
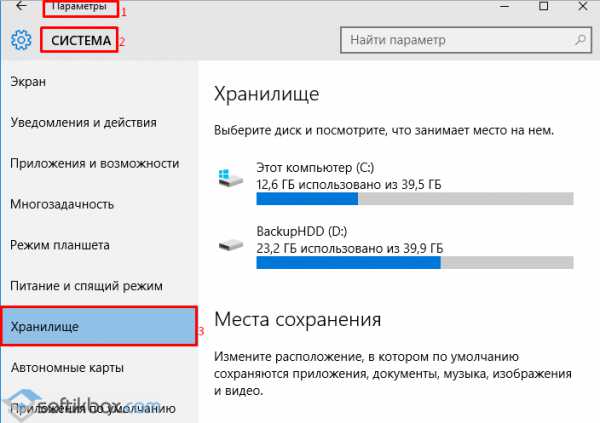
- Двойным кликом открываем диск С. Появится перечень файлов, которыми заполнен системный диск.
- Открываем «Временные файлы».
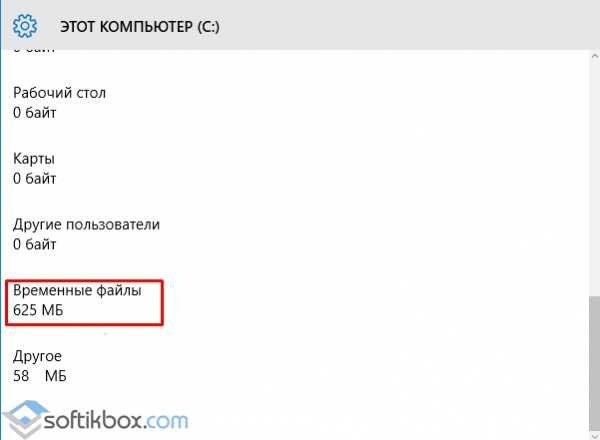
- Чтобы удалить ненужные файлы в ОС Windows 10, нужно нажать на кнопку «Удаление…».
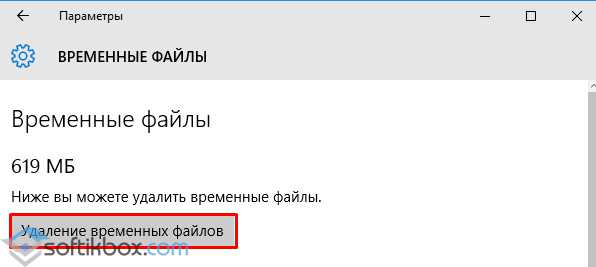
Также папку Temp можно очистить с помощью встроенной утилиты. Для этого выполняем следующее:
- Жмём «Пуск», в поисковую строку вводим «Очистка диска». Или нажимаем «Win+R» и вводим «clearmgr».
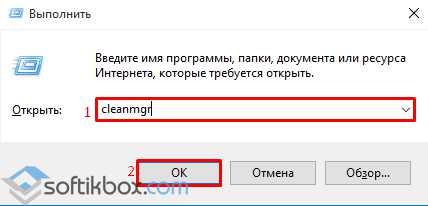
- Откроется новое окно. Выставляем отметки возле тех разделов, которые стоит очистить и жмём «ОК».
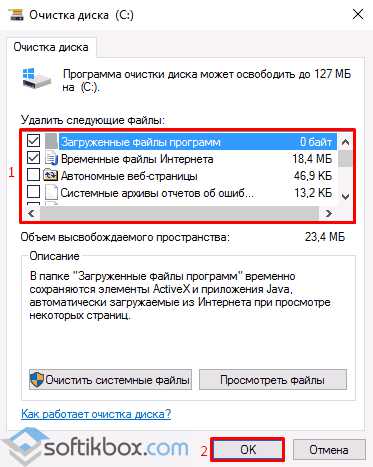
- Запустится удаление ненужных файлов.
После очистки папки Temp перезагрузка компьютера необязательна.
SoftikBox.com
Как удалить временные файлы Windows 10 | Компьютер для чайников
Невзирая на то, что объем жестких дисков постоянно растет, не ослабевает потребность в экономии места. Дело в том, что «аппетиты» современных операционных систем тоже постоянно растут. Мой первый компьютер работал под управлением Windows 98, в нем стоял «винчестер» на 40 гигабайт и этого пространства мне хватало с избытком. А потом пришли безлимитные широкополосные «интернеты», появилось множество видео с разрешением разной степени «высокости», Photoshop вместо 220 мегабайт стал «весить» полтора гига и прочее в таком духе. В итоге на 128-гигабайтном SSD-диске, что используется в качестве системного, после установки Windows 10, настройки всех программ и возвращения привычной «цифровой среды» свободными остается 38 с небольшим гигабайт. Поэтому приходится прибегать к различным ухищрениям и экономить место. О некоторых полезных способах «умерить аппетиты» охочей до дискового пространства системы я расскажу в этой статье.
Невзирая на то, что объем жестких дисков постоянно растет, не ослабевает потребность в экономии места. Дело в том, что «аппетиты» современных операционных систем тоже постоянно растут. Мой первый компьютер работал под управлением Windows 98, в нем стоял «винчестер» на 40 гигабайт и этого пространства мне хватало с избытком. А потом пришли безлимитные широкополосные «интернеты», появилось множество видео с разрешением разной степени «высокости», Photoshop вместо 220 мегабайт стал «весить» полтора гига и прочее в таком духе. В итоге на 128-гигабайтном SSD-диске, что используется в качестве системного, после установки Windows 10, настройки всех программ и возвращения привычной «цифровой среды» свободными остается 38 с небольшим гигабайт. Поэтому приходится прибегать к различным ухищрениям и экономить место. О некоторых полезных способах «умерить аппетиты» охочей до дискового пространства системы я расскажу в этой статье.
Файлы, которые впустую занимают место на жесткоком диске, можно условно разделить на три группы:
- точки восстановления и файлы, оставшиеся после установки обновлений Windows,
- разнообразные временные файлы,
- занимающие много места файл подкачки и файл режима гибернации.
Инструкция по максимально возможной очистке диска от мусора такова:
- Нажмите одновременно клавиши WIN + R, введите в текстовое поле слово «cleanmgr» и нажмите «ОК»;
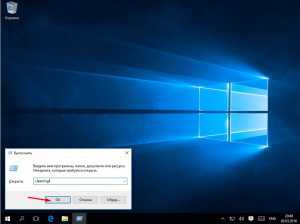
- Выберите системный диск (тот на котором установлена Windows) и нажмите «ОК»;

- После недолгого анализа откроется окно, где для более тщательной очистки будет необходимо нажать на кнопку «Очистить системные файлы»

- Перейдите на вкладку «Дополнительно» и нажмите на кнопку «Очистить» в блоке «Восстановление системы и резервное копирование». На запрос об удалении всех точек восстановления кроме самой новой ответьте утвердительно;
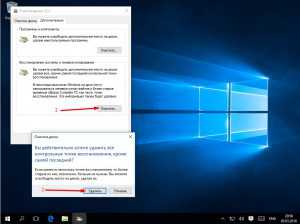
- Вернитесь на вкладку «Очистка диска», отметьте галочками нужные пункты (чем больше отметите тем больше места освободите) и нажмите «ОК»;

- Для удаления ненужных временных файлов откройте Проводник, перейдите в папку «%windir\Temp», выделите в ней все файлы и удалите их.
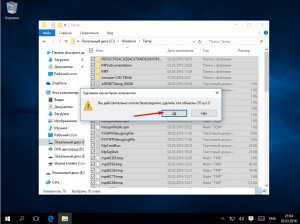
- По аналогии удалите все файлы из «временной» папки пользователя. Найти ее проще всего если набрать в адресной строке Проводника «%temp%»;
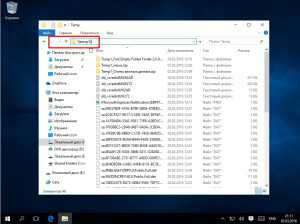
- Перенесите файл подкачки на другой физический диск. Для этого:
- Сделайте правый клик на строке «Этот компьютер» в Проводнике;
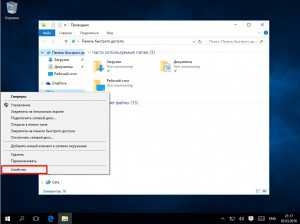
- Нажмите на ссылку «Дополнительные параметры системы»;
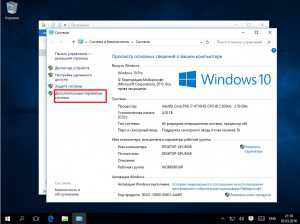
- Нажмите на кнопку «Параметры» в секции «Быстродействие»;
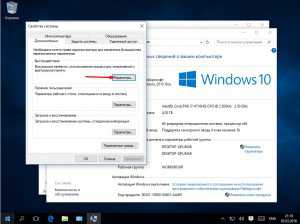
- Перейдите на вкладку «Дополнительно» и нажмите на кнопку «Изменить» в секции «Виртуальная память»;
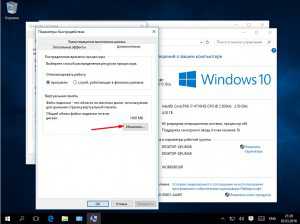
- Снимите галочку с пункта «Автоматически выбирать объем файла подкачки», выделите системный диск, установите радиокнопку на пункт «Без файла подкачки» и нажмите «Задать». На предупреждение ответьте утвердительно;

- Выделите второй (не системный) жесткий диск и установите на нем файл подкачки на усмотрение системы. В принципе при наличии достаточного количества оперативной памяти (от 8 Гб и выше) от файла подкачки можно и вообще отказаться;
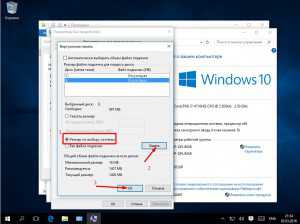
- Сделайте правый клик на строке «Этот компьютер» в Проводнике;
- Наконец последний способ радикальной очистки диска — отключение режима гибернации. Дело в том, что при использовании этой возможности на системном диске постоянно резервируется пространство, равное объему оперативной памяти. Отключение его элементарно:
- Сделайте правый клик на кнопке «Пуск» и запустите командную строку с повышенными привилегиями;
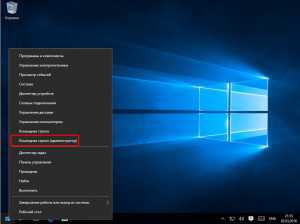
- Выполните команду «powercfg /h off».

- Выполнение команды не займет много времени, но обратите внимание на резкое увеличение доступного объема на системном диске.
- Сделайте правый клик на кнопке «Пуск» и запустите командную строку с повышенными привилегиями;
Как удалить временные файлы Windows 10
dontfear.ru
Как удалить временные файлы системы без сторонних программ на Windows 10, 8.1, 8, 7
Добрый день. Идея оформить эту статью появилась случайно. Я как-то давно не чистил свою систему от временных файлов и уже почти начав это делать, подумал что было бы неплохо записать действия, которые для этого необходимы. Я очень долго пользовался различными программами типа CCleaner и RegOrganizer, но после одной из переустановок системы лень стало их скачивать и устанавливать. Я не каждый день это делаю и как-то спокойнее, когда делаешь это собственными руками. Итак, чистка состоит из нескольких этапов, так и буду писать.
1. Очистка диска C встроенной утилитой Windows «Очистка диска»
Открываем компьютер и жмем правой клавишей мыши по диску С. Выбираем «Свойства».
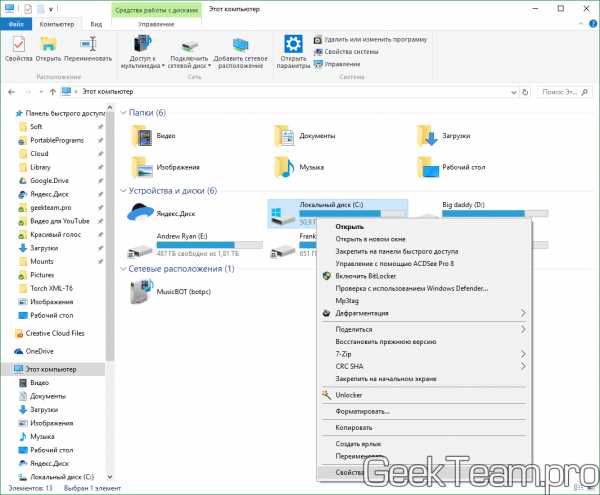
Переходим на вкладку «Общие» и жмем по кнопке «Очистка диска».
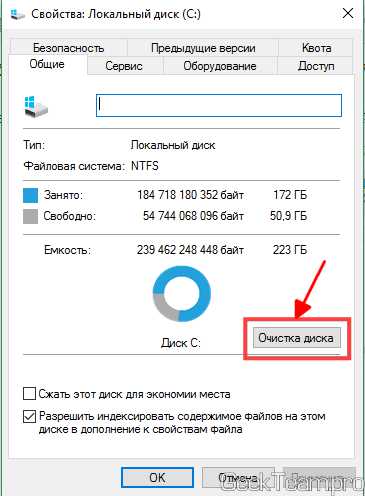
Жмём по кнопке «Очистить системные файлы». Это выведет полный список временных файлов для очистки.
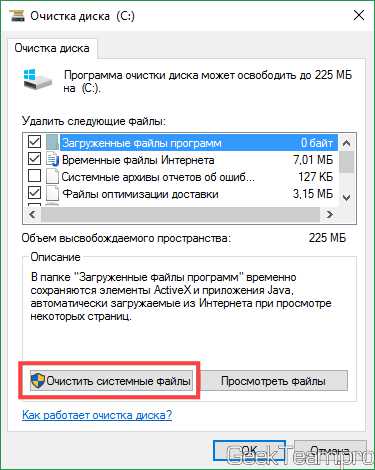
После обновления списка. Переходим на вкладку «Дополнительно» и жмём по кнопке «Очистить» в нижнем разделе «Восстановление системы и теневое копирование». Это удалит старые точки восстановления системы.
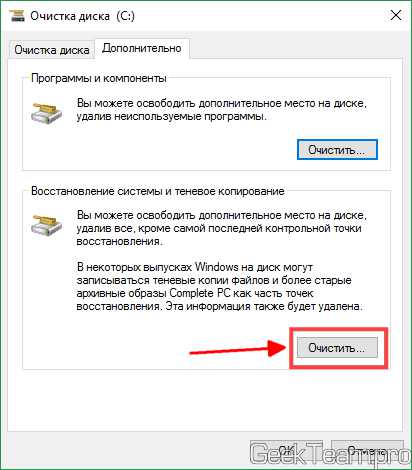
Возвращаемся на вкладку «Очистка диска». Для современных операционных систем рекомендую поставить все галочки из возможных. На Win7 проверьте чтобы у вас не было пункта «Сжатие диска» или файлов, если есть, то её пропустите или снимите принудительно, иначе ваша система не загрузится. После установки всех галочек жмем ОК.

Разрешаем удалять файлы, они нам не нужны.
2. Очистка папки Temp в ручную.
Вот почему-то Microsoft не хочет допилить утилиту «Очистка диска», чтобы она полностью вычищала эту папку. А там, иногда, гигабайты лежат. Так что переходим в её расположение следующем образом.
Открываем компьютер и вставляем (или печатаем) в адресную строку следующий текст:
%temp%
Как показано на картинке и жмем кнопку Enter.
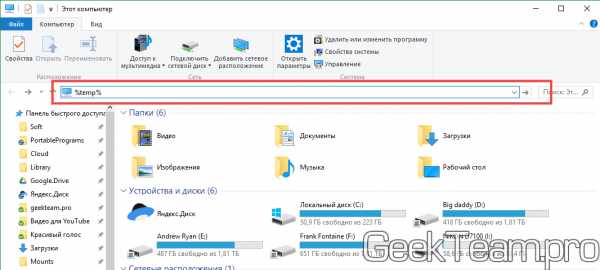
Жмём Ctrl+A, чтобы выделить все файлы и удаляем. Можно через Shift+Del, чтобы удалить минуя корзины.
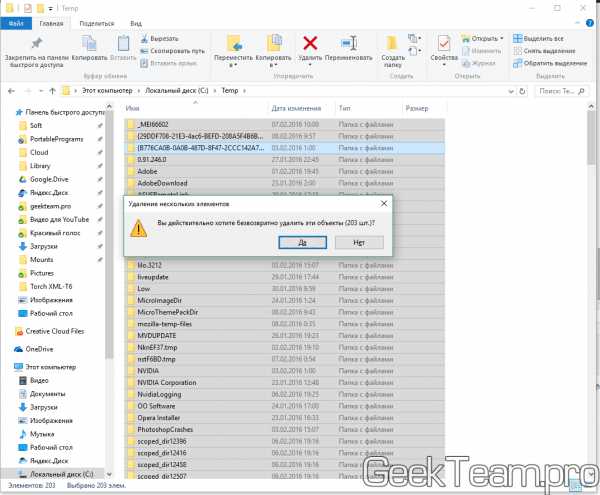
В зависимости от того, сколько программ у вас запущено, зависит сколько файлов нельзя будет удалить. Эти файлы используются запущенными программами, решение или закрыть все программы (в том числе в трее) или просто оставить их, скорее всего при закрытии программы они автоматически удаляются. Ставим галочку «Выполнить для всех текущих элементов» и жмем «Пропустить»

3. Очистка временных файлов (кэш файлов) браузера
У каждого свой любимый браузер, поэтому постараюсь описать процедуру для всех популярных браузеров, если какого-то не хватает, то ищите что-то подобное в настройках.
Google Chrome, Яндекс.Браузер, Амиго, Рамблер.Браузер (и все остальные Chromium основанные браузеры, а их не мало)
Заходим в настройки, листаем вниз и жмём по ссылке «Показать дополнительные настройки».
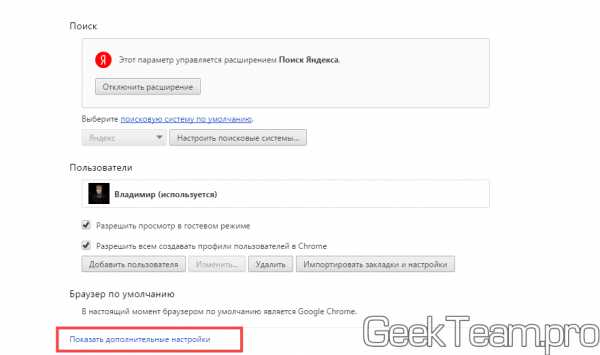
Сразу под тем место, где была ссылка, будут две кнопки, жмем правую «Очистить историю».
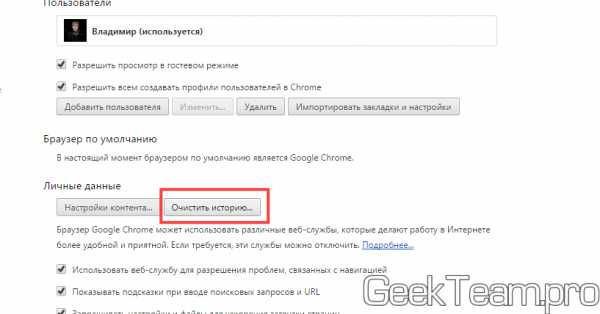
Выставляем всё, как на картинке и жмем «Очистить историю». Можно ещё Cookie, но тогда все сайты, на которых вы сидите забудут ваш логин и пароль, придётся заново вводить. Пароли и автоматическое заполнение решайте сами.
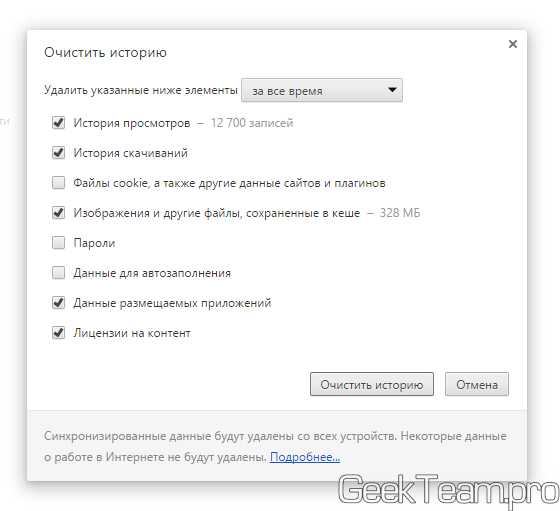
Firefox
Идём в настройки → раздел «Дополнительные» → вкладка «Сеть» → Жмем две кнопки «Очистить сейчас».
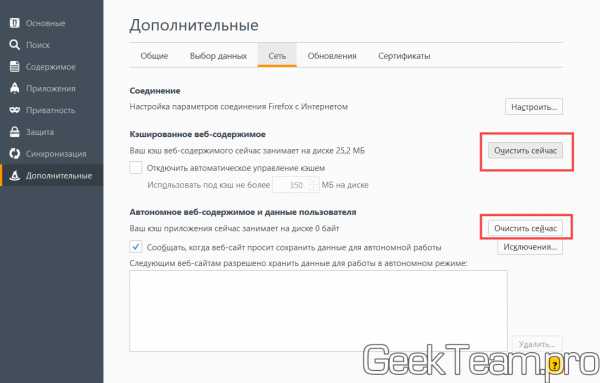
Opera
Открываем Настройки → раздел «Безопасность» → жмем кнопку «Очистить историю посещений».
Так же ставим все галочки, кроме Cookie, пароли и данные для заполнения. Жмем очистить историю.
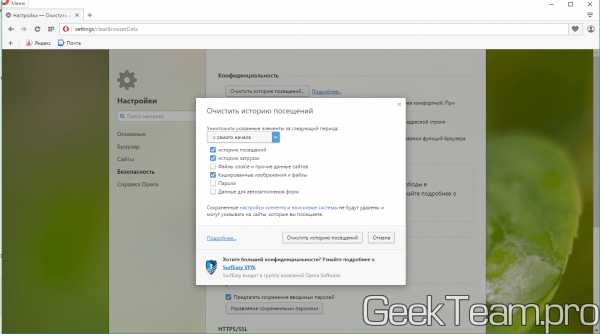
Вроде всё. Надеюсь эта статья оказалась вам полезной, нажмите одну из кнопок ниже, чтобы рассказать о ней друзьям. Также подпишитесь на обновления сайта, введя свой e-mail в поле справа или подписавшись на группу во Вконтакте и канал YouTube.
Спасибо за внимание
Материал сайта geekteam.pro
geekteam.pro