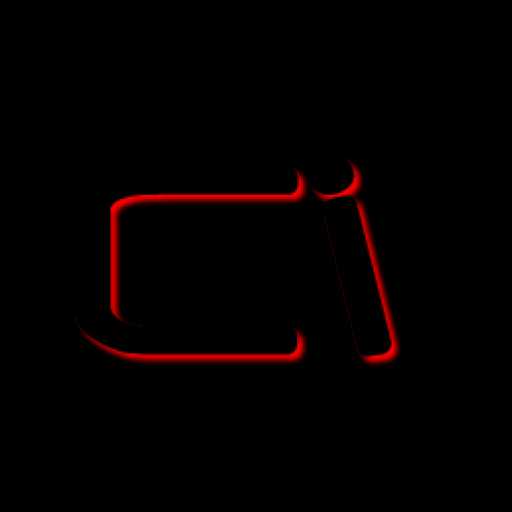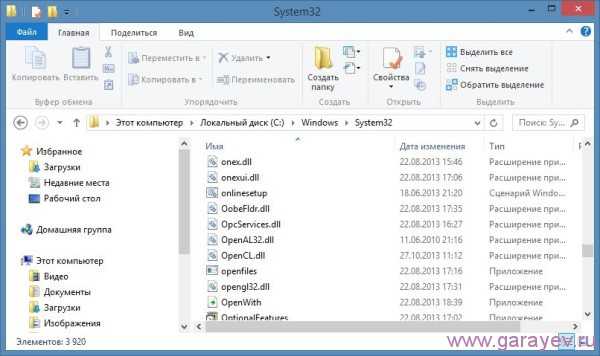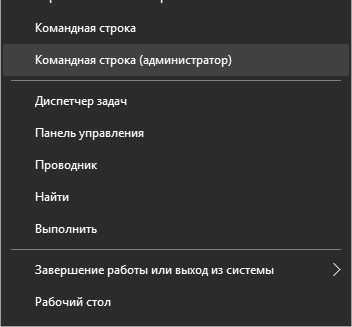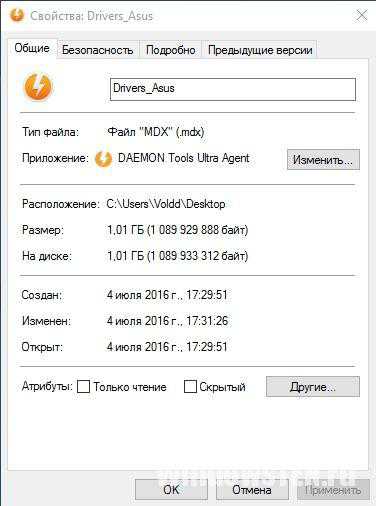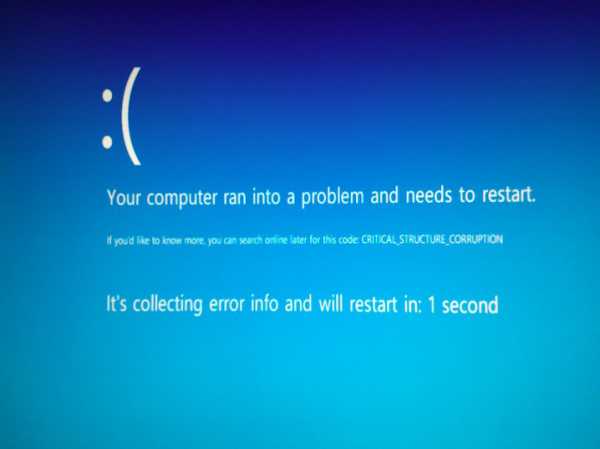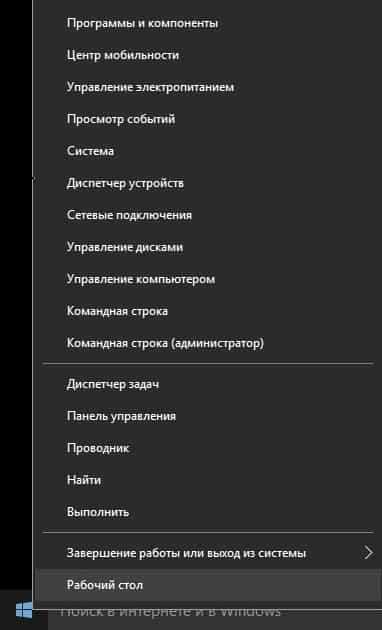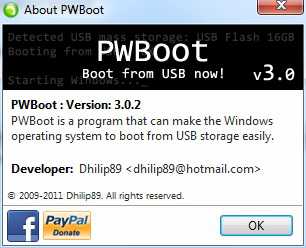Как обновиться до 10 windows
Как обновиться до Windows 10 бесплатно?

29 июля 2016 года закончилось бесплатное обновление до Windows 10. Кто успел, тот успел, и пользуется сейчас новинкой от Майкрософт. Да, была возможность, и компания Microsoft об этом писала и предупреждала неоднократно. Но кому-то было лень, кто-то в эту халяву просто не верил, кто-то игнорировал. Может кому и по карману приобрести новую ОС Windows 10, но вот не все могут себе это позволить, а хочется.
Стоимость Windows 10, в зависимости от выпусков, разная. Например на самом сайте Майкрософт цена на (18.12.2016) Windows 10 Домашняя составляет 7900 рублей, а уж для приобретения ОС Windows 10 Профессиональная придется отдать 13900 рублей. Да, Вы не ослышались, 13 тысяч 900 рублей!
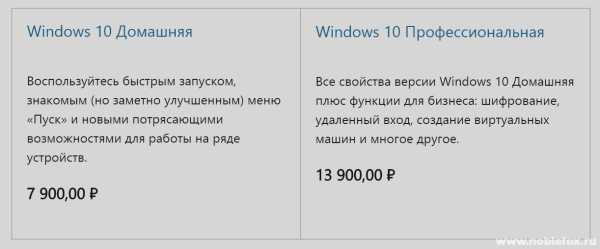
Microsoft заявляет о новых функциях Windows 10.
Совершенно верно, все это так, и это еще не все возможности новой оси. Система работает стабильно и безупречно. Это лучшая операционная система от компании Майкрософт на сегодняшний день!
Что лучше? Windows оригинальный образ или сборка?
Можно конечно найти в Интернете разнообразные сборки от разных чудотворцев. Да, таких сейчас хватает, даже школьники научились такое собирать, это как лего конструктор. Кто-то лучше, кто-то хуже, кто во что горазд. Некоторые и вовсе себя считают чуть ли не гением, будто это именно они произвели на свет свою собственную операционную систему (а Майкрософт, в это время просто мимо проходило). Добавили в готовую ОС свои картинки, программки и всякую дребедень, и залили её для раздачи на торрентах, прямо гениально! Браво!
Целая компания программистов трудилась над созданием операционной системы долгие месяцы, проводя всевозможные тестирования, а тут бац!…гений… Пару твиков, программок, картинок, изменений в реестре и самое главное — свое имя гениального сборщика! И о чудо — новая Виндовс 10 с Урюпинска!
Вот только от таких горе сборщиков и составляется общее мнение, что операционная система Windows 10 плохая, глючная и тормознутая.
На самом деле, любая оригинальная операционная система, пусть даже Windows XP, Windows 7, Windows 8.1 и та же Windows 10, не сравнимы с любой из сборок, в которой поковырялись, внесли свои изменения, потом запаковали и выложили для скачивания горе-сборщики, а пользователи их скачивают, устанавливают на свои компьютеры. Многие умудряются еще установить такие сборки друзьям и знакомым. Зачастую такие сборки даже в некоторых компьютерных сервисах устанавливают, а потом народ удивляется, почему происходят сбои, тормозят игры и не работает что либо? И все палки и камни в очередной раз летят опять на Майкросовтовцев, хотя у них с Windows все в порядке!
Хотите стабильной и бесперебойной работы от своего компьютера — лучшее средство, это оригинальная операционная система! Другого решения нет! Все сборки, какие бы они не были хорошими, и есть действительно талантливые сборщики, но все это не оригинал, и устанавливаете Вы их на свой страх и риск!
Так как же можно получить лучшую ОС за все времена бесплатно?
В действительности, с 19.07.2016 на всех активированных системах с установленными розничными изданиями Windows 7 и 8.1 на которые пользователи регулярно устанавливали рекомендованные обновления Microsoft, включился счётчик с обратным отсчётом оставшегося времени для бесплатного обновления. Безусловно, это подстегнуло многих, отложивших обновление на последние дни. И, как и обещали, с 29.07.2016 предложения бесплатно обновить ОС через Windows Update исчезли. Неужели те, кто не успели обновить остались без возможности получить новую ОС бесплатно? К счастью, нет! Возможность бесплатного обновления ОС осталась. Давайте разберемся, как теперь можно обновить свои Windows 7 и Windows 8.1 до Windows 10.
На сайте Microsoft имеется сообщение, что людям с ограниченными возможностями по-прежнему предоставляется бесплатное обновление. Это предложение не имеет ограничений и условий. Поэтому любой может перейти по ссылке и получить Windows 10 бесплатно. Система не проверяет Вас на ограниченные возможности (пока), поэтому пользуйтесь полноценным обновлением, до новой Виндовс 10.

- Вам остается только зайти на сайт www.microsoft.com далее нажать «Обновить сейчас». На ваш компьютер загрузится маленький файлик — Помощник по обновлению до Windows 10. (Он загрузится на рабочий стол.)
2. Запускаем Помощника по обновлению. Откроется окно (рис.1). Принимаем соглашение, далее пройдет проверка о возможности Вашего компьютера на обновление, а также проверка на выявление пиратской копии (сборки). Если у Вас на компьютере установлена лицензионная оригинальная операционная система, то все хорошо, а если стоит пиратка, то про обновление можно забыть. Основное требование для обновления до Виндовс 10 – 2Гб оперативной памяти (для 64-бит ОС, 1Гб для 32-бит) и около 20 Гб свободного места на жестком диске, раздела «С» для 64-битной системы И 16 Гб для 32-битной.
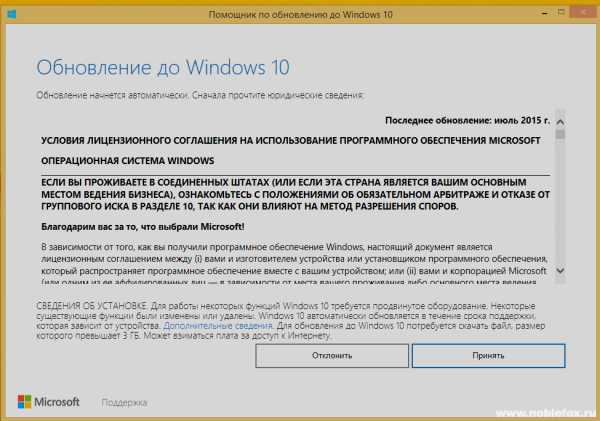
Рис.1
3. После того, как Ваш компьютер будет проверен на совместимость с Windows 10, откроется следующее окно (Рис.2).
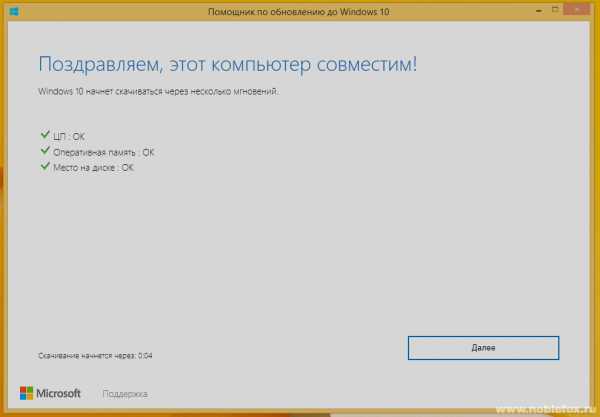
Рис.2
Далее следуйте по инструкции помощника. Приложение сразу начинает загружать из Интернета образ Windows 10 издания (Рис.3), соответствующего вашему. Система сама определит, что ей загружать.
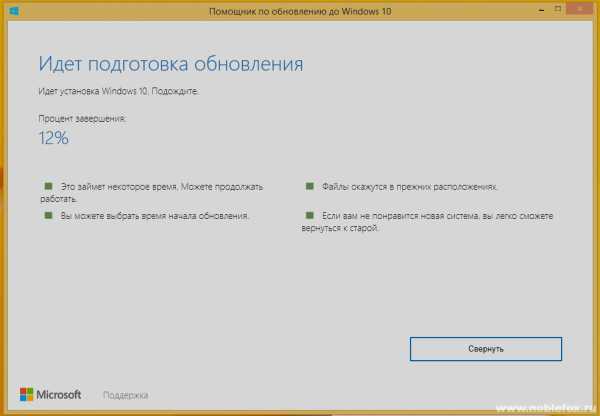
Рис.3
Если у Вас, допустим стояла операционная система Windows 7 или 8 Домашняя, соответственно установится обновление до Windows 10 Домашняя. Вам остается только ждать окончания загрузки оригинального образа-установщика Windows 10 (Рис.4), далее пойдет сама установка операционной системы, без вашего вмешательства и займет некоторое время, от 30 до 60 минут. В процессе установки компьютер несколько раз перезагрузится , а в самом конце установки нажмете «Далее», выбор «Стандартные» и процесс закончен. Теперь у вас за место прежней Windows 7, 8 или 8.1 установлена оригинальная Windows 10.
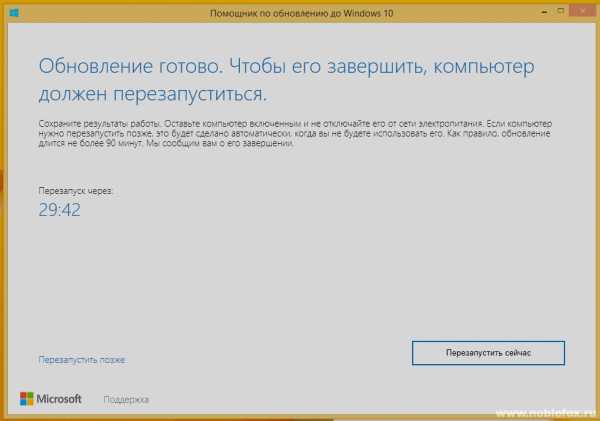
Рис.4
Сохранены все ваши бывшие файлы ссылки и настройки, так как процесс установки прошел не как обычная, чистая установка операционных систем (через Биос), с форматированием разделов, так есть с нуля, а здесь Виндовс 10 установилась поверх Вашей прежней системы, поэтому все, что у Вас было осталось, в том числе и мусор от старой системы, если Вы конечно не чистили его раньше.
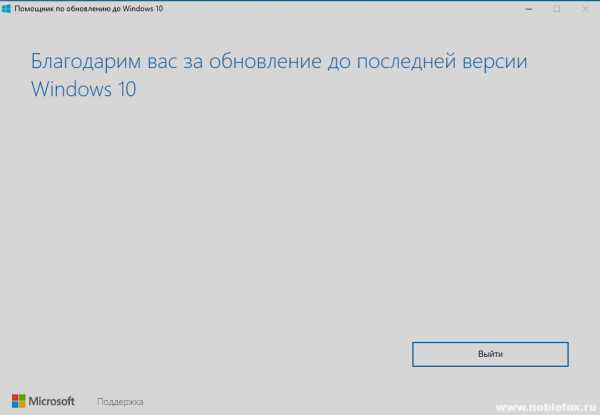
ps. Данное обновление, является лишь обновлением Вашей операционной системы на более новую, а именно на Виндовс 10. Устанавливать это обновление через BIOS, как обычный установщик не получится, не путайте.
Удачного Вам дня и лучшего Виндовс!
Загрузка ...🔔 Хотите скачать другую оригинальную операционную систему? Все найдете в разделе операционные системы.
(55 оценок, среднее: 5,00 из 5) Загрузка...noblefox.ru
Как бесплатно обновить Windows 7 и 8.1 до Windows 10 после 29.07.2016
Как известно, в Microsoft изначально заявляли, что Windows 10, вышедшая 29.07.2015, будет бесплатным обновлением для розничных и OEM инсталляций Windows 7 и Windows 8.1 в течении одного года – до 29.07.2016. А после 29.07.2016 обновление через Windows Update предлагаться не будет, и его придётся покупать. Windows Update на Windows 7 и Windows 8.1 регулярно предлагал выполнить обновление до Windows 10. 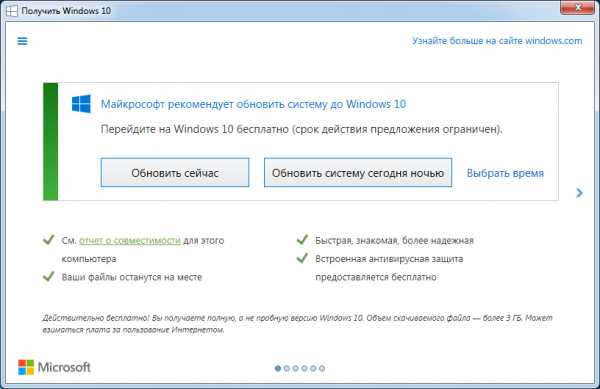 В действительности, с 19.07.2016 на всех активированных системах с установленными розничными изданиями Windows 7/8.1 на которые пользователи регулярно устанавливали рекомендованные обновления Microsoft, включился счётчик с обратным отсчётом оставшегося для бесплатного обновления времени. Безусловно, это подстегнуло многих, отложивших обновление на последние дни. И, как и обещали, с 29.07.2016 предложения бесплатно обновить ОС через Windows Update исчезли. Неужели те, кто не успели обновить остались без возможности получить новую ОС бесплатно? К счастью, нет! Возможность бесплатного обновления ОС осталась. Давайте разберемся, как теперь можно обновить свои Windows 7 и Windows 8.1 до Windows 10. С 29.07.2016 Microsoft все еще предлагает бесплатное обновление Windows 10 для пользователей с ограниченными возможностям. Microsoft предлагает вам самим решить, касается ли это предложение вас или нет. Оставим это мучительное моральное решение за вами и разберемся в технической стороне вопроса.
В действительности, с 19.07.2016 на всех активированных системах с установленными розничными изданиями Windows 7/8.1 на которые пользователи регулярно устанавливали рекомендованные обновления Microsoft, включился счётчик с обратным отсчётом оставшегося для бесплатного обновления времени. Безусловно, это подстегнуло многих, отложивших обновление на последние дни. И, как и обещали, с 29.07.2016 предложения бесплатно обновить ОС через Windows Update исчезли. Неужели те, кто не успели обновить остались без возможности получить новую ОС бесплатно? К счастью, нет! Возможность бесплатного обновления ОС осталась. Давайте разберемся, как теперь можно обновить свои Windows 7 и Windows 8.1 до Windows 10. С 29.07.2016 Microsoft все еще предлагает бесплатное обновление Windows 10 для пользователей с ограниченными возможностям. Microsoft предлагает вам самим решить, касается ли это предложение вас или нет. Оставим это мучительное моральное решение за вами и разберемся в технической стороне вопроса.
Для начала, я зашел на страницу данной акции и загрузил помощника по обновлению.
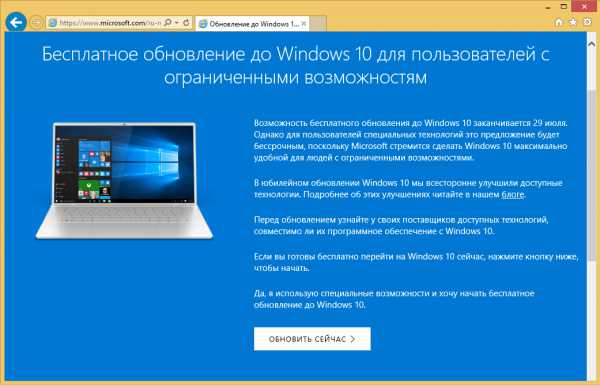 В качестве примера для данной заметки я установил, полностью обновил и активировал Windows 8.1 Профессиональную в виртуальной машине. Проверил способ и на Windows 7. Результат и процесс не отличаются, поэтому ниже рассказываю на примере обновления Windows 8.1.
В качестве примера для данной заметки я установил, полностью обновил и активировал Windows 8.1 Профессиональную в виртуальной машине. Проверил способ и на Windows 7. Результат и процесс не отличаются, поэтому ниже рассказываю на примере обновления Windows 8.1. 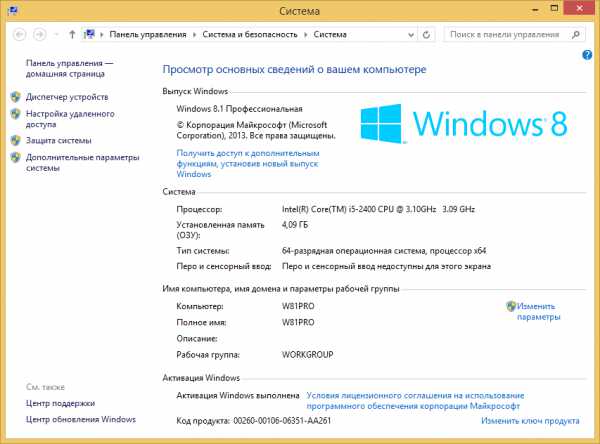
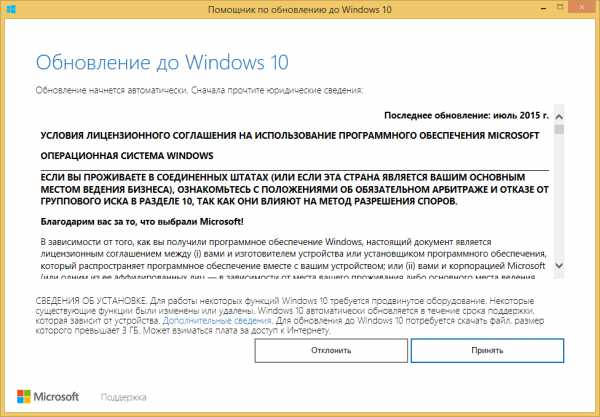
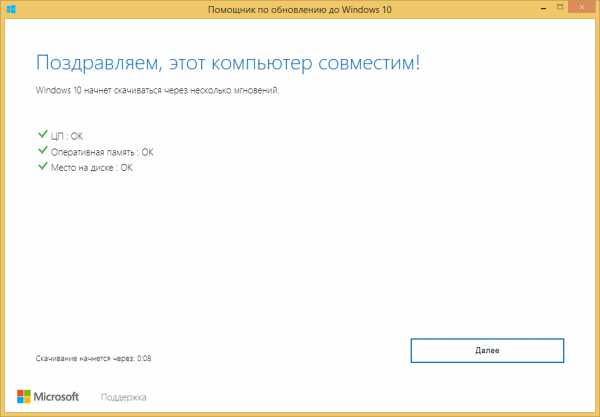
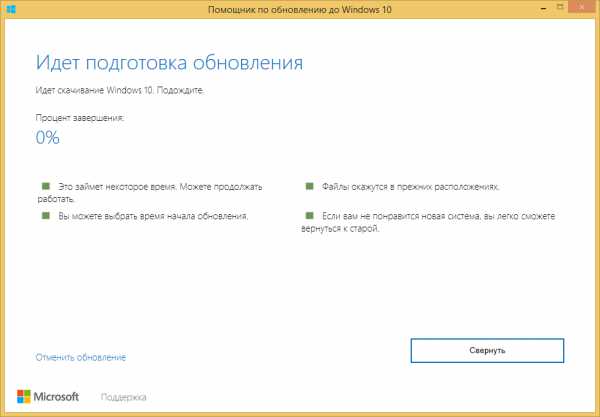

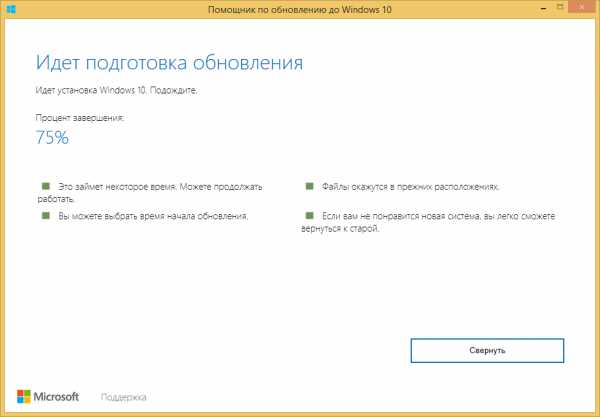
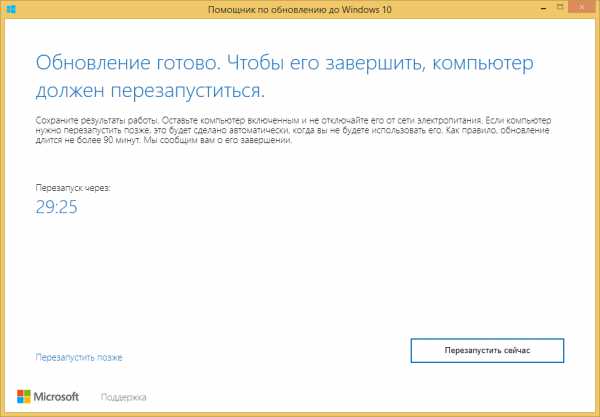
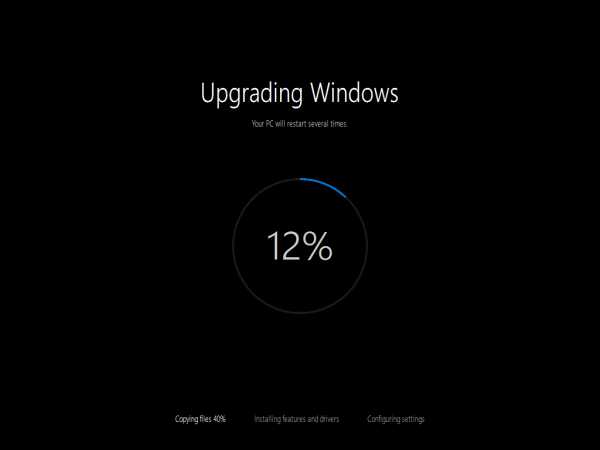

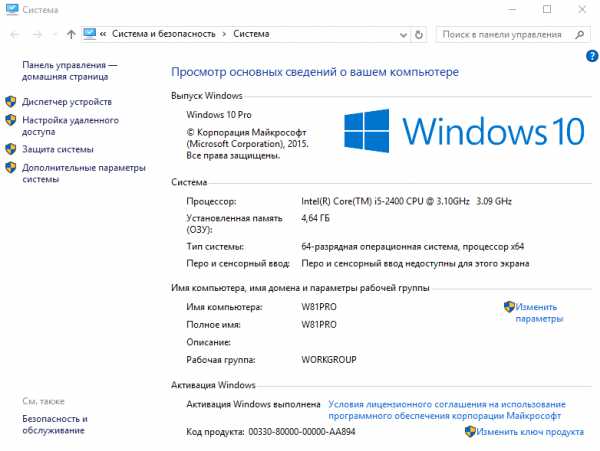
Как я уже пояснил выше, версия ОС, полученная мной при написании этой заметки, принадлежит ветки Threshold2 (более известной как Версия 1511). Включены все последние кумулятивные обновления ОС. Подробно о том, что такое Threshold, Redstone и вообще о сборках Windows 10 можно почитать в моей статье «Все о версиях Windows 10» — рекомендую.
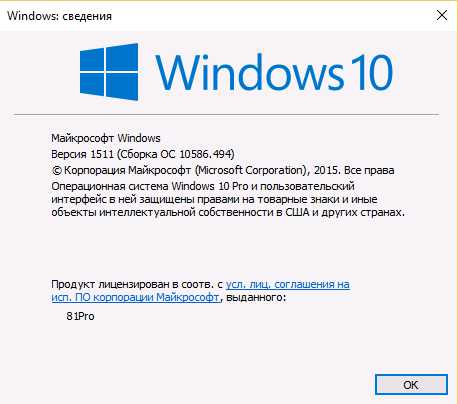 Теперь мне лишь остаётся дождаться, когда через Windows Update можно будет получить Windows 10 Anniversary Update — версию 1607 ветви Redstone1. Тем, кто хочет сразу завершить и это обновление, могу посоветовать в панели Настройки/Обновления выбрать расширенные настройки и включить получение сборок Insider Preview:
Теперь мне лишь остаётся дождаться, когда через Windows Update можно будет получить Windows 10 Anniversary Update — версию 1607 ветви Redstone1. Тем, кто хочет сразу завершить и это обновление, могу посоветовать в панели Настройки/Обновления выбрать расширенные настройки и включить получение сборок Insider Preview: 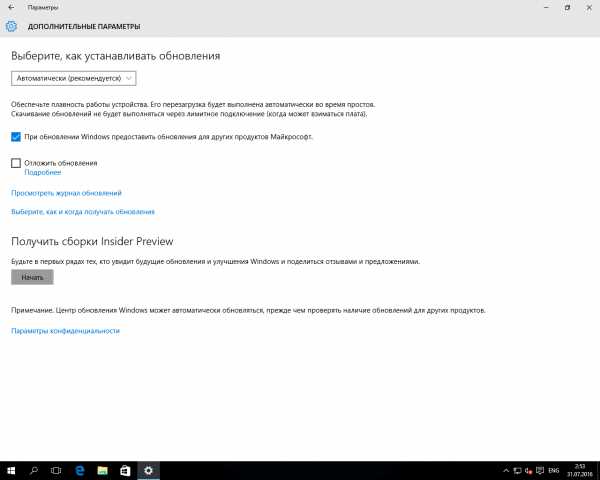
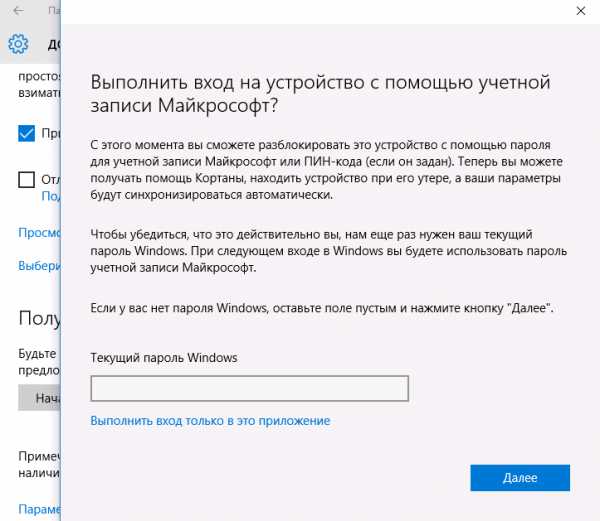
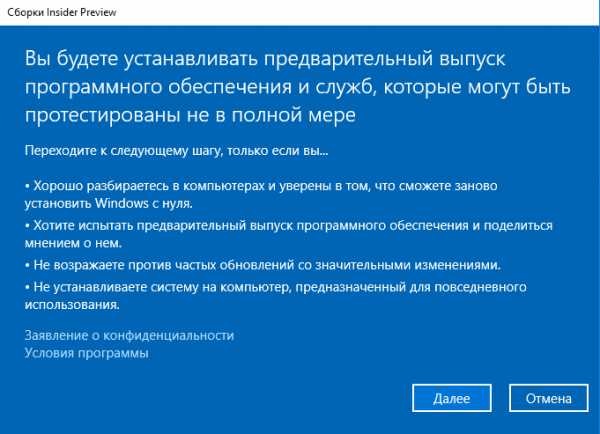
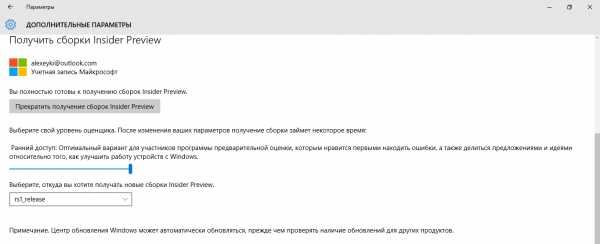
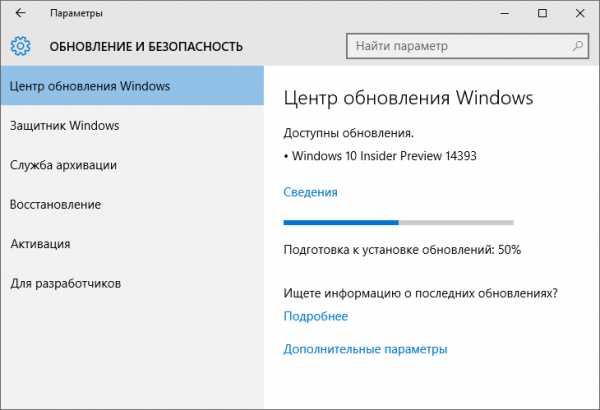
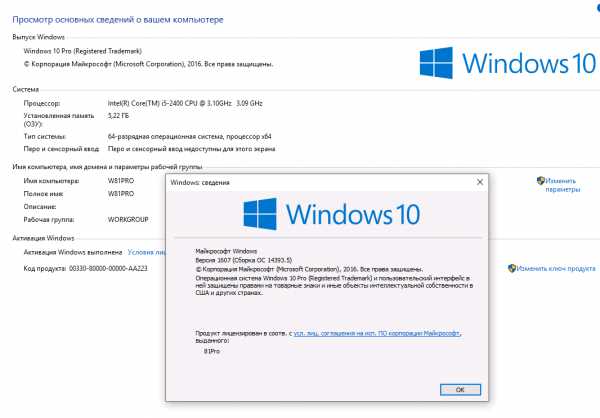
Если вас заинтересовала тема, как в обход официальных анонсов загрузить Windows 10 с сайта Microsoft, возможно, вам будет интересно, что уже давно то же самое можно делать и с Office. Я об этом писал несколько заметок.
Метки:- обновление windows; windows 10;
geektimes.ru
Бесплатное обновление до windows 10
Приветствую читателей блога mixprise.ru в данной статье мы с вами будем разбирать тему под названием: Бесплатное обновление до windows 10
Как вы уже знаете, компания Microsoft 29 июля 2016 года прекратила бесплатное обновление до Windows 10 и теперь Windows 10 требуется покупать!
Для тех, кто к сожалению не успел бесплатно обновиться в свое время, существует способ бесплатного перехода на Windows 10. На сайте Microsoft имеется специальная страничка, которая посвящена данной теме.
Так как корпорация Microsoft делает Windows лучше, то она не оставляет в стороне пользователей которые не в состоянии покупать дорогостоящее программное обеспечение, поэтому они создали раздел на своем официальном сайте который посвящен обновлению до Windows 10 для пользователей с ограниченными возможностями. Лично мне этот бонус очень приятен!
Процедура перехода очень проста, ей может воспользоваться каждый пользователь компьютера.
Важно: перед обновлением у вас должна быть активированная копия Windows
Переход на Windows 10 – инструкция
Первым этапом переходим на официальный сайт для загрузки необходимого программного обеспечения по этой ссылке
После прочтения изложенной информации нажмите по кнопке «Обновить сейчас» далее произойдет загрузка необходимого нам файла
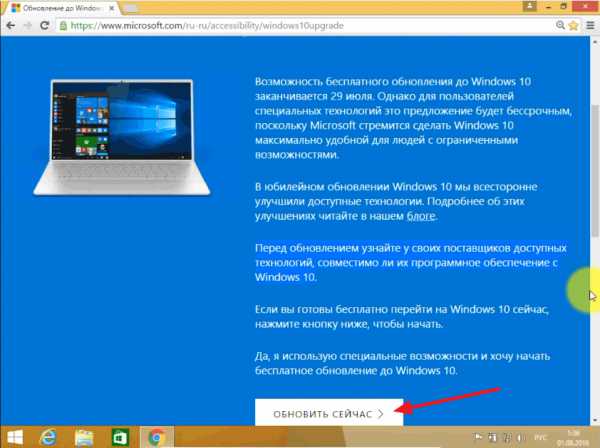
После загрузки файла запускаем его двойным нажатием мыши

На первом этапе проходим проверка наличия обновлений, затем открывается лицензионное соглашение. Для продолжения установки нажмите «Принять»
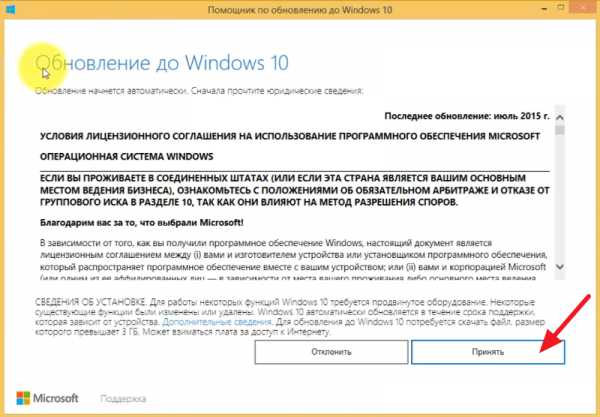
Следующим этапом происходит проверка совместимости устройств.
Важно: обратите внимание на то что бы на диске, на котором установлена действующая операционная система Windows было достаточно свободного места для установки около 15 – 20 Гб
После проверки жмем «Далее»
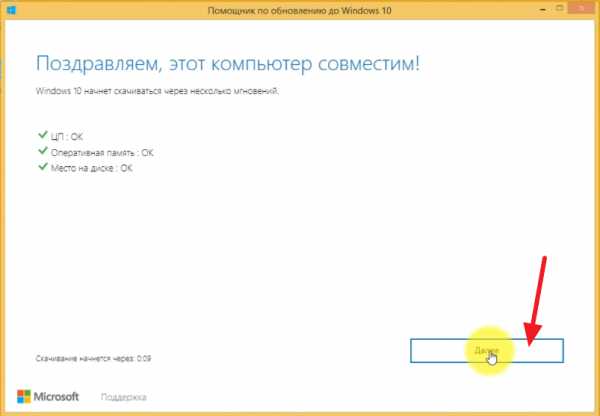
Далее отображается новое окно, где происходит скачивание Windows 10
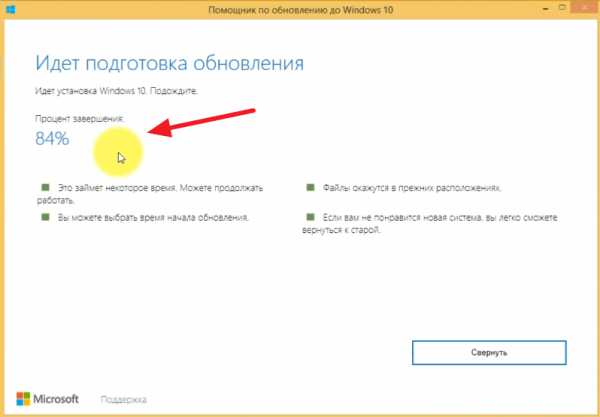
Следующее окно сообщает о том, что обновление готово и требуется перезапуск компьютера для дальнейшей установки, поэтому нажимаем «Перезагрузить сейчас»
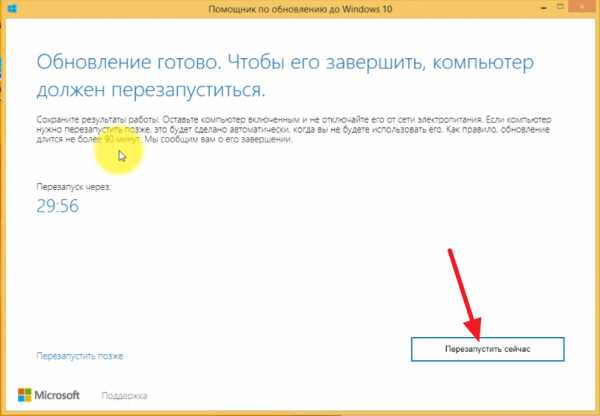
После чего компьютер перезагружается и начинается процесс обновления до Windows 10 – весь процесс занимает достаточно продолжительное время от 1 часа и более.
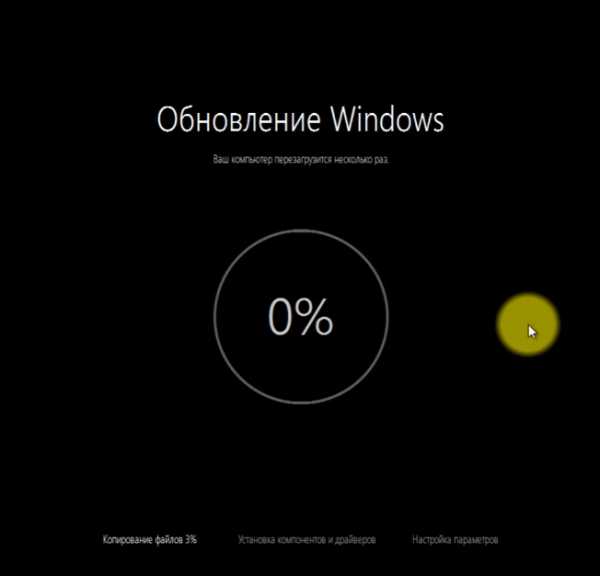
Основная часть обновления до Windows 10 происходит в автоматическом режиме, но финальные этапы требуют участия пользователя!
В приветственном окне кликаем «Далее»

Затем «Использовать стандартные параметры»
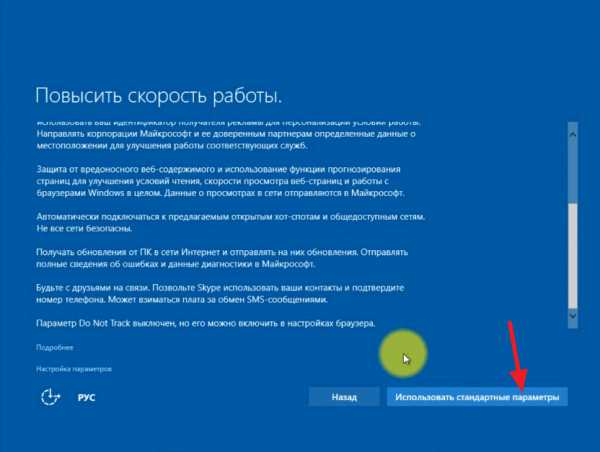
В окне новых приложений нажимаем «Далее»
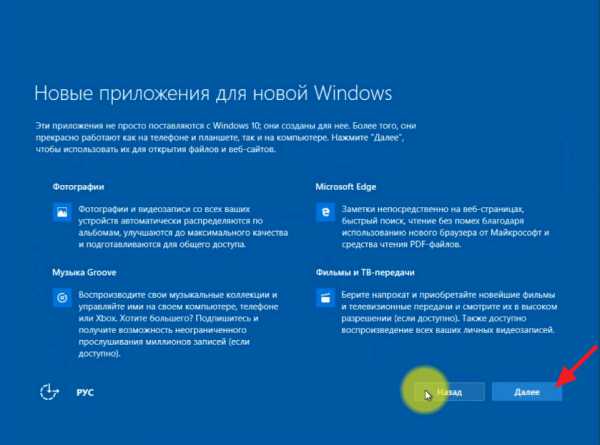
После окончания установки обновления до Windows 10 должно открыться последнее окно, где Microsoft поблагодарит вас за переход до последней версии, нажмите «Выйти»
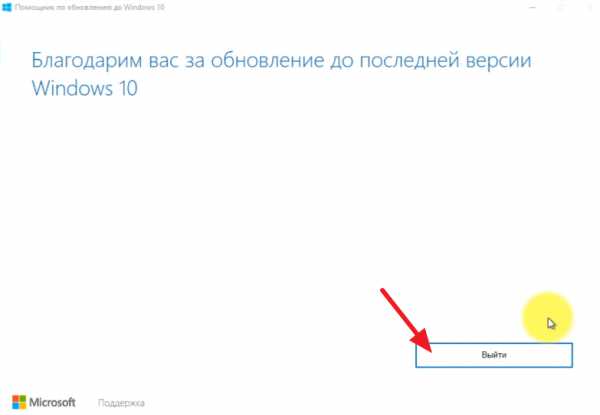
Как вы можете увидеть, произошло бесплатное обновление до Windows 10! Если у вас остались вопросы по переходу напишите в комментарии и не забываем подписаться на рассылку. Всем спасибо и удачи в компьютерных начинаниях.
- Tweet
- Share 0
- +1
- VKontakte
mixprise.ru
Как осуществить обновление Windows до Windows 10
По сообщению компании Майкрософт, только владельцы компьютеров с лицензионными Windows 7 и 8.1 могли напрямую выполнить бесплатное обновление до Виндовс с индексом 10 до установленного срока 29.07.2016 г. Пользователи более ранних версий Windows или не лицензионных не имеют возможности выполнить прямой апгрейт до «Десятки». В публикации представлены способы обновления и подробно рассмотрены вопросы стоит ли обновляться до Windows 10 и как это сделать. 
Инструкция по обновлению до Виндовс 10
Для этого разработана специальная утилита «Программа установки Windows 10». Как было указано выше, пользователи Windows 7 и 8.1 могут воспользоваться ей для апгрейта своего программного обеспечения своего ПК. Приложение можно скачать здесь: «https://download.microsoft.com/download/C/F/9/CF9862F9-3D22-4811-99E7-68CE3327DAE6/MediaCreationTool.exe».
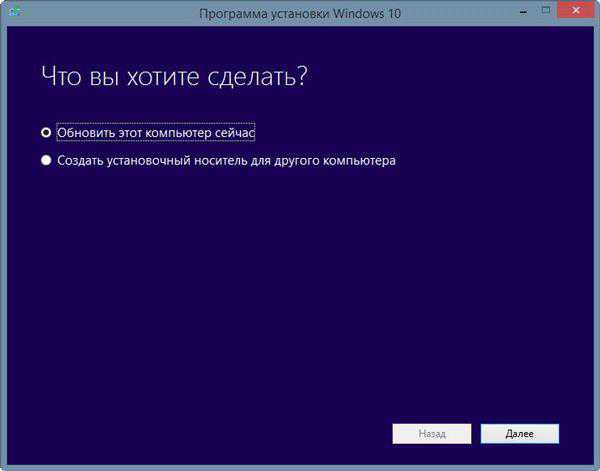 После установки программы нужно выполнить следующие действия:
После установки программы нужно выполнить следующие действия:
- Запустить приложение и нажать на «Обновить этот компьютер сейчас», а потом кликнуть «Далее»;
- Затем дистрибутив скопируется в память ПК;
- Дождаться окончания процесса инсталляции внимательно выполняя указания мастера установки (ориентировочно на эту процедуру уходит 1 час).
Стоит ли овчинка выделки?
Многих пользователей интересует этот вопрос: «Стоит ли обновляться до Windows 10?» и это не безосновательно. Ниже перечислен основной перечень всех плюсов и минусов новой операционной системы, взвесив которые каждый сможет однозначно для себя решить о целесообразности перехода на Windows 10.
Все доводы «За обновление»
Сразу следует оговориться, что рассматривается только ситуация, когда в компьютере пользователя функционирует официально зарегистрированная «Седьмая» или «Восьмая» Ось. Перечень плюсов, склоняющих пользователя в пользу осуществления обновления до «Десятки», следующий:
- Хоть и только на 1 год, но процедура бесплатная. Напомним, что абсолютно все более ранние Виндовс этим похвастаться не могли;
- Возможность обновления, сохранив все установленные приложения и данные в компьютере;
- В случае если новая Windows 10 не подойдет пользователю, то в 30 дней можно сделать откат к предыдущей операционке;
- Владельцев компьютеров с Windows 8.1 несомненно порадует, что в 10-ой версии компания Майкрософт позаботилась устранить все имеющиеся недочеты в 8.1. В отличие от «Восьмерки», Виндовс 10 хорошо адаптирована для настольных ПК. К тому же, процесс перехода ПК с Windows 8.1 на Windows 10 обычно не сопровождается множеством сложностей и сбоев в отличие от компьютеров с предустановленной «Семеркой»;
- В Windows 10 предусмотрена функция работы с несколькими рабочими столами;
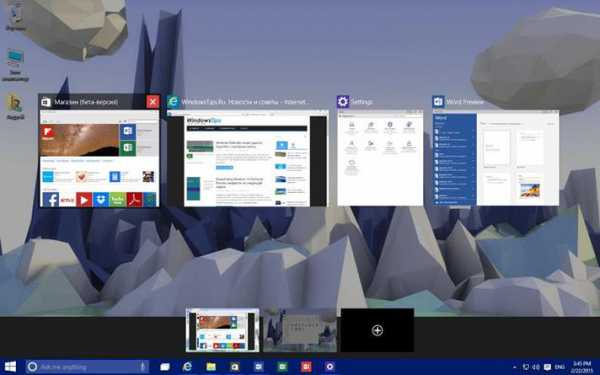
- Упрощена процедура восстановления ОС после ошибок и сбоев;
- Усовершенствовано и упрощено подключение и работа с беспроводными мониторами;
- Десятку разработчики будут продолжать поддерживать и оптимизировать ее функциональность, а обновления ранних ОС будет касаться только части их безопасности;
- Любителям современных компьютерных игр нужно обновиться обязательно, т. к. новые игрушки скоро пойдут с поддержкой DirectX 12, а значит, в ранних ОС в них уже поиграть не удастся.
Все доводы «Против обновления»
Сколько бы ни было положительных доводов, всегда количество отрицательных будет не меньше.
Перечень минусов, склоняющих пользователя в не производить обновление до «Десятки», следующий:
- Главный довод остаться на старой работающей ОС – это возникающие сложности и различные ошибки при апгрейте;
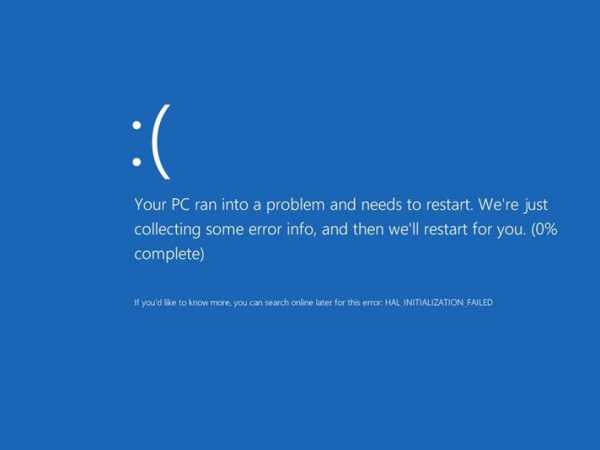
- Часто сбои проявляются при обновлении компьютеров с неофициальными Виндовс;
- Наиболее часто проблемы проявляются у владельцев лэптопов и нетбуков, причем, чем больше возраст девайса, тем больше вероятность столкнуться со сложностями, например, нередко после обновления перегорают платы в старых компьютерах;
- Специалисты не рекомендуют устанавливать Windows 10 на компьютеры, возраст которых больше трех лет;

- Пока с уверенностью можно сказать, что «Десятая ось» пока еще не доработана и сколько времени потребуется на ее оптимизацию никто не знает;
- У подавляющего большинства пользователей, обновившихся до Виндовс 10, возникли сложности с не функционирующим «Пуском», настройками системы, а также проблемы с «Поиском»;
- Тотальная слежка за пользователями Виндовс 10. Все действия пользователя сохраняются и высылаются на сервер Microsoft, но это уже тема отдельной статьи;

- Новая операционная система с индексом «10» имеет возможность деинсталлировать и полностью избавлять компьютер без ведома его владельца от некоторых программ, которые защитник ОС решит поместить в свой «Черный список». Так что «счастливые» пользователи новейшей системы могут распрощаться с большинством утилит и компьютерных игр, устанавливаемых в старых Виндовс бесплатно;
- Временно выключить работу защитника Виндовс очень сложно. Даже при инсталляции стороннего антивирусного приложения и обновлении драйверов он не отключается. Специалисты Майкрософт полностью закрыли возможность настройки многих параметров.
Как обновить Виндовс до Виндовс 10?
На вопрос: «Сколько вариантов существует обновиться до Windows10?», к настоящему моменту можно ответить, что имеются три следующих варианта:
- Через обновления системы;
- С применением специальной утилиты (указанной в самом начале статьи);
- Используя образ ISO Виндовс 10.

Первый вариант самый простой для пользователя, однако он длителен по времени исполнения.
Алгоритм действий следующий:
- Требуется удостовериться, что в ПК активно автоматическое обновление и дождаться момента отображения в трее иконки Windows;
- Потом щелкнув по ней можно выполнить резервацию апгрейта;
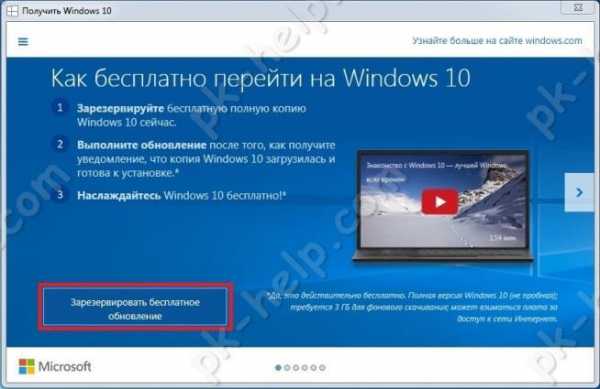
- После этого, сколько дней придется ожидать новую ОС точно сказать невозможно, но обязательно придет уведомление об обновлении;

- На него просто нужно щелкнуть и в отобразившемся меню кликнуть на «Продолжить»;

- Далее нужно прочесть и согласиться с условиями лицензии;
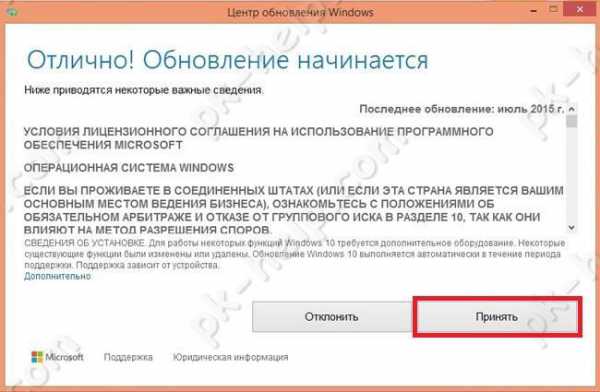
- После этого стартует процедура загрузки Виндовс 10;
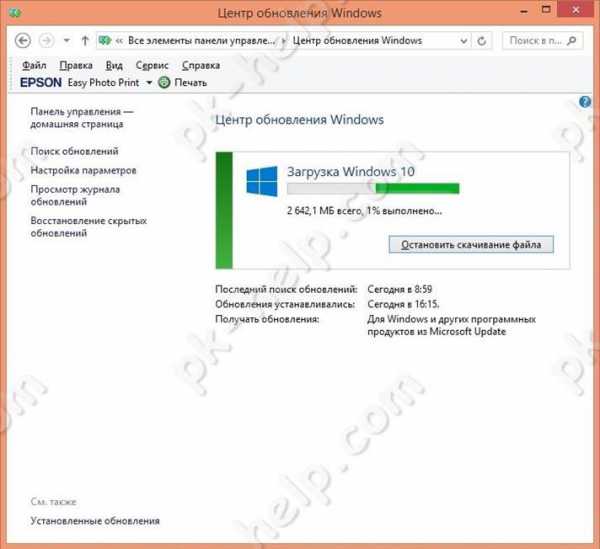
- Дождавшись завершения загрузки, нужно будет дать согласие на инсталляцию.
Процедура обновления
В случае активированной установленной в ПК операционной системы, ключи активации вводить нет нужно. Необходимо сделать следующие последовательные шаги:
- Потребуется прочесть лицензионное соглашение и дать свое согласие;
- Указать, что необходимо сохранить из программ и данных в новой системе. А при необходимости перенести все в новую Ось, то надо лишь кликнуть «Далее»;
- Дождаться полного завершения процедур инсталляции и обновления ОС;
- Отобразится меню с приветствием;
- Кликнуть на кнопку «Далее»;
- Далее следует указать параметры ОС. При желании использовать их по умолчанию следует щелкнуть на «Применять стандартные параметры»;
- Затем потребуется немного подождать, сколько на это уйдет времени зависит от производительности ПК;
- Готово! Виндовс обновлена до Виндовс 10.
WindowsTune.ru
Обновление до Windows 10 после 29.07.2016 (Как обновить Win 7, 8.1)
Если вы хотя бы раз самостоятельно устанавливали новую операционную систему, то наверняка замечали пункт «Обновление», который был доступен наравне с опцией «Установка». Как несложно догадаться, данная функция позволяет обновить действующую операционку без необходимости выполнять чистую установку на чистый жесткий диск. При этом все параметры системы, настройки, объекты рабочего стола будут перенесены на новую систему как есть, без изменений. В этой статье я расскажу, как обновить любую версию ОС Windows до новой Windows 10.
Стремления Майкрософт перевести своих пользователей на самые последние версии операционок вполне понятны и обоснованы. Актуальная стабильная поддержка, выпуск новых обновлений и патчей, разработка нового ПО под минимальное число поддерживаемых систем – все эти «плюшки» заняли достойное место в политике компании, и благодаря такой рекламе пользователи все чаще бросают свои текущие версии систем и переходят на более новые и современные. Большинство версий Windows обновляется итерационно и постепенно, то есть можно перейти преимущественно лишь на следующий билд, запустив специальную утилиту-advisor, но есть и исключения.
Еще один важный нюанс: обновиться можно лишь с более старой на более новую версию ОС, но никак не наоборот. Так что, если вы установили десятку, то обновиться с нее на Виндовс 7 не получится (можно сделать откат, но в течение 30 дней после обновления) — придется переустанавливать систему с нуля. Также не получится обновить 32-разрядную операционку на 64-битную, и наоборот: x86 и x64 версии систем не совместимы между собой.
Как обновиться с Windows XP на Vista
Если вы до сих пор пользуетесь XP, то перейти на десятку напрямую с XP не получится. Чтобы обновиться на Windows 10, вначале придется запустить обновление до Vista, потом до семерки, и лишь потом станет возможным переход на версию под номером 10. Возможно, в этом случае будет более уместной инсталляция системы Windows 7 или 8.1 заново, на чистый жесткий диск, с последующим апгрейдом до Windows 10, дабы не выполнять все эти промежуточные шаги последовательно. Но предположим, что вы все же решили пойти по первому пути — сначала обновиться с XP на Vista. Что же делать в этом случае, и как это сделать?
Вначале поговорим о том, с какой версии на какую можно осуществить обновление.
- c XP Professional можно обновиться до Vista Ultimate или Vista Business;
- с XP Home – на Vista Ultimate, Vista Business, Vista Home Premium или Vista Home Basic;
- c XP Media Center – на Vista Ultimate или Vista Home Premium;
- с XP Tablet PC – на Vista Ultimate или Vista Business.
Прежде, чем приступать непосредственно к процедуре обновления, сохраните все важные данные в надежном безопасном месте. Оптимальным вариантом будет перенос документов на другой жесткий диск, внешний HDD-накопитель или USB-носитель. Помните, что если вы этого не сделаете, данные могут безвозвратно пропасть, в результате чего вы лишитесь важнейшей информации.
Стоит сказать, что установка Vista отличается от процесса инсталляции XP. Во время инсталляции Vista вместо копирования файлов дистрибутива на внутренний накопитель, выполняется перенос на системный раздел всего загрузочного образа DVD. После этого установщик Vista осуществляет сканирование файлов текущей версии XP и формирует копии резервного характера всех актуальных существенных данных. После того, как копии будут созданы, ваша действующая версия XP будет заменена на новую Vista.
Как сделать резервную копию реестра в WindowsИтак, чтобы начать обновление, запускаем установочный EXE-файл с диска. Появляется форма приглашения начать процедуру установки или обновления. Выбираем пункт «Установить».
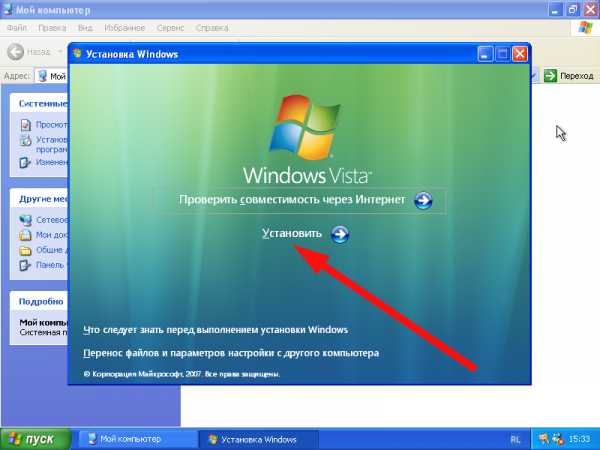
Начнется процедура подготовки к процессу инсталляции. На первой возникшей перед нами форме мастер предложит ввести лицензионный ключ для активации системы. Если у вас есть такой ключ, введите его сейчас. Если же нет – оставьте поле пустым и щелкните кнопку «Далее».
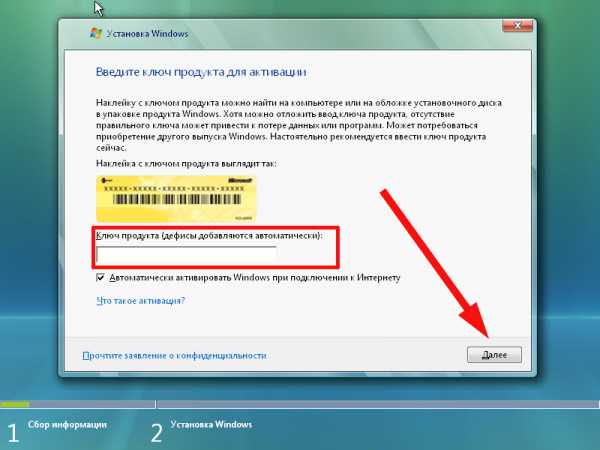
Мы сможем активировать Виндовс и позднее с помощью ключа активации, а пока что оставим все как есть, и пойдем дальше. Перед нами появится предупреждение о возможной потере данных и необходимости повторной переустановки Виндовс. Соглашаемся с этим, выбрав опцию «Нет» и следуем вперед.
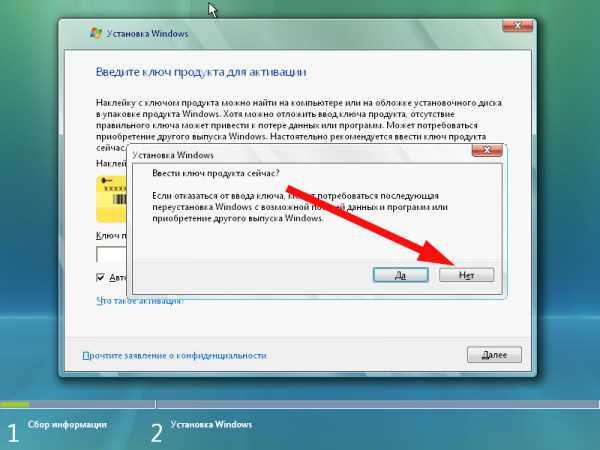
Далее нам предлагается выбрать версию устанавливаемой операционки. Если вы хотите получить максимум производительности и функциональных возможностей, выбирайте вариант «Ultimate» – это наиболее полный и развернутый дистрибутив (поскольку, мы все это делаем с целю перейти на Windows 10, рекомендую этот вариант). Если же вы только устанавливаете систему на предприятии и можете довольствоваться слегка ограниченным функционалом системы, остановитесь на версии “Business” или “Home Premium”. Как бы то ни было, какую бы версию вы не выбрали, отметьте галочкой поле «Выбран приобретенный выпуск Windows», в противном случае инсталлятор может неправильно воспринять вашу копию системы, и потребуется повторная переустановка Винды. Разумеется, этого может и не случиться, но лучше подстраховаться, поставив данную галочку.
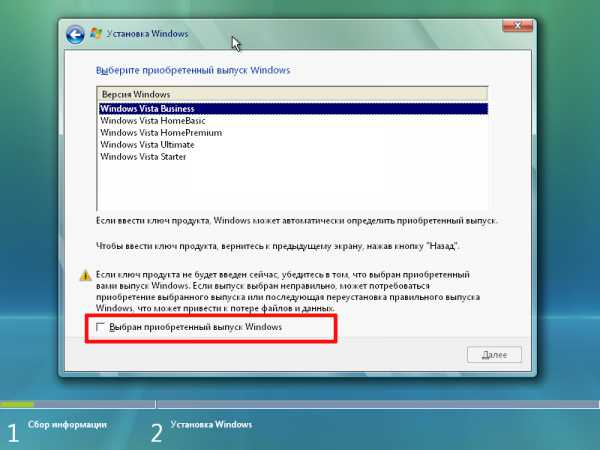
В следующем окне согласимся с лицензией, приняв ее условия, и нажмем «Далее».
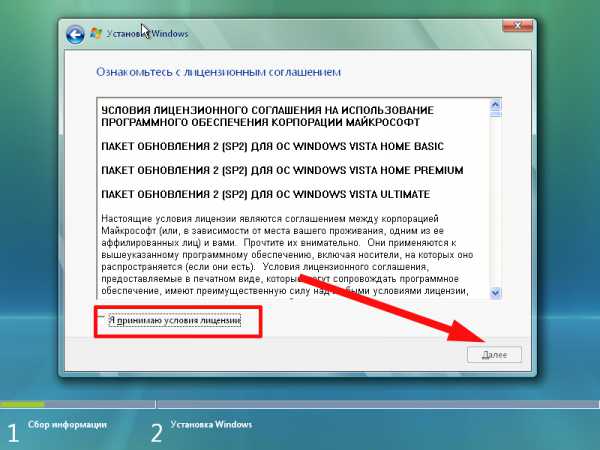
В очередном окне мы сможем начать саму процедуру обновления. Для этого стоит выбрать опцию «Обновление». Если же вы отдадите предпочтение функции «Полная установка», то инсталляция начнется с чистого листа.
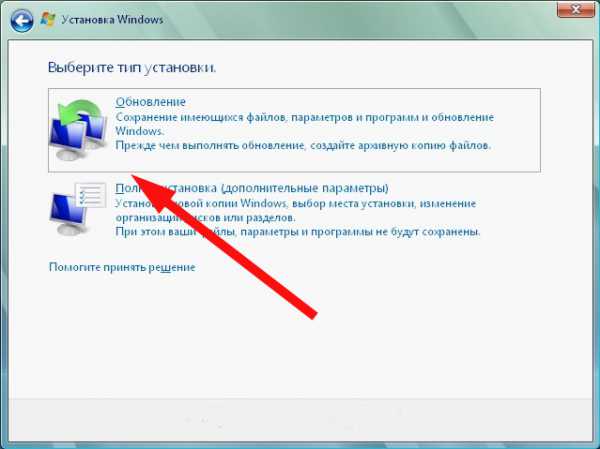
На следующей итерации может возникнуть форма, получившая название «Отчет о совместимости». Здесь перечислены те программы, которые в новой Vista могут работать с проблемами, либо не запускаться вовсе. Все это можно решить установкой новых драйверов и новых версий конфликтующих приложений.
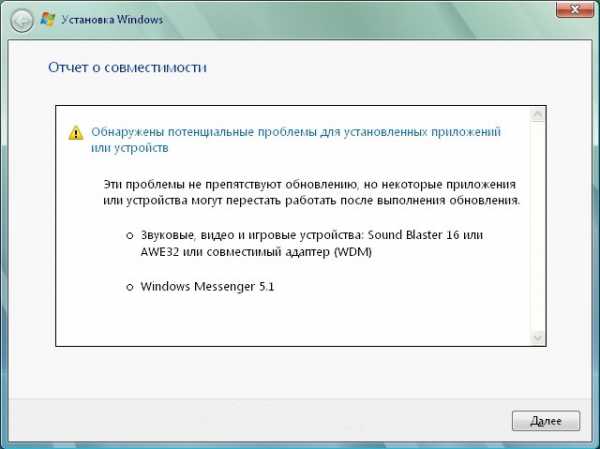
Ну вот и все, что касается обновления с XP на Висту. Если вы обнаружите, что в новой системе при запуске приложений или работе с определенными аппаратными комплектующими возникает ряд проблем, обновите драйвера всех проблемных компонентов с официальных сайтов компании-разработчика и переустановите неработающие приложения. После того все подобные неприятности должны исчезнуть.
Как обновиться с Vista на Windows 7
Семерка – одна из самых популярных семейств линейки Виндовс на сегодняшний день. Поддержка безопасности системы и, соответственно, выпуск новых заплаток продлится до 2020 года, поэтому Win 7 еще рано списывать со счетов. Весьма актуальным будет переход на Seven с Висты, поскольку по своей надежности и скорости работы Виста существенно уступает своему последователю. Ниже я расскажу, как обновиться с Windows Vista на 7.
В целом, процедура весьма схожа с той, которая была описана для перехода с XP на Висту, но есть некоторые отличия. В первую очередь, запустите небольшую утилиту Windows 7 Upgrade Advisor, предварительно скачав ее с официального ресурса вот по этому адресу. Запустить ее следует от имени администратора, поскольку этот уровень доступа необходим для корректного обращения к аппаратным комплектующим вашего ПК.
Изменение имени компьютера в Windows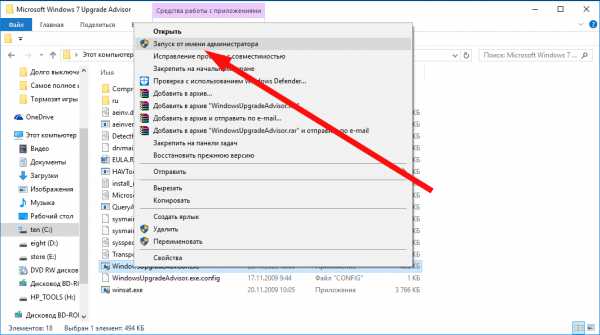
Эта миниатюрная софтина просканирует все используемые в системе аппаратные составные части и периферию на предмет их совместимости с Windows 7 — очень полезная функция, если вы не уверены, будет ли работать ваше железо в «семерке». Перед запуском Upgrade Advisor’а подключите к компьютеру все используемые вами в системе устройства (сканеры, принтеры, геймпады, MP3-проигрыватели и пр.).
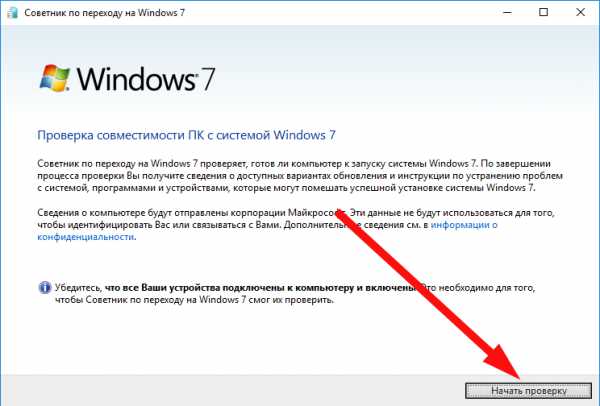
Это позволит вам получить наиболее точный список результатов. Запаситесь терпением, на проверку может уйти несколько минут.
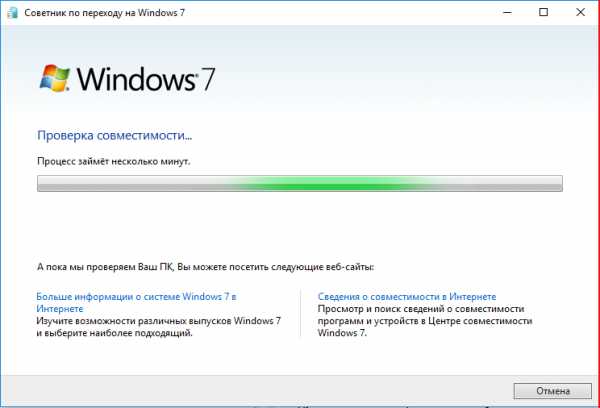
Убедившись, что конфликтные устройства в вашем системном блоке отсутствует, можно приступать к самому процессу обновления. Если же таковые имеются, заранее проверьте, можно ли на официальных сайтах производителей указанных в списке конфликтных комплектующих найти обновленный драйвер под «семерку». Если он там есть, значит никаких проблем не предвидится. Если же нет, скорее всего, с работой проблемного девайса возникнут трудности.
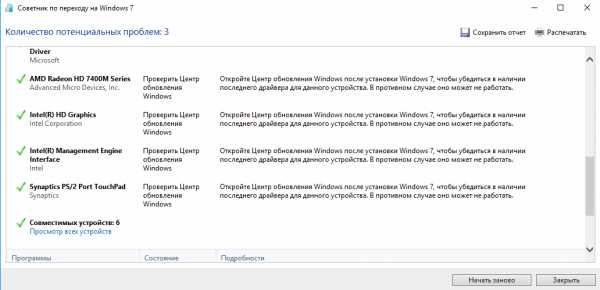
Опять же, помните о том, что перед обновлением следует сохранить все важные файлы и документы, дабы не потерять их при переходе на новую операционку. Для начала запустим установочный файл setup.exe с загрузочного диска Win 7, либо щелкнем дважды на пиктограмму логического диска лазерного накопителя.
В стартовом меню выбираем опцию «Установить».
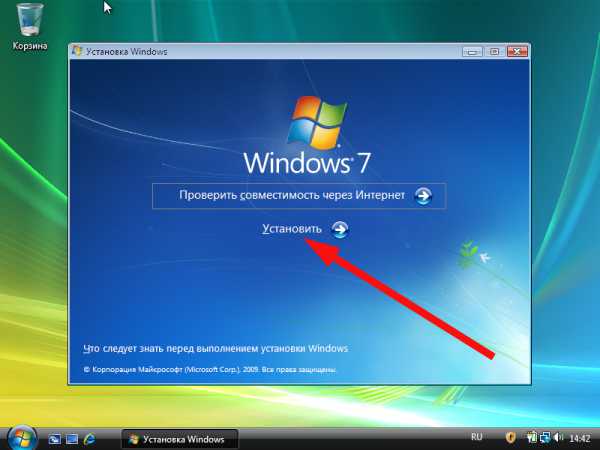
При запросе загрузить на ПК обновления для инсталляции предпочтительно выбрать вариант с загрузкой апдейтов, поскольку они могут содержать обновленные библиотеки, в результате чего в вашем расположении окажутся обновленные драйверы аппаратных устройств.
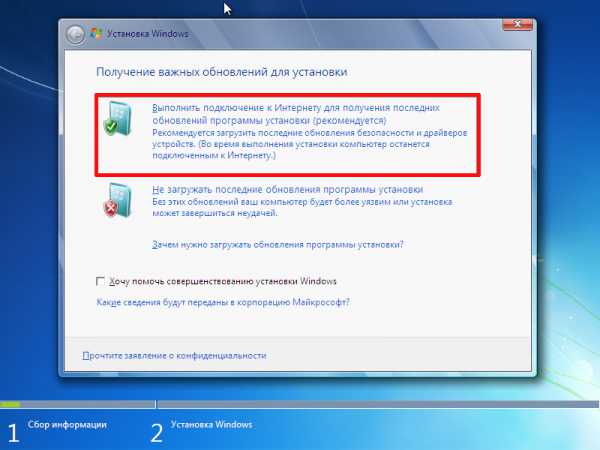
На следующей форме пролистываем договор о лицензии вниз и ставим галочку о принятии условий лицензии.
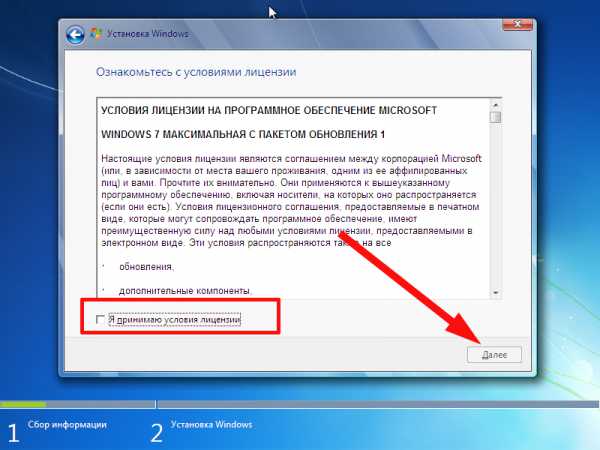
Наконец, в очередной итерации будет предложено начать процедуру обновления, нажав соответствующую графическую кнопку. Инициируем эту процедуру и наблюдаем за процессом обновления.
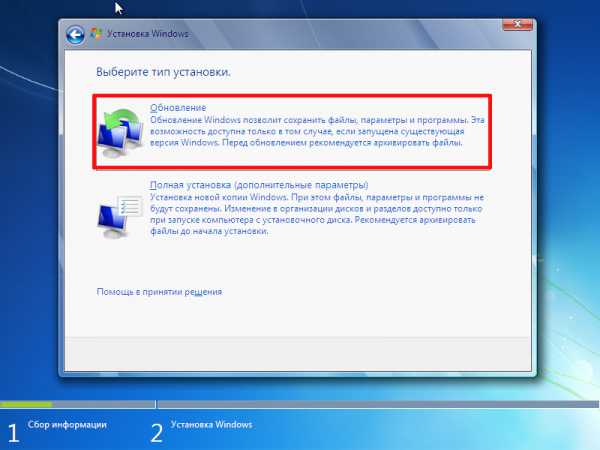
В самом начале может возникнуть форма с отчетом о совместимости, где будут указаны те компоненты, которые в новой версии ОС могут работать некорректно. Стоит отметить, при замене драйверов все эти ошибки «уйдут на нет», поэтому особо на этот отчет можно не обращать внимания.
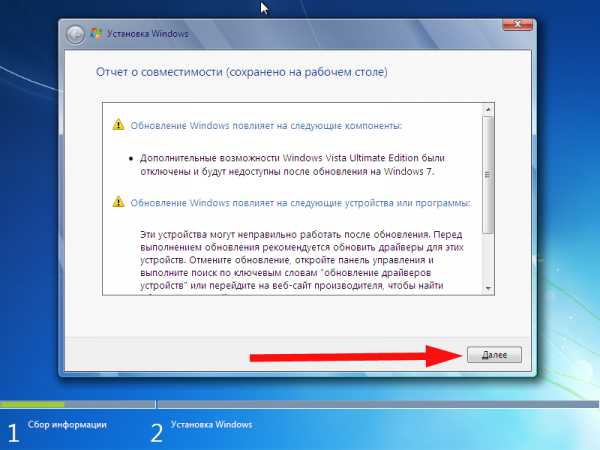
Теперь приходит черед основной рутины копирования и применения файлов для семерки. Можно заварить чашку крепкого чая и дождаться, пока все файлы окажутся на жестком диске.
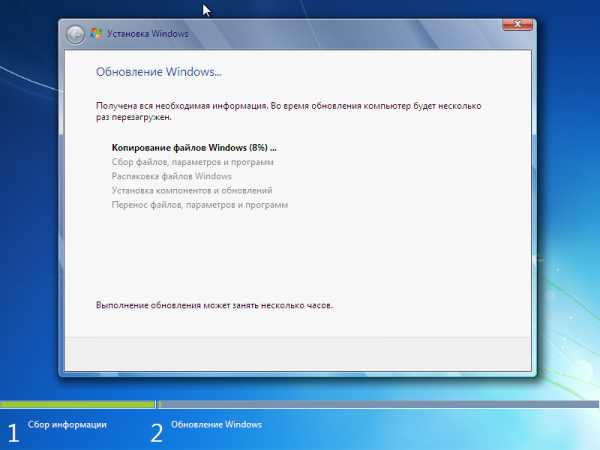
Через 20-30 минут операция завершится, и вы увидите рабочий стол Win Seven.
Как обновиться с Windows 7/8.1 до Windows 10
Сразу же после выхода Виндовс 10 в свет представители компании заявили, что обновление на десятку с Win 7 или 8.1 будет бесплатным в течении одного года. И действительно, в старых системах в панели задач регулярно появлялись предупреждения о том, что бесплатный переход действует до 29.07.2016, и вам незамедлительно предлагают обновить свою ОС совершенно бесплатно.
Тот, кто прислушался к этому совету, благополучно перешел на десятку, и уже давным-давно освоил все прелести и преимущества этой системы. Что же делать остальным: тем, кто не успел обновиться или попросту не хотел расставаться со своей родной «семеркой», оставаясь приверженцем этой, уже ставшей практически классической ОС? Неужели им уже не представится возможности обновиться до Вин 10 без какой-либо оплаты? Разумеется, обновиться все еще возможно, и далее я расскажу, как это сделать.
Лучшие Android-гаджеты японского производстваТакже рекомендую:
Майкрософт оставила маленькую лазейку в своей политике, позволив обновиться до Windows 10 после 29.07.2016 людям с ограниченными возможностями. Если у вас есть какие-либо сомнения в том, стоит ли использовать такую брешь в политике компании, оставим этот моральный выбор за вами, а мы же пойдем дальше, и опишем процедуру обновления в техническом плане.
Важно отметить, перед переходом на Windows 10 пользователям Windows 8 необходимо обновиться до 8.1 (KB 2919355), и лишь после этого начинать процесс.
Вначале нам нужно скачать помощника по обновлению, зайдя на официальную страничку этой акции здесь. Скачиваем утилиту, нажав на кнопку «Обновить сейчас».

Запускаем скачанную утилиту для обновления системы.
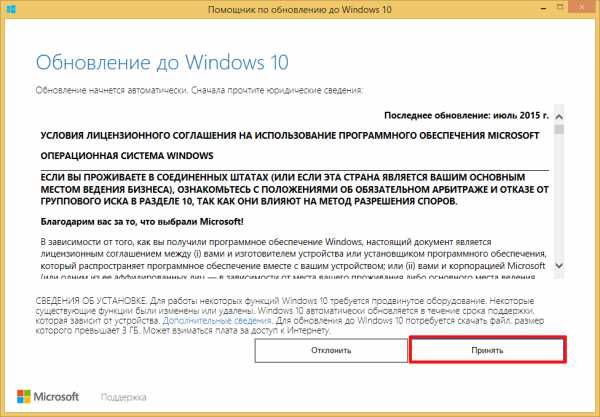
Принимаем соглашение, после чего утилита проверит возможность обновления вашего ПК, а именно, удовлетворяет ли ваша аппаратная платформа системным требованиям операционки. Подробно о технических характеристиках и системных требованиях на официальной странице.
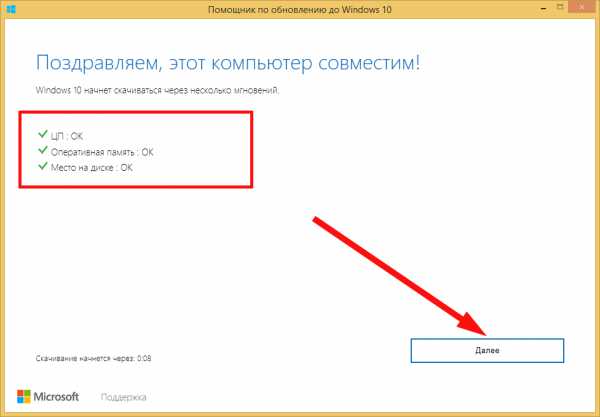
После этого программа тут же начнет загрузку из сети последнего билда «десятки». На момент написания статьи эта была версия 1607 ветка Redstone1, что соответствует Windows Anniversary Update (т.е., юбилейному обновлению Windows 10). Подробнее о версиях можете почитать в статье: Всё о версиях Windows 10. Что такое Threshold1, Threshold2 и Redstone.
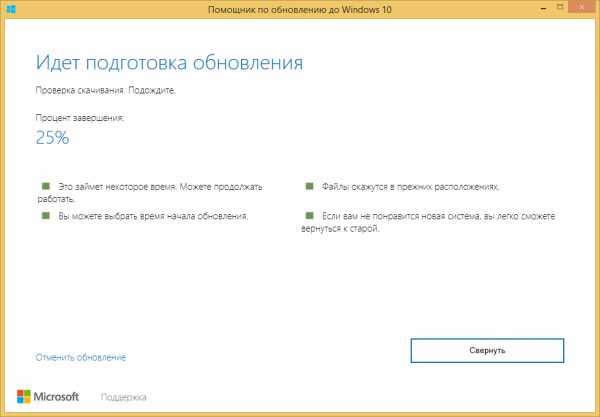
После проверки целостности образа помощник начнет подготовку применения самого обновления.
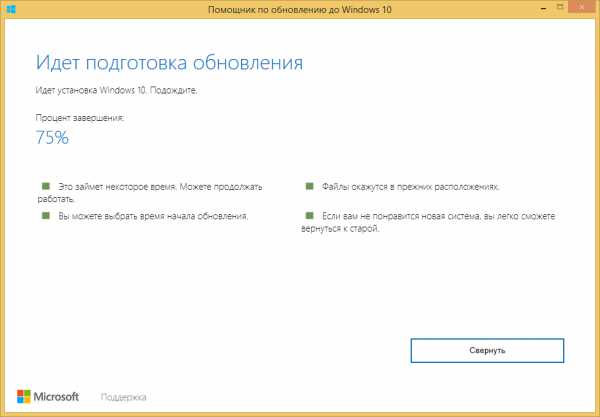
Когда подготовка будет завершена, на экране появится предупреждение о том, что компьютер необходимо перезагрузить. Осуществляем перезагрузку и продолжаем установочный процесс.
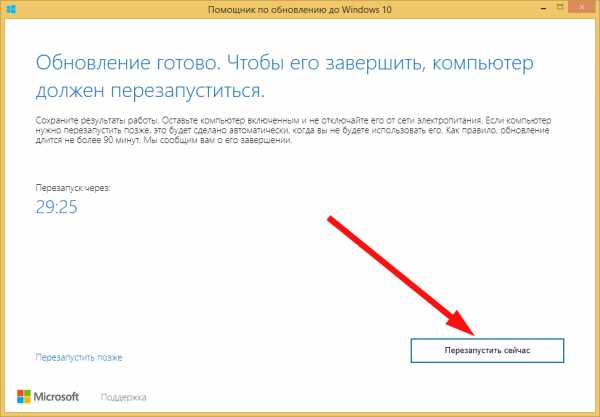
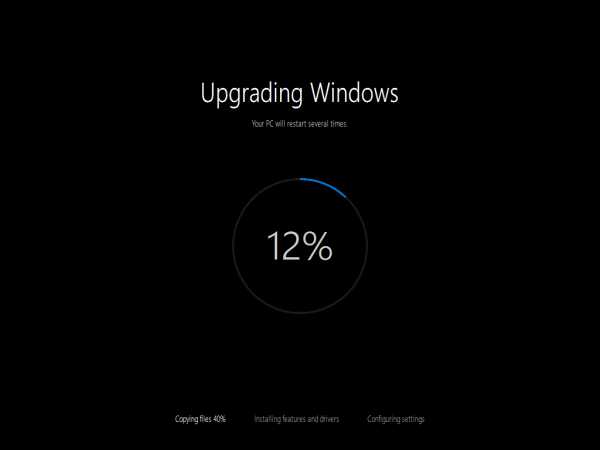
Если ваш HDD работает быстро и без лагов, процедура копирования файлов в общей сложности займет 10 минут. Если же винчестер не слишком скоростной, рутина может затянуться на 30-40 минут, после чего вы увидите надпись об успешном завершении процедуры обновления.
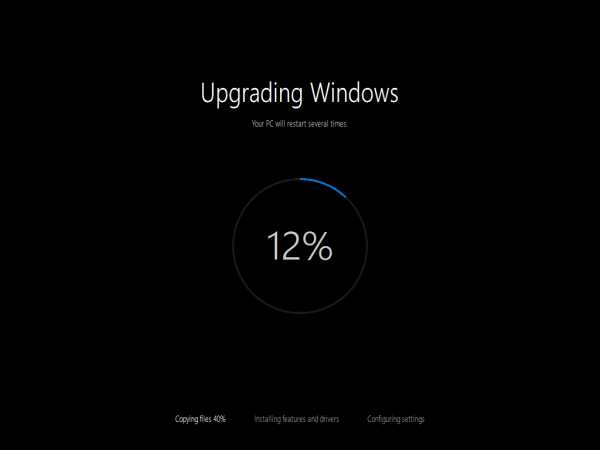
Небольшой информативный комментарий для тех, кого не прельщает возможность установки новой ОС поверх предыдущей. Обновив Windows 10 через Ассистента по обновлению, операционка не только активируется автоматически на основе учетной информации вашей предыдущей инсталляции, но и сохранит на серверах Микрософт данные об этом. Какие выгоды это нам принесет? Если позднее вам понадобится переустановить систему с чистого листа, даже путем форматирования HDD-накопителя, то не стоит вводить при этом серийный номер во время инсталляции – там есть малозаметная кнопочка «Сделать это позже». Отметьте это поле галочкой, и в следующий раз ОС самостоятельно свяжется с серверами компании, «увидит», что на данном компьютере Виндовс 10 уже проходила процедуру активации, и произведет активацию новой системы полностью автоматически.
Смеем надеяться, что описанную выше возможность обновления старых систем до «десятки» Майкрософт не заблокирует, и это предложение будет бессрочным.
Механизмы обновления систем Windows 7 и 8.1 до Windows 10 практически неотличимы друг от друга, поэтому смело могу рекомендовать обновляться пользователям обеих этих систем.
Если вы перешли на Windows 10 стандартным путем, и ОС требует активации: Как активировать Windows 10 после 29.07.2016.
composs.ru