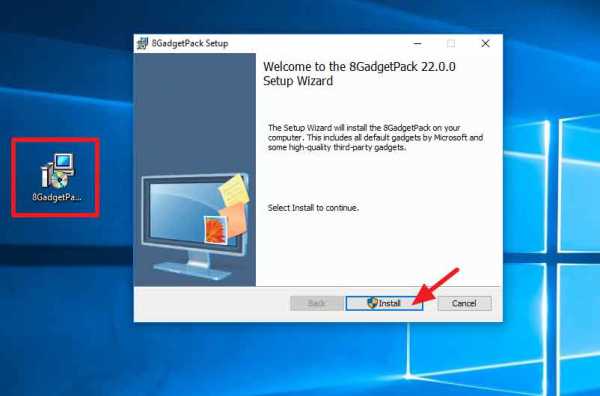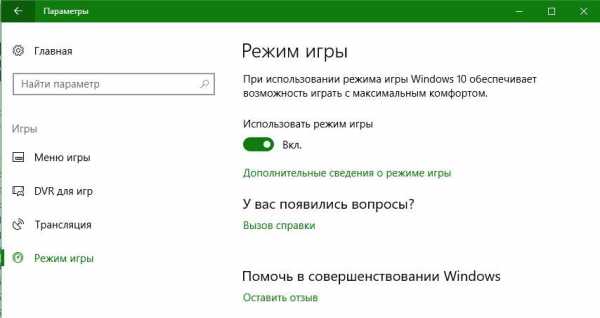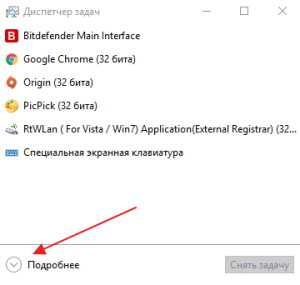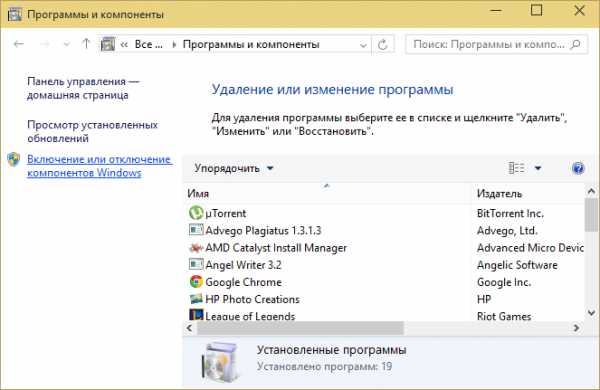Как запустить windows 10 с флешки
Как можно запустить любую версию виндовс с флешки
Иногда при повреждении винчестера или заражении компьютера вирусом возникает необходимость запустить операционную систему виндовс с флешки. Чаще всего подобная операция нужна тогда, когда пользователю необходимо спасти информацию, скопировав её на носитель или восстановив при помощи специальных программ, а Windows на ноутбуке или компьютере не грузится даже в безопасном режиме.
Также операционная система Windows, установленная на переносной накопитель, часто используется, как отличный способ избежать ограничений учетной записи на рабочем компьютере. Но есть и еще один популярный вариант работы с такой флешкой – установка на них тестовых версий операционной системы, например, Windows 10 TR, которая на данный момент находится в режиме тестирования пользователями. Как основную её устанавливать невозможно, поскольку она содержит множество недоработок, но и выделять для нее отдельный раздел жесткого диска компьютера или ноутбука нет желания.
Подготовка к запуску
Для того чтобы запустить винду с флешки, нужно предварительно её подготовить и сделать загрузочной. Некоторые сборки вместе с windows содержат лечащие утилиты и программы для восстановления файлов. В таком случае там чаще всего есть либо загрузочная оболочка, либо запускаемый образ операционной системы windows, который называется Live CD.
Кроме того, существуют подготовленные образы установленных windows, содержащие всевозможные драйвера для ноутбука и компьютера и нетребующие установки. В таком случае, скачайте программы, которые не требуют установки для восстановления файлов или лечения от вирусов. Записать такой образ очень просто при помощи программы UltraISO или аналогов. Для этого нужно выполнить следующие действия:
- Скачать образ с установленной windows с торрента;
- Открыть его при помощи программы UltraISO;
- Выбрать в меню пункт «Самозагрузка» и опцию «Запись образа жесткого диска»;
- Выполнить запись windows на флешку, предварительно проверив правильность выбранного образа и устройства для записи.
Если готовые образы, распространенные на торрентах вам не подходят, и вы хотите установить на флешку свою версию windows, вам понадобится специальная программа. Можно использовать ПО от компании Microsoft под названием Windows PE. Однако это не самый лучший вариант.
Командой разработчиков была создана специальная программа PWBoot, которая способна провести процесс инсталляции windows на флешку из соответствующего архива с файлами. Можно сказать, что она просто распаковывает архив с подготовленными данными в нужные папки.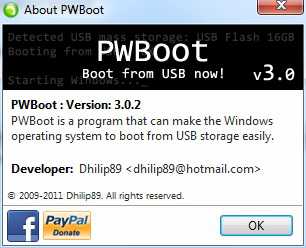
При помощи этого ПО можно не только установить Windows на флешку, но и добавить нужные обновления.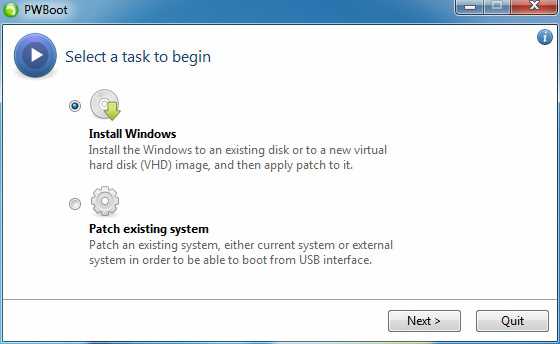
Программа работает с образом немного другого формата: не дистрибутива, а виртуального жесткого диска ноутбука или компьютера. Создать таковой позволяет OS Windows 7 для мгновенного восстановления системы. Его и нужно будет распаковать при помощи PWBoot на флешку.
Запуск с накопителя
Установить операционную систему не достаточно, теперь нужно выставить приоритет загрузки, чтобы запустить компьютер или ноутбук с флешки. Для этого нужно зайти в раздел Boot микропрограммы Bios и выбрать накопитель в качестве основного устройства.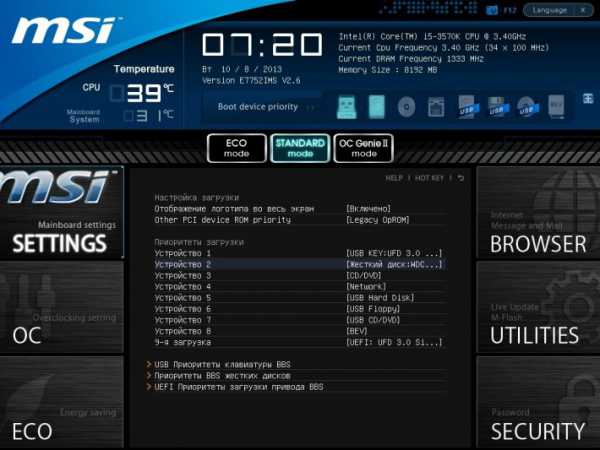
Для того чтобы запустить настройку Bios, можно использовать клавишу Del для компьютера или F12 и F10 для ноутбука. Также для различных моделей существуют разные кнопки быстрого вызова меню загрузки для изменения приоритетов загрузки компьютера.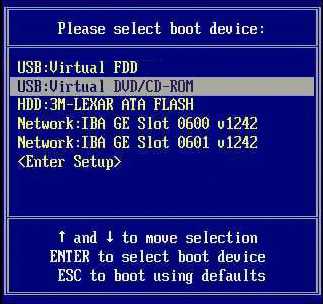
Изменения параметров нужно подтвердить кнопкой «F10». После перезагрузки компьютера система должна запустить виндовс с флешки на ноутбуке. Если этого не произошло, значит, какой-то шаг упущен или выполнен неверно. Также проблема может быть в самом образе установленной винды на компьютер.
Итог:
Установить и запустить windows с флешки на ноутбуке или компьютере не сложнее, чем выполнить эту операцию на жесткий диск. Обязательно нужно учесть, что накопитель работает медленнее при приеме и передаче данных, а значит, установка на флешку займет больше времени, чем на винчестер, что может повлиять на работу ноутбука или компьютера.
WindowsTune.ru
Запуск Windows 10 с флешки — как запустить windows 10 с флешки
Хорошо, когда компьютер работает стабильно и без ошибок, но порой случаются неприятные ситуации, угрожающие ценным данным.
Например, операционная система перестала загружаться, но чтобы ее переустановить, нужно сохранить важные файлы, оставленные на рабочем столе или в документах.
Или жесткий диск просто временно отсутствует по тем или иным причинам, а нужно срочно выйти в интернет.

На самом деле решить подобные проблемы очень просто, но готовым к ним нужно быть заранее. Чтобы не беспокоиться и всегда оставаться уверенным в своих силах, сделайте загрузочный USB-носитель с операционной системой.
Запуск Windows 10 с флешки без установки на жесткий диск — это просто и удобно. Вы сможете пользоваться полноценной Виндовс в любом месте и в любое время. Далее — о способах создания такой флешки.
Способ №1: встроенные средства ОС

Первый метод не требует поиска дополнительных программ, так как позволяет все сделать уже имеющимися в операционной системе утилитами, но он же и самый сложный.
Это создание загрузочного носителя через командную строку. Стоит отметить, что кроме сложности метода есть вероятность, что запуск Windows 10 с флешки, записанной таким образом, может не получиться из-за особенностей самого USB-устройства.
Прежде чем приступать к созданию загрузочной флешки, откройте .iso образ операционной системы с помощью программы-архиватора (такой как WinRar) и извлеките файл install.wim.
Возможно, расширение будет не .wim, а .esd. В официальных образах обычно присутствует первый вариант, поэтому условно имеется ввиду именно файл install.wim и все дальнейшие манипуляции проводятся с ним.
Поэтапно этот процесс выглядит следующим образом:

- Откройте «Пуск» и в строчке поиска введите cmd.
- Запустите командную строку от имени администратора, выбрав соответствующий пункт меню по нажатию правой кнопки мыши.
- Чтобы запустить управление дисками (и флешками, в том числе), введите команду diskpart и нажмите Etner.
- Аналогично выполните команду list disk, чтобы увидеть, какой номер система присвоила флешке.
- Зная это число, введите select disk *, где вместо звездочки будет указан номер USB-носителя, на который вы желаете записать Windows 10.
- Выполните clean — команду для очистки флешки (все данные будут удалены!).
Чтобы запустить запуск Windows 10 с флешки без установки, загрузочное устройство должно иметь правильную файловую систему.
Создайте ее двумя командами:
- create partition primary
- fs=ntfs quick
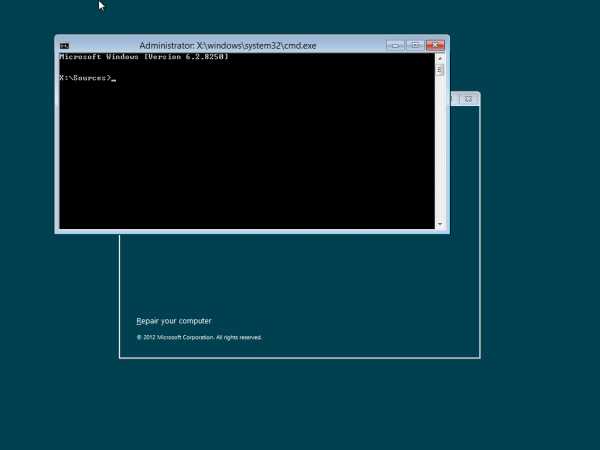
Чтобы завершить все эти операции выполните сначала active, а затем exit. Тем самым вы покинете программу diskpart. Можно приступать к записи самой Windows.
Выполните dism /Apply-Image /imagefile:***install.wim /index:1 /ApplyDir:*:\, где три звездочки — это полный путь к файлу install.wim, а последняя звездочка — буква диска, увидеть которую можно в «Моем компьютере». Начнется процесс записи. Он может быть долгим и как бы зависнет, но не беспокойтесь — все так и должно быть.
Последний шаг — как запустить Виндовс 10 с флешки без загрузчика? Установите его командой bcdboot.exe E:\Windows /s *: /f all, где вместо зведочки снова подставьте букву флешки.

На этом все, можно пробовать загрузиться. Для этого (и для любых других способов, которые приведены ниже) в момент перезагрузки компьютера зажмите клавишу F12.
Откроется меню загрузки, в котором необходимо выбрать вашу флешку. Если все нормально, Windows загрузится именно с нее. Если не получается, загляните в BIOS и найдите вкладку, отвечающую за опции загрузки (обычно называется она Boot).
Попробуйте сменить режим загрузки с UEFI на Legacy. Сделать это стоит первым делом, так как именно в такой настройкой «Биоса» следует загружаться с флешки, созданной программой WinToUSB, речь о которой пойдет ниже.
Одна из распространенных ошибок, при которой запуск Windows 10 с флешки, записанной через командную строку, зависает, становится такой момент, что компьютер определяет загрузочное устройство как съемный накопитель, а в идеале это должен быть фиксированный диск, то есть локальный жесткий.
«Подменить» информацию о флешке можно, но это очень трудоемкая операция, которая не вмещается в объем этой статьи.
Способ №2: сторонние программы
Rufus
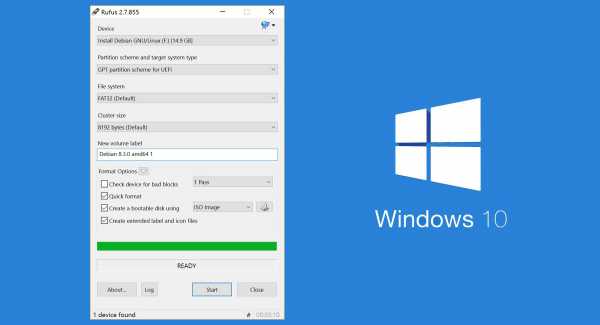
Если вы ищите самое простое решение вопроса, как запустить Windows 10 с флешки, то небольшая утилита под названием Rufus — лучший выбор. Пожалуй, это одна из самых простых и удобных бесплатных программ для создания загрузочных USB.
Утилита даже не требует установки — скачайте ее и запустите. Интерфейс на русском языке.
Достаточно лишь указать все необходимые параметры:
- устройство — флешку, на которую будет записана Windows;
- схему раздела — обычно это MBR для BIOS или UEFI;
- файловую систему — для «десятки» выбирайте NTFS;
- размер кластера — оставляйте дефолтное значение;
- метку тома — название флешки, оно может быть любым.
Проверять на плохие блоки устройство необязательно, галочку устанавливать не стоит. Выделите пункты быстрого форматирования и создания загрузочного диска, а напротив кнопки «ISO-образ» укажите путь до .iso-файла с Виндовс.
Самое главное — выделить опцию «Windows To Go», чтобы в итоге был доступен запуск Windows 10 с флешки без установки, а не одна лишь инсталляция. Смело жмите кнопку «Старт», а возможные сообщения с ошибками просто подтверждайте. Создание загрузочной флешки должно пройти успешно.
WinToUSB
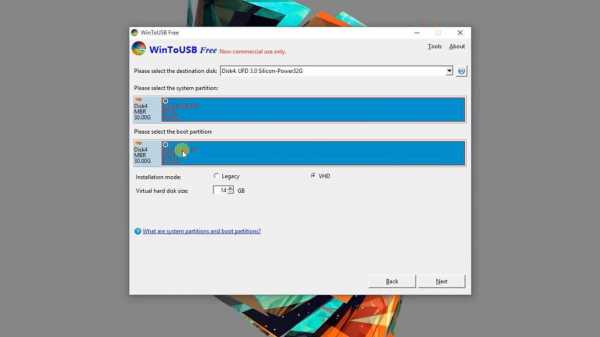
Эта программа работает схожим образом, только выбор необходимых опций происходит поэтапно, а не в одном стартовом окошке.
- Сначала выберите источник — образ диска с ОС (верхний значок).
- Теперь нажмите на кнопку обзора и укажите местоположение ISO-файла.
- По нажатию на кнопку «Далее» вы окажитесь на следующем шаге, где необходимо выбрать USB-носитель, на который будет производиться запись.
- В поле «Installation mode» рекомендуется выбрать VHDX, а значение «Virtual hard disk size» отвечает за размер виртуального раздела на флешке. Виндовс записывается именно в этот файл. В случае ошибки его можно увеличить.
- Жмите «Далее» и дожидайтесь создания загрузочного носителя.
FlashBoot

Увы, эта программа платная, но у нее есть триал-версия, позволяющая создавать загрузочные флешки, которые будут работать только в течение 30 дней. Если вы решите воспользоваться этой программой, то на начальном экране необходимо выбирать пункт CD в†’ USB.
Он позволяет создавать загрузочный носитель непосредственно с диска или из образа с системой. В следующем окне выбирается образ или диск с операционной системой, далее обязательно выделите пункт «Install fully-functional Windows to USB Thumbdrive», чтобы был доступен полноценный запуск Windows 10 с флешки.
Иначе получите обычный загрузочный носитель для установки системы на жесткий диск. Здесь же можно указать опцию для UEFI-загрузки. После производится запись системы на устройство. Готово!
Важно: не забывайте сохранять все нужные данные с флешки, так как в процессе записи на нее Windows 10 любым из приведенных в этой статье способов, они будут уничтожены!
AOMEI Partition Assistant
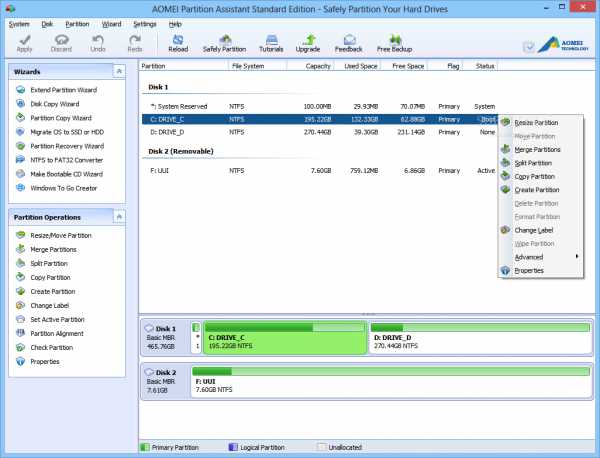
Речь идет о версии Standart. Это бесплатная многофункциональная программа для управления разделами жестких дисков. Среди основных опций присутствует и такая интересная, как «Windows To Go Creator».
С ее помощью можно сделать все то же самое, что описывалось выше, достаточно указать желаемый флеш-накопитель и путь до .iso образа или .wim файла установки.
Об установке ОС с флешки

Если вас интересует не загрузка полноценной рабочей системы, а только запуск установки Windows 10 с флешки, то нет ничего проще — это основной способ установить ОС сегодня, так как во многих современных ноутбуках и ПК нет дисководов.
Используйте для этого программу Rufus так же, как в примере выше, но вместо пункта Windows To Go выберите «Стандартную установку Windows». Напоследок
Теперь вы знаете, как запустить установку Windows 10 с флешки или полностью рабочую операционную систему. Кроме описанных способов создания такой флешки остался один не упомянутый и самый простой, если у вас Windows 10 в редакции Enterprise.
Она имеет готовую функцию для создания загрузочного носителя. Эта возможность лежит прямо в панели управления и называется Windows To Go. Если у вас не «Интерпрайз», вы можете установить программу Virtualbox, скачать необходимый образ Виндовс, создать из него виртуальную машину, пробросить в нее USB-устройства компьютера и воспользоваться встроенными средствами системы по созданию загрузочной флешки.
softpacket.ru
Запуск Windows 10 с флешки без инсталляции
 У многих пользователей иногда возникает вопрос о том, возможно ли не инсталлируя на ПК загрузить операционку десятой версии Windows. Выполнить это можно в редакции Enterprise через панель управления, где необходимо отыскать пункт для изготовления носителя Windows To Go, который предоставляет данную возможность. Однако, получить возможность запуска операционки без инсталляции можно реализовать в редакциях Home и Professional.
У многих пользователей иногда возникает вопрос о том, возможно ли не инсталлируя на ПК загрузить операционку десятой версии Windows. Выполнить это можно в редакции Enterprise через панель управления, где необходимо отыскать пункт для изготовления носителя Windows To Go, который предоставляет данную возможность. Однако, получить возможность запуска операционки без инсталляции можно реализовать в редакциях Home и Professional.
Чтобы записать десятую версию на USB-накопитель и запускать ее оттуда, необходимо иметь флешку не меньше 16 ГБ или даже на 32 ГБ. Желательно, чтобы в этом носителе была реализована поддержка USB 3.0, и подключить его к соответствующему порту. С USB 2 могут возникать различные проблемы. Также необходимо раздобыть образ операционки, который рекомендуется загрузить с ресурса Microsoft.
Перенос 10-ой версии Windows на USB-носитель в WinToUSB Free Из всех существующих методов создать подобную флешку, самым быстрым является применение бесплатного приложения WinToUSB. Полученный с помощью этом программы USB-носитель отлично функционирует на ПК в режиме Legacy, а также UEFI загрузкой.
Запустив утилиту, в основном окне необходимо указать источник, из которого будет создаваться флешка. Для этого можно использовать ISO, WIM, а также ESD. Кроме того, можно использовать оптические накопители с операционкой или систему с винчестера.
Лучше всего для изготовления такой флешки подойдет образ ISO, который необходимо загрузить с официального сайта Microsoft. Чтобы выбрать образ, требуется кликнуть клавишу «Обзор» и задать его расположение. После этого отобразится окно, в котором будет указано содержимое образа. Затем нужно нажать «Далее».
Следующим действием является выбор накопителя. В случае с флешкой, запустится автоматическое форматирование. Заключительный этап представляет собой указание системного раздела и раздела с загрузчиком на накопителе. На флешках этот раздел один и тот же. Для стороннего винчестера можно создать отдельные разделы.
Помимо этого, здесь можно указать тип инсталляции. Можно выбирать среди винчестеров vhd, vhdx или Legasy. Последнее устанавливать на USB-накопитель нельзя. Отличным вариантом в этом случае будет vhdx. После выбора необходимо нажать «Далее». Если выскочит оповещение, что не хватает места, тогда необходимо увеличить объем виртуального винчестера в строке Virtual hard disk drive. После этого нужно просто дождаться окончание инсталляции операционки на USB-носитель. После все манипуляций можно использовать ее для запуска Windows 10. Для этого нужно установить загрузку с флешки, используя Boot Menu ПК.
Запустив первый раз флешку, начнется настройка системы. При этом необходимо указать такие же параметры, которые задаются при установке операционки с нуля, а также создается локальный пользователь. В будущем, при подключении USB-носителя для запуска «десятки» на стороннем ПК, будет выполняться только определение оборудования.
В общем, операционка функционирует удовлетворительно. Wi-Fi вполне работоспособный. Кроме того, операционка активируется, а вот скорость работы USB 2.0 не самая лучшая. Очень часто это происходит в окне «Мой компьютер» при определении подсоединенных носителей.
Стоит отметить, что при загрузке операционки с USB-носителя, имеющиеся на ПК винчестеры и SSD не отображаются, их необходимо подключить. Для этого требуется перейти в раздел «Управление дисками». Нужно нажать Win+R и в появившемся окне прописать diskmgmt.msc, это откроет раздел. В нем требуется кликнуть ПКМ по нужному накопителю и выбрать соответствующий пункт для их подключения. Если они нужны. Утилиту можно загрузить с официального ресурса производителя.
Флешка Windows To Go в Rufus Еще одно приложение со свободным распространением, которое предназначается для создания установочных накопителей. С ее помощью можно изготовить флешку с Windows 10. Применять это приложение можно и для других целей. Принцип работы утилиты настолько прост, что справиться с ней смогут даже начинающие пользователи.
Первым делом требуется выбрать флешку. На следующем этапе нужно указать схему разделов и тип интерфейса. Далее требуется указать файловую систему накопителя. Затем необходимо поставить галочку возле пункта «Создать загрузочный диск». После этого нужно выбрать ISO-образ с Windows. Следующим действием нужно поставить отметку на Windows To Go, а со «Стандартная инсталляция Windows» снять.
После всех манипуляций необходимо нажать на «Старт» и подождать, пока закончится процедура создания. В дальнейшем флешка должна работать без нареканий. Вследствие этого получается практически такой же накопитель, что и с утилитой WinToUSB. Отличием этих способов является тот факт, что в последнем случае операционка устанавливается просто на накопитель, а не на виртуальный носитель.
Функционирует флешка, созданная в этой программе, практически по такому же принципу, что и первая утилита. Поддерживается разными системами, однако, необходимо немного подождать пока установится оборудование и произойдет настройка.
Командная строка для записи Live USB с 10-ой версии Создать установочный накопитель для запуска операционки можно без применения утилит. Для этого понадобится командная строка и интегрированные приложения десятой версии. Иногда использование этого способа не может привести к желаемому результату. Это может случиться из-за того, что систем определяет флешку, как съемный накопитель, а для работоспособности необходимо, чтобы был фиксированный диск.
Прежде чем применять этот способ, необходимо провести подготовку. Первым делом необходимо скачать образ операционки и извлечь из него файл install.wim или install.esd. После этого в строке команд необходимо прописать diskpart. Следующей командой будет list disk, где необходимо указать номер накопителя.
Затем пишется select disk с номером того же диска. На следующем этапе выполняется очистка диска с помощью команды clean. Дальше следует прописать create partition primary. Для форматирования диска в нужную файловую систему нужно написать format fs=ntfs quick. Затем нужно по порядку необходимо вести команды active, а потом exit.
После этого требуется ввести dism /Apply-Image /imagefile:расположение_install.wim /index:1 /ApplyDir:E:\, где Е – это флешка. Далее нужно прописать bcdboot.exe E:\Windows /s E: /f all, где Е – буква USB-носителя. С помощью этой команды устанавливается загрузчик на USB-носитель. Затем нужно выйти из строки команд и попытаться скачать операционку с этой флешки.
Дополнительные способы Существует еще несколько методов для запуска операционки без инсталляции. Для этого нужно инсталлировать Windows 10 в виртуальную машину. После этого установить подключение к ней флешек, а затем через панель управления активировать монтирование Windows To Go.
Кроме того, в приложении Aomei Partition Assistant Standard имеется опция Windows To Go Creator, которая предназначена для изготовления загрузочных накопителей. Все происходит по такому же принципу, что и в других приложениях. Бесплатная версия утилиты отлично справляется со своими задачами.
computerologia.ru