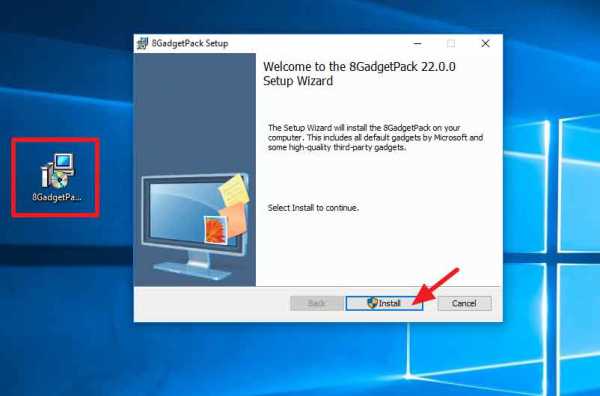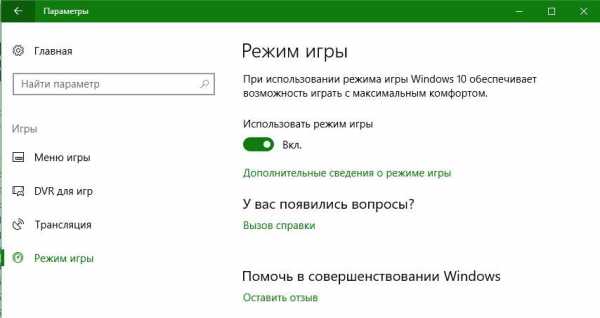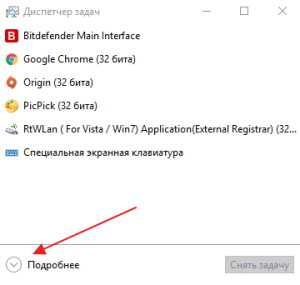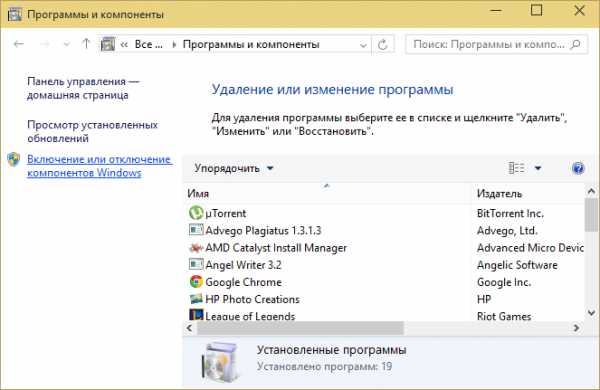Windows 10 как вернуть компьютер в исходное состояние
Что нужно знать о «Вернуть компьютер в исходное состояние» в Windows 8 и 10

В Windows 10 есть функция «Вернуть компьютер в исходное состояние» для быстрого сброса системы до изначального состояния. Это быстрее и удобнее, чем любой из возможных способов перестановки Windows.
В Windows 8 данная функция была разделена на две: «Восстановление компьютера без удаления файлов» и «Удаление всех данных и переустановка Windows«. Первая сохраняла все файлы и настройки пользователя, но сбрасывала систему до дефолтного состояния удаляя при этом установленные приложения. Вторая, удаляла полностью все, включая пользовательские файлы. Пользователь получал полностью чистый компьютер.
В Windows 10 эти две функции обедениены, лишь в процессе сброса системы у вас спросит сохранять ли ваши персональные файлы, или нет.
Как работает функция сброса Windows
Когда вы используете функцию сброса Windows, система сбрасывает себя в дефолтное состояние. Если Windows 10, что установлена на вашем ПК шла вместе с ним (то есть вы купили компьютер с предустановленной десяткой), после сброса система будет в том же состоянии, что и при покупке: все предустановленное ПО и драйвера будут переустановлены. Если ОС вы устанавливали самостоятельно, Windows будет полностью чистая, без какого стороннего ПО.
У вас будет возможность сохранения своих персональных файлов, однако все установленные в ручную программы и настройки системы будут удалены. Благодаря функции сброса, вы можете исправить, если можно так сказать, проблемы с системой, вызванные сторонними приложениями, изменениями системных настроек или вирусами.
Что на самом деле происходит
Сама Microsoft объяснила, что происходит на самом деле, когда вы сбрасываете Windows в исходное состояние:
- компьютер грузится в Windows RE (Среда восстановления Windows);
- Windows RE очищает и форматирует Windows разделы перед установкой чистой копии ОС;
- компьютер перезагружается в новую, чистую Windows.
Если пользователь выбирает сохранения своих файлов, происходит то же самое. Но перед тем, как очистить разделы жесткого диска, Windows RE сканирует их и помещает пользовательские файлы и настройки в другое место и лишь после перестановки Windows, возвращает обратно.
В независимости от того, решите вы сохранить свои файлы или удалить, в процессе сброса Windows к заводским настройкам, она фактически будет переустановлена. Именно поэтому все установленные вами программы будут удалены.
Как сбросить Windows через настройки системы
Чтобы сбросить Windows 10 через настройки откройте параметры системы, выберите раздел «Обновление и безопасность» и в левой колонке открывшихся настроек выберите раздел «Восстановление«. Под пунктом «Вернуть компьютер в исходное состояние» нажмите «Начать«:
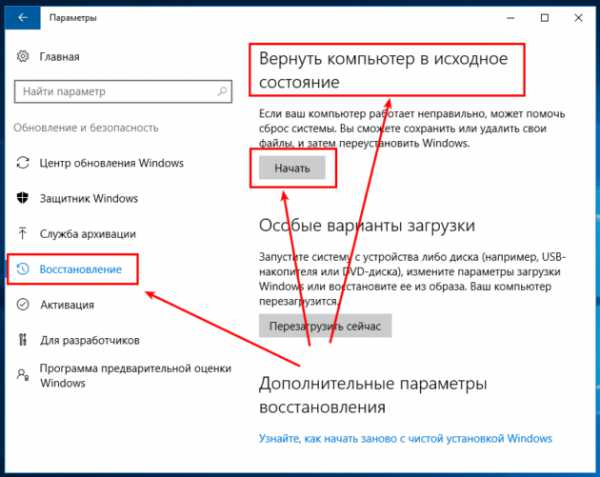
В Windows 8 нужно проделать аналогичные действия, только в разделе «Восстановление» будет два пункта: «Восстановление компьютера без удаления файлов» и «Удаление всех данных и переустановка Windows».
У вас будет выбор между «Сохранить мои файлы» и «Удалить все«. Думаю, понятно для чего это нужно: в первом случае ваши файлы остаются целыми, во втором — удаляются:
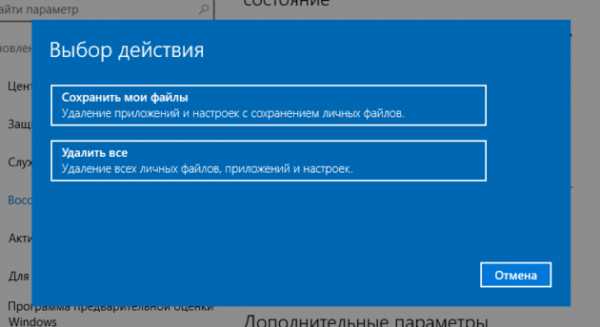
В Windows 8 для сброса системы с сохранением своих файлов нужно выбрать «Восстановление компьютера без удаления файлов», для удаления всего — «Удаление всех данных и переустановка Windows».
Если вы захотите удалить все, система спросит вас о том, нужно ли также очистить жесткий диск. Данный вариант отлично подойдет, если пользователь планирует продать или отдать кому-либо свой ПК.
Как сбросить систему из загрузочного меню
Если у вас нет возможности сбросить Windows из настроек системы, это можно сделать через меню загрузчика. Данное меню будет автоматически запущено если ОС не сможет запустится самостоятельно. В меню выберите «Диагностика» и выберите «Вернуть в исходное состояние«.
geekkies.in.ua
Как вернуть компьютер в исходное состояние на Windows 10
На ноутбуках обычно имеется сектор восстановления, но гораздо проще сбросить Windows 10 до заводских настроек без этих сложностей. Тем более что у многих стоит семёрка или восьмёрка – прописана производителем – а обновление запрещено после 29 июля 2016 года. Прикинуться инвалидом или провести чистую установку? Это долго. Перед возвратом компьютера в исходное состояние на ОС Windows 10, проследуйте в настройки и посмотрите в разделе Восстановление. Возвращение системе работоспособности выполняется через вполне удобоваримый мастер.
Десятка не может быть названа капризной даже в первом приближении, хотя и занимает много места на жёстком диске. Но вообще-то проще начать возврат с точки восстановления системы. Это наиболее безопасный путь. Заметим, что чистая установка десятки не отнимает много времени, а экземпляр активируется автоматически, если до этого здесь уже стояла лицензионная копия винды. Иногда этот вариант может оказаться даже более предпочтительным. Например, если в системе засел вирус, который никак не удаётся поймать.
Применение точки восстановления
- Пройдём в системное меню через Win + X и выберем Панель управления. Переходим в раздел Система и безопасность.
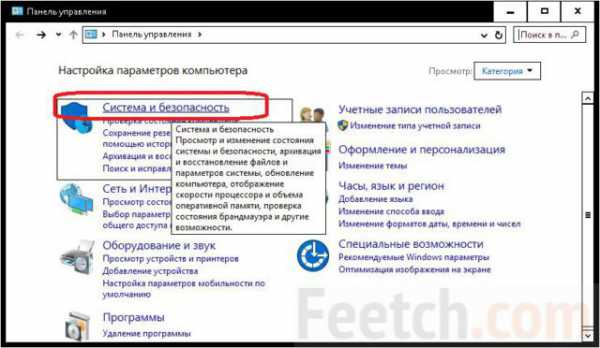
- Кликаем Центр безопасности…
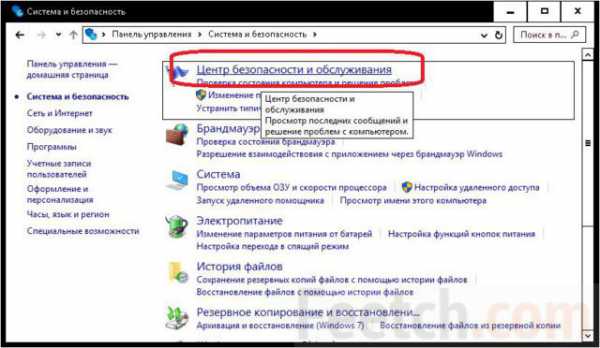
- Нужная опция находится в нижнем правом углу.
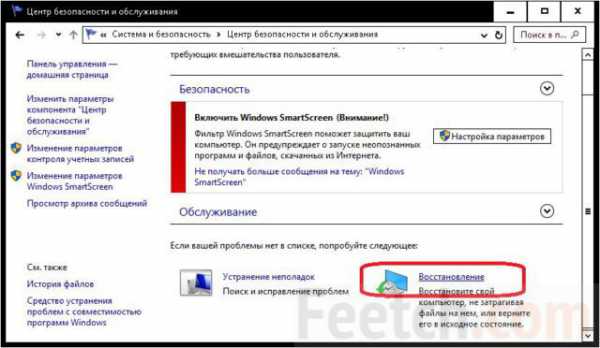
- Запустим восстановление системы.
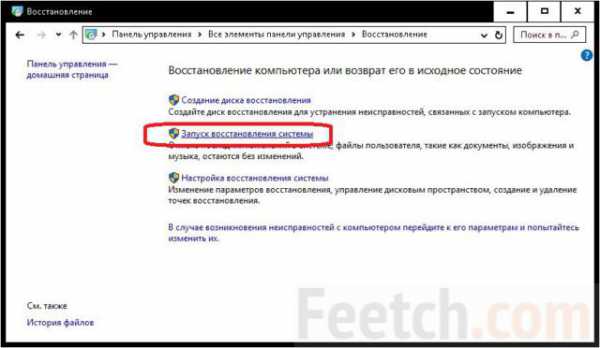
- Вы заметите, что точек не очень-то много.
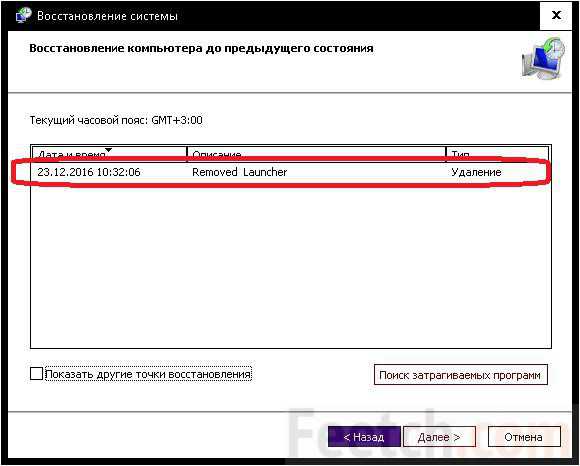
- Эту ситуацию можно исправить, если кликнуть Показать другие точки…
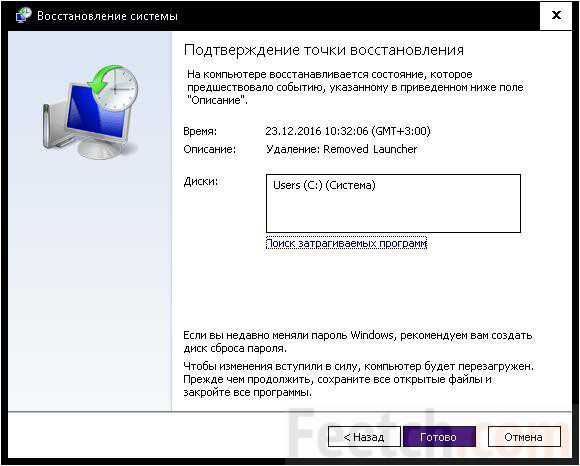
Остаётся только подтвердить операцию. Какое-то время система будет обдумывать ситуацию, а затем…
Через какое-то время все приложения будут принудительно закрыты. Поэтому потрудитесь сохранить все важные данные, чтобы не потерять их. Система уйдёт на перезагрузку, и важно, чтобы не отключилось питание.
Через какое-то время начнётся загрузка, появится рабочий стол. Все файлы системы возвращены в исходное состояние. В том числе реестр. Обычно в системе имеется по крайней мере пара-тройка точек, поэтому стоит именно этот способ попробовать в первую очередь.
Откат штатными средствами
Система в наше распоряжение предоставила минимум два варианта для отката компьютера к «заводским настройкам». Это словосочетание взято в кавычки по той причине, что процедура попросту перепишет свои файлы. Восстановление предусматривает сброс настроек и даёт пользователю выбрать из следующих вариантов:
- Сохранить свои файлы.
- Удалить свои файлы, в том числе с затиранием винчестера.
Получается даже три варианта. Учитывая затирание винчестера. Чтобы выполнить операцию, осуществите следующую последовательность действий:
- Win для входа в меню Пуск. Выбираем «шестерёнку» настроек.
- Переходим по ссылке Обновление и безопасность.
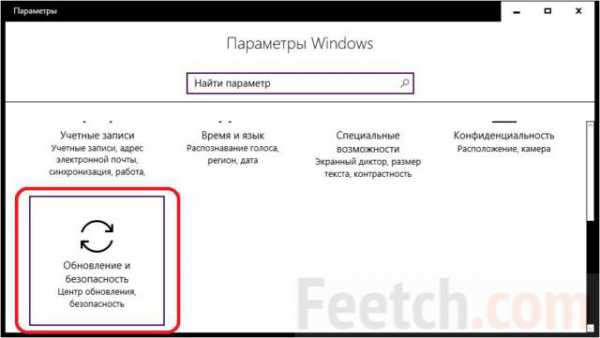
- Нас интересует строчка Восстановление.
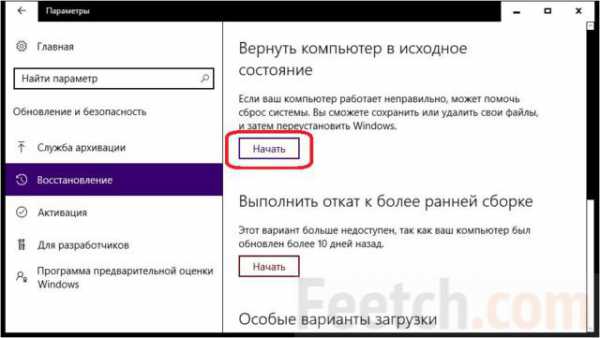
Из контекста видно, что произойдёт переустановка системы. Нет особой нужды описывать дальнейшие действия, потому что они сводятся к простому выбору вариантов ответа в мастере. Не забудьте до того, как начать сбрасывать ОС, сохранить все свои данные. Если, конечно, они нужны.
Утилиты
По адресу microsoft.com/en-us/software-download/windows10startfresh можно скачать утилиту для выполнения необходимых нам операций. Многие знакомы с интерфейсом приложения. Помимо чистой установки оно позволяет выполнить сброс Windows 10.
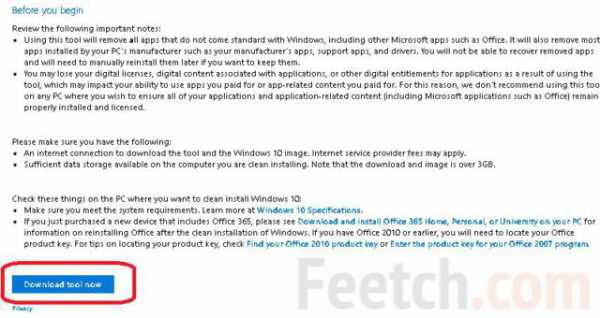
В предупреждениях говорится, что после применения инструмента будут уничтожены все приложения, которые не включаются в поставку ОС. Кроме того, имеется шанс потерять некоторые лицензии (которые хранятся в реестре). До начала процедуры нужно принять лицензионное соглашение.
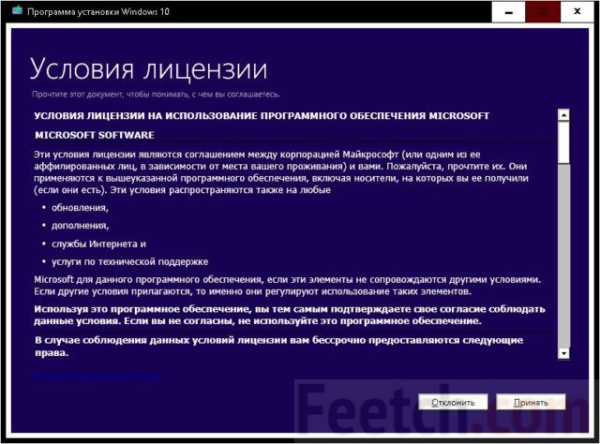
Вы увидите, что предоставляются те же самые варианты, что и через настройки. Зачем тогда нужна эта утилита? Вопрос, на который могут дать ответ только специалисты Майкрософт.
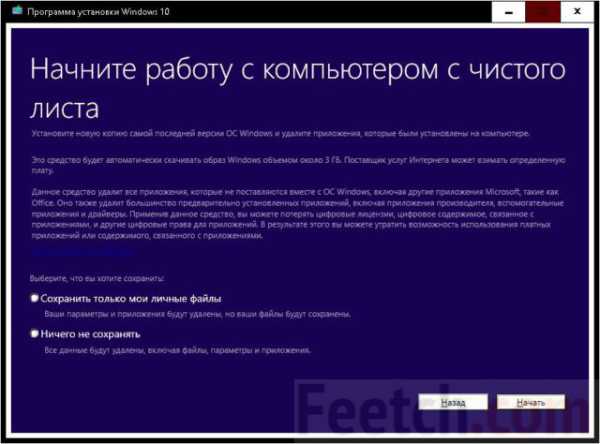
Если присмотреться, на скрине видно, что тулза будет качать образ десятки с сайта корпорации весом в 3 ГБ. Следовательно, будет поставлена, по крайней мере, самая свежая версия. Но без обновлений. Полагаем, что с мастером наши читатели смогут договориться сами.
Со съёмного носителя
Случается, что ПК не загружается вовсе. Тогда нужно восстанавливать настройки Windows 10 со съёмного носителя. Мы неоднократно показывали, как это следует делать.
- Прежде всего, после подачи питания, в настройках BIOS (DEL или F2) выберите нужный загрузочный носитель. То же самое часто можно выполнить при помощи клавиш F12, реже Esc (появляется так называемое меню загрузки).
- Если используется DVD, то нужно успеть нажать любую клавишу, когда этого потребует система. На данную операцию отводится 5-7 секунд.
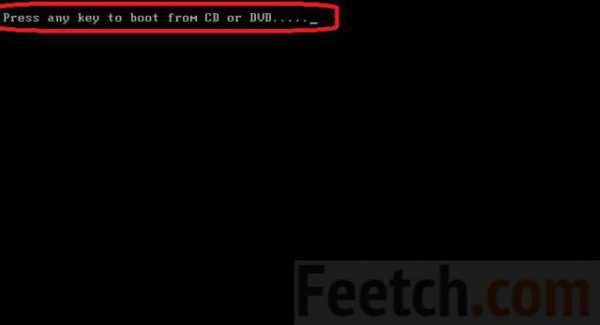
- Появится экран выбора языка, быть может ещё что-то. Нужно терпеливо листать до окна с надписью в центре Установить. В нижнем левом его углу будет располагаться ссылка на Восстановление. Она-то нам и нужна. За опцией Поиск и устранение… обычно находится предложение подобное тем, что были рассмотрены выше. Дальнейший план действий в точности такой же.
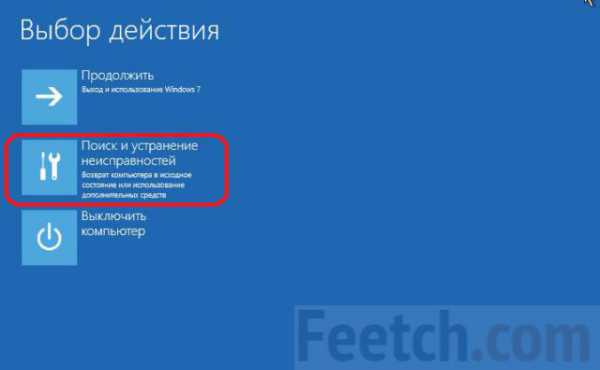
А нужно ли?
Тем, кто не сильно спешит сделать полный возврат, предлагается внимательнее изучить меню диагностики, где предлагается ещё два варианта:
- Восстановление при загрузке.
- Откат к предыдущей точке восстановления.
И вот уже если не получается восстановить ОС указанными способами, то может потребоваться вернуть все в исходное состояние. Когда ПК вернётся в операционный режим, будьте готовы к необходимости поставить все ПО заново.
feetch.com
Функция «Вернуть компьютер в исходное состояние» на Windows 8 и Windows 10
В Windows 10 есть функция «Вернуть компьютер в исходное состояние» которая быстро вернёт Windows к заводскому состоянию. Это быстрее и намного удобнее чем чистая переустановка операционной системы или с помощью раздела восстановления, записанного производителем ПК.
В Windows 8 есть отдельные функции «Вернуть компьютер в исходное состояние» и «Восстановление ПК». «Восстановление ПК» сохраняет все файлы и личные настройки, но сбрасывает настройки системы и удаляет приложения. «Вернуть компьютер в исходное состояние» удаляет с компьютера всё, как при чистой установке операционной системы.
С Windows 10 всё проще. Есть только один инструмент «Вернуть компьютер в исходное состояние», но в процессе его запуска можно выбрать, удалять личные файлы пользователя или нет.
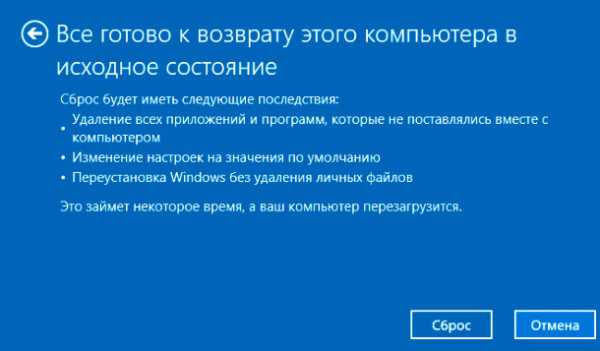
Как работает сброс системы
Когда вы используете функцию возврата компьютера в исходное состояние, Windows сбрасывает свои настройки о состояние к тому, которое установлено сразу после установки операционной системы. Если компьютер покупался с уже установленной Windows 10, то он будет сброшен к тому состоянию которое было во время покупки.
Во время сброса системы можно выбрать удалять личные файлы или нет. Но в любом случае, все установленные программы и осуществлённые настройки операционной системы будут сброшены. Также будут сброшены и исправлены все ошибки, которые были следствием сторонних программ, повреждения системных файлов, а также удалено всё вредоносное ПО.
Иногда, на компьютерах с предустановленной операционной системой также присутствует третья функция – «Восстановление заводских настроек». С помощью данной функции можно восстановить ту версию Windows, которая поставлялась вместе с компьютером. Причём, если вы покупали компьютер с Windows 8 после чего обновили его до Windows 10 – система будет восстановлена обратно до Windows 8.
Данный процесс очень похож на чистую установку Windows или восстановление с помощью созданного производителем раздела восстановления, но намного проще.
Внутри процесса
Microsoft объясняет внутреннюю составляющую процесса, когда вы возвращаете компьютер в исходное состояние и удаляете всё, следующим образом:
- Компьютер загружается в Среду Восстановления Windows (Windows RE)
- Windows RE удаляет и форматирует разделы Windows перед новой установкой системы
- Компьютер перезапускается с новой копией Windows
Если пользователь выбирает сброс компьютера с сохранением файлов, то всё происходит также в соответствии с указанными пунктами. Но перед очисткой системного раздела, Windows RE сканирует жесткий диск на предмет наличия файлов пользователя и персональных настроек. Он переносит их в отдельное место, устанавливает свежий Windows, после чего возвращает файлы обратно.
Независимо от того, выбирает пользователь возвращение компьютера в исходное состояние с сохранением личных файлов или без него, в результате всё равно происходит установка свежей Windows. Именно поэтому, установленные программы удаляются в любом из случаев.
Как вернуть компьютер в исходное состояние из Windows
Чтобы вернуть Windows 10 в исходное состояние:
- откройте меню Параметры / Обновление и безопасность / Восстановление нажмите кнопку «Начать» под разделом «Вернуть компьютер в исходное состояние»
В случае с Windows 8, возврат компьютера происходит из того же меню.
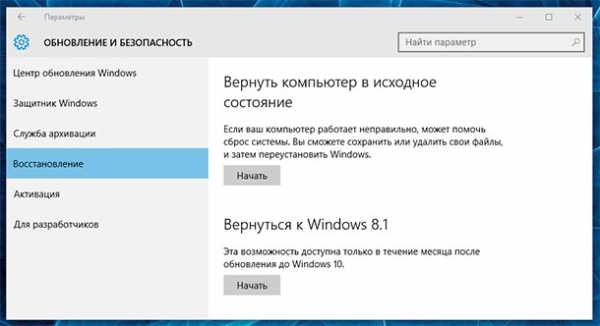
Далее пользователю предлагается выбрать, «Сохранить мои файлы» или «Удалить всё».
- Если выбрать «Сохранить мои файлы», Windows сбросится к исходному состоянию, удалив установленные приложения и настройки, но с сохранением личных файлов. Если у пользователя есть необходимость просто освежить операционную систему – достаточно выбрать «Сохранить мои файлы».
- Если выбрать «Удалить всё», Windows удалит всё, включая личные файлы. Рекомендуется воспользоваться функцией «Удалить всё» перед продажей компьютера или передачей его в пользование кому-либо другому, чтобы предотвратить возможность использования или восстановления личных данных.
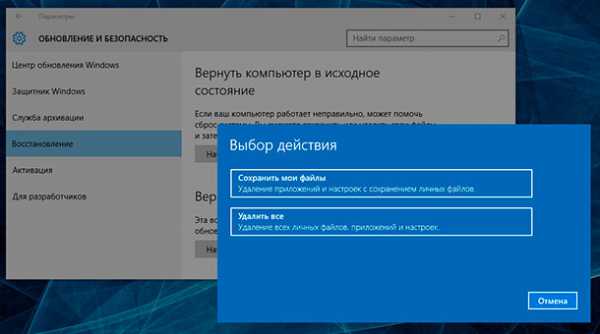
В Windows 8, опция «Сохранить мои файлы» называется «Восстановление ПК», а «Удалить всё» – «Возврат компьютера в исходное состояние». В Windows 10 данный процесс немного упростили, объединив две функции в одной, предоставив пользователю возможность просто выбрать.
Если выбрать «Удалить всё», Windows запросит подтверждение о том, действительно ли необходимо очистить диски. Выберите «Удаление файлов и очистка диска» и Windows перезапишет все данные на диске, после чего их восстановить будет труднее.
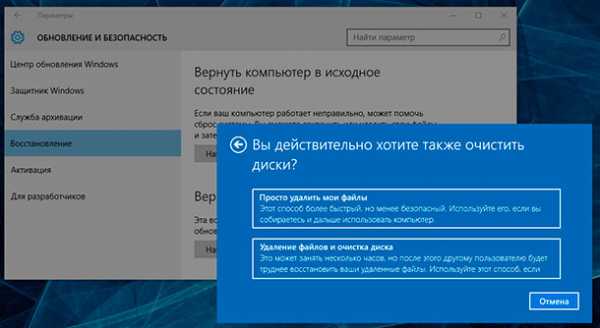
Если выбрать «Сохранить мои файлы», то система сообщит пользователю список приложений, которые будут удалены.,
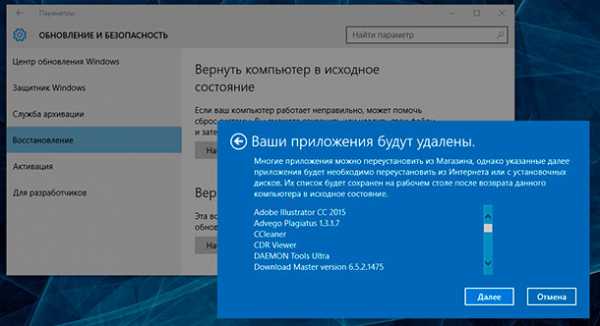
Как вернуть компьютер в исходное состояние из меню загрузки (если Windows не загружается)
Если компьютер не загружается, систему можно сбросить в исходное состояние с помощью загрузочного меню. Когда у операционной системы будут проблемы с загрузкой (иногда в случае возникновения BSoD ошибки), она попробует перезагрузиться несколько раз, после чего автоматически перейдёт в загрузочное меню.
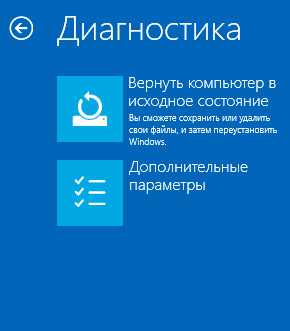
Далее просто необходимо выбрать «Вернуть компьютер в исходное состояние» и следовать пунктам мастера, которые аналогичны описанным выше.
Вернуть компьютер в исходное состояние без предустановленных производителем программ
Функция возврата компьютера в исходное состояние очень удобна, но если производителем предустановлено ПО, то часто оно восстанавливается вместе с Windows. Как же восстановить Windows без таких программ?
В таком случае пользователю придётся удалять предустановленные программы после сброса системы вручную или осуществить чистую установку Windows 10, без предустановленных программ.
HetmanRecovery.com