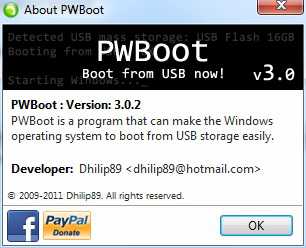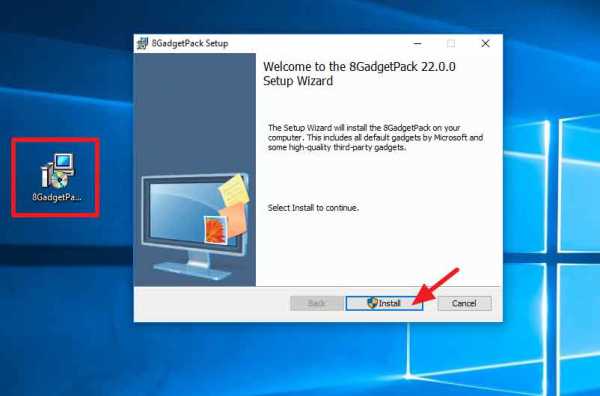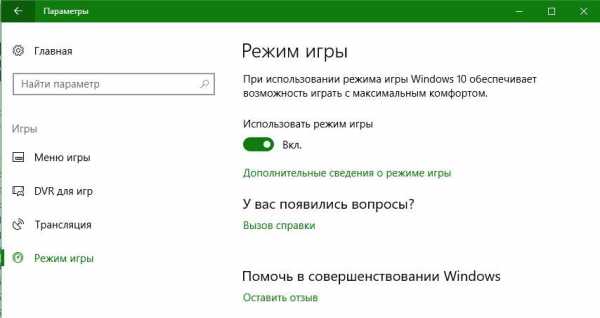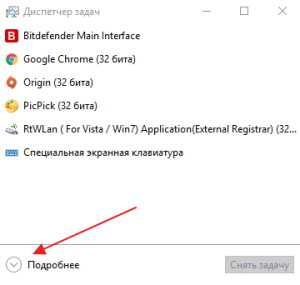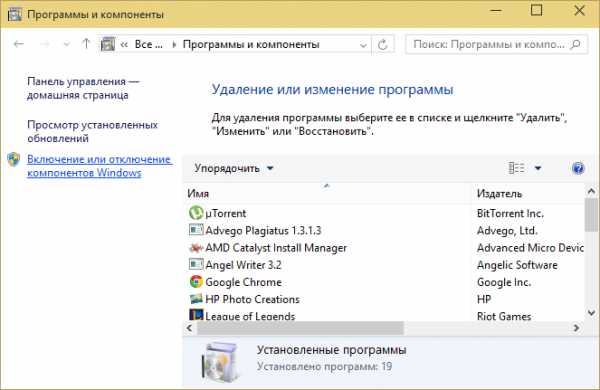Быстрый запуск windows 10 как включить
Быстрый запуск в Windows 10
Функция быстрого запуска в Windows 10 работает аналогично гибридному спящему режиму предыдущих версий Windows. Происходит сохранение состояния операционной системы в файл гибернации, благодаря этому процесс загрузки операционной системы происходит быстрее, экономя время каждый раз при включении компьютера.
Быстрый запуск по умолчанию включен в чистой установке Windows, то есть он работает на большинстве компьютеров. В этой функции есть как плюсы, так и минусы и в сегодняшней статье рассмотрим их подробнее.
Как работает быстрый запуск
При выключении компьютера с включенным быстрым запуском, Windows закрывает все приложения и выходит из всех пользователей. Компьютер пребывает в состоянии схожем как будто он только загрузился: нет пользователей вошедших в систему и запущенных программ, но ядро Windows загружено и сеанс системы работает. Windows предупреждает драйвера устройств, которые поддерживают его, чтобы подготовиться к спячке => сохраняет текущее состояние системы в файл гибернации, и выключает компьютер.
После этого при включении компьютера Windows не нужно перезагружать ядро, драйвера и состояние системы. Вместо этого он обновляет операционную память из изображения файла спящего режима и показывает вам экран входа в систему. Данный методом вы существенно сокращаете время загрузки.
Быстрый запуск отличается от спящего режима, ведь переводя компьютер в сон - система запоминает открытые приложения, папки и т.д. А в быстрой загрузке открывается свежая операционная система, без лишних процессов.
Почему можно отключить быстрый запуск
В быстрой загрузке есть свои недостатки:
- когда быстрый запуск включен ваш компьютер не выключается полностью;
- быстрый запуск может мешать шифрованию образов дисков;
- некоторые устройства не поддерживают спящий режим, и также работа быстрого запуска может быть с ошибками;
- при выключении компьютера с включенным быстрым запуском - Windows блокирует жесткий диск. Если на вашем компьютере две операционные системы - вы не можете получить доступ к жесткому диску из другой операционной системы. А если вы все таки загрузитесь с другой операционной системы и проведете какие-то изменения на жестком диске - это может привести к повреждению. Если у вас установлено две системы - рекомендовано не использовать спящий режим и быстрый запуск;
- некоторые версии BIOS/UEFI не работают корректно с спящим режимом. То есть при включении вы не сможете зайти в BIOS/UEFI на некоторых компьютерах, если у вас включен быстрый запуск. Конечно можно нажать перезагрузка и зайти в BIOS/UEFI.
Хотя у многих пользователей проблем с быстрым запуском не возникает и если вы в их числе - можно оставить всё как есть.
Как включить или отключить быстрый запуск
Нажимаем на "Пуск" правой клавишей мыши и выбираем "Управление электропитанием"
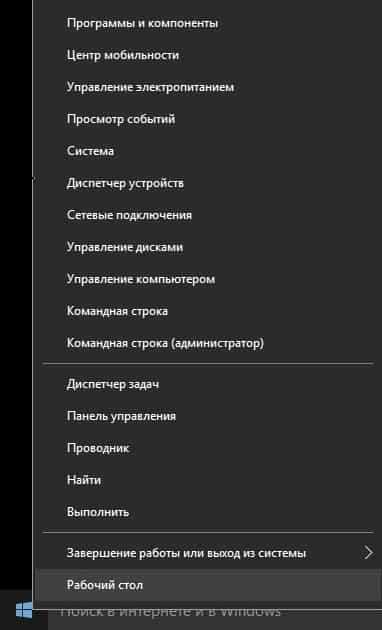
в открывшемся окне "Электропитания" выберите "Действие кнопки питания"
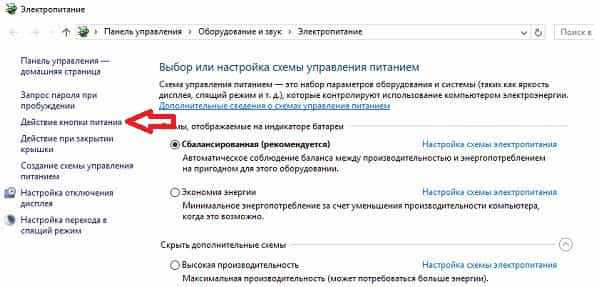
в следующем окне нужно выбрать "Изменение параметров, которые сейчас недоступны"
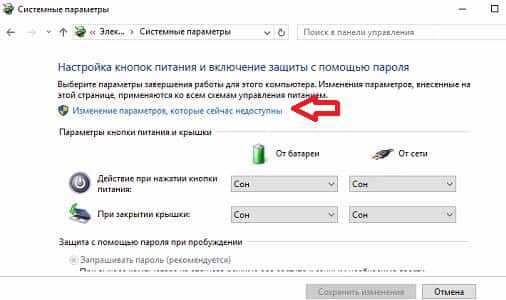
теперь прокручиваем экран вниз и вы увидите "Параметры завершения работы", здесь вы сможете включить или отключить быстрый запуск, или другие параметры.
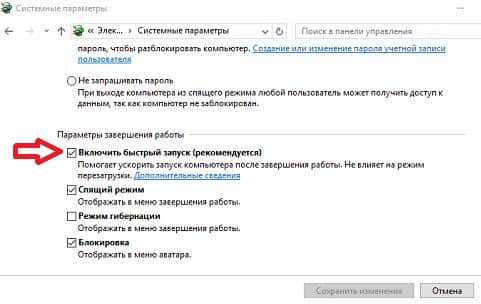
Если вы не видите данной опции - значит на вашем компьютере не включен спящий режим. В этом случаи в окне будет только спящий режим и блокировка. Самый быстрый способ включения спящего режима - нажать на пуск правой клавишей мыши => в открывшемся окне выбрать "командная строка "администратор" и в следующем окне ввести команду powercfg /hibernate on
После включения спящего режима - проделайте инструкцию выше и в системных параметрах электропитания вы увидите включение быстрого запуска.
Уменьшить размер файла гибернации, если вы используете только быстрый запуск
Если вы не используете опцию спящего режима, но пользуетесь быстрым запуском - можно уменьшить размер файла гибернации, который может быть несколько гигабайт в размере. По умолчанию файл занимает приблизительно 75% от установленной оперативной памяти. Это не плохо когда у вас жесткий диск больших размеров, но если вы работаете с ограниченным пространством, то данный файл можно чуть уменьшить. Данным способом вы сможете уменьшить около половины полного размера. Чтобы изменить размер файла спящего режима ( по умолчанию находящегося C:\hiberfile.sys) - нажмите на пуск правой клавишей мыши и выберите "командная строка(администратор)" => чтобы уменьшить размер файла запустите команду powercfg /h /type reduced, чтобы вернуть файлу его полный размер - запустите команду powercfg /h /type full.
На сегодня всё, с помощью данных инструкций вы сможете включить или отключить быстры запуск Windows, а также управлять размером файла гибернации. Если есть дополнения - пишите комментарии! Удачи Вам 🙂
vynesimozg.com
Включаем быстрый запуск Windows 10
 Всем привет сегодня расскажу как включается или отключается быстрый запуск Windows 10. Быстрый запуск, быстрая загрузка или гибридная загрузка — технология, включенная в Windows 10 по умолчанию и позволяет вашему компьютеру или ноутбуку быстрее загрузиться в операционную систему после выключения (но не после перезагрузки).
Всем привет сегодня расскажу как включается или отключается быстрый запуск Windows 10. Быстрый запуск, быстрая загрузка или гибридная загрузка — технология, включенная в Windows 10 по умолчанию и позволяет вашему компьютеру или ноутбуку быстрее загрузиться в операционную систему после выключения (но не после перезагрузки).
Технология быстрой загрузки опирается на режим гибернации в windows 10: при включенной функции быстрого запуска, система при выключении сохраняет ядро Windows 10 и загруженные драйверы в файл гибернации hiberfil.sys, а при включении снова загружает его в память, т.е. процесс похож на выход из состояния гибернации.
Как отключить быструю загрузку (быстрый запуск) Windows 10
Чаще пользователи ищут, как выключить быстрый запуск. Связано это с тем, что в некоторых случаях (часто причиной являются драйвера, особенно на ноутбуках) при включенной функции, выключение или включение компьютера происходит неправильно.
Для отключения быстрой загрузки, зайдите в панель управления Windows 10 (через правый клик по пуску), после чего откройте пункт Электропитание (если его нет, в поле просмотр справа вверху поставьте «Значки» вместо «Категории».
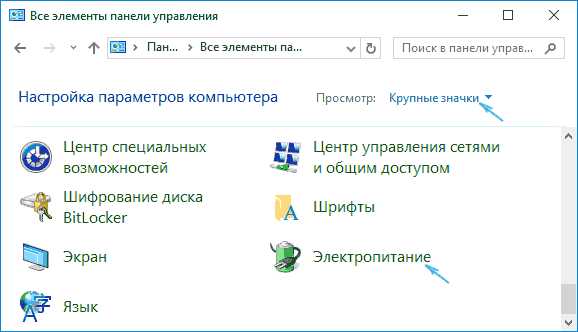
В окне параметров электропитания слева выберите пункт Действия кнопок питания.
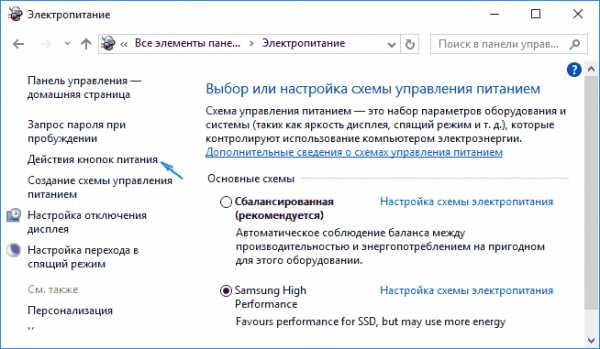
В открывшемся окне нажмите по «Изменение параметров, которые сейчас недоступны» (вы должны быть администратором для того, чтобы их изменить).
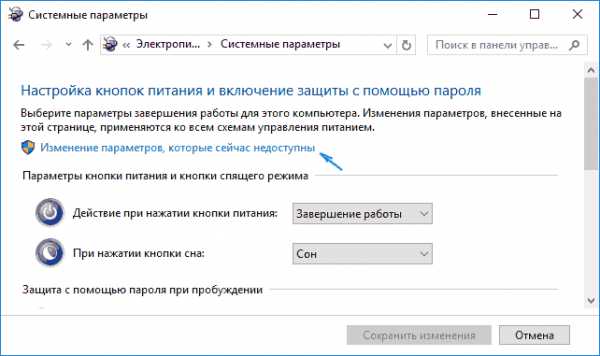
Затем, внизу этого же окна, снимите отметку с Включить быстрый запуск. 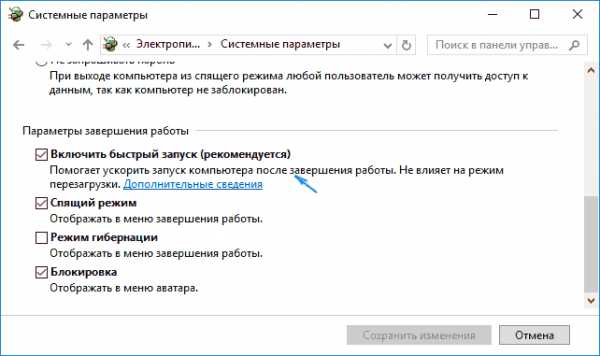
Сохраните изменения. Готово, быстрый запуск отключен.
Если вы не пользуетесь ни быстрой загрузкой Windows 10 ни функциями гибернации, то вы также можете отключить гибернацию (это действие само по себе отключает и быстрый запуск). Тем самым, можно высвободить дополнительное место на жестком диске, подробнее об этом в инструкции Гибернация Windows 10.
Кроме описанного способа отключения быстрого запуска через панель управления, этот же параметр можно изменить через редактор реестра Windows 10. За него отвечает значение
в разделе реестра HKEY_LOCAL_MACHINE\ SYSTEM\ CurrentControlSet\ Control\ Session Manager\ Power (если значение равно 0, быстрая загрузка отключена, если 1 — включена)
Как включить быстрый запуск
Если вам, наоборот, требуется включить быстрый запуск Windows 10, вы можете сделать это тем же образом, что и выключение (как описано выше, через панель управления или редактор реестра). Однако, в некоторых случаях может оказаться так, что опция отсутствует или недоступна для изменения.
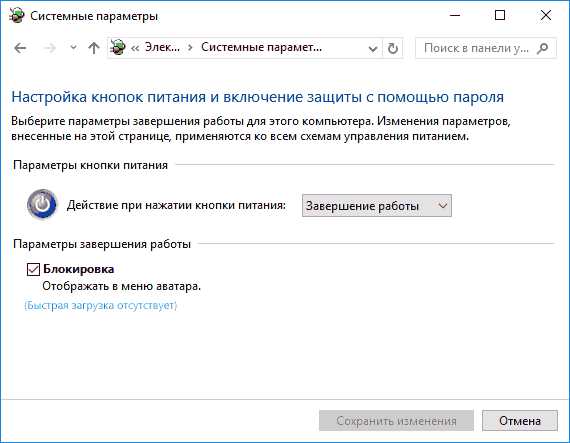
Обычно это означает, что ранее была выключена гибернация Windows 10, а для работы быстрой загрузки, ее требуется включить. Сделать это можно в командной строке, запущенной от имени администратора с помощью команды:
powercfg /hibernate on (или powercfg -h on) с последующим нажатием Enter
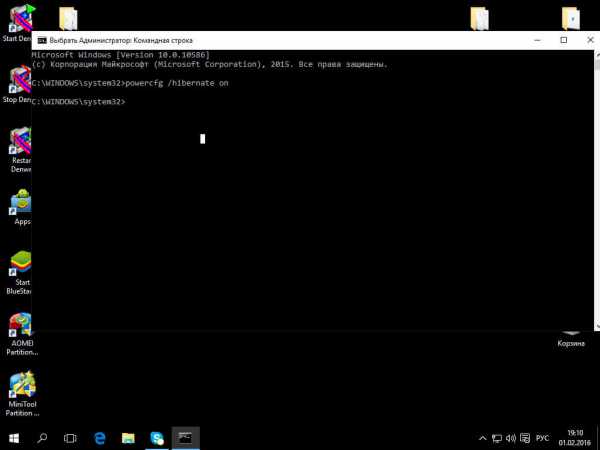
После этого вновь зайдите в параметры электропитания, как это было описано ранее, чтобы включить быстрый запуск. Если вы не пользуетесь гибернацией как таковой, но вам требуется быстрая загрузка, в упоминавшейся выше статье про гибернацию Windows 10 описан способ уменьшить файл гибернации hiberfil.sys при таком сценарии использования.
Если что-то, имеющее отношение к быстрому запуску Windows 10 осталось непонятным, задавайте вопросы в комментариях, я постараюсь ответить.
pyatilistnik.org
Как включить быстрый запуск системы на Windows 10
В современном мире, где никто и ничто не стоит на месте, время – один из ценнейших ресурсов. И это не описание какой-то очередной группы-цитатника ВКонтакте. Еще во времена актуальности Windows 7 разработчики Microsoft обратили внимание на то, что запуск системы отнимает у пользователей очень много времени. А это не есть хорошо. Как оказалось дальше, для ускорения этого процесса не обязательно делать полный апгрейд компьютера, достаточно «просто не выключать его полностью». Вдаваться полностью в принцип работы гибернации сейчас смысла нет, ведь в этом материале я хочу рассказать о том, как включить быстрый запуск системы, а также подсказать, что делать, если активировать его невозможно.
Как включить быстрый запуск системы
На самом-то деле, включить быстрый запуск может даже любая домохозяйка (если вы домохозяйка и подобное высказывание как-то оскорбляет ваши домохозяйские чувства – извините). Для начала нам нужно открыть параметры электропитания. Сделать это можно двумя способами: вызвать контекстное меню (нажать правой кнопкой мыши) на меню «Пуск» или на иконке заряда аккумулятора, а затем выбрать там нужный нам пункт – Электропитание (или Управление электропитанием).
Запуск управления электропитанием
В появившемся окне нужно выбрать пункт «Запрос пароля при пробуждении» (не ищите здесь какой-то логики) и дальше нажать на «Изменение параметров, которые сейчас недоступны».
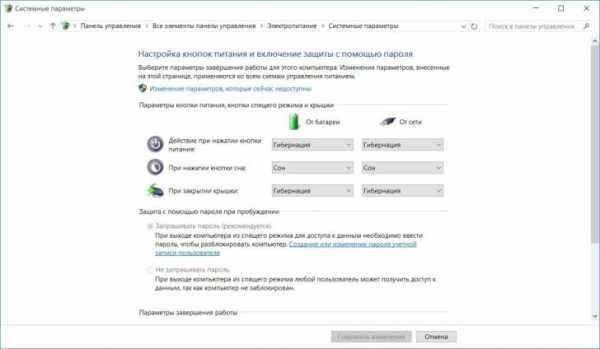
Изменение параметров, которые сейчас недоступны
После этого окно обновится, а снизу появятся дополнительные пункты. Скорее всего, если вы читаете этот материал, то галочка напротив строчки «Включить быстрый запуск (рекомендуется)» у вас не стоит. В принципе, по умолчанию данный пункт должен быть активирован у всех пользователей Windows 10, но вполне возможно, что при обновлении с Windows 7 или 8.1 этот параметр «затерялся» (это прям такое гиковское объяснение ситуации, я считаю). Что нужно сделать? Правильно, поставить галочку. Все, готово – близкие и родные могут вами гордиться.
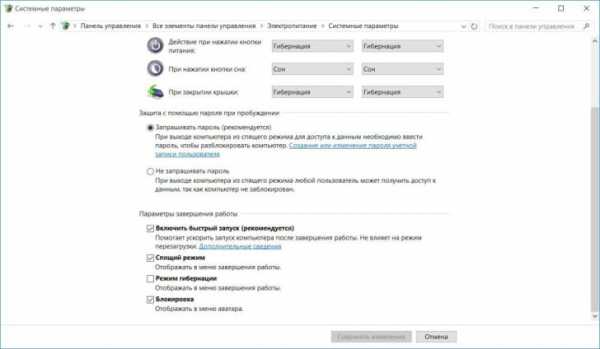
Что делать, если такого пункта в настройках нет
Но может быть такое, что в данном списке у вас будет всего два пункта («Спящий режим» и «Блокировка»), то есть нужно элемента нет. Проблема заключается в том, что гибернация на вашем компьютере отключена. Впадать в депрессию смысла нет – ее можно легко активировать. Делается это через командную строку (запустить ее нужно обязательно с правами администратора).
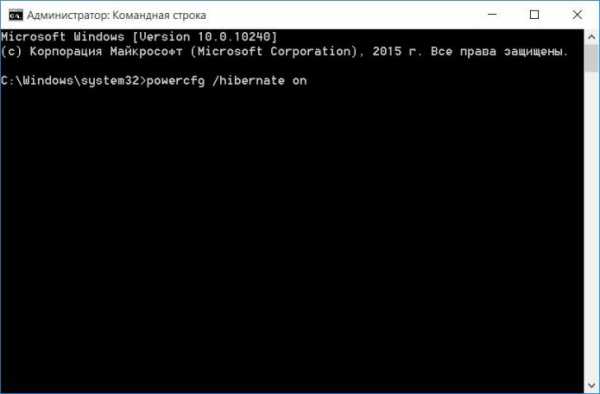
Ввод команды
Проще всего открыть командную строку с правами администратора через контекстное меню на «Пуске», нажимаете на него правой клавишей мыши и выбираете пункт «Командная строка (администратор)». В появившемся окне нужно ввести команду powercfg /hibernate on (как вы помните, текст теперь можно просто скопировать и вставить ) и нажать Enter. Все, теперь режим гибернации включен. После этого остается вернуться в настройки электропитания и проделать шаги, описанные выше.
Также я бы не рекомендовал включать быстрый запуск на устройствах с ограниченным количеством памяти (там, где мало места на жестком диске). Плюс возможны некоторые проблемы, если у вас дуал-бут (на компьютере установлено две версии Windows). Поэтому, вполне возможно, что иногда эту упрощающую (или даже, скорее, ускоряющую) жизнь функцию наоборот стоит отключить. Напомню, что еще вы можете почитать о добавлении в меню «Пуск» ссылок на различные элементы системы, о том, как устанавливать универсальные приложения на карту памяти и о других полезных штуках вот здесь, в рубрике Microsoft (там реально собрано много полезных вещей). В последующих материалах о Windows 10 я постараюсь дать ответы на те вопросы, которые вы задавали в комментариях к предыдущим текстам.
Если вы нашли ошибку, пожалуйста, выделите фрагмент текста и нажмите Ctrl+Enter.
keddr.com
Как включить быстрый запуск Windows 10
В Windows 10 присутствует множество параметров о который Вы могли даже не знать. В этой статье мы рассмотрим как включить быстрый запуск Windows 10. Сама функция быстрого запуска присутствует в Windows 10, а многие пользователи даже не подозревают о ней.
Быстрый запуск в Windows рассчитан исключительно на людей, которые не могут расстаться с привычкой выключать свой компьютер. Когда быстрый запуск активирован, включение компьютера после завершения работы проходит быстрее. И Вы быстрее сможете увидеть начальный экран или рабочий стол.
Быстрый запуск Winodws 10 связан с режимом гибернации, тем что при быстром запуске будет использоваться файл hiberfil.sys. В который система при выключении сохраняет ядро и загруженные драйверы Windows 10. Процесс загрузки системы в этом случае похож на выход из режима гибернации.
- Открываем Панель управления нажав Win+R и выполнив команду Control. Другие способы открытия Панели управления здесь.
- В открывшимся окне переходим в Электропитание и нажимаем на Действие кнопок питания.
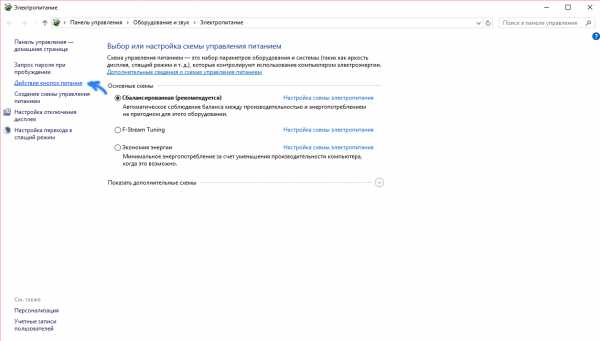
- Затем ищем пункт Изменение параметров которые сейчас недоступны, для этого действия нужны права администратора.
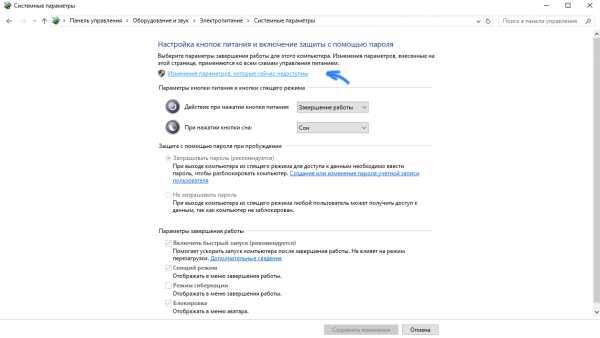
- После этого активируется пункт Параметры завершения работы, собственно в котором и можно включить или отключить пункт Включить быстрый запуск (рекомендуется).
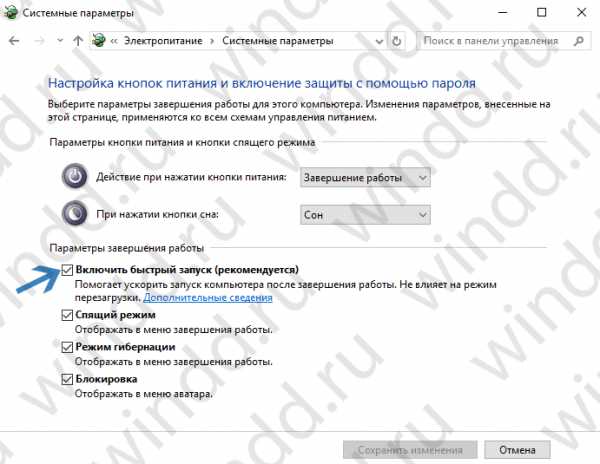
Теперь мы включили быстрый запуск, аналогично его можно отключить. Но помните что при быстром запуске используется файл hiberfil.sys, который занимает место. Но в сравнении с гибернацией использование только быстрого запуска меньше загружает этой файл.
Поскольку быстрый запуск связан на прямую с гибернацией, то можно просто отключить параметры быстрого запуска внесением изменений в реестр.
- Нажмем Win+R и выполнив команду regedit, чтобы открыть редактор реестра.
- Далее перейдем по пути: HKEY_LOCAL_MACHINE\ SYSTEM\ CurrentControlSet\ Control\ Session Manager\ Power.
- Найдем параметр HiberbootEnabled и установим значение на 0 для выключения этого режима.
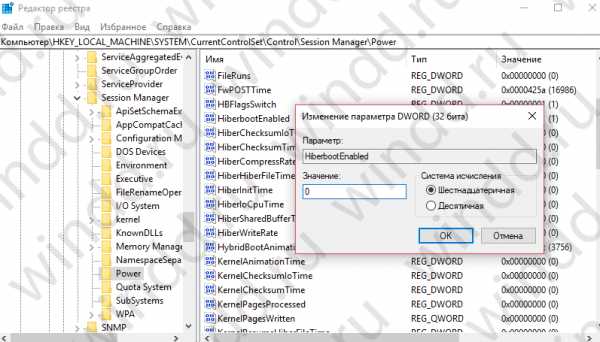
После выключения быстрого запуска и гибернации файл hiberfil.sys будет удален с Вашего локального диска. Что собственно увеличит свободную память на Вашем локальном диске.
Включить быстрый запуск в Windows 10 автоматически
Этот способ все включает в автоматическом режиме, Вам всего лишь требуется запустить исполняющий файл, который мы сами и создадим.
- Создаем текстовый файл в который вставляем следующий код:
- Изменяем разрешение файла с .txt на .bat. Возможно Вам понадобиться статья как включить отображение расширения файлов.
Выводы
В этой статье мы рассмотрели как включить быстрый запуск Windows 10 и как его отключить быстрой запуск. Сам способ похож на способы включения и отключения режима гибернации которые мы рассматривали ранее.
Возможно даже не все догадываются, но быстрый запуск используется в Windows уже давно. Мы же рекомендуем Вам использовать третий способ, включения быстрой загрузки в автоматическом режиме.
windd.ru
Включение или отключение быстрого запуска Windows
Windows 10 — новая операционная система, в которой появились некоторые возможности, отсутствующие в предыдущих версиях ОС. Одним из таких новшеств является быстрый запуск Windows 10.
Если на вашем компьютере установлен такой режим, то после выключения ПК система закрывает все открытые приложения, выходит из учётных записей всех пользователей.

В этой статье мы расскажем, как включить или выключить быстрый запуск ОС
В принципе в этот момент состояние системы можно сравнить с её первоначальным запуском, когда она уже работает, но ни одно приложение никаким пользователем не запущено.
Однако ядро самого Windows 10 загружено, соответственно, сеанс системы продолжает работать. ОС предупреждает драйвера о переходе в новый «спящий» режим, только после этого осуществляется отключение компьютера.
Когда же вы в последующий момент нажмёте на кнопку питания, чтобы запустить ОС, системе будет гораздо проще выполнить такую команду.
Ей не придётся загружать ядро, драйвера, ей достаточно будет в оперативную память послать команду загрузки системной картинки, указывающей на запуск операционной системы Windows 10.
Именно по этой причине включить и отключить ПК с установленной ОС Windows 10, сопровождаемой таким режимом, удаётся практически мгновенно.
Включение и отключение ускоренной загрузки ОС
Уяснив, насколько важен быстрый запуск, многие стремятся поскорее сделать всё, чтобы и у них была активирована быстрая загрузка Windows 10, только как включить её или отключить они не знают.
Именно по этой причине важно не только разобраться, как включить быстрый запуск Windows 10, но и выяснить, насколько она важна непосредственно для вас, как для пользователя.

Режим быстрого запуска ускоряет процесс загрузки ОС
Причины отключения
Согласно наблюдениям со стороны, можно с уверенностью заявить, что большинство пользователей активно разыскивают информацию, как отключить быстрый запуск в Windows 10, чем как её включить.
Это неудивительно, поскольку быстрая загрузка сопровождается некоторыми существенными недостатками, от которых многие стремятся избавиться.
Прежде всего, мгновенная загрузка не позволяет компьютеру полностью выключиться. Она может препятствовать шифрованию образов дисков.
Отдельные устройства, к сожалению, не поддерживают спящий режим, поэтому последующая загрузка операционной системы может сопровождаться серьёзными проблемами.
Также отключение быстрой загрузки в Windows 10 важно для тех пользователей, у которых на компьютере установлено два жёстких диска с разными операционными системами. Запуск в таком ускоренном режиме просто блокирует жёсткий диск, поэтому загрузиться с другой ОС не получится.
И напоследок, некоторые версии BIOS не поддерживают ускоренную загрузку, поэтому если вам захочется войти в него, у вас ничего не выйдет. Конечно, можно воспользоваться небольшой хитростью, не выключить компьютер, а вызвать перезагрузку.
Перезагрузка ОС игнорирует ускоренный режим загрузки, поэтому запускается по стандартной схеме.
Теперь, когда вы понимаете, какие проблемы могут возникать в связи с включённой ускоренной загрузкой, только вы самостоятельно можете принять решение, нужно это вам или нет. Если она вам не нужна, изучите алгоритм действий, указывающий на то, как убрать быструю загрузку Windows 10.
Алгоритм действий
Первоначально нажмите две клавиши одновременно: первая клавиша с ярлыком Windows, а вторая с английской буквой X.
На экране появится контекстное меню, в котором будут перечислены важные параметры. Вы выберите строку «Управление электропитанием», кликните по ней.
Теперь перед вами откроется окно с множеством функций и возможностей, связанных с электропитанием. С левой стороны будет находиться пункт «Действия кнопок питания», наведите на него мышку и кликните по нему.
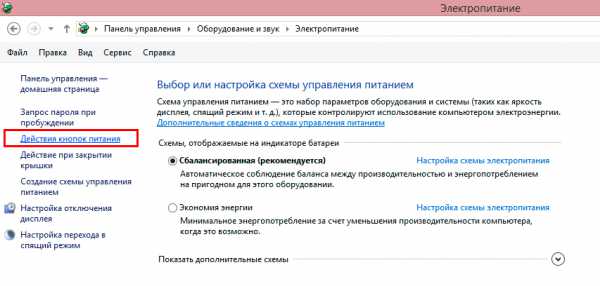
Выберите «Действие кнопок питания» и перейдите к следующему экрану
Откроется следующая страница, в которой в самом верху будет заметна фраза «Изменение параметров, которые недоступны сейчас». Нажмите на неё, чтобы вызвать раздел «Параметры завершения».
Среди перечисленных вариантов на первом месте будет находиться строка «Включить быстрый запуск». Рядом будет находиться заманчивое слово «рекомендуется», на которое слепо ведутся неопытные пользователи.
Обратите внимание на рядом находящийся чекбокс. При наличии в нём галочки можно быть уверенным, что ускоренный запуск операционной системы активирован, при её отсутствии — наоборот. Желая выключить такой режим, снимите галочку из чекбокса.
Кстати, включить или выключить ускоренную загрузку ОС можно в реестре. Воспользуйтесь этим несложным способом.
Зайдите в редактор реестра, найдите там ветку, просматривая одну за другой, пока не обнаружите [HKEY LOCAL MACHINE \SYSTEM\CurrentControlSet\Control\Session Manager\Power].
Ваша цель — обнаружение такой реестровой записи «HiberbootEnabled», напротив которого выставлено непосредственно его значение, имеющее такой вид: dword: 00000001.
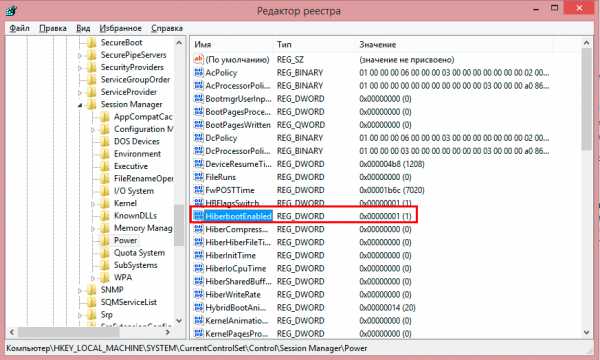
Замените единицу на ноль для отключения
Обратите внимание на последнюю цифру найденного параметра. Установленная единица свидетельствует об активации ускоренной загрузки. При желании от неё избавиться, вместо единицы установите нуль. На этом процесс отключения завершается.
В тех случаях, когда вам очень хочется его включить, вам следует проделать те же самые действия, только с точностью до наоборот.
Может случиться так, что в «Параметрах завершения работы» вы не обнаружите строки, позволяющей активировать мгновенный запуск.
Это говорит о том, что на вашем компьютере отключён режим гибернации. Подключите его и воспользуйтесь всеми остальными привилегиями. В этом вам поможет командная строка, в которой пропишите powercfg /h on и дождитесь выполнения команды.
Итак, процесс включения и отключения мгновенной загрузки операционной системы под силу даже начинающему пользователю, который испытывает в этом необходимость и, соответственно, заранее вооружился нужными знаниями, изучив алгоритм действий.
NastroyVse.ru