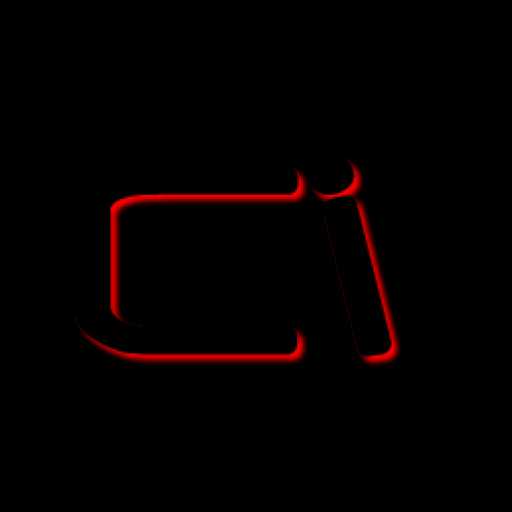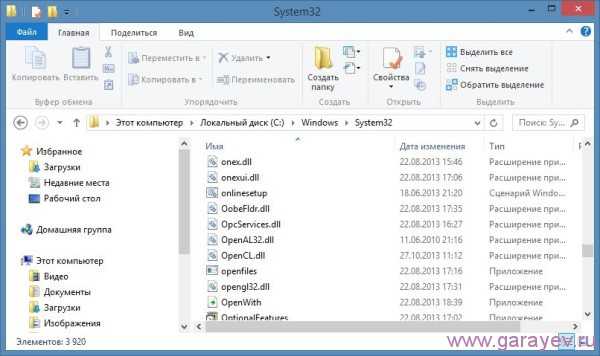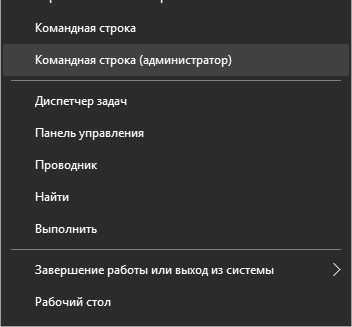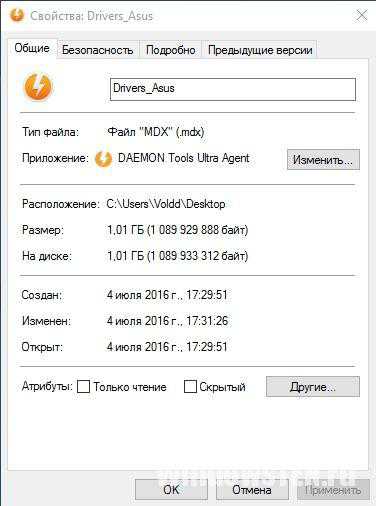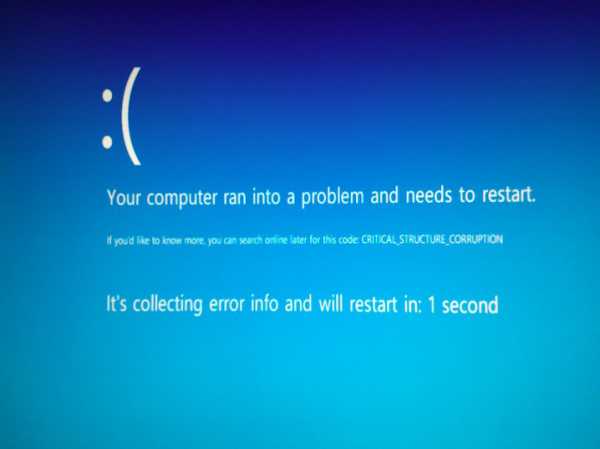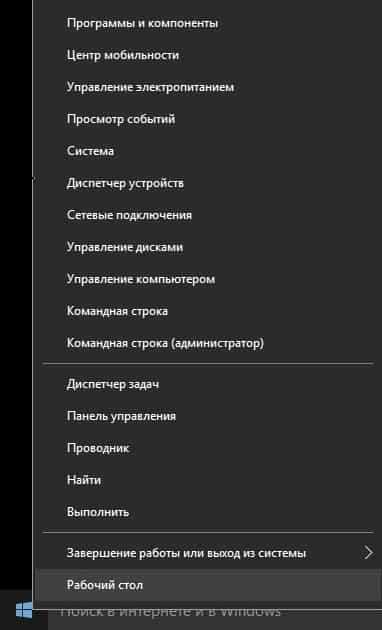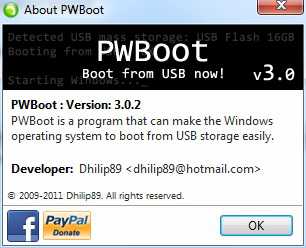Как установить с флешки windows 10 на планшет
Как установить Windows 10 на планшет под Андроид с флешки, установка на модели Oysters, Prestigio, Irbis, Bravis
Иногда у пользователя операционной системы Android возникает необходимость установить на устройство Windows. Причиной может быть программа, распространяемая только на Windows, желание пользоваться Windows в мобильном режиме или же установить на свой планшет игры, которые обычной Android-системой не поддерживаются. Так или иначе, снос одной системы и установка другой — задача непростая и подходит только для тех, кто хорошо разбирается в компьютерах и уверен в своих силах.
Суть и особенности установки Windows на планшет с Android
Установка Windows на Android-устройство оправдана в следующих случаях:
- самая веская причина — ваша работа. Например, вы занимаетесь дизайном сайтов и вам нужно приложение Adobe Dreamweaver, удобнее всего с которым работать именно в Windows. Специфика работы также предлагает использование программ с Windows, аналогов которых нет для Android. Да и производительность труда страдает: например, вы пишете статьи для своего сайта или на заказ, устали переключать раскладку — а программы Punto Switcher для Android нет и не предвидится;
- планшет достаточно производителен: имеет смысл протестировать Windows и сравнить, что лучше. Привычные программы, работавшие на домашнем или офисном ПК (например, Microsoft Office, который никогда не променяешь на OpenOffice), можно будет взять с собой в любую поездку;
- платформа Windows интенсивно развивалась для трёхмерных игр аж со времён Windows 9x, в то время как iOS и Android вышли в свет намного позже. Управление в тех же Grand Turismo, World of Tanks или Warcraft, GTA и Call of Duty с клавиатуры и мышки — одно удовольствие, к этому геймеры привыкли с малых лет и сейчас, спустя два десятилетия, рады «погонять» эти же серии данных игр и на планшете с Android, не ограничивая себя рамками этой операционной системы.
Если вы не искатель приключений на свою голову, а, напротив, имеете веские основания запустить на смартфоне или планшете Windows, воспользуйтесь нижеприведёнными советами.

Для пользования Windows на планшете не обязательно наличие её предустановленной версии
Видео: планшет на Android в качестве замены Windows
Требования Windows к гаджету
От обычных ПК Windows 8 и выше требует неслабых характеристик: оперативная память от 2 ГБ, процессор не хуже двухъядерного (частота ядра не ниже 3 ГГц), видеоадаптер с графическим ускорением DirectX версии не ниже 9.1.x.
А на планшеты и смартфоны с Android, помимо этого, налагаются дополнительные требования:
- поддержка аппаратно-программной архитектуры I386/ARM;
- процессор, выпущенный компанией Transmeta, VIA, IDT, AMD. Эти фирмы серьёзно развиваются в плане кроссплатформенности комплектующих;
- наличие флешки или хотя бы SD-карты от 16 ГБ с уже записанной версией Windows 8 или 10;
- наличие устройства USB-hub с внешним питанием, клавиатуры и мыши (программа установки Windows управляется с помощью мыши и с клавиатуры: не факт, что сенсор сразу заработает).
Например, смартфон ZTE Racer (в России был известен как брендированный «МТС-916») имел процессор ARM-11. Учитывая его низкую производительность (600 МГц на процессоре, по 256 МБ встроенной и оперативной памяти, поддержка SD-карт до 8 ГБ), на нём можно было бы запустить Windows 3.1, любую версию MS-DOS с Norton Commander или ОС Menuet (последняя занимает очень мало места и используется больше в демонстрационных целях, имеет минимум примитивных предустановленных программ). Пик продаж этого смартфона в салонах сотовой связи пришёлся на 2012 г.
Практические способы запуска платформы Windows 8 и выше на Android-устройствах
существует три способа запустить Windows на гаджетах с Android:
- через эмулятор;
- установка Windows в качестве второй, неосновной ОС;
- замена Android на Windows.
Не все из них дадут результат: портирование сторонних систем — дело весьма хлопотное. Не забывайте об аппаратно-программном исполнении — так, на iPhone установить Windows точно не выйдет. К сожалению, в мире гаджетов случаются безвариантные ситуации.
Эмуляция Windows средствами Android
Для того чтобы запустить Windows на Android, подойдёт эмулятор QEMU (его ещё используют для проверки установочных флешек — позволяет, не перезапуская Windows на ПК, проверить, будет ли работать запуск), aDOSbox или Bochs:
- поддержка QEMU прекращена — он поддерживает лишь старые версии Windows (9x/2000). Это приложение применяют также в Windows на ПК для эмуляции работы установочной флешки — это позволяет убедиться в её работоспособности;
- программа aDOSbox также работает со старыми версиями Windows и с MS-DOS, но звука и интернета у вас не будет точно;
- Bochs — самый универсальный, не имеющий «привязки» к версиям Windows. Запуск Windows 7 и выше на Bochs почти одинаков — благодаря сходству последних.
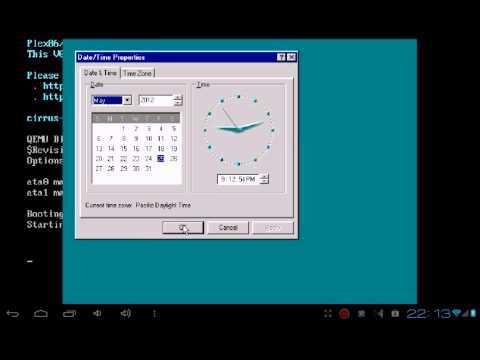
Windows 8 или 10 тоже можно поставить, преобразовав ISO-образ в IMG-формат
Практическая работа с Windows 8 и выше на эмуляторе Bochs
Чтобы установить Windows 8 или 10 на планшет, сделайте следующее:
- Загрузите Bochs из любых источников и установите это приложение на планшете с Android.
- Скачайте образ Windows (IMG-файл) или подготовьте его самостоятельно.
- Скачайте прошивку SDL для эмулятора Bochs и распакуйте содержимое архива в папку SDL на вашей карте памяти.
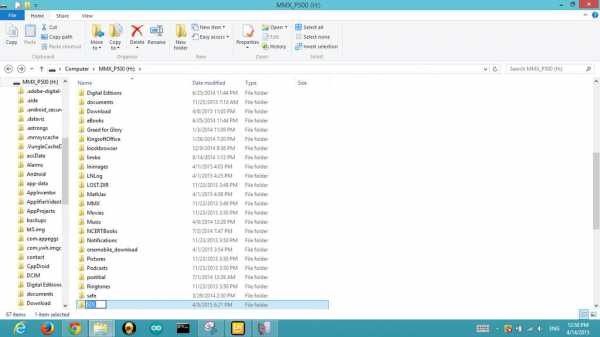
Создайте папку на карте памяти, чтобы перенести туда распакованный архив эмулятора
- Распакуйте образ Windows и переименуйте файл образа в c.img, отправьте его в уже знакомую папку SDL.
- Запустите Bochs — Windows будет готова к запуску.
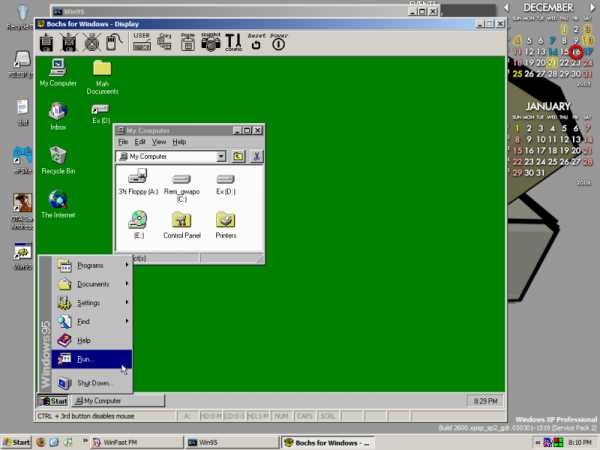
Windows работает на планшете Android с помощью эмулятора Bochs
Помните — лишь дорогие и высокопроизводительные планшеты будут работать с Windows 8 и 10 без заметных «подвисаний».
Для запуска Windows 8 и выше с ISO-образа может потребоваться его конвертация в образ формата .img. Для этого есть куча программ:
- MagicISO;
- знакомый многим «установщикам» UltraISO;
- PowerISO;
- AnyToolISO;
- IsoBuster;
- gBurner;
- MagicDisc и т. д.
Чтобы конвертировать .iso в .img и запустить Windows с эмулятора, проделайте следующие действия:
- Сконвертируйте ISO-образ Windows 8 или 10 в .img любой программой-конвертером.
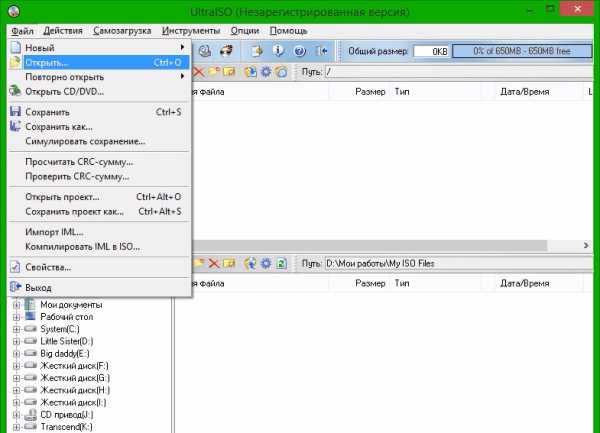
С помощью программы UltraISO можно преобразовать файл с разрешением ISO в IMG
- Скопируйте полученный IMG-файл в корневую системную папку SD-карты (согласно инструкции по запуску Windows 8 или 10 с эмулятора).
- Запуститесь с эмулятора Bochs (см. инструкцию по Bochs).
- Произойдёт долгожданный запуск Windows 8 или 10 на Android-устройстве. Будьте готовы к неработоспособности звука, интернета и частым «тормозам» Windows (касается низкобюджетных и «слабых» планшетов).
Если вы разочарованы низкой эффективностью работы Windows с эмулятора — пришло время попробовать сменить Android на Windows у вашего гаджета.
Видео: запуск Windows через Bochs на примере Windows 7
Установка Windows 10 в качестве второй ОС
И всё же эмуляцию не сравнить с полноценным портированием «чужой» ОС, нужен более полноценный запуск — чтобы Windows была на гаджете «как у себя дома». Работу двух-трёх операционных систем на одном и том же мобильном устройстве обеспечивает технология Dual-/MultiBoot. Это управление загрузкой любого из нескольких программных ядер — в данном случае Windows и Android. Суть в том, что, установив вторую ОС (Windows), вы не нарушите работу первой (Android). Но, в отличие от эмуляции, этот метод более рискованный — необходима замена стандартного Android Recovery на некий Dual-Bootloader (MultiLoader) путём перепрошивки. Естественно, смартфон или планшет должен удовлетворять вышеприведённым аппаратным условиям.
В случае несовместимости или малейших сбоях при подмене консоли Android Recovery на Bootloader можно испортить гаджет, и только в сервис-центре Android Shop (Windows Store) вам смогут его восстановить. Ведь это не просто закачка в устройство «не той» версии Android, а замена предзагрузчика ядра, что требует от пользователя максимальной осторожности и уверенности в своих знаниях.
В некоторых планшетах технология DualBoot уже реализована, установлены Windows, Android (и иногда Ubuntu) — перепрошивать Bootloader не надо. Эти гаджеты оснащены процессором от Intel. Таковы, например, планшеты марок Onda, Teclast и Cube (в продаже сегодня имеется более десятка моделей).
Если вы уверены в своих силах (и своём устройстве) и всё-таки решили заменить операционную систему планшета на Windows, следуйте инструкции.
- Запишите образ Windows 10 на флешку с другого ПК или планшета с помощью Windows 10 Media Creation Tool, WinSetupFromUSB или иного приложения.
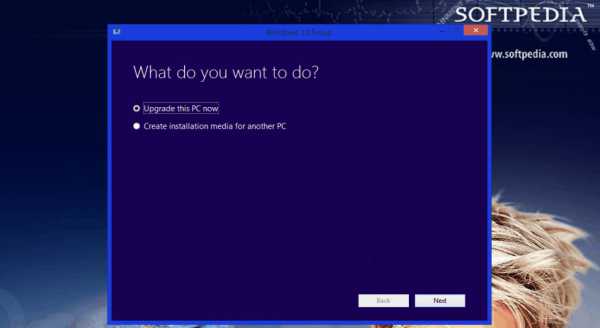
С помощью программы Windows 10 Media Creation Tool можно создать образ Windows 10
- Подключите флешку или SD-карту к планшету.
- Откройте консоль Recovery (или UEFI) и выставьте загрузку гаджета с флешки.
- Перезапустите планшет, выйдя из Recovery (или UEFI).
Но если в прошивке UEFI есть загрузка с внешних носителей (флешка, кардридер с SD-картой, диск HDD/SSD с внешним питанием, USB-microSD-переходник с картой памяти microSD), то в Recovery не всё так просто. Даже если вы подключите внешнюю клавиатуру, используя устройство microUSB/USB-Hub с внешним питанием для одновременной подзарядки планшета — вряд ли консоль Recovery оперативно среагирует на нажатие клавиши Del/F2/F4/F7.
Всё-таки Recovery изначально делалась для переустановки прошивок и ядер в рамках Android (замена «брендированной» версии от сотового оператора, например, «МТС» или «Билайн», на кастомную типа CyanogenMod), а не Windows. Самое безболезненное решение — купить планшет с двумя-тремя ОС «на борту» (или позволяющими это сделать), например, 3Q Qoo, Archos 9 или Chuwi HiBook. У них уже есть нужный для этого процессор.
Для установки Windows в паре с Android используйте планшет с UEFI-прошивкой, а не с Recovery. Иначе поставить Windows «поверх» Android вы попросту не сможете. Варварские способы заполучить работающую Windows любой версии «рядом» с Android ни к чему не приведут — планшет просто откажется работать, пока вы не вернёте Android обратно. Не стоит также надеяться, что вам легко удастся заменить Android Recovery на Award/AMI/Phoenix BIOS, которая стоит на вашем старом ноутбуке — здесь без профессиональных хакеров не обойтись, а это и есть варварский способ.
Неважно, кто вам пообещал, что Windows заработает на всех гаджетах — в основном подобные советы дают дилетанты. Чтобы она работала, Microsoft, Google и производители планшетов и смартфонов должны тесно сотрудничать и во всём помогать друг другу, а не воевать на рынке, как это они делают сейчас, отграничиваясь программно друг от друга. Например, Windows противостоит Android на уровне совместимости ядер и прочего программного обеспечения.
Попытки «целиком» поставить Windows на Android-гаджет — это зыбкие и единичные попытки энтузиастов, работающие не на каждом экземпляре и модели гаджета. Вряд ли стоит их принимать за немедленный посыл к действиям с вашей стороны.
Видео: как установить Windows на планшет
Установка Windows 8 или 10 вместо Android
Полная замена Android на Windows — ещё более серьёзная задача, чем просто «поставить» их рядом.
- Подсоедините клавиатуру, мышь и флешку с Windows 8 или 10 к гаджету.
- Перезапустите устройство и зайдите в UEFI гаджета, нажав F2.
- После выбора загрузки с флешки и запуска программы установки Windows выберите вариант «Полная установка».
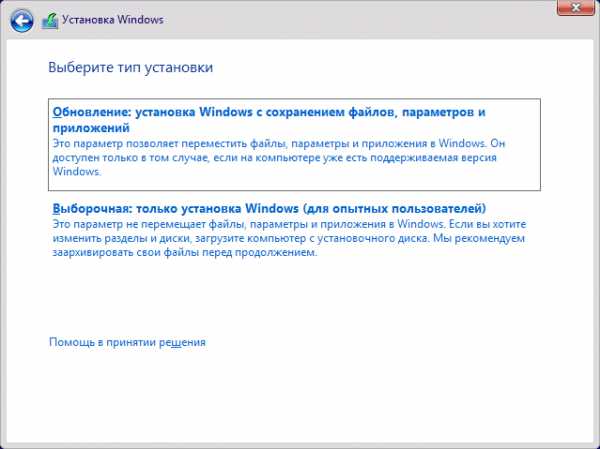
Обновление не работает, так как ранее Windows здесь не устанавливалась
- Удалите, пересоздайте и отформатируйте раздел C: во флеш-памяти гаджета. Отобразится его полный размер, например, 16 или 32 ГБ. Хороший вариант — разбить носитель на диске C: и D:, избавившись от лишних (скрытых и зарезервированных разделов).
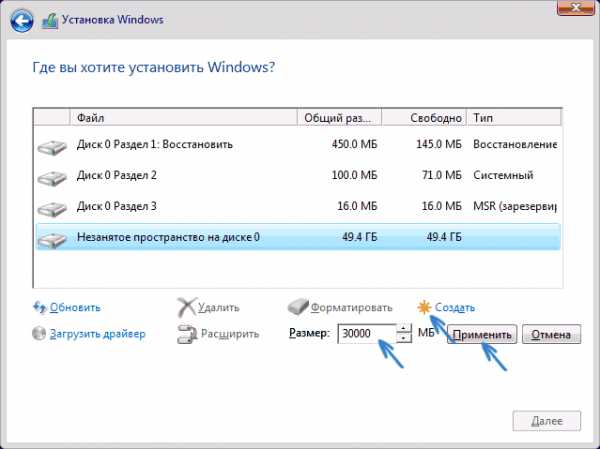
Переразбиение уничтожит оболочку и ядро Android, вместо неё будет Windows
- Подтвердите прочие действия, если они есть, и запустите установку Windows 8 или 10.
По окончании установки у вас будет рабочая система Windows — в качестве единственной, без выбора из списка загрузки ОС.
Если всё же диск D: носителя остался свободным — так бывает, когда всё личное скопировано на SD-карту, — можно попробовать обратную задачу: вернуть Android, но уже в качестве второй системы, а не первой. Но это вариант для опытных пользователей и программистов.
Замена Android на Windows — задача не из лёгких. Значительно облегчает этот труд поддержка производителем на уровне процессора. Если её нет — потребуется много времени и помощь специалистов, чтобы установить корректно работающую версию.
Социальные кнопки:
pcpro100.info
Порядок установки ОС Windows на Android планшет
 Планшет работает по тому же принципу, что и компьютер: внутри него можно найти процессор, оперативную память, видеокарту и другие компоненты. Единственное отличие – небольшая, по сравнению с современными ПК, мощность. Однако её должно хватить, чтобы установить Windows на планшет.
Планшет работает по тому же принципу, что и компьютер: внутри него можно найти процессор, оперативную память, видеокарту и другие компоненты. Единственное отличие – небольшая, по сравнению с современными ПК, мощность. Однако её должно хватить, чтобы установить Windows на планшет.
Подготовка
Прежде чем вы приступите к инсталляции Windows, проверьте, «потянет» ли ваш планшет минимальные требования операционной системы от Microsoft. Например, если вы хотите установить Виндовс 8 с флешки, то у вас должен быть таблет с процессором 1 ГГц, ОЗУ – 1 Гб и свободное место не менее 16 Гб. Но самая важная характеристика – это архитектура процессора. Если в вашем планшете установлен процессор ARM, то вы сможете установить на него только Windows 8. Для инсталляции «семерки» вам нужен таблет с архитектурой i386.
Гарантировать, что планшет будет совместим с Windows, нельзя, поэтому все описанные ниже действия вы выполняете на свой страх и риск.
На различных форумах можно найти список устройств, владельцы которых успешно поставили Виндовс вместо Андроид, однако он пока включает не так много таблетов. Так или иначе, для установки Виндовс на планшет вам понадобится:
- USB-клавиатура и мышь.
- Флешка с записанным на неё дистрибутивом.
- USB-хаб для одновременного подключения флешки, клавиатуры и мыши.

Перед началом инсталляции рекомендуется сделать резервную копию данных, чтобы при необходимости можно было вернуть утраченную в результате некорректной установки информацию.
Создание резервной копии данных
- Скачайте утилиту CWM Recovery и сбросьте её в корневой каталог SD-карты.
- Установите SD-карту в планшет и выключите устройства. Запустите его менеджер управления, зажав определенное сочетание кнопок (его можно уточнить в инструкции) или подключив клавиатуру и нажав F2.
- В появившемся меню выберите с помощью качельки управления громкостью раздел «apply update from sdcard».

- Найдите архив с CWM Recovery и выделите его.
- В открывшемся окне Recovery выберите пункт «Backup and Restore».
- Нажмите «Backup» и дождитесь завершения процесса создания резервной копии.
- Выберите строку «Reboot now», чтобы перезагрузить устройство.
Инсталляция Windows
После завершения подготовительного этапа можно приступать непосредственно к процессу инсталляции Windows:
- Подключите USB-хаб к планшету и подсоедините к нему клавиатуру и флешку с дистрибутивом.
- При запуске устройства нажмите на клавиатуре кнопку «F2», чтобы попасть в его BIOS. На некоторых моделях порядок входа в BIOS может быть другим, так что лучше уточните эту информацию в спецификации своего таблета.
- Выставите приоритет загрузки таким образом, чтобы сначала запускалась флешка.
Начнется стандартная установка Windows, во время которой необходимо произвести форматирование диска. Во время инсталляции вам может понадобиться мышь, чтобы выбрать параметры языка и согласиться с лицензионным соглашением — её можно подключить вместо клавиатуры.  Еще один вариант – выбрать параметры с помощью клавиатуры. Клавишей «Tab» можно перемещаться по пунктам, а «Пробел» позволяет их выделять.
Еще один вариант – выбрать параметры с помощью клавиатуры. Клавишей «Tab» можно перемещаться по пунктам, а «Пробел» позволяет их выделять.
После установки могут возникнуть некоторые сложности с поиском драйверов, обеспечивающих корректную работу устройства. Некоторые пользователи сталкиваются с тем, что в Windows 7 не настраивается сенсорный дисплей, поэтому управлять системой приходится с помощью подключенной клавиатуры.
Полученная система не будет отличаться производительностью, и использовать её для выполнения серьезных задач не получится. Никакие «тяжелые» программы или игры на планшете не запустятся; максимум, что вы сможете – сёрфить в сети и создавать текстовые документы, хотя с приложениями Office тоже могут возникать проблемы.
Использование эмуляторов
Удаление Android и установка вместо него Windows – затея не самая простая и безопасная. Поэтому иногда лучше воспользоваться альтернативной возможностью и поставить систему через эмулятор.
Такие программы, как aDOSBox, Bochs, QEMU позволяют установить Windows, не удаляя Андроид. Работают все эти приложения по принципу виртуальной машины: вы устанавливаете программу на свой планшет, а затем закидывайте дистрибутив Windows в определенную папку.
После запуска эмулятора начинается инсталляция Windows. В результате вы получите изолированную среду, в которой можно запускать игры и простые программы.
mysettings.ru
Как установить на планшет "Виндовс"? Лучший планшет на "Виндовс"
Как и в случае с мобильными телефонами, большинство планшетных компьютеров, присутствующих на рынке сегодня, функционируют на базе операционной системы Android. Это объясняется рядом факторов. Во-первых, доступностью данной ОС, ее открытостью для разработчиков. Во-вторых, наличием большого количества наработок и относительно стабильных версий. В-третьих, широчайшим набором программного обеспечения, представленного в виде миллионов приложений, доступных для установки.
Разумеется, помимо “Андроида”, есть и альтернативные варианты работающих ОС. В первую очередь это iOS - продукт, разработанный компанией Apple для взаимодействия со своими устройствами. К числу последних относятся iPad Air и iPad mini всех поколений.
Третьим “китом” рынка операционных систем для планшетных компьютеров, конечно же, является Windows. Ее присутствие объясняется тем, что компания Microsoft также решила участвовать в этой гонке ПО, представив свои поколения систем - сперва 8-е, затем 10-е.

Подробнее о данной системе, а также об устройствах, поддерживающих работу с ней, мы и поговорим в этой статье.
Как установить "Виндовс" на планшет?
А начнем мы с самого распространенного вопроса, которым могут задаваться некоторые владельцы мобильных устройств (разумеется, те из них, которые не слишком часто контактируют с технологиями). Вместе с тем мы и ответим на него.
Заключается вопрос в том, как установить "Виндовс" на планшет, работающий под управлением другой операционной системы. Ответ на него зависит от того, на базе какого процессора работает ваш планшет. Если речь идет о гаджете с поддержкой i386- или x64-архитектуры, то произвести на него загрузку Windows теоретически можно. Это касается процессоров VIA, Intel и AMD. Если у вас NVIDIA, Snapdragon, MediaTek или Tegra (а таких, в сущности, большинство), то ничего не получится. Даже теоретически установить Windows на эти устройства нельзя.
Но как установить "Виндовс" на планшет, если он относится к категории подходящих? В первую очередь нужно позаботиться о создании загрузочной флешки с дистрибутивом Windows нужной версии. После этого, предварительно скопировав все важные данные, следует провести установку “поверх” родного Android. Будет ли планшет работать после этого, наверняка сказать нельзя. Процедура похожа на простую перепрошивку, однако о стабильности функционирования устройства после такой операции ничего не известно.

Поэтому не рекомендуем экспериментировать и ставить "Виндовс 8" на “Андроид”-планшет. Да и, честно говоря, очевидной необходимости делать это нет, так как установленная подобным образом версия программного обеспечения от Microsoft вряд ли покажет лучшие результаты, чем “родной” предустановленный Android. А значит, игра не будет стоить свеч. Лучше избавиться от старого устройства и приобрести новое, имеющее поддержку “Виндовс” изначально. Тем более что некоторые из них имеют вполне доступную цену. Не обязательно покупать Microsoft Surface Pro 3. Подробнее о том, о каких устройствах идет речь, читайте далее в нашей статье.
В ее рамках мы будем рассматривать исключительно те гаджеты, которые предлагались с Windows изначально.
Версии
Еще один важный нюанс, на который следовало бы обратить внимание, - это версия операционной системы, которая может быть предустановлена на мобильное устройство. Последней и наиболее актуальной (на момент написания статьи, по крайней мере) считается десятая модификация. Ей предшествовала 8-я. Логично, что специалисты попросту доработали свой продукт и выпустили новую его версию, которая была лучше предыдущей.

Некоторые пользователи в своих отзывах спрашивают, можно ли найти предустановленную на планшет "Виндовс 7". Ответ - категорическое “нет”. Данная версия ОС поставляется на стационарные ПК (или, по крайней мере, на ноутбуки, но без поддержки сенсорного управления). Версии 8 и 10 также встречаются на ноутбуках, но с ними (при наличии сенсорного экрана) можно взаимодействовать касаниями. Это удобно, поскольку в какой-то мере превращает стационарный рабочий ПК в планшет.
Обновление
К теме о версиях также нужно добавить, что формально границ между тем, как работает планшет с "Виндовс" 8 и 10, нет. Объясняется это очень просто. Как мы уже упоминали выше, десятая - это просто следующая за восьмой модификация (в иерархии обновлений). Соответственно, покупая гаджет с “восьмеркой”, вы можете самостоятельно провести обновление софта (подключив устройство к Wi-Fi-сети, разумеется). Так и получите планшет на "Виндовс 10".

Главное различие
Стоит ли делать обновление? В этом вопросе лучше, разумеется, не обращаться к техническим параметрам, а искать информацию напрямую, исследуя чужой опыт. Если верить отзывам пользователей, у которых планшет "Виндовс" поставлялся с версией 8, и они перешли на 10, то обновляться есть смысл. Система начала работать гораздо живее и стала при этом намного понятнее. А это означает многое, тем более что первоначально “восьмерка” считалась во многих смыслах “сыроватой”. Ведь до нее на планшет "Виндовс" еще никогда не презентовали, и в чем-то она является “пионером” этого рынка.
Устройства на Windows
Итак, немного теории о том, чем отличается планшет с "Виндовс 8" от такого же на “десятке”, а также о возможностях перехода с Android на Windows мы вам рассказали. Теперь пришло время взглянуть на то, какие планшетные компьютеры представлены с этой операционной системой, и что покупатель, желающий пользоваться данной ОС, может себе присмотреть.
Условно все устройства из этой категории можно подразделить на несколько классов. Это: бюджетные компьютеры от малоизвестных производителей (например, Prestigio MultiPad, Qumo Vega, Digma Eve, Bravis WXI89, Cube iWork 8); устройства среднего класса (PIXUS TaskTab, Lenovo IdeaTab, Dell Venue); а также премиальный сегмент (Acer Iconia, HP Pro Tablet, Microsoft Surface Pro 3, Lenovo ThinkPad 10). Классификацию мы совершили с учетом стоимости девайса. В группу первых попали те, что стоят до 7-9 тысяч рублей; вторых - от 10 до 20 тысяч; третьи - свыше 20 000 рублей.
Каждый из указанных сегментов имеет свои особенности.

Так, к примеру, в первую группу входят производители, которые выпускают продукт, функционирующий на основе интересной для определенных покупателей операционной системе. За счет этого они и собираются осуществлять продажи своей техники, пользуясь “громким” именем Windows-системы. На деле же может оказаться так, что такой гаджет не будет стабилен, получит низкокачественное оснащение и низкую производительность. Такие устройства пригодны разве что для выполнения базовых операций вроде серфинга в сети, проверки почты.
Вторая группа гаджетов включает в себя неплохие образцы по принципу “дешево и сердито”, среди которых можно найти действительно стоящих своих денег представителей. Устройства обладают широким функционалом за счет данной операционной системы и при этом могут порадовать покупателя своим ценником.
Наконец, третья группа - это действительно высококлассные девайсы, часто разработанные для профессионалов. Например, с ними очень удобно трудиться в сфере графической разработки или за счет богатых возможностей офисного софта.
Преимущества и недостатки
Рассуждать о том, какими плюсами и минусами наделен планшет ("Виндовс"), можно бесконечно. Проще было бы сказать так: это совершенно иная (по логике и обустройству) ОС, к которой нужно привыкнуть. Те, кому удалось длительное время поработать с ней, чаще всего называют ее гораздо более удобной, чем Android и iOS. И наоборот - если взять планшет на "Виндовс 8.1" в руки в первый раз, можно растеряться. У пользователя в такой ситуации чаще всего возникает вопрос: и что дальше?
То, что данная ОС представлена на рынке - очень положительное явление в любом случае, так как оно предполагает наличие альтернативы, а значит, возможности выбрать систему в соответствии со своими предпочтениями, что немаловажно.
Как выбрать?
При наличии большого количества моделей в ассортименте также можно растеряться, пытаясь сделать выбор. Мы бы посоветовали относиться к этому проще и рассуждать следующим образом: четко определяйте свои цели. Если вам нужно устройство для периодического чтения книг и просмотра новостей, брать “премиальный” гаджет не имеет смысла, так как его потенциал вы попросту не раскроете. С другой стороны, при желании рисовать на устройстве, а также если вам под рукой необходим персональный помощник, скажем, для работы с презентациями, отчетами в любое время, лучше взять что-нибудь вроде “профессиональной” версии Microsoft Surface (с поправкой на финансовую сторону, разумеется).

Отзывы
Не забывайте уделять внимание рекомендациям других покупателей. Чаще всего именно в них заключена наиболее правдивая информация о том, как ведет себя девайс в тех или иных условиях, что от него следует ожидать, насколько оправдана его стоимость и прочее.
Так вы сможете, отыскав для себя несколько приемлемых вариантов, определить наиболее подходящий планшет на "Виндовс 10".
“Лучший” планшет
Мы специально употребили характеристику “наиболее подходящий”, ввиду того что назвать, какой же компьютер является лучшим, невозможно. Ведь существует определенный баланс между качеством устройства и его стоимостью, которые находятся в прямой пропорции между собой. Чем выше показатели работоспособности гаджета, тем он дороже и, следовательно, менее доступен покупателям. В свою очередь, разработчики бюджетных версий вынуждены идти на компромисс, оснащая устройства менее технологичной начинкой. Как результат - потеря части функционала и уровня производительности.
Найти “лучший” планшет на "Виндовс" можно исключительно для себя, исходя из собственных требований, предпочтений и возможностей.

Перспективы платформы
Отдельно хотелось бы отметить по поводу будущего такой платформы на планшетных устройствах. Поскольку сейчас iOS и Android рассматриваются как такие, которые идут в одном векторе развития, то установленная на планшет "Виндовс" - это, скорее, какой-то другой вариант, нечто альтернативное для обеих. Следовательно, она может заинтересовать большее количество покупателей, что дает ей серьезную перспективу.
Поэтому можно с уверенностью сказать, что Windows-гаджеты имеют немалый потенциал. Главное, чтобы разработчики софта понимали это и продолжали развивать продукт, не останавливаясь на достигнутом.
fb.ru
Как создать загрузочную флешку Windows 10
Последняя версия OC - вышла, поэтому мы обсудим, как создать загрузочную флешку windows 10. Мы знаем: для того чтобы установить на компьютер какую-нибудь программу, нам нужна операционная система.
А вот как быть, когда установить нужно Windows 10, без которой компьютер даже загрузиться не сможет? Проще всего, конечно, владельцам ноутбуков и нетбуков: у них установочный комплект Windows обычно «зашит» в специальный скрытый раздел жесткого диска, так что вернуться к «чистой» системе не составит никакого труда.
Сертификат же с серийным номером в этом случае наклеивается прямо на нижнюю поверхность ноутбука, и это правильно — отдельную бумажку легко потерять. Но если мы имеем дело с абсолютно новым компьютером и «голым» винчестером, нам понадобится специальный диск — загрузочный. На нем заранее записана миниатюрная операционная система, главная и единственная задача которой — позволить компьютеру запустить программу установки.
Проще всего превратить скачанный ISO-образ системы в загрузочный DVD: если у вас под рукой уже есть компьютер с Windows, щелкните по файлу правой кнопкой мыши и выберите команду Записать на диск. Однако я рекомендую повозиться чуть дольше и создать специальную загрузочную флешку windows 10: диск может пропасть или поцарапаться, к тому же флешка меньше и всегда под рукой.
Загрузочная флешка windows 10
Проще всего создать загрузочную флешку Windows 10 с помощью программы от самой Microsoft — Windows USB/DVD Download Tool, которую вы сможете скачать с официальной страницы https://www.microsoft.com/ru-ru/software-download/windows10. Работать с программой элементарно — достаточно указать исходный файл-образ Windows 10 в формате ISO, вставить флешку и нажать кнопку записи.
После того как вы скачали «Программу установки Windows 10» по ссылке выше и запустили ее, в открывшемся окне нужно выбрать пункт «Создать установочный носитель для другого компьютера» затем нажмите «Далее».
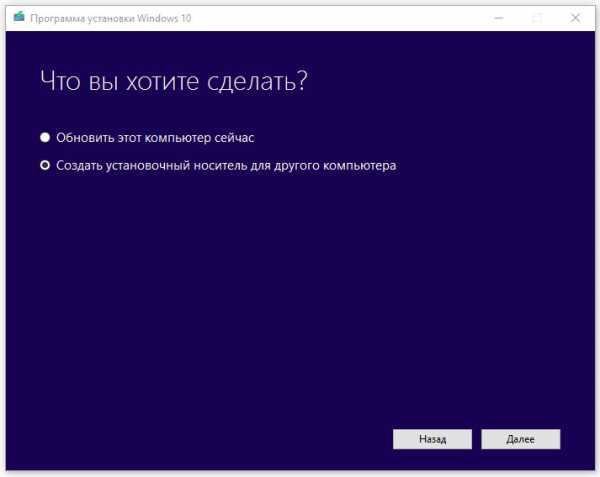
Выберите язык, выпуск (редакцию) и архитектуру операционной системы.
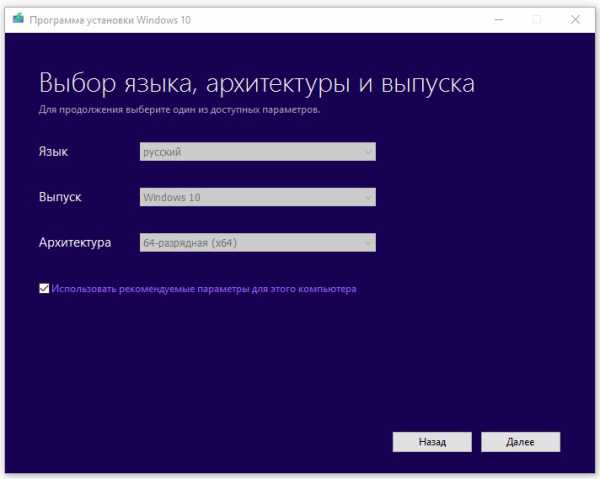
Выберите на какой носитель следует скачать файлы. Если выбрать «USB-устройство флеш-памяти», то после завершения скачивания данных программа запишет установочные файлы на флешку, на которой должно быть 4 Гб. свободного места. Если выбрать ISO - файл, то потребуется выбрать папку для сохранения образа с последующей записью на DVD - диск. См. статью: Как создать загрузочный диск Windows 10 из образа ISO.
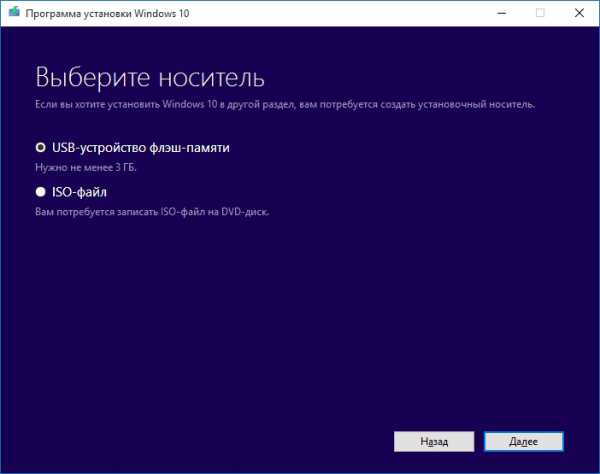
Осталось дождаться завершения процесса загрузки файлов дистрибутива на компьютер. Скачивание, в среднем, может занять около часа.
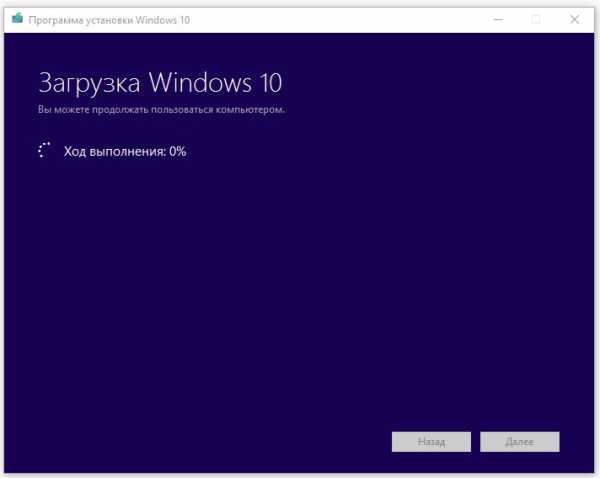
mysitem.ru