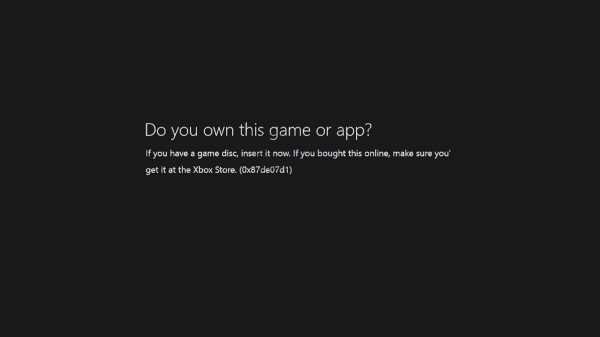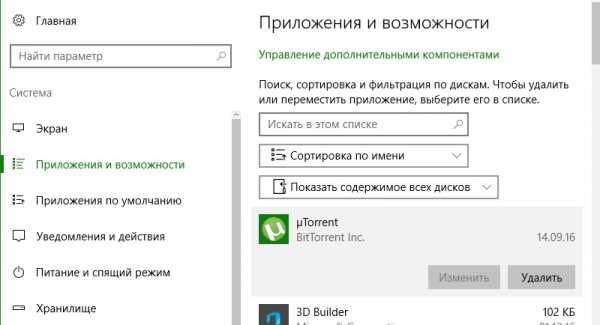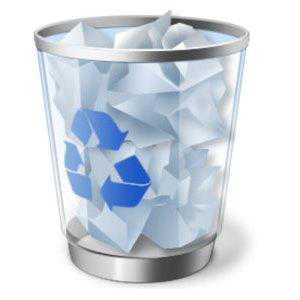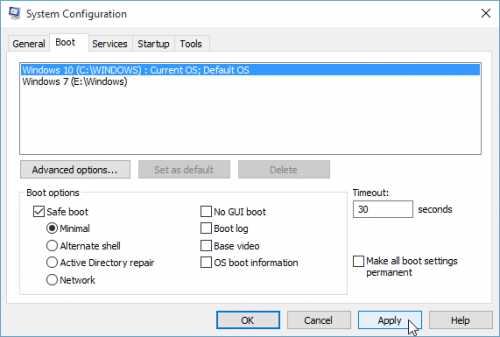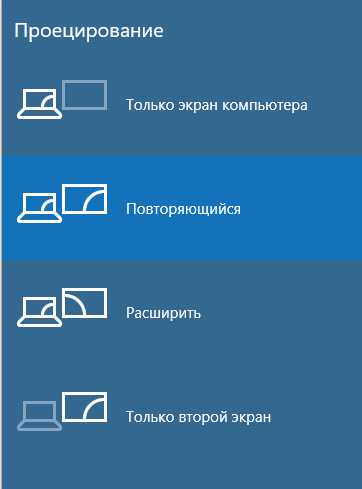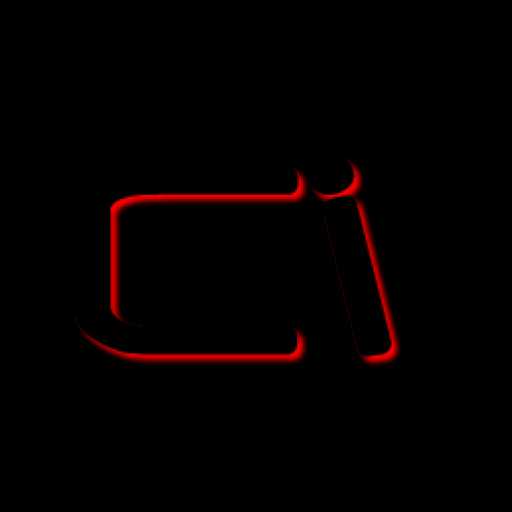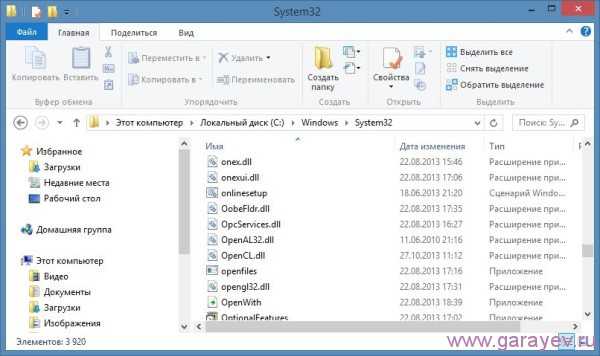0X803F8001 windows 10 как исправить
Как исправить ошибку 0x803f8001 на Xbox One?
Несколько пользователей сообщили о том, что она стали получать ошибку 0x803f8001 после того как оставили без внимания включенную игру на какой-то время. В сообщении ошибки говорится:
«Являетесь ли вы владельцем этой игры или приложения?»(Ошибка 0x803f8001)»
Данная ошибка может появляться по самым разным причинам: вы могли не зайти в аккаунт и не присоединить его к Xbox One, игра была куплена другим членом семьи и этот человек не вошел в свой аккаунт и т.п. Иногда даже простая перезагрузка может сделать пакость.
Давайте же теперь рассмотрим методы решения данной ошибки
Решение ошибки 0x803f8001 на Xbox One
Метод №1 Перезапуск Xbox One
Простой перезапуск вполне должен помочь вам. Некоторые пользователи доложили о том, что они смогли исправить данную ошибку простым перезапуском консоли.
- Нажмите и удерживайте на вашем Xbox One белую кнопку питания в течение 10 секунд. Консоль должна будет выключиться.
- Теперь отсоедините кабель питания и подождите 10 секунд.
- Подсоедините кабель питания на место.
- Запустите консоль.
Теперь посмотрите, была ли исправлена ошибка 0x803f8001. Если нет, то переходите к следующему методу.
Метод №2 Проверить статус Xbox Live
Ошибка может проявлять себя если все сервисы и не работают. Проверка статуса Xbox Live может дать вам знать, запущены ли сервисы и работают ли они.
Проверьте статус Xbox Live. Вы можете заметить несколько оповещений. Если вы увидите их, то подождите запуска сервисов. Как только они будут запущены, попытайтесь войти в игру.
Метод №3 Игра загружена другим членом семьи
Иногда проблема с ошибкой 0x803f8001 может заключаться в простом входе в аккаунт. Проверьте не скачивал ли член семьи эту игру и в сети ли он сейчас. В случае положительно ответа, попросите его зайти в аккаунт. Как только он будет в сети, выставьте Xbox One как Домашнюю консоль для человека скачавшего игру.
Метод №4 Аппаратный сброс
Некоторые пользователи рассказали о том, что исправить эту проблему им помог Аппаратный сброс. Восстановление заводских настроек стирает все аккаунты, настройки, сохраненные игры и т.п. Все что не синхронизировано с Xbox Live будет потеряно.
Для того чтобы выполнить восстановление заводских настроек, сделайте следующее:
- Нажмите влево на D-pad’е для открытия меню для левой части экрана.
- Проскрольте ниже к иконке шестеренки и выберите «Все настройки» нажатием кнопки «А».
- Выберите «Система» -> «Информация о консоли и обновления».
- Нажмите на «Сброс консоли».
У вас спросят «Сбросить и удалить все» или «Сбросить и оставить мои игры и приложения».
- Выберите «Сбросить и удалить все».
Ваш Xbox One вернется к заводским настройкам. Как только Xbox Live синхронизируется с консолью, попробуйте зайти в игру снова.
Метод №5 Переустановка игры
Некоторые пользователи утверждают, что простая перезагрузка игры помогает избавиться от ошибки 0x803f8001. Попробуйте сделать это и посмотрите, была ли исправлена проблема.
Нашли опечатку? Выделите текст и нажмите Ctrl + Enter
GamesQa.ru
Fix Error Code 0x803F8001 in Windows 10 Store
If you own a Windows 10 running PC, then you might come across this Windows Store error code 0x803F8001 while playing games or trying to download anything from the Windows Store. In this post, I will show you how to fix the error code 0x803F8001.
The error seems to be a common problem with many of the Windows PC users as suggested by the users on various tech forums. Fortunately, the solution for this problem also seems to be easy and a couple of minutes away. So, let’s get started.
The full error reads:
“Try that again Something went wrong. The error code is 0x803F8001, in case you need it.”As I said, the error can occur when you are a downloading a game or when you are trying to access the Windows Store for other reasons like updating an app, etc. As a result, you won’t be able to update the app from the Windows Store.
Now the thing is that this error 0x803F8001 may not occur with all the apps in Windows Store. You may see this error while trying to install one app at the same time another app may just install normally without any problem.
Fix 1: Sing Out and Sign in
The easiest fix for the Windows Store error 0x803F8001 is to log out and then log in to the Store. At times, the problem could be temporary, and a simple in and out can resolve it.
So, open Windows Store and Click on your Profile.
Next, click on your Name and Email ID.
From the Account section, click on your Profile again and select “Sign out”.
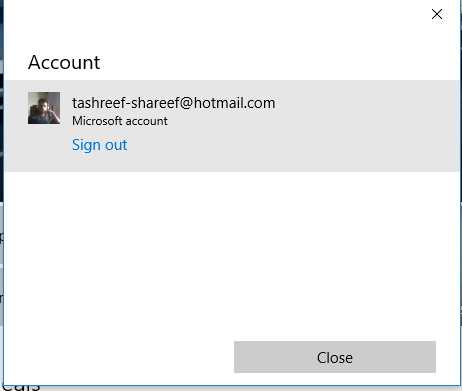
Close the Windows Store and Sign in using Microsoft Account. Now try to download the app that was showing the error and see if the error is resolved now.
Fix 2: Clean Windows Store Cache
You can also try to clear the Windows Store cache using the WSReset command. Here is how to do it.
WSReset is a built in program in Windows 10 that allows you to clear Windows Store Cache. It resets Windows Store cache without affecting any of the user settings.
Press WIN + R and it will open RUN dialogue box.
In the RUN dialogue box, type wsreset and hit enter. This will clear the Windows Store cache.
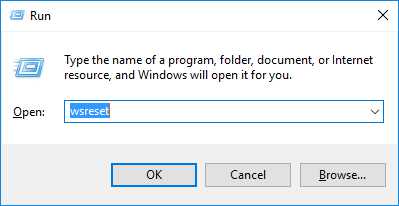
Your Windows Store may restart automatically once the cache clearing process is completed. Now try to download the app or update the program and see if the Windows Store error 0x803F8001 is fixed.
Fix 3: Re-Register Windows Store App
If the above fix did not resolve the issue, then try re-registering the Windows Store program. You can do it using the Command prompt window and a few line of commands.
Open the Command prompt as Admin. So, right-click on Start and select “Command Prompt (Admin)”.
Once the Command prompt is up and running copy paste the below lines of command and hit enter.
PowerShell -ExecutionPolicy Unrestricted -Command "& {$manifest = (Get-AppxPackage Microsoft.WindowsStore).InstallLocation + '\AppxManifest.xml' ; Add-AppxPackage -DisableDevelopmentMode -Register $manifest}"Now you need to restart your Windows PC. Once up, open Windows Store and try to install the app.
Fix 4: Run Windows Store Apps Troubleshooter
Microsoft has this Windows Store Apps troubleshooting utility developed that can assist the Windows user with Windows Store problems. All you have to do is, download and run the tool and follow the onscreen instructions.
Download Windows 10 Store Apps Troubleshooter from here
Once downloaded, run the tool and select all the appropriate options shown in the tool. This tool is designed to fix all the known and common Windows Store problems.
Fix 5: Check Location, Region and Language Settings
If you have turned off the Location in the settings, then you can try to Turn it on and try again with the Windows Store to see if that is causing the problem. You may also want to check your Region (Country) and Language settings.
Location Settings –
To do this, go to Settings or press WIN + I.
Go to Privacy, Location and turn ON location option.
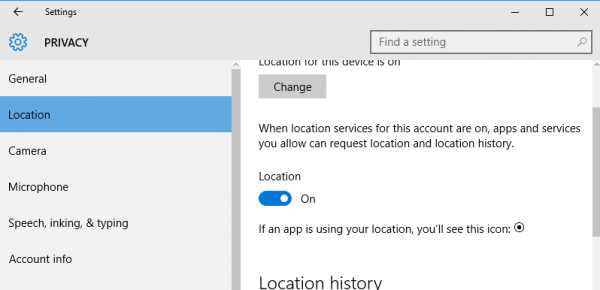
Language and Region –
To check language and region settings, do the following.
Open Settings from the Start Menu or press WIN + I.
Now go to Time and Language and then to Region and Language.
Here make sure that you have set the time, and the region correct.
Now close the settings page and open Windows Store. See if changing the location has resolved the error for you.
www.technicalnotes.org
How to Fix “Something Went Wrong” Error Code 0x803F8001 on Windows Store?
Question
Issue: How to Fix “Something Went Wrong” Error Code 0x803F8001 on Windows Store?
While trying to install an app from Windows Store, I received a pop-up saying that Something went wrong with an error code 0x803F8001. None of the apps can be downloaded. Did someone encounter such a bug? Is it difficult to solve it? By the way, I’m running Windows 10. Thank you in advance!
Fix it now! Fix it now! The free scanner will identify main causes of your problem in its scan report. To eliminate them, you have to activate the licensed version of Reimage repair software by purchasing it. To repair damaged system, you have to purchase the licensed version of Reimage Reimage.Solved Answer
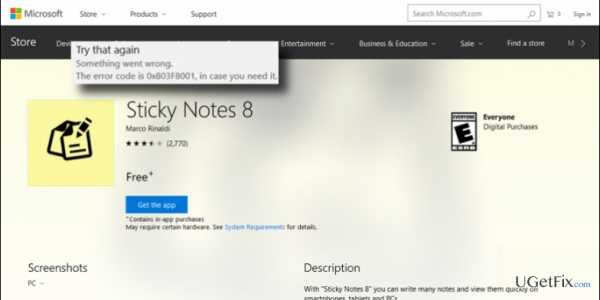
“Something went wrong, The error code is 0x803F8001, in case you need it” is an error code that most frequently occurs when trying to download or updating applications on Windows Store. Some people reported that the same pop-up emerges on Xbox One and prevents people from playing games, but this issue is rather rare. Luckily, Windows Store Error Code 0x803F8001 is not a very serious problem. It might occur due to Store cache, virus infection, corrupted system files, incomplete updates, registry issues, and similar problems. Therefore, it’s very important to check on what circumstances 0x803F8001 appeared. For example, if you have recently installed free software and right after that started facing Windows Store Error 0x803F8001, it might be that you have downloaded a third-party application that is negatively affecting your PC’s performance. Therefore, we would recommend scanning your PC with Reimage or an alternative cleaner as a starting point for 0x803F8001 error fix. If after cleaning registries, malware, and other problematic system files you still can’t download apps on Windows Store, here’s what you can try:
As we have already pointed out, the first thing you should try is a comprehensive system scan using a professional optimization tool, which would be able to verify registries, updates, corrupted files, problematic software, and similar issues. Reimage software is that kind of a tool, so trust it and let it clean your machine. If, nonetheless, after running a scan and fixing problems did not help to fix 0x803F8001 bug, there are three methods that you can try performing manually.
Fix 1. Run Automatic Repair
Often inbuilt Windows functions, like Automatic Repair, help to fix system errors. Therefore, try to perform the below given steps:
- Open Start and type Advanced in the search bar to open Advanced Startup Options.
- Select Restart now and boot your PC in Advanced startup mode.
- After that, select Advanced Options and then Troubleshoot.
- Finally, select Automatic Repair and wait for the system to reboot automatically.
Fix 2. Remove Cache from Windows Store
If you have never cleaned Windows Store cache, that may be the core of the problem. Thus, try the following:
- Click Win key + R, type WSReset.exe in the run dialogue box, and press Enter.
- When the Command Prompt and Windows Store windows open in tandem, it means that the cache has been removed.
- Now you just have to restart your PC, navigate to Windows Store, and try to download/update a preferred app.
Fix 3. Run Windows Updates
If the previous methods did not appear to be useful, the last thing you can try is updating Windows Services. This is done automatically, but you have to run the command by performing the following steps:
- Click Win key + S and type Settings in the search bar.
- Select Settings from search results and click on Updates & Security.
- Opt for Windows Updates and click Check for Updates option.
- Now the system should perform a scan, so be patient and wait for it to complete.
- If the system detects available updates, select Update now.
- Finally, restart your PC.
ugetfix.com team is trying to do its best to help users find the best solutions for eliminating their errors. If you don't want to struggle with manual repair techniques, please use the automatic software. All recommended products have been tested and approved by our professionals. Tools that you can use to fix your error are listed bellow:
We might be affiliated with any product we recommend on the site. Full disclosure in our Agreement of Use. By Downloading any provided software you agree to our privacy policy and agreement of use. Reimage - a patented specialized Windows repair program. It will diagnose your damaged PC. It will scan all System Files, DLLs and Registry Keys that have been damaged by security threats.Reimage - a patented specialized Mac OS X repair program. It will diagnose your damaged computer. It will scan all System Files and Registry Keys that have been damaged by security threats.This patented repair process uses a database of 25 million components that can replace any damaged or missing file on user's computer.To repair damaged system, you have to purchase the licensed version of Reimage malware removal tool.
ugetfix.com
Как исправить ошибку 0x803f7001 в Windows 10
В статье рассмотрим, как исправить 0x803f7001 Windows 10 во время ее активации. Эта неполадка нередко появляется при попытке произвести активацию операционной системы вручную путем ввода полученного активационного ключа. При возможности, выполнять лицензирование Windows 10 таким образом следует в исключительных случаях. Уж когда вы переходите с нелицензионной «восьмерки» или «семерки» на «десятку», тогда такого метода активации не избежать, что порой касается и ошибки с кодом 0x803f7001.
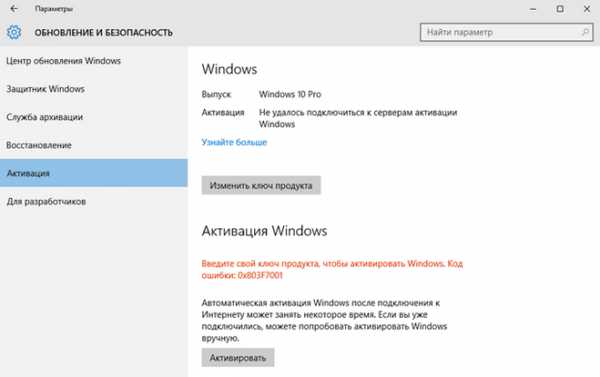
Причины появления неполадки 0x803f7001
К перечню проблем, вызывающих неполадку с вышеуказанным кодом, чаще всего относят неполадки с сетью или неправильно введенный код активации, хотя на самом деле их больше.
1. Windows 10 не смогла выполнить подключение ни к одному серверу активации.
2. Пользователь ввел неверный лицензионный ключ (ошибся, сделал опечатку или вводит код для иной редакции Windows).
3. Если ключ был прикреплен к оборудованию компьютера, а его конфигурация изменилась (заменен один или несколько аппаратных компонентов, расширена постоянная или оперативная память ПК), он больше не подойдет ввиду изменения и идентификатора системы.
Реально ли выйти из положения, не прибегая к центру поддержки Microsoft? Вполне, и особых навыков или познаний для этого не потребуется.
Решение проблемы с ошибкой 0x803f7001
Если проблема возникла во время ручной активации, выполните повторный ввод лицензионного ключа, удостоверившись в правильности введенных и исходных данных.
Неполадка может заключаться в том, что пользователь неправильно записал лицензионный код. Если Windows 10 получили путем обновления из предыдущей версии ОС, ключ продукта можно найти на коробке с дистрибутивом операционной системы.
Вводить буквенно-цифровую комбинацию следует во вкладке «Активация», расположенной в разделе «Обновление/безопасность» в меню «Параметры». Вызывается оно при помощи сочетания клавиш Win→I. Для вызова диалога ввода кода жмем «Изменить ключ продукта».
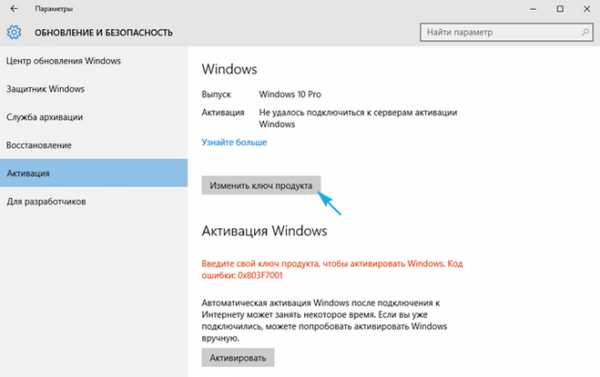
Активировать «десятку» можно и при помощи ключа, который использовался в процессе обновления до Виндовс 10.
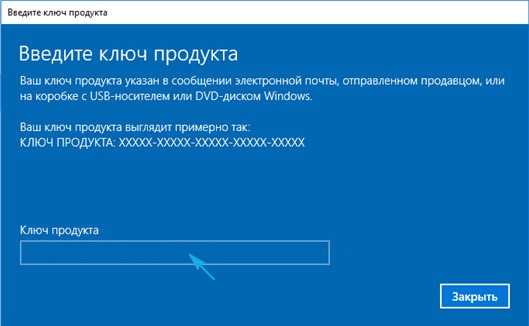
Вследствие принятия условий лицензии Windows 10 активируется.
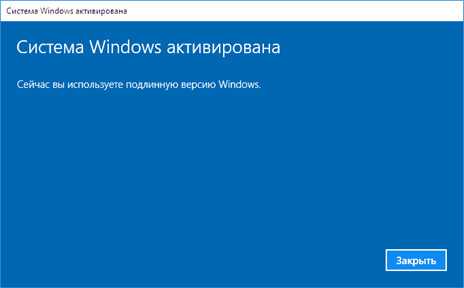
В ситуации, когда это не помогло, обратите внимание на активность сетевого подключения и отсутствие лишних строк с адресами на ресурсы Microsoft в файле hosts.
windows10i.ru