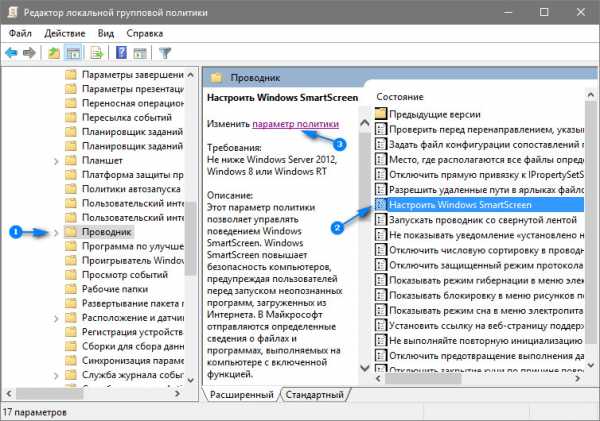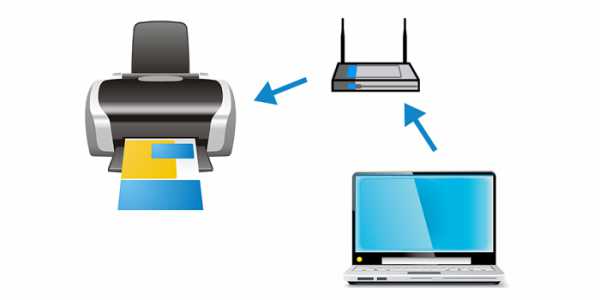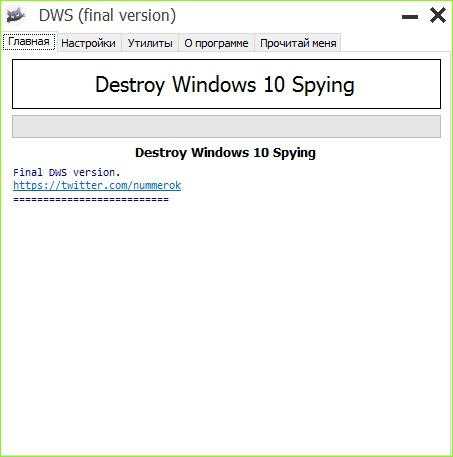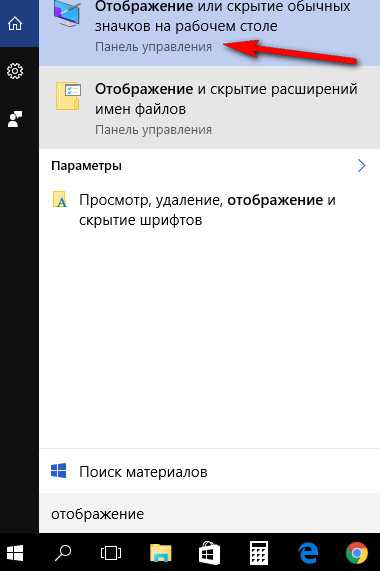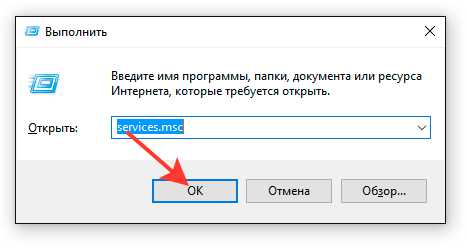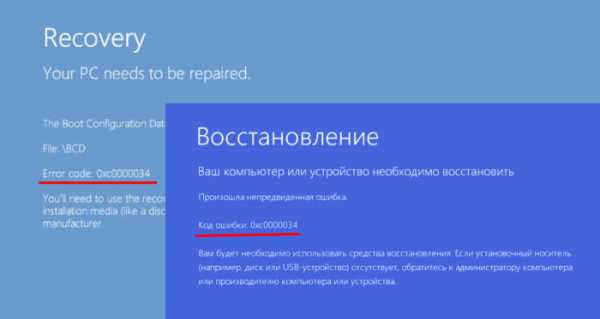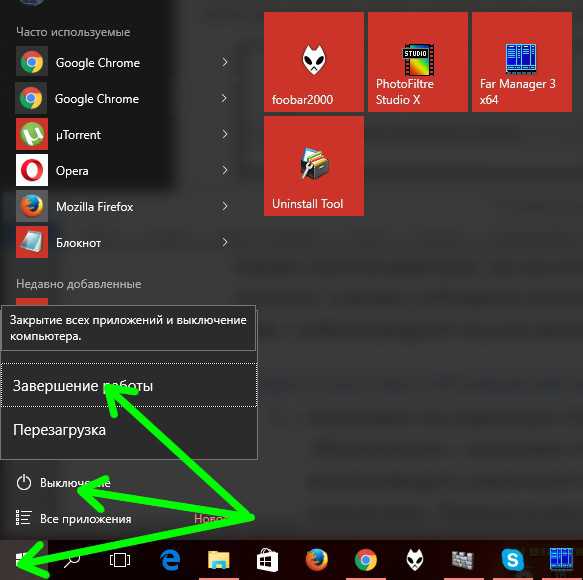Выходное устройство не установлено windows 10 как включить
Что делать, если выходное аудиоустройство не установлено в windows 10
С выходом операционной системы windows 10 пользователи уже столкнулись с рядом вопросов. Одной из наиболее часто встречающихся проблем является сообщение системы о том, что не установлено выходное аудиоустройство. Это значит, что звука на вашем ПК нет, и не предвидится, если вы не устраните эту неполадку.
Что делать, если вы увидели у себя на компьютере такое сообщение, и как самостоятельно справиться с этой проблемой мы поговорим ниже.
Почему появились проблемы со звуком?
- Не установлен драйвер для аудиоустройства или же установлен неправильно.
- Поломалось или неправильно подключено аудиоустройство (поломка может быть как в наушниках, микрофоне или колонках, так и в звуковой плате).
- Ваша антивирусная программа заблокировала воспроизведение звука.
- Вредоносное ПО (вирусы) нарушило звуковые настройки.
В зависимости от каждой из этих причин мы и будем решать проблему.
С чего начать отладку?
Первое, что стоит проверить – это само звуковое устройство. Наушники или колонки к компьютеру должны быть присоединены верно. Обычно для наушников выход помечен зеленым цветом, а для микрофона – розовым. Также стоит осмотреть сами провода на наличие повреждений, может кабель перегнулся или протерся в каком-то месте.
Затем важно подключить это же звуковое устройство к другому компьютеру, если там оно работает, переходим к следующему пункту, ну а если сообщение появилось и там – это может означать, что устройство неисправно и дело вовсе не в работе системы.
Затем проверьте систему на вирусы. На это стоит обратить особое внимание, если сообщение о том, что выходное аудиоустройство не установлено в windows 10 появилось после выхода в интернет или скачивания сомнительного контента.
Убедитесь, что воспроизведению звука не препятствует антивирусная программа. Попробуйте отключить ее на некоторое время и снова проверить, работает ли звук. Если теперь все стало в порядке, нужно настроить ваш антивирусник по-другому или вовсе загрузить другой.
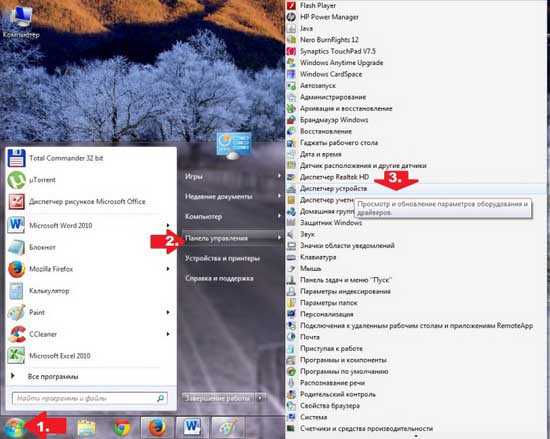
Если звука все еще нет, вам может помочь Мастер устранения неполадок. Вам нужно будет отыскать на панели задач «Звук» и найти пункт «Устранение неполадок со звуком».
Если и это не помогло – нужно переустановить драйвера. Для этого в «Диспетчере устройств» вам нужно обновить драйвера, отвечающие за воспроизведение звука. Виндовс 10 выполнит обновление драйверов автоматически.
userologia.ru
Выходное аудиоустройство не установлено Windows 10 что делать
Часто происходит так, что несмотря на установленные драйверы в ОС Windows 10 звуковой платы, выходное аудиоустройство не установлено! Что делать? Разберемся в проблеме подробно.Причины неисправности:
- Конфигурация динамиков установлена неправильно.
- Электроника, которое воспроизводит аудиоинформацию имеет различные физические повреждения.
- Отсутствие специального ПО, отвечающего за функционирование аудио платы.
- Использование устаревших или неподходящих драйверов.
Содержание:
Проверка акустики;
Установка драйвера вручную;
DrivePack;
Другие способы.
Проверка акустической системы
Сначала стоит проверить колонки на предмет физических повреждений. Первым делом проверяем подключение акустики, наушников или колонок. Если они правильно подключены, но не работают, то нужно подключить их к другому компьютеру или же мобильному телефону.
Инсталляция драйверов
- Необходимо найти производителя звуковой платы. Для этого направляемся в Диспетчер Устройств или же смотрим руководство по эксплуатации аудио платы или Персонального Компьютера.
- Посещаем официальный сайт поддержки необходимого звукового прибора.
Важно! Нужно скачивать и устанавливать драйвера только с официального ресурса, так как Центр Обновления может добавить еще больше проблем.
- С сайта необходимо скачать подходящую версию установщика драйвера для «десятой» Windows.
- Устанавливаем программное обеспечение на Персональный Компьютер.
- После успешной установки перезагружаем компьютер.
 Проблема остается? Делаем следующее:
Проблема остается? Делаем следующее:
- Нажимаем комбинацию клавиш Win→X и переходим в Диспетчер Устройств.
- Находим необходимое звуковое устройство.
- Переходим в «Свойства» выбранного устройства.
- Находим «Откатить драйвер» и нажимаем на неё.
- После установки перезагружаем систему.
Подбор драйвера с помощью DriverPack
- Скачиваем и запускаем DriverPack Solution.
- Скачать: driverpack-17-online_581045068_1495025136.exe [517,59 Kb] (cкачиваний: 106) .
- Программа автоматически проанализирует Вашу систему и предложит установить нужные компоненты.
- Выберите аудиодрайвер и нажмите: "Обновить" или "Установить".
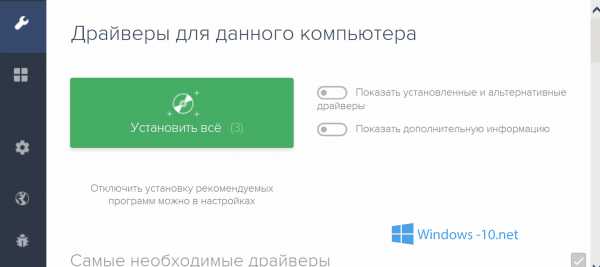
Выбор нужного оборудования для воспроизведения звука
В «десятке» по умолчанию вполне возможно может использоваться неправильная стерео-система. Такое возникает в тех случаях, когда подключено большое число звуковых приборов.
- Находим в трее иконку «динамиков» и с помощью ПКМ открываем меню.
- Нажимаем на Устройства Воспроизведения.
- Находим используемые динамики и выбираем их.
- Нажимаем ПКМ на иконке выбранных динамиков и жмем на кнопку «Использовать по умолчанию».
- Готово!
Исправляем проблему при помощи мастера устранения неполадок
- Нажимаем ПКМ на иконку динамиков.
- Жмем на кнопку «Обнаружить неполадки со звуком».
- Выполняем действия, которые предложит встроенная программа.
- Готово!
windows-10.net
Устранение ошибки «Выходное устройство не установлено»
 Если система сообщает, что выходное устройство не установлено, то пользователь сталкивается с отсутствием звука у подключенных наушников и колонок. Проблема может возникнуть на Windows 10, 7 и других версиях ОС от Microsoft.
Если система сообщает, что выходное устройство не установлено, то пользователь сталкивается с отсутствием звука у подключенных наушников и колонок. Проблема может возникнуть на Windows 10, 7 и других версиях ОС от Microsoft.
Причины возникновения ошибки:
- Физическое повреждение аудиооборудования, подключенного к компьютеру.
- Некорректная работа программного обеспечения (чаще всего – отсутствие нужных драйверов).
- Неправильная настройка устройства воспроизведения.
Это основные факторы, из-за которых появляется сообщение об ошибке. Рассмотрим порядок устранения каждой причины по отдельности.
Диагностика аудиоустройств
Первым делом необходимо убедиться, что оборудование исправно и правильно подключено. Протестировать колонки или наушники можно с помощью другого гаджета – ноутбука, планшета, телефона. Почти у всех девайсов есть стандартный аудиоразъем, к которому можно подключить акустическую систему.
Если на другом устройстве наушники/колонки работают нормально, убедитесь, что вы подключаете их на компьютере в правильный разъем – должен совпадать цвет порта и штекера или быть нарисованы пиктограммы оборудования.
Проверка драйверов
Чаще всего проблемы с оборудованием возникают именно из-за программной составляющей. Чтобы устранить неполадку с драйверами, выполните следующие действия:
- Откройте диспетчер устройств. Посмотрите название модели звуковой карты.
- Зайдите на сайт производителя оборудования и скачайте последнюю версию программного обеспечения с учетом версии, редакции и разрядности системы.
- Установите драйвер звуковой карты и перезагрузите компьютер.
Если после перезагрузки компьютера ошибка сохраняется, выполните откат программного обеспечения.
- Откройте диспетчер устройств.
- Щелкните по звуковой карте правой кнопкой, откройте свойства.
- Перейдите на вкладку «Драйвер» и нажмите «Откатить».
Для применения изменений и сохранения конфигурации необходимо перезагрузить компьютер.
Настройка устройства вывода
Еще одна распространенная причина – неправильная настройка устройства воспроизведения. Обычно проблема возникает при подключении нескольких устройств вывода. Чтобы выполнить настройку:
- Найдите значок динамика возле часов и нажмите на него правой кнопкой. Выберите в меню пункт «Устройства воспроизведения».
- Выделите оборудование, которое хотите использовать для вывода звука. Щелкните по нему правой кнопкой и выберите «Использовать по умолчанию».
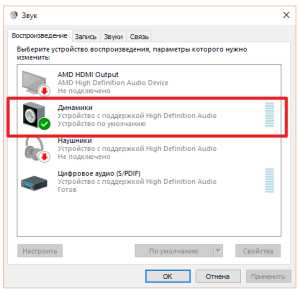
Еще один способ, который иногда помогает – запуск встроенного инструмента обнаружения неполадок со звуком. Запускается он так же через контекстное меню, которое появляется при нажатии правой кнопкой на значок динамика.
mysettings.ru