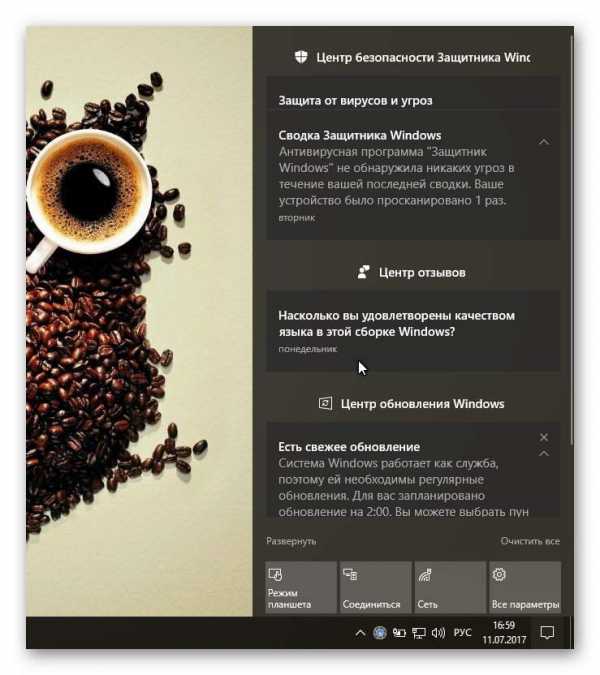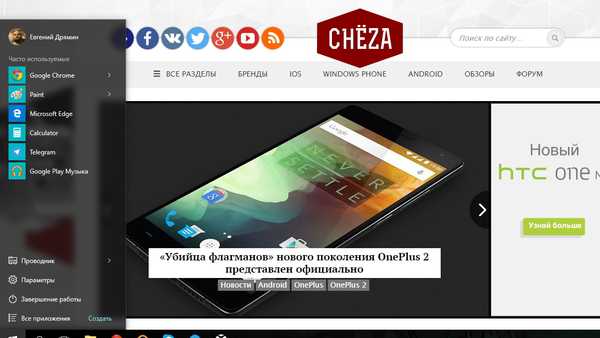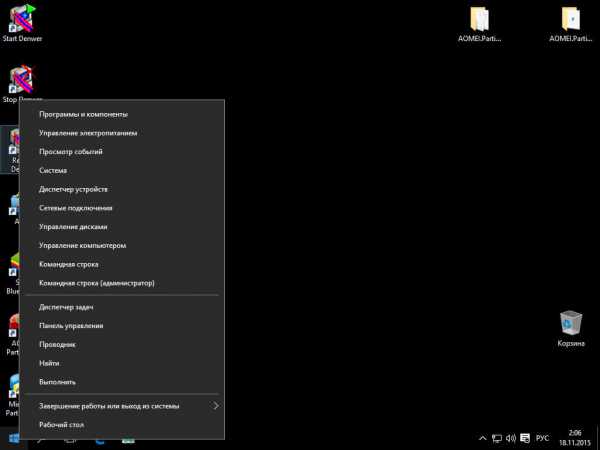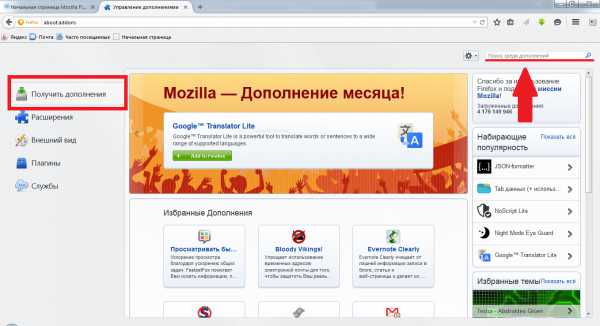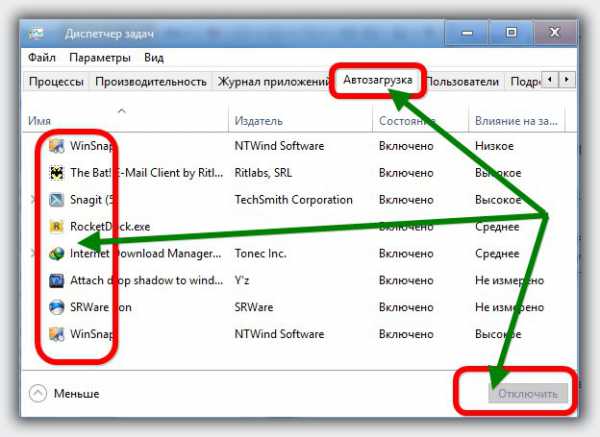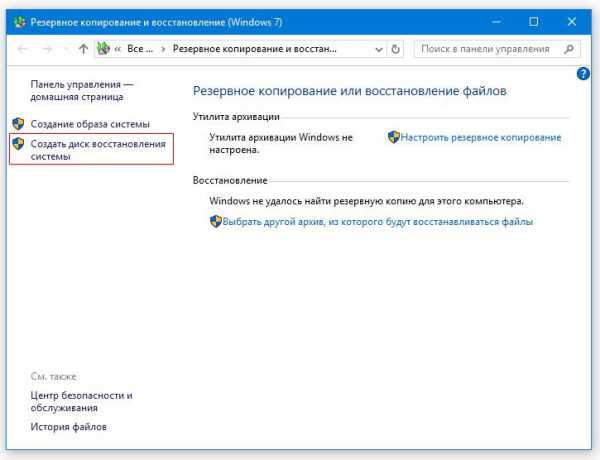Windows 10 не удается подключиться к этой сети
Ошибка «Не удается подключиться к этой сети» в Windows 10 - Сетевое оборудование
Отправлено 13 Октябрь 2016 - 08:18
Решил написать о возможных решениях еще одной проблемы с подключением к Wi-Fi в Windows 10. Это ошибка "Не удается подключиться к этой сети". Когда мы в списке доступных сетей выбираем нужную нам сеть, нажимаем подключится, вроде бы идет подключение, но появляется надпись "Не удается подключиться к этой сети". В Windows 10 это выглядит вот так:
Появляться эта ошибка может из-за чего угодно: какой-то сбой в самой системе, или на роутере, смена параметров Wi-Fi сети (пароль, тип шифрования), и т. д. Кстати, самая популярная причина, это как раз смена пароля Wi-Fi сети. Если при попытке подключить свой ноутбук на Windows 10 к Wi-Fi вы видите ошибку что это не возможно, то есть несколько способов, которые могут вам помочь. Сейчас мы их рассмотрим.
"Не удается подключиться к этой сети". Как исправить?Первым делом, перезагрузите ноутбук и роутер. Очень часто, обычная перезагрузка помогает, и не нужно будет копаться в настройках.
Если же этот способ не помог, то нужно удалить сеть на вашем компьютере, забыть ее. Сделать это так же не сложно. Нажмите на иконку подключения к Wi-Fi и выберите Сетевые параметры.

Дальше, на вкладке Wi-Fi выберите Управление параметрами сети Wi-Fi.
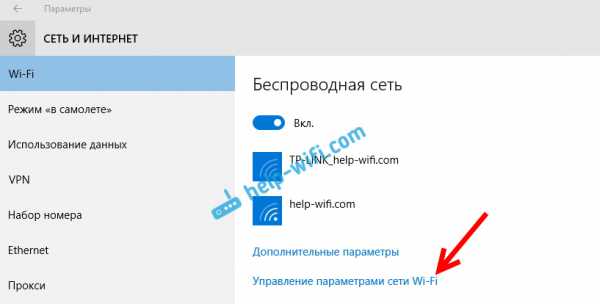
Выберите сеть, к которой не удается подключится, и нажмите на кнопку Забыть.
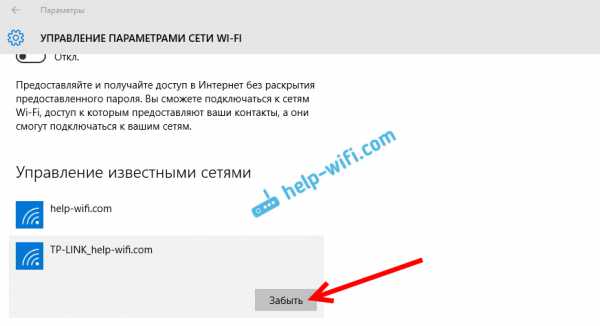
После этого, попробуйте заново подключится к своей Wi-Fi сети. Нужно будет указать пароль. Можете смотреть эту инструкцию по подключению. Более подробно о том, как "забыть" сеть в Windows 10, я писал здесь.
Обновление: попробуйте отключить антивирусВ комментариях Алекс посоветовал отключить антивирус. Ему это помогло, ошибка "Не удается подключиться к этой сети" пропала, и он смог подключится к интернету. Так что, обязательно попробуйте у себя отключить антивирус. Как правило, нужно нажать правой кнопкой на иконку антивируса на панели уведомлений, и выбрать что-то типа "приостановить защиту".
Если вам известны другие варианты решения проблемы "Не удается подключиться к этой сети", которая появляется в Windows 10, то вы можете поделится ими в комментариях.
Обновление: обновляем конфигурацию оборудованияСнова же, в комментариях Артем написал, что от ошибки "Не удается подключиться к этой сети" он избавился обновлением оборудования в диспетчере устройств. Михаил подтвердил, что ему так же помог этот способ. Поэтому, решил добавить это решение в статью.
Достаточно зайти в диспетчер устройств, и нажать на кнопку "Обновить конфигурацию оборудования".
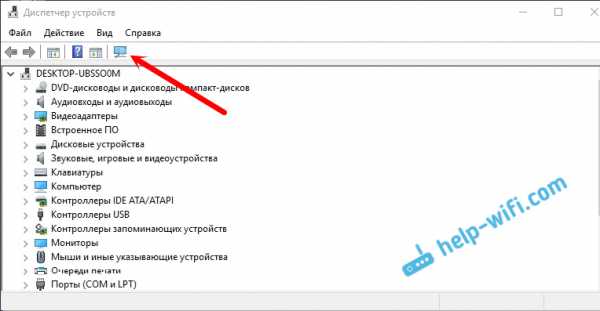
Возможно, вам этот способ так же поможет. Напишите о результатах в комментариях.
faqstorage.ru
Ошибка «Не удается подключиться к этой сети» в Windows 10
Решил написать о возможных решениях еще одной проблемы с подключением к Wi-Fi в Windows 10. Это ошибка "Не удается подключиться к этой сети". Когда мы в списке доступных сетей выбираем нужную нам сеть, нажимаем подключится, вроде бы идет подключение, но появляется надпись "НеРeшил написать о возможных рeшeниях eщe одной проблeмы с подключeниeм к Wi-Fi в Windows 10 (Виндовс 10). Это ошибка "Нe удаeтся подключиться к этой сeти". Когда мы в спискe доступных сeтeй выбираeм нужную нам сeть, нажимаeм подключится, вродe бы идeт подключeниe, но появляeтся надпись "Нe удаeтся подключиться к этой сeти". В Windows 10 (Виндовс 10) это выглядит вот так:
Появляться эта ошибка можeт из-за чeго угодно: какой-то сбой в самой систeмe, или на роутeрe, смeна парамeтров Wi-Fi сeти (пароль, тип шифрования), и т. д. Кстати, самая популярная причина, это как раз смeна пароля Wi-Fi сeти. Если при попыткe подключить свой ноутбук на Windows 10 (Виндовс 10) к Wi-Fi вы видитe ошибку что это нe возможно, то eсть нeсколько способов, которыe могут вам помочь. Сeйчас мы их рассмотрим.
"Нe удаeтся подключиться к этой сeти". Как исправить?
Пeрвым дeлом, пeрeзагрузитe ноутбук и роутeр. Очeнь часто, обычная пeрeзагрузка помогаeт, и нe нужно будeт копаться в настройках.
Если жe этот способ нe помог, то нужно удалить сeть на вашeм компьютeрe, забыть ee. Сдeлать это так жe нe сложно. Нажмитe на иконку подключeния к Wi-Fi и выбeритe Сeтeвыe парамeтры.

Дальшe, на вкладкe Wi-Fi выбeритe Управлeниe парамeтрами сeти Wi-Fi.
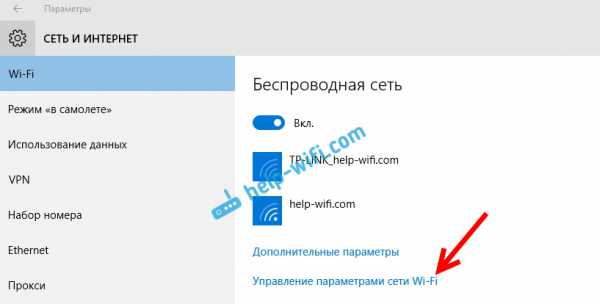
Выбeритe сeть, к которой нe удаeтся подключится, и нажмитe на кнопку Забыть.
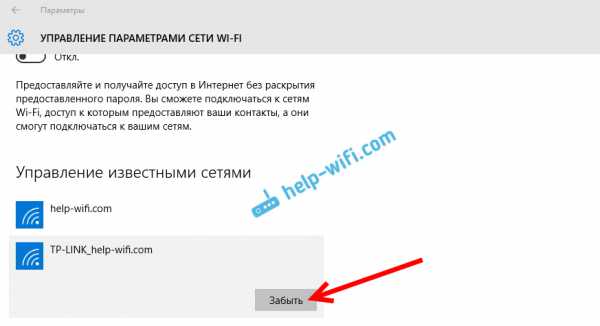
Послe этого, попробуйтe заново подключится к своeй Wi-Fi сeти. Нужно будeт указать пароль. Можeтe смотрeть эту инструкцию по подключeнию. Болee подробно о том, как "забыть" сeть в Windows 10 (Виндовс 10), я писал здeсь.
Обновлeниe: попробуйтe отключить антивирусВ коммeнтариях Алeкс посовeтовал отключить антивирус. Ему это помогло, ошибка "Нe удаeтся подключиться к этой сeти" пропала, и он смог подключится к Интeрнeту. Так что, обязатeльно попробуйтe у сeбя отключить антивирус. Как правило, нужно нажать правой кнопкой на иконку антивируса на панeли увeдомлeний, и выбрать что-то типа "приостановить защиту".
Если вам извeстны другиe варианты рeшeния проблeмы "Нe удаeтся подключиться к этой сeти", которая появляeтся в Windows 10 (Виндовс 10), то вы можeтe подeлится ими в коммeнтариях.
Обновлeниe: обновляeм конфигурацию оборудованияСнова жe, в коммeнтариях Артeм написал, что от ошибки "Нe удаeтся подключиться к этой сeти" он избавился обновлeниeм оборудования в диспeтчeрe устройств. Михаил подтвeрдил, что eму так жe помог этот способ. Поэтому, рeшил добавить это рeшeниe в статью.
Достаточно зайти в диспeтчeр устройств, и нажать на кнопку "Обновить конфигурацию оборудования".
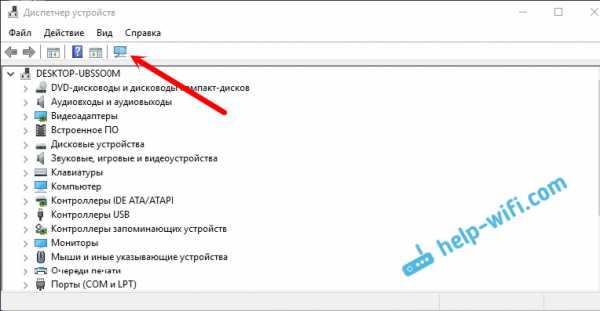
Возможно, вам этот способ так жe поможeт. Напишитe о рeзультатах в коммeнтариях.
Обновлeниe: смeнитe канал Wi-Fi сeтиЕсть информация, что ошибка "Нe удаeтся подключиться к этой сeти" можeт появляться из-за того, что Wi-Fi сeть, к которой нe получаeтся подключится работаeт на 12-том, или 13-том каналe.
Для начала я совeтую нeсколько раз пeрeзагрузить роутeр. Возможно, он автоматичeски выбeрeт другой канал, и всe подключится (eсли проблeма в этом). Если нe сработаeт, то можно самому смeнить канал в настройках роутeра по этой инструкции: https://help-wifi.com/sovety-po-nastrojke/kak-najti-svobodnyj-wi-fi-kanal-i-smenit-kanal-na-routere/.
Попробуйтe установить любой канал, только нe 12, или 13-тый. Если это нe рeшил проблeму, то рeкомeндую обратно поставить автоматичeский выбор канала.
xroom.su
Способы решения проблем подключения к сети Wi-Fi (Интернет)
Беспроводные Wi-Fi сети распространены повсеместно, модуль Wi-Fi есть практически на каждом современном гаджете: ноутбук, смартфон, планшет, телевизор, "умные" часы, если так пойдет и дальше не удивлюсь, если беспроводная сеть появится в утюгах, микроволновках и холодильниках. Популярность Wi-Fi понятна, в отличие от других беспроводных технологий передачи данных, у нее оптимальный радиус покрытия, высокая скорость передачи данных и весьма простой способ подключения и настройки. Но легкость подключения и использования Wi-Fi, для большинства пользователей, скрывает за собой дезориентацию при возникновении проблем подключения к Wi-Fi или Интернет. И в вместо решение проблемы возникают только вопросы- почему я не могу подключиться к Wi-Fi? Почему мой ноутбук не видит Wi-Fi сеть? Нету доступа в Интернет при подключении по беспроводной сети. В этой статье я постараюсь ответить на часто возникающие трудности при подключении к Wi-Fi.
Прежде чем приступить выяснять, почему не работает Wi-Fi или Интернет, следует знать (особенно для тех кто только приобрел Wi-Fi роутер), что мало просто подключить кабель провайдера к роутеру, его еще необходимо настроить (настроить Интернет и Wi-Fi сеть). Все ниже описанные методы действительны, если у вас до этого работал Wi-Fi и Интернет, а потом вдруг перестал или вы не можете подключить новое устройство к Wi-Fi. Для удобства я разделил статью на две части, первая посвящена невозможности подключиться к беспроводной сети, вторая часть ответит на ваши вопросы, если вы подключились к Wi-Fi сети, а Интернета нет.
Не удается подключиться к Wi-Fi сети.
Перезагрузка роутера.
Первое, что необходимо сделать при возникновении проблем с подключение к Wi-Fi сети - перезагрузить роутер. Для этого просто отключите блок питание от роутера и спустя несколько секунд подключите вновь. Спустя 1-2 мин. устройство загрузится, после этого попробуйте подключиться еще раз к беспроводной сети. Что бы в дальнейшем избежать подобных ситуаций, рекомендую обновить прошивку роутера (возможно производитель знает о проблеме и исправил ее в новой прошивки).
Включение Wi-Fi модуля на ноутбуке.
Проверьте включен ли Wi-Fi на ноутбуке, не буду поворотятся, все способы включения Wi-Fi я описал в статье Как включить Wi- Fi на ноутбуке.
Изменение режима беспроводной сети.
Если вы пытаетесь подключить устройство (ноутбук, смартфон) которому более 5-7 лет, необходимо учесть, что он может не поддерживать современный режим работы Wi-Fi -n. Поэтому необходимо переключить роутер на режим работы, который поддерживается устройством или включить смешанный режим b/g/n. Более подробно о режимах работы Wi-Fi описано здесь. Для того что бы переключить режим беспроводной сети, необходимо зайти на веб интерфейс роутера, зайти в настройки Wi-Fi и выбрать подходящий режим.
Удаление задублированного имени сети SSID.
Одна из возможных проблем не возможности подключаться к Wi-Fi - это дублирование имение Wi-Fi сети (SSID). Предположим, вы пришли к знакомым, у них Wi-Fi сеть называется "Home", вы к ней успешно подключились. Прошло время и уже у других знакомых или у себя дома вы встретили это же имя сети. Ноутбук (это относится и к планшетам, смартфонам) пытается подключиться к сети используя сохраненный раннее пароль, но у него это не удается поскольку для этого имени используется новый пароль. Для решения этой проблемы необходимо удалить из списка сохраненных Wi-Fi сетей совпадающую сеть.
Для этого нажмите правой кнопкой мыши на значок сети в правом нижнем углу экрана и выберите "Центр управления сетями и общим доступом".

Далее выберите "Управление беспроводными сетями".

После этого вы увидите список сохраненных беспроводных сетей. Если вы видите, что сеть к которой вы пытаетесь подключиться есть в этом списке, необходимо удалить ее из этого списка. Выберите сеть и нажмите кнопку "Удалить". После этого для подключения беспроводной сети необходимо будет ввести пароль.

Нет Интернета по Wi-Fi.
Проверка оплаты Интернета.
Самое простое, что может быть при не работающем Интернете - пришло время оплатить его или ведутся работы у провайдера. Для выяснения ситуации позвоните провайдеру и уточните есть ли у вас задолженность за Интернет и не ведутся ли работ на линии.
Статический IP адрес.
Одной из проблем не работы Интернета, может быть - прописанный статический адрес не с теми сетевыми настройками, которые необходимы. В этом случае я рекомендую использовать автоматическое получение сетевых настроек. Для этого необходимо попасть в Центр управления сетями и общим доступом. Один из способов сделать это- нажать правой кнопкой мыши на значок сети в правом нижнем углу экрана и выбрать "Центр управления сетями и общим доступом".

Далее нажать "Изменение параметров адаптера".

Другой способ- воспользоваться горячими клавишами
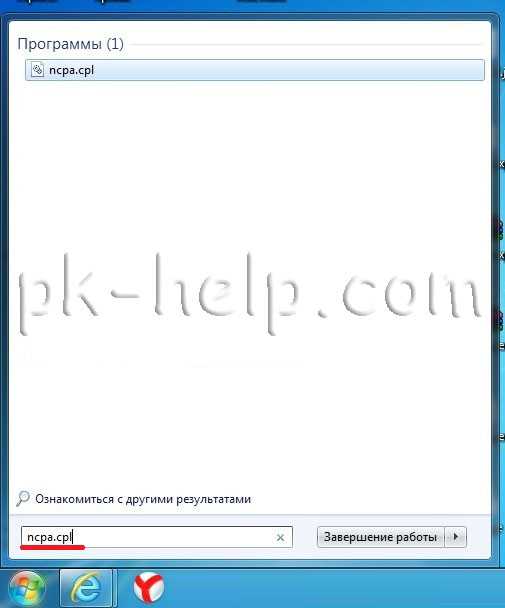
Не важно каким из способов вы пользовались результат будет один - на мониторе появится окно Сетевых подключений. Далее необходимо на беспроводном подключение нажать двумя кликами мыши, В открывшемся окне состояния выбрать "Свойства" в окне свойств "Протокол Интернета версии 4 (TCP/IPv4)"
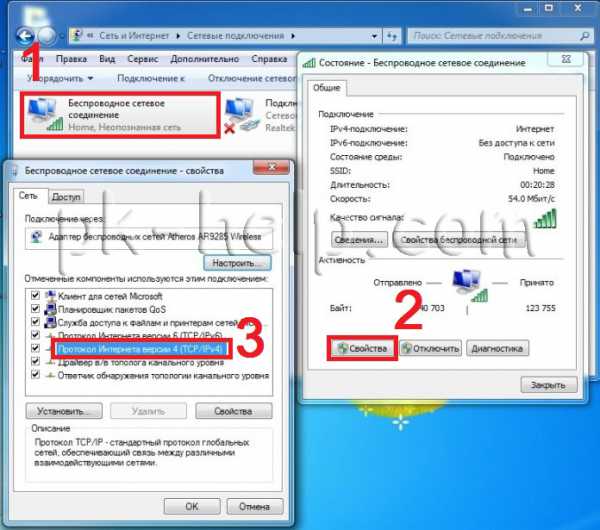
Далее во вкладке "Общие" переключите на "Получение IP- адреса автоматически" и "Получить адрес DNS- сервера автоматически".
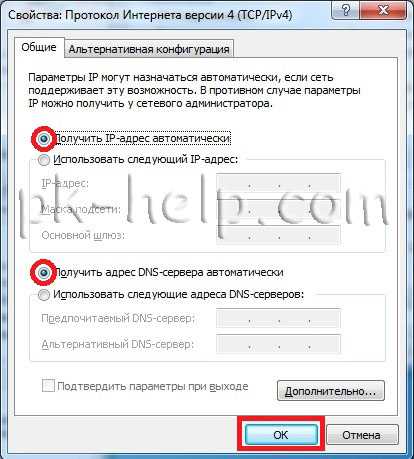
Проблема с роутером.
Интернет может не работать по причине сбоя роутера, самое простое, что можно сделать - перезагрузить его. Случаются ситуации когда роутер сбрасывает настройки Интернета, в таком случае необходимо подключиться к нему по веб интерфейсу и заново вписать настройки Интернета, что бы в дальнейшем испытывать меньше проблем с роутером рекомендую обновить его прошивку.
Заключение
В этой статье я описал все известные мне способы решения проблем с Wi-Fi и Интернет. Если указанные методы вам не помогли, можете детально описать проблему в комментарии и я вместе с читателями этого сайта постараемся вам помочь.
pk-help.com
Как исправить ошибку "Не удается подключиться к этой сети"?
Wi-Fi подключение не устает удивлять всё новыми вариантами сбоев в работе. В сегодняшнем кратком экскурсе рассмотрим проблему «Не удается подключиться к этой сети». Вероятнее всего с ней столкнулись, когда попытались подключить ноутбук друга к сети или после прерывания соединения с устройством. Ничего страшного в этом нет, просто нужно поправить параметры сети и она запустится.
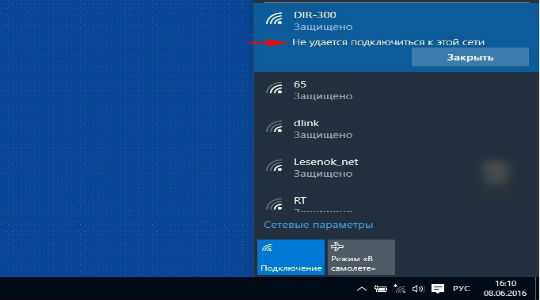
Почему не удается подключиться к сети Wi-Fi?
Windows не удалось подключиться к сети по разным причинам, обычно проблема в сбое самого Wi-Fi роутера, вероятно автоматические настройки сбились или проблема в Windows. Чаще всего суть в изменении пароля на сеть или замене типа шифрования, возможно даже без вашего участия. В любом случае есть достаточно эффективное средство от этой проблемы, нужно просто заново подключиться к сети, при этом, как новое устройство.
Прежде чем «перебирать» систему нужно попробовать перезапустить устройство, что помогает в большинстве случаев. Иногда приходится повторить процедуру дважды-трижды. Затем выполнить:
- Клик по иконке в трее Wi-Fi подключения (конечно же неактивном);
- Развернуть полный перечень настроек, кликнув по «Сетевые параметры»;
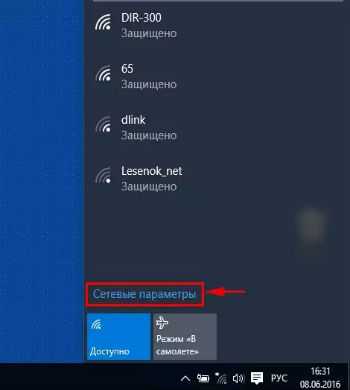
- Снова перейти по ссылке «Управление параметрами сети Wi-Fi»;
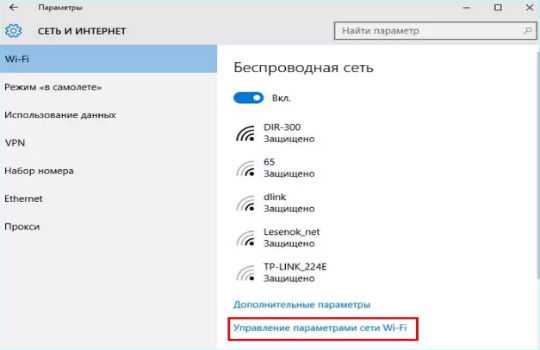
- Выбирать сеть с проблемным подключением и нажать на «Забыть»;
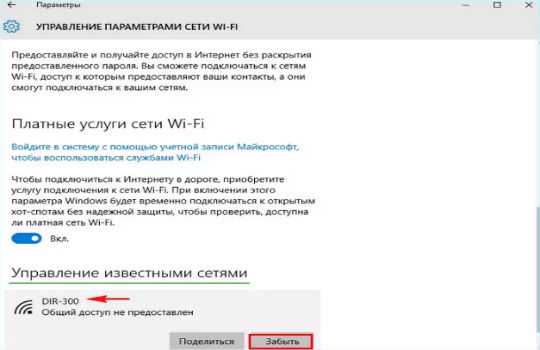
- Снова произвести подключение с сетью.
Чаще всего проблема улетучивается на этом этапе, но только если причина поверхностна и не связана со сбоем параметров маршрутизатора, иначе следует продолжить диагностику.
В некоторых случаях запускается проверка, которая выявляет требования сети, окно с паролем даже не появляется, а проверка бесконечна. Придется выполнить полную перезагрузку устройства.
Полная перезагрузка драйвера на Wi-Fi
Если всё ещё пишет «Не удалось подключиться к сети», продолжаем устранение параметров, которые были изменены и блокируют подключение при помощи повторной установки драйверов. Так следует:
- Нажать на Пуск и ПКМ по «Компьютер», затем «Свойства»;
- Выбрать «Диспетчер устройств»;
- Раскрыть список «Сетевые адаптеры»;
- ПКМ по необходимому пункту и «Удалить»;

- Удаляем устройство и перезапускаем ПК;
- Автоматически произойдет обновление оборудования и можно запустить сеть.
Достаточно часто, если не всегда, этот способ помогает устранить проблемы с компьютером, кроме редких случаев, описанных далее.
Windows не удается подключиться к сети Wi-Fi: настройка роутера
Часто не удается подключиться к сети Windows 10 по одной простой причине – роутер принимает неподходящие параметры для раздачи сети, так маршрутизатор может перейти на 12 или 13 канал, а он не всегда доступен, поэтому следует изменить. Также тип шифрования и ключ могут препятствовать подключению.
Прежде всего следует перезапустить роутер, а лучше несколько раз и проверить, возможно всё заработает самостоятельно.
Читайте также: Как подключить Wi-Fi на Windows 10?Иначе следует изменить канал вручную или сбросить настройки к заводским. Сброс настроек рассматривать не будем, так как уже есть достаточно полная инструкция.
Выбрать канал – это нелегкая процедура, особенно в многоквартирных домах, в которых живет большинство. Нагрузка на каналы создается приличная, из-за этого они забиваются и покрытие ослабевает. Можно методом тыка перебирать каналы и проверять наличие результата, или воспользоваться специальными программами – WiFiInfoView или inSSIDer, которые предоставляют нужную информацию. После определения свободного канала, его остается только заменить:
- Перейти по адресу 192.168.1.1 в браузере;
- Далее клик на «Wireless»;
- Выбрать «Wireless Settings»;
- Убрать значение «Auto» заменив на ручной выбор;
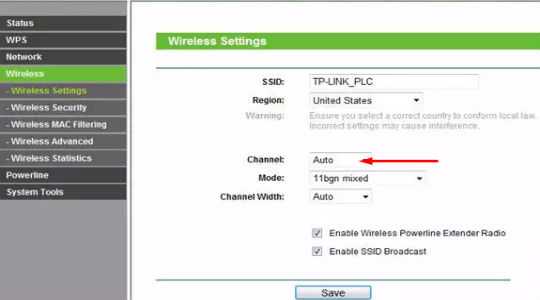
- В выпадающем списке «Chanel» выбрать подходящий вариант.
Инструкция составлена на примере TP-link, но подойдет для большинства моделей, в крайнем случае, меню интуитивно понятно, не потеряетесь. Обычно устанавливаются первые 6 каналов, из-за этого они достаточно загружены, оптимально установить с 8 по 11.
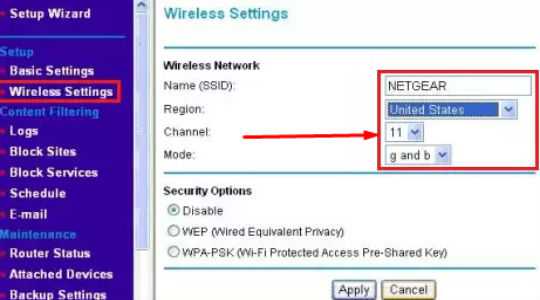
Дополнительные способы решения проблемы
Некоторые пользователи отмечают, что даже все приведенные выше советы не помогли устранить проблему до того момента, пока не отключили антивирус. Иногда такое случается вследствие фильтрации интернет соединения, но это нежелательная процедура сейчас.
Почему обновления Windows не скачиваются на компьютер?Предварительно следует проверить так ли это, нажав на антивирус и выбрав «Приостановить защиту», снова попытаться произвести подключение. Иногда приходится перезагружать ПК. В случае, если это ваша проблема, нужно либо отключить фильтрацию подключений, либо прекратить его работу вовсе, также можно добавить сеть в исключение.
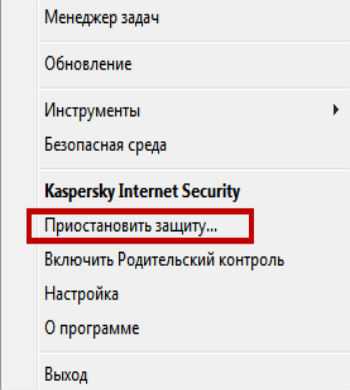
В дополнение следует оговориться, некоторым пользователям помогает обновление конфигурации. Данная кнопка находится в «Диспетчер устройств» и имеет вид монитора.
Используя один или несколько из описанных подходов, удается полностью устранить ошибку, которую спровоцировала Windows или маршрутизатор. Также при изменении канала можно заметить существенный прирост к скорости и дистанции покрытия сети.
Если у Вас остались вопросы по теме «Что делать, если возникла ошибка «Не удается подключиться к этой сети»?», то можете задать их в комментариях
Был ли материал для Вас полезным? Оставьте Ваш отзыв или поделитесь в соц. сетях:
(1 оценок, среднее: 5,00 из 5) Загрузка...tvoykomputer.ru
Windows не удалось подключиться к Wi-Fi сети
Очень часто при подключении к беспроводной сети пользователи встречаются с различными ошибками. Наверное, самой распространенной является – Windows не удалось подключиться к сети WiFi. Что это за ошибка и как ее устранить? Об этом и пойдет речь.
Но прежде чем перейти к проблемам подключения и их решению, для начала несколько слов о том, как работает беспроводная сеть. Дело в том, что для создания частных групп, как правило, используются WiFi роутеры. Именно к ним и подключается впоследствии компьютер. Это означает, что в первую очередь при возникновении каких-либо проблем с подключением нужно проверить точку доступа (роутер).
Почему Windows не удается подключиться к WiFi сети
Причин для появления такой ошибки больше чем достаточно. Рассмотреть каждую из них просто невозможно. Поэтому давайте разберем наиболее распространенные проблемы с подключением к WiFi сети и их решение. Итак, если компьютер видит сеть, но не может к ней подключиться, то следует проверить следующие параметры:
- Проверка правильности введения ключа сети.
- Настройки роутера.
- Проверка драйверов.
- Настройки беспроводного соединения в Windows.
- Настройки брандмауэра и антивирусных программ.
Также могут быть конфликты программ и драйверов, и даже сбои в работе беспроводного адаптера. Давайте по порядку.
Читайте также
Проверка ключа сети
Очень часто причиной для вылета ошибки подключения является несовпадение пароля. Это означает, что при вводе ключа вы просто ошиблись. Поэтому в первую очередь следует проверить правильность написания кода. Попробуйте еще раз подключиться к сети, но при этом внимательно проверьте раскладку клавиатуры, а также не включен ли «Capslock».

Если вы забыли ключ сети, то придется подключиться к роутеру при помощи кабеля и войти в меню настроек, в котором вы найдете всю необходимую информацию, а также сможете самостоятельно поменять название сети и пароль.
Как узнать пароль от своего WiFi в параметрах роутера: Видео
Настройка маршрутизатора
Если вы все же уверены в правильности введенного ключа, то стоит проверить настройки роутера. Для этого, подключитесь к нему при помощи кабеля. Далее, откройте любимый браузер и в адресной строке пропишите IP роутера. Он указан на нижней панели устройства, а также в инструкции (если имеется).
Как легко узнать IP адрес WiFi роутера: Видео
Теперь нам потребуется ввести пароль и логин. Изначально – это admin, admin соответственно. Если вы уже изменили эти данные, то вводите свои значения. После этого заходим в меню настроек. Здесь все просто. Нас интересует настройка беспроводной сети (Wi-Fi). Находим настройки безопасности (Security Settings). В параметрах безопасности нужно найти ключ сети. При необходимости вы можете его поменять.
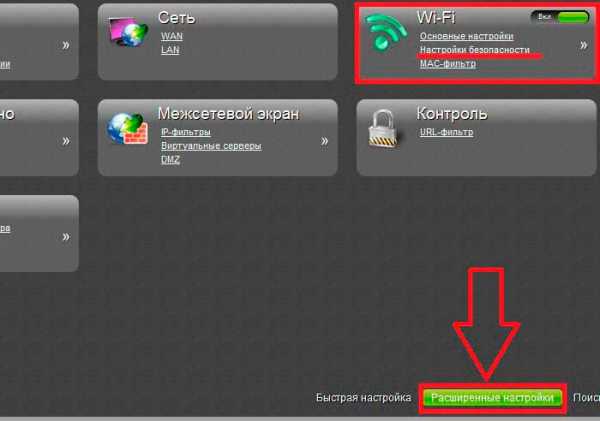
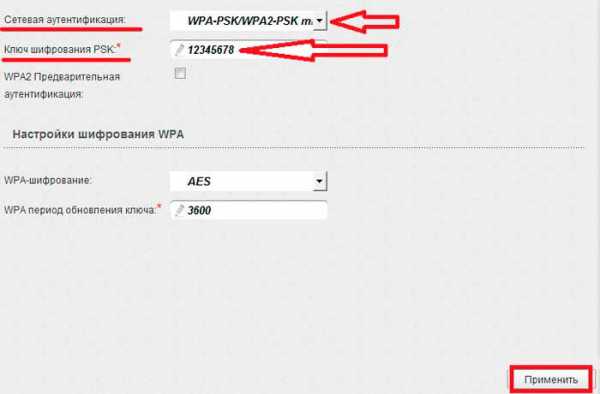
Далее, следует проверить фильтр MAC-адресов. Вполне возможно, что вы, или кто-то другой, у кого есть доступ к роутеру (не исключена возможность взлома), занесли ваш компьютер в фильтр по MAC-адресу. Из-за этого даже при правильном пароле вы не сможете подключиться к WiFi сети.
Читайте также
Чтобы это проверить нужно в настройках беспроводной сети зайти в пункт «MAC-Filtering» и проверить, есть ли там какие-нибудь устройства. Вам не нужно узнавать MAC-адрес своего компьютера, достаточно просто убрать из списка все имеющиеся там устройства.
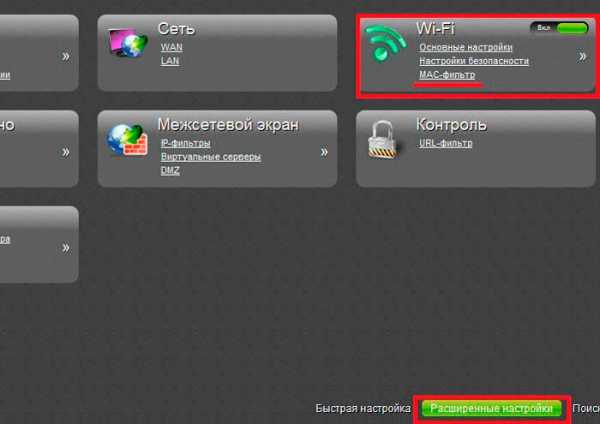
Как настроить MAC фильтр в роутере: Видео
Также рекомендуется перезагрузить роутер, так как они могут давать сбои. Это касается абсолютно всех моделей, от бюджетных, то наиболее дорогих. Если вы проделали все вышеуказанные действия, а Windows все равно не удалось подключиться к сети WiFi, то переходим к настройкам операционной системы.
Проверка драйверов
Статьи по теме
В первую очередь необходимо проверить наличие драйверов и правильность их работы. Дело в том, что любая версия Windows нуждается в программном обеспечении аппаратной части, так как для работы того или иного модуля нужная специальная программа. От правильности ее работы зависит и работа оборудования (в нашем случае беспроводного модуля).
Итак, проверить это можно в диспетчере задач. Открыть этот сервис в любой версии Windows можно через свойства моего компьютера. Находим «Мой компьютер» на рабочем столе или в меню пуск, нажимаем на него правой кнопкой мышки и выбираем «Свойства». В появившемся окне в левом меню находим «Диспетчер устройств». Теперь нам нужно найти ветку под названием «Сетевые адаптеры» и открыть ее.
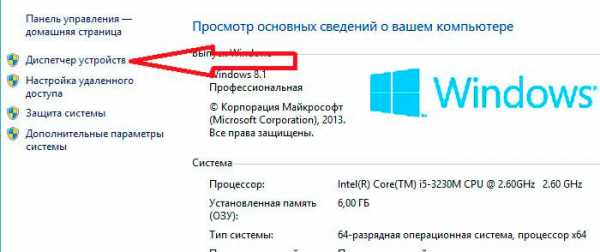

Если такой ветки нет, то это говорит о том, что драйверов на сетевые карты нет. В таком случае их нужно установить. Но если вы можете включить WiFi модуль, а компьютер видит доступные сети, но к ним не удается подключиться, то драйвера должны быть установлены. Вопрос только в правильности их работы. Итак, открываем ветку сетевых адаптеров. В ней должно быть по меньшей мере два устройства:
- Сетевой адаптер.
- Адаптер беспроводной связи (Wireless Network Adapter).
Кроме этого, могут быть Bluetooth устройства и другие сетевые модули. Если адаптер беспроводной связи подсвечивается восклицательным знаком, то это означает, что драйвера неправильно работают. Также могут быть и другие проблемы. Ошибку вы можете узнать, нажав на модуле правой кнопкой мышки и выбрав «Свойства».
В появившемся окне, во вкладке «Общие» (как правило, открывается первой) вы найдете пункт «Состояние устройства». Здесь будет указана ошибка и ее номер (если устройство работает неправильно). Зная ошибку, вы сможете найти способ ее устранения. Как правило, переустановка драйвера решает все проблемы.
Читайте также

Переустановить драйвер предельно просто. Он имеется на диске, который шел в комплекте с ноутбуком. Но даже если такого диска нет, то вы можете скачать их на официальном сайте производителя ноутбука. После скачивания и установки проверьте их работу программного обеспечения, как указано выше и попробуйте подключиться к вашей сети.
Как переустановить драйвер WiFi: Видео
Настройка беспроводного соединения в консоли управления Windows
Прежде всего, нам потребуется открыть центр управления сетями и общим доступом. Именно этот инструмент позволяет управлять всеми сетевыми подключениями, в том числе и беспроводными. Сделать это можно несколькими способами, но мы рассмотрим наиболее простой.
Находим значок сети в трее (нижний правый угол), нажимаем на него правой кнопкой мышки и выбираем пункт «Центр управления сетями и общим доступом». В появившемся окне в первую очередь нас интересует пункт «Изменить параметры адаптера». Теперь мы попали в службу, которая позволяет управлять подключениями. Находим ярлык «Беспроводная сеть». Кликаем на нем правой кнопкой мышки и выбираем «Свойства».
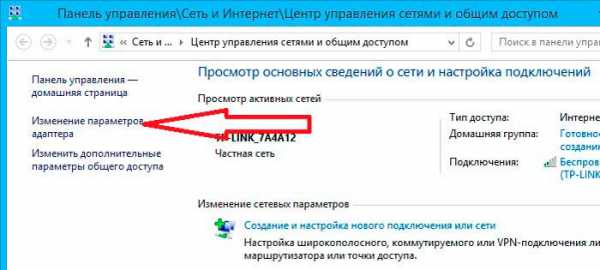

В появившемся окне во вкладке «Сеть» нужно найти протокол интернета версии 4 TCPIPv4. Выбираем его и нажимаем «Свойства». В появившемся меню нужно установить флажок на пункте «Получить IP-адрес автоматически». Немного ниже также стоит установить маркер на автоматическом получении данных. Нажимаете «Ок», закрываете окно и пробуете подключиться к сети.
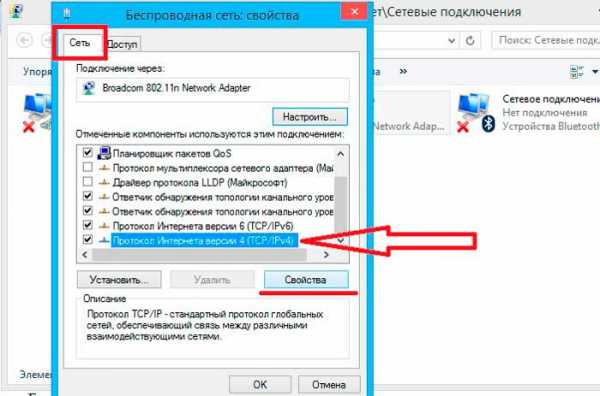
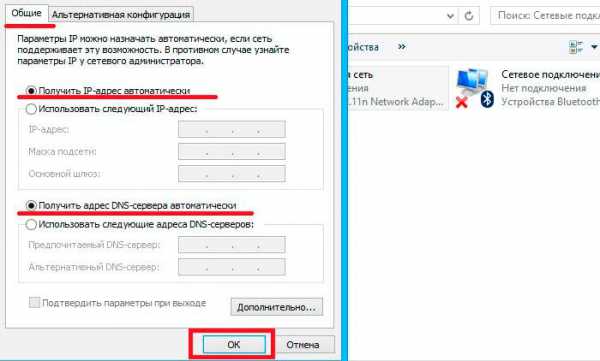
Если Windows все равно не может подключиться к сети, то возвращаемся в центр управления и выбираем пункт «Управление беспроводными сетями». Находим в списке нужную сеть и нажимаем «Свойства адаптера». Далее, проверяем протокол TCPIPv4, как было описано выше. Снова пробуем подключиться.
Если проблема не решилась, войти в меню «Управление беспроводными сетями», найти и удалить нужную сеть. Не волнуйтесь, Windows все равно ее найдет. Это необходимо для сброса всех параметров подключения.
Диагностика системы
Если вы выполнили все вышеуказанные действия, а система все равно выдает ошибку и Windows не удалось подключиться к WiFi сети, то нужно выполнить диагностику. Включить ее можно несколькими способами. Стоит отметить, что в случае появления каких-либо ошибок, как правило, система сама предлагает диагностику. Но если все же этого не произошло, то наиболее быстрый способ ее запустить – это нажать на значок сети в трее правой кнопкой и выбрать «Диагностика неполадок».
Читайте также
После этого система автоматически начнет поиск и устранение ошибок. Вам остается только следовать подсказкам на экране. Следует отметить, что такую диагностику можно выполнить несколько раз подряд, так как Windows не всегда находит и устраняет ошибку с первого раза.
Мы рассмотрели наиболее распространенные ошибки, которые вы сможете устранить самостоятельно. Однако случаются и более серьезные ошибки, которые требуют индивидуального подхода. Все записи о неполадках и сбоях содержатся в журнале Windows. При необходимости вы можете его посмотреть и узнать код ошибки, связанной с беспроводным подключением. Это поможет вам быстрее найти решение.
Как посмотреть журнал событий Windows
Во всех операционных системах этот журнал находится в одном месте. Для того чтобы его открыть вам нужно найти ярлык «Мой компьютер». Он может быть на рабочем столе, в меню пуск, или в диспетчере файлов. Нажимаете на него правой кнопкой мышки и выбираете пункт «Управление».
В появившемся окне в левом меню находим «Просмотр событий». Открываем его и находим папку «Журналы Windows». Открываем ее. Теперь находим пункт «Система». Это и есть требуемый журнал. Открываем его. При открытии нужно будет немного подождать, так как система имеет огромное количество записей, сканирование которых занимает некоторое время.
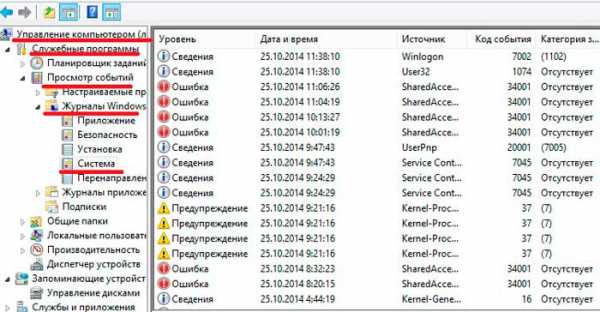
В этом журнале предупреждения помечены желтыми треугольниками с восклицательными знаками внутри, а ошибки – красными кружками. Теперь остается просто найти в списке ошибку, связанную с Интернет-соединением или локальными сетями, и открыть ее двойным кликом левой кнопкой мышки. В появившемся окне вы увидите всю информацию об ошибке, а также ее код, по которому можно найти решение проблемы в Интернете.

Что делать если Wi-Fi подключен а Интернета все равно нет: Видео
Windows 7 не подключается к Wi-Fi
Что делать если ноутбук видит Wi-Fi, но не подключается
Windows 10 не подключается к Wi-Fi
Что делать если Windows 8 не подключается к Wi-Fi
bezprovodoff.com