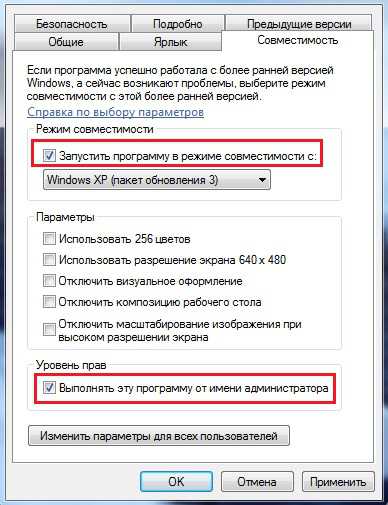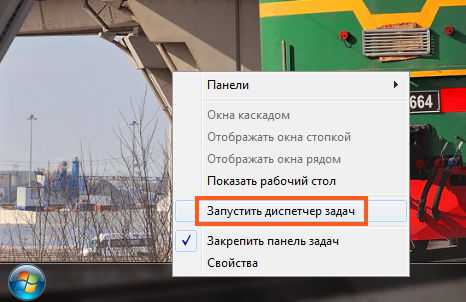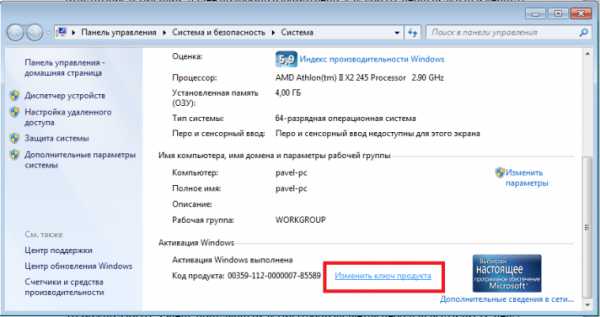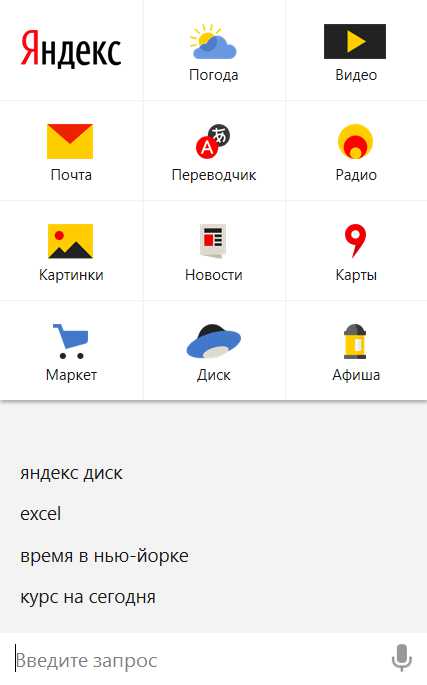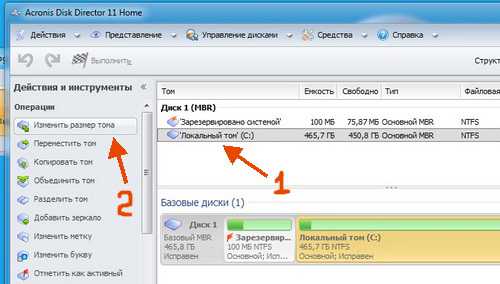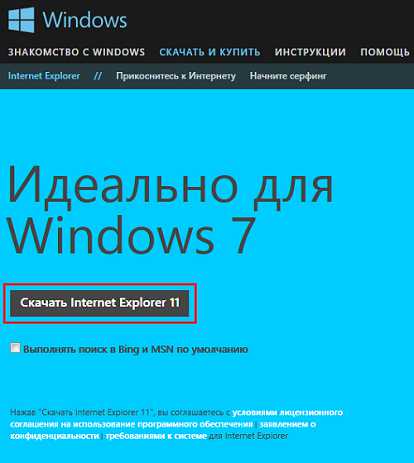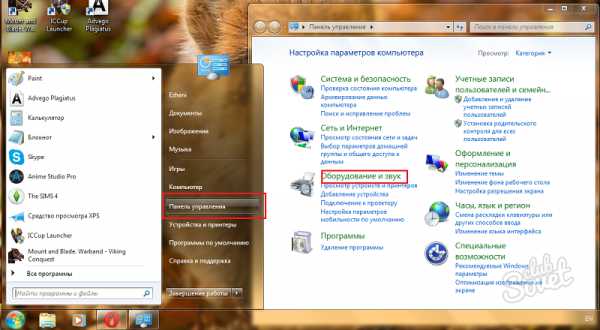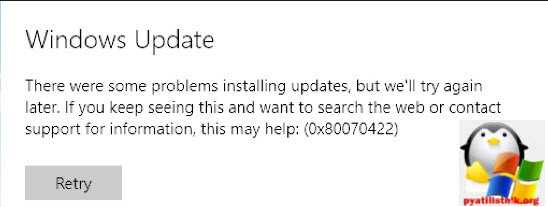Как исправить синий экран смерти windows 7
Как исправить синий экран смерти? Полное толкование ошибок
Здравствуйте дорогие читатели блога jonyit.ru. Сегодня я хочу рассказать вам как справиться с такой системной ошибке как «BSoD» ещё она более известна под именем «Синий экран смерти». Если вы мне скажите, что у вас не разу в жизни не выпадал синий экран, это будет означать два варианта либо вы сидите за Макбуком с рождения, либо вы приобрели компьютер, только вчера=)

Вообще синий экран смерти (он же BsoD) – относиться к особым типам ошибок семейства windows и может быть как критической для операционной системы, так и серьёзным предупреждением. Вот взгляните, что из себя представляет Bsod:
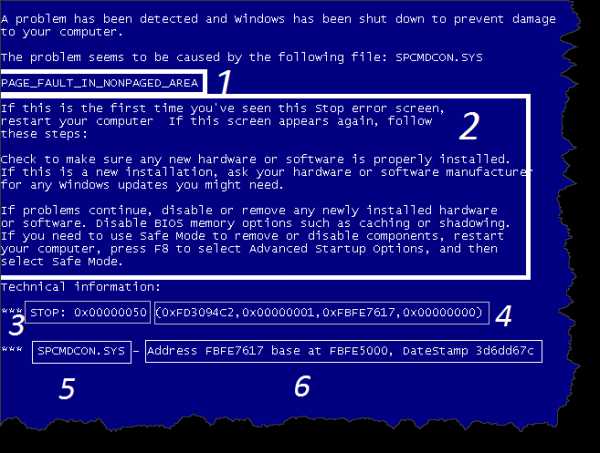
Пояснения:
- 1) Название ошибки
- 2) Рекомендации по устранению
- 3) код ошибки
- 4) Параметры ошибки
- 5) Название драйвера
- 6) Адрес ошибки
Жуть правда?=)
Если система смогла загрузиться после bsod, то в вашем случае ошибку можно считать не столь критичной, но в следующей раз, когда синий экран снова выскочит, то запишите на лист бумаги пункт №1 и номер № 3 показанный на скриншоте и с помощью этой статьи вы сможете разобраться, в чём причина возникновения такой штуки на вашем компьютере.
Если основываться на опыте многих программистов, такая ошибка вызвана отсутствием или несовместимостью драйверов с программным обеспечением. Только очень редко истинной причиной «синего экрана смерти» бывают аппаратные неисправности и если ваш компьютер столкнулся с такой проблемой, то не нужно готовить его к переустановке windows.
Причины возникновения синего экрана смерти
Давайте перечислим причины в связи, с чем может возникнуть bsod
К первой группе относятся причины связанные с установкой программного обеспечения, а ко второй как физические, так и программные неисправности компьютера.
Группа A: – Установка нового устройства (Оперативная память, видеокарта, hdd); – Установка ServicePack’a или какого либо обновления windows;
– Обновление драйверов
Группа B:
- выход из строя жесткого диска, ОЗУ, видеокарты, блока питания…
- столкновение устройств компьютера (кабель от hdd может попасть в кулер);
- Перегрев процессора;
- Неподходящий драйвер;
- Конфликт драйверов;
- Не корректная прошивка BIOS
- недостаток свободного места на жестком диске;
- разгон производительности процессора и ОЗУ.
Если синий экран смерти появлялся пару раз, но после перезагрузке компьютера проблема исчезала, то на первый раз её можно проигнорировать, только в том случае если у вас стоит не лицензионный windows. Пиратские сборки всегда содержат в себе множество различных багов, который как раз могут выдавать Bsod не с того не сего.
Бывает что, работая за компьютером, он резко зависает и через несколько секунд появляется синий экран смерти. В таком случае необходимо разобраться, в чём заключается проблема и первым делом отключить автоматическую перезагрузку при критических ошибках windows. Что для этого нужно сделать? Для начала запускаем windows в «Безопасном режиме» и проделываем следующие действия:
Для тех, у кого windows XP:
Нажимаем правой кнопкой на «Мой компьютер» à затем выбираем пункт «Свойства» à вкладка «Дополнительно» à подгруппа «Загрузка и восстановление» à «Параметры». В появившемся диалоге снимаем галочку с пункта “Выполнять автоматическую перезагрузку” и включаем запись малых дампов памяти (находим группу “Запись отладочной информации” и в списке выбираем “Малый дамп памяти (64 КБ)”. В общем делаем всё как на скриншоте ниже:
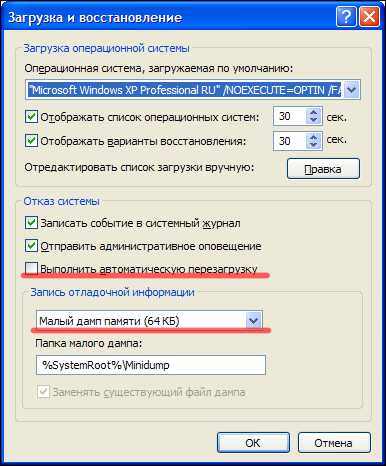
Для тех, у кого windows Vista 7:
Заходим в папку «Мой Компьютер» à затем в меню сверху выбираем «Свойства системы» à далее на панели слева «Защита системы» à вкладка «Дополнительно» à подгруппа «Загрузка и восстановление» à «Параметры». В появившемся диалоге снимаем галочку “Выполнить автоматическую перезагрузку” и включаем запись малых дампов памяти (ищем группу “Запись отладочной информации” и в списке выбираем “Малый дамп памяти (128 КБ)”. В общем, делаем всё как на скриншоте ниже:

Далее перезагружаем компьютер.
2). После перезагрузки записать код ошибки и проверить его здесь: https://bsodstop.ru/index.php/kod-bsod
3). Теперь вам нужно скачать утилиту «Blue_Screen_View» с помощью, которой вы определите драйвер, что вызывает Bsod. Скачать программу, а так же научиться её пользоваться можно пройдя по этой ссылке: https://www.oszone.net/10225/BlueScreenView
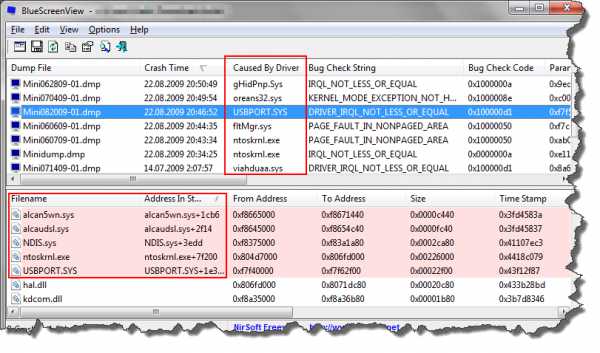
4). Далее гуглим драйвер, который является виновником торжества. Если это драйвер видеокарты – обновляем или откатываем его, а если драйвер звука, материнской платы или сетевой карты – то его следует обновить или поставить более старую версию. Если же это не помогло, тогда запоминаем название драйвера. В таблице, данной ниже, по этому же названию из ошибки ищем устройство или программу, к которой он принадлежит. Это необходимая процедура для выявления устройства или программы, драйвер, который вызвал крушение операционной системы. Если драйвер принадлежит ПО (программному обеспечению), его пере установка поможет разрешить проблему. В противном случае эту программку необходимо удалить и использовать более стабильный аналог. Если драйвер принадлежит к одной из систем ПК, его необходимо обновить. Зачастую откат на более раннюю версию может избавить от подобных проблем. На этом я думаю всё, теперь вам осталось поработать с таблицей.
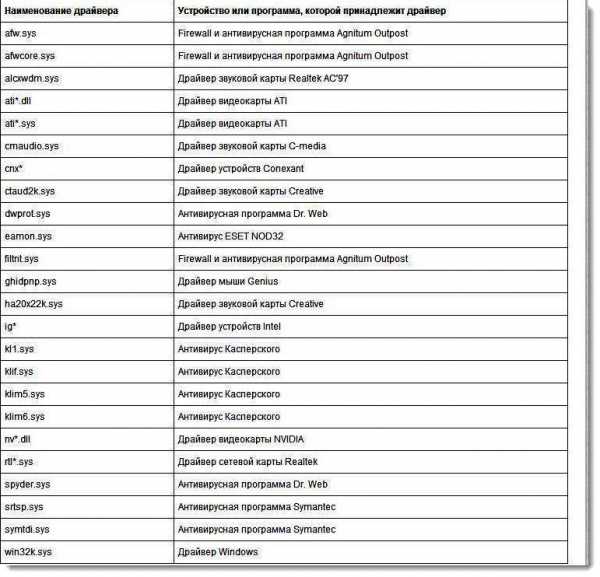
В принципе это и есть развёрнутый ответ на вопрос как исправить синий экран смерти.
А теперь подведем итоги!
Как предотвратить синий экран смерти в будущем?
1. Всегда проверяйте, осталось ли свободное место на системном разделе жесткого диска. Если свободного места мало или вообще нет, то необходимо его увеличить, удалив ненужные данные;

2. Держите компьютер в чистоте и время от времени сканируйте компьютер антивирусом для удаления всевозможной дряни с него.
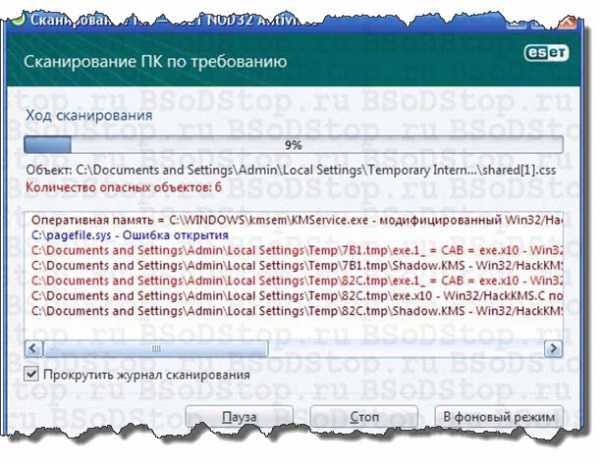
3. Постоянно обновляйтесь официально через сервер Microsoft, так как большинство ошибок возникают вследствие проблем ОС. А с новыми обновлениями все «дырки» системы закрываются
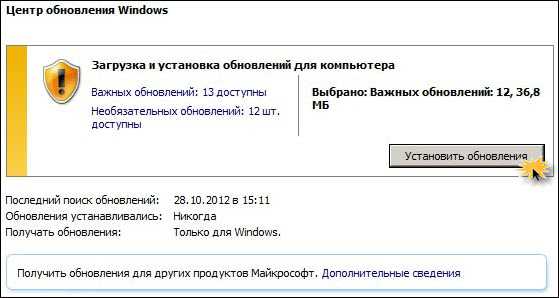
4. Если BSoD появился после установки драйверов, то их нужно заменить на более старые, проверенные. Если же после установки программы, то ее удаление решит вопрос. Также может пригодиться опция “Запуск последней удачной конфигурации системы”.
5. Если экран смерти начал появляться, после того как Вы подключили новое устройство к системе, то необходимо проверить его на совместимость с Вашей ОС. Далее установить драйвера с официального сайта-производителя.
6. Поставьте настройки BIOS по умолчанию. Неправильные настройки BIOS’а могут привести к весьма печальным последствиям. И экран смерти это не самый плохой конец. Если Вы не уверенны в своих навыках, то в BIOS’е лучше ничего не менять. А обратиться к специалисту. 7. Очень часто причиной появления BSoD является неисправность ОЗУ. Для её проверки можно использовать тестирующие программы, например memtest86+. В случае обнаружения планку оперативной памяти следует заменить. При использовании в компьютере двух планок памяти и более, устранение неисправной карты устранит сбой.
8. Проверьте жесткий диск на наличие битых секторов и ошибок. По возможности восстановите ошибки и битые сектора стандартными средствами системы.

9. Необходимо избавиться от перегрева компонентов ПК. Почистите Ваш компьютер от пыли, смажьте все кулеры (процессорный, чипсетный, видеокарты, блока питания). При необходимости, установите дополнительные куллера, для организации правильного потока и циркуляции воздуха в системном блоке.
10. Проверьте правильность подключения кабелей и комплектующих. Посмотрите на их контакты, при необходимости почистите, продуйте и смажьте их.
11. В крайнем случае, переустановите операционную систему. Используйте только лицензионный диск операционной системы. Использование различных сборок приводит к постоянным проблемам. (хотя это уже наверно перебор=) ) Сам никогда не пользовался лицензионной windows.
Напоследок хочу привести вам наиболее частые причины возникновения синего экрана смерти.
Популярные коды ошибок синего экрана смерти
DATA_BUS_ERROR – это ошибка, указывающая на неполадки в самом устройстве или в его оборудовании. Зачастую это проблемы с памятью. Одним из вариантов может стать причина неверного адреса физической или виртуальной памяти. Если вы апгрейдили свой компьютер, то может быть у вас установлено оборудование, не совместимое с системой, или же более вероятно, что проблема в драйверах. Если вы до возникновения ошибки делали обновления программного обеспечения или драйверов, то однозначно проблема в драйверах.
Способ исправления: нужна правильная переустановка драйверов, чаще всего видеокарты (не исключено и любое другое устройство). Это уже касается обновления драйверов.
NTFS_FILE_SYSTEM – это проблема с записью и чтением с системного диска и системой файлов NTFS. Причиной этому может стать или большая фрагментация, или поврежденный кластер на диске. Не исключена проблема с видом FAT_FILE_SYSTEM, это по сути аналогичное, но только касается файловой системы FAT.
Способ исправления: нужно произвести дефрагментацию.
Одна из наиболее частых ошибок – KMODE_EXCEPTION_NOT_HANDLED. Эта ошибка идет со вторым ключом, который ссылается на проблемный драйвер или значение, которое стало причиной вызова ошибки.
В случае с windows XP очень часто проблема решается сама. Если же такой вариант не прошел, значит что-то произошло с «поддержкой системы в аварийной ситуации». Следовательно, придется решать проблему вручную.
Способ исправления: существует несколько способов исправления. Многое зависит от значения второго ключа.
0×01Е – такой ключ свидетельствует о несовместимости драйверов или о неисправности устройств. Зачастую на синем экране можно увидеть названия файлов, указывающих на проблемные драйвера. Если вы пропишите название файла поисковую систему, то легко сможете определить драйвер, что выдает ошибки. Решением этой проблемы будет переустановка драйвера по инструкции.
Win32k.sys – этот ключ говорит о неправильном доступе с третьей стороны. Может быть, стоит специальная отдельная программа для такого подключения. Для исправления вам нужно с помощью F8 загрузиться в безопасном режиме и начисто удалить программу.
Очень интересно, что могут быть даже такие проблемы, как несовместимость микропрограммного обеспечения. Короче говоря, старый BIOS не адаптирован под современное железо. Решением проблемы станет обновление BIOS. Такой информации полно в интернете, поэтому и с этой задачей вы справитесь.
Вам предоставлен список решений, которые смогут вам помочь эффективно разобраться с этой проблемой. Обязательно возьмите на заметку, что если в безопасном режиме (загрузка через F8) вход в систему производится, то проблему стоит искать в драйверах или ПО. Если вход в систему не может выполниться не при каких условиях, то ищите проблему в железе или в BIOS.
IRQL_NOT_LESS_OR_EQUAL – ошибка при неправильном значении или расположении памяти. Как правило, она выскакивает в виде STOP 0x0000000A память не может быть Read.
Перед тем как начать рассматривать эту ошибку нужно проверить драйвера. Было ли произведено обновление драйверов или инсталляция новых программ? Деинсталлируйте их или же сделайте откат на более раннюю версию.
Если проблема будет решена, то была неполадка в несовместимости программ. Если же проблема не была решена, и вы ничего не обновили, то при загрузке системы попробуйте выбрать загрузку последней удачной конфигурации, которая вызывается клавишой F8. Может быть у вас произошел сбой, и вам поможет откат. Если ничего не изменилось, то, к сожалению, придется переустановить систему.
Некорректное завершение сеанса также может стать причиной проблемы, но в таком случае вы должны попробовать выполнить загрузку последней удачной конфигурации.
PAGE_FAULT_IN_NONPAGED_AREA – ошибка, которую вызвало отсутствие запрашиваемых данных. В самых частых случаях причиной проблемы стает ОЗУ, его некорректная работа или сбой. Возможно еще может быть проблема с антивирусом или в системной службе.
Способ исправления: можно попробовать выполнить загрузку в безопасном режиме и очистить недавно установленное программное обеспечение.
Если же загрузка по неизвестным причинам не может выполниться, то смените планку памяти и попытайтесь загрузиться. Но в BIOS нужно предварительно сделать сброс, может быть проблема в разгоне.
Вы должны понимать, что это далеко не весь список ошибок, которые могут оказаться на вашем синем экране смерти. Здесь были перечислены наиболее часто встречающиеся коды ошибок Bsod. Чтобы не писать большие талмуды, вы можете в поисковике прописать любую ошибку и попытаться найти ее решение. Не стоит также забывать о ключевых параметрах, которые выкидывает ошибка.
Так как же поставить диагноз любой ошибке и назначить правильное решение?
Существует одно не писаное правило для анализа ошибок BIOS, – в любой системе на пустом месте не возникнет ни одна ошибка.
Самый быстрый и эффективный способ определения большинства системных ошибок – это вспомнить ранее совершенные действия на ПК (которые появились ранее появления синего экрана). Когда вы сможете восстановить все совершенные ошибки в системе, то вы сможете устранить неполадку.
Ключевые факторы, из-за которых всплывают ошибки BSoD.
Вы приобрели новый компьютер, и после первого же запуска у вас стал появляться синий экран смерти. Но ведь до этого вы же еще ничего толком не установили. Способ решения: безо всяких сомнений смело можете относить компьютер в сервис. И пусть в доказательство попробуют указать на причину и в вашем присутствии продемонстрируют, насколько хорошо работает компьютер.
Опять-таки вы только недавно приобрели компьютер. Все шло как по маслу. Но через некоторое время вы установили пару программ и после этого вы увидели синий экран смерти. Способ решения: выполните загрузку в безопасном режиме, деинсталлируйте программы и драйвера. Может быть, что и антивирус находит плохое взаимодействие с определенными программами. Можно попробовать на время его выключить и попытаться повторить установку программы. Если на этот раз операция закончилась успехом, то в список доверенных программ в антивирусе следует ее добавить.
У вас по нынешним меркам старый компьютер, поэтому вы приняли решение его апгрейдить. После проведенного апгрейда и установленных драйверов стал появляться синий экран. Способ решения: в любом случае проблема в HDD, на вряд ли она физическая, так что вам должно помочь обновление файловой системы. Дабы успешно войти в систему, нужно будет из автозапуска убрать программы.
Все сливки в интернете на тему «bsod» я собрал здесь, два копирайтера писали текст, а потом я ещё его приводил в читабельное состояние. Думаю получилось очень даже не плохо!
P.S.
На этом у меня всё дорогие друзья! Я надеюсь теперь вы получили полный объём знания о том, как исправить синий экран смерти. Кстати как вам статьи на компьютерную тематику? Устал постоянно писать о SEO вот развеиваюсь потихонечку =) Кто в первые на блоге подписывается на его обновления, а кто нет, оставляет комментарий=)
Разработка сайта
Мы не используем платные CMS и за счет этого мы привлекаем низкой ценой клиентов. Не используем шаблоны у нас только уникальный дизайн. В подарок мы делаем SEO оптимизацию сайта и настройку контекстной рекламы.
ЗаказатьПродвижение сайта
Частный оптимизатор выходит гораздо дешевле web-студии. Я помогу вам вывести cайт в ТОП-3 и настроить автоматические продажи. В стоимость услуг входит аудит, техническая и seo оптимизация сайта.
ЗаказатьБЛОГ под КЛЮЧ
Сэкономьте годы возни на созданием и продвижением своего блога. Отдайте это дело блоггеру с пятилетним стажем. В услугу уже входит SEO оптимизация блога. В подарок вы получаете видео-курс «Мой авторитетный блог»
Заказатьjonyit.ru
Синий экран смерти — причины и исправление
Для начала необходимо понять, что в системе есть два вида синих экранов (BSoD). Один вызван стандартной проверкой жестких дисков, которая может запуститься после небольшого сбоя в электросети, когда у вас вырубился компьютер. А второй, вызван техническим сбоем или конфликтом каких-то деталей в компьютере или драйверов.
Разберем детально оба вида. Давайте для начала сравним два вида синего экрана. При проверке харда (жесткого диска), выходит такое окно (рис.1).
При сбое (рис.2).
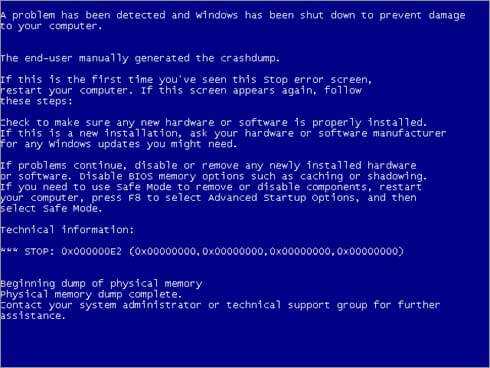
Рассмотрите по внимательнее на эти скрины, чтоб знать, с чем имеете дело.
Исправление синего экрана при проблеме жесткого диска
Остановимся поподробнее на 1 рисунке. Данный синий экран вызван проблемами в электросети, нестандартным выключением ПК (например, выдернули из розетки или пнули ногой кнопку на системном блоке) или при грозе произошел резкий скачок напряжения, от которого вырубился компьютер.
Такая смерть нестрашна, просто при запуске системы автоматически активируется встроенная утилита чекдиск (Chkdsk). Бывает, я в ручную запускаю эту утилиту из командной строки для того, чтобы проверить работоспособность жесткого диска, с которым обнаружены проблемы и глюки.
Если у вас есть подозрения, что некоторые кластеры жесткого диска повреждены, можете запустить проверку. Откройте интерпретатор командной строки. Для этого нажмите на «Win + R» и введите «cmd» или через поиск, напишите «cmd».

Первый способ запуска cmd.
Командную строку необходимо запускать от имени администратора иначе команда не будет работать.
Второй способ запуска cmd.
Введите команду:
«Chkdsk /F» (без ковычек).
Нажмите клавишу «Y» и «Enter».
При следующем запуске вашей системы, выйдет синий экран подобный рис.1.
Что сделает данная команда?
Запустится специальная утилита, которая проверит жесткий диск на ошибки и исправит их, если обнаружит. Они как раз могли появиться при выше описанных сбоях. Лучше всего рекомендую дождаться пока пройдут все пять этапов проверки и лечения жесткого диска, однако, если у вас в данных момент нету времени, то можете прервать процедуру проверки нажав клавишу ESC. Я не рекомендую прерывать, потому что могут остаться глюки и ошибки, которые в дальнейшем сильно затормозят работу вашего ПК.
Если синий экран проверки у вас стал появляться все чаще и чаще, то лучше всего скопируйте важные для вас фотографии, видео, документы и т.д. на какой-либо внешний носитель и желательно переустановите операционную систему с полным форматированием жесткого диска, такое форматирование пометит поврежденные кластеры и не даст на них записывать информацию.
Сложный синий экран смерти
Теперь рассмотрим более сложную смерть. Такая смерть, как правило, выходит неожиданно, прерывая работу всех программ и не давая возможности ничего сделать пользователю. Он говорит о серьезной системной ошибке, которую операционная система не в состоянии сама исправить. Чтобы не допустить сгорания каких-то деталей или еще каких-то проблем, windows деактивируется, т.е. отключается.
В таком случае помогает только принудительная перезагрузка системы кнопкой на системном блоке. Если у вас в настройках стоит автоматическая перезагрузка при системном сбое, то через несколько секунд ПК сам уйдет в перезагрузку. Не сохраненные данные будут утеряны. Когда возникает подобный синий экран смерти, операционная система дает нам понять, где именно произошел сбой при помощи так называемого кода ошибки.
При помощи этого кода, мы можем сами решить возникший сбой. Но если у вас нету опыта в решении этих проблем, то лучше позвать знакомого, который уже с этим сталкивался и в народе называется компьютерщиком. Стоит также отметить, что в этом случае код ошибки автоматически прописывается в системном журнале и создается отчет, в которой система записывает все, что связано с этой проблемой.
Занимаясь ремонтом компьютеров и системного программного обеспечения, я смог выделить ряд причин, по которым возникает синий экран смерти.
- Драйвера. Когда установлены либо старые (устаревшая версия) либо неродные драйвера, они могут конфликтовать с операционной системой или встроенным оборудованием. Рекомендую скачать последнюю версию того или иного драйвера с сайта производителя детали.
- Перегрев. Если какая либо деталь внутри системного блока перегревается, то это говорит о недостатке вентиляции. И тоже может вызывать смерть. Про причини перегрева было написано здесь, причины перегрева компьютера.
- Некорректная работа программного обеспечения. Редко, но бывает, что в синий экран выбрасывает из-за последней установленной программы. Можно попробовать восстановить систему, про это писалось тут.
Какая именно из этих причин (а может неуказанная здесь) вызывает сбой, вполне легко можно узнать по коду ошибки, а дальше включить мозги, логику и починить не вызывая мастера. Бывает, что ПК перезагружается настолько быстро, что пользователь не успевает записать код ошибки, значит, нам надо сделать так, чтобы ПК автоматически не перезагружался. Откройте меню Пуск далее Мой компьютер и щелкните ПКМ (Правая кнопка мыши) на значке Мой компьютер, выберите Свойства, в свойствах нам нужна вкладка Дополнительно, там, в подразделе Восстановление и загрузка выбираем параметры. Напротив пункта Выполнить авто перезагрузку, снимаем галочку и удостоверьтесь что все остальные галочки стоят так как указано на рисунке.

Окно загрузки и восстановления windows XP.
На windows 7 действия те же. Жмем ОК и перезагружаем компьютер. Ждем следующего сбоя в системе и на синем экране смерти в разделе Technical Information выписываем нужный нам код ошибки. Это наиболее важная информация причинно-следственной связи при поломке программного обеспечения или комплектующих.
Код 0×00000050 при синей смерти
Очень часто у пользователей выводит код 0×00000050. В 90% случаев это связано с оперативной памяти. В этом случае система очень часто ругается на системные файлы ntoskrnl.exe, igdpmd64.sys, ntfs.sys, win32k.sys, dxgmms1.sys и dcrypt.sys. Так же не исключено, что причиной может быть и видеокарта.
При коде 0×00000050, сделайте следующие действия:
- Выключите компьютер.
- Достаньте оперативную память.
- Очистите дорожки, возможно просто банально нет контактов оперативки с материнской платой компьютера.
- Проделайте выше описанные действия и с видеокартой, если она у вас не интегрированная.
- Вставьте обратно и включите компьютер.
Кроме всего прочего причиной ошибки 0×00000050 может быть конфликт драйверов. На практике известен случай, когда файлы антивируса конфликтовали с какой-то другой программой, и из-за этого система windows перебрасывало на синюю смерть. Удалите антивирус и посмотрите, будет ли положительный результат. Если проблема исчезнет, то лучше перейдите на другой антивирус.
Можно еще попробовать отключить кэширование памяти BIOS.
Некоторые расшифровки кодов ошибок:
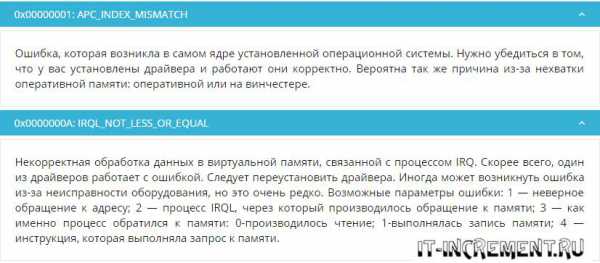
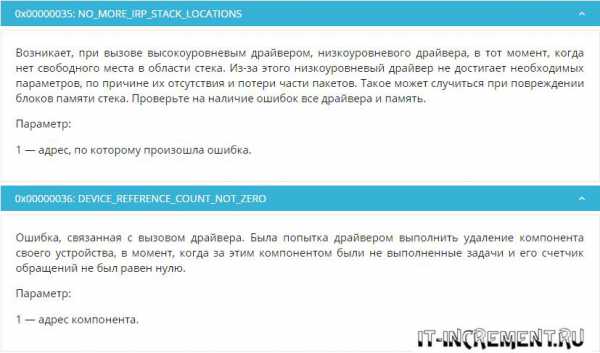


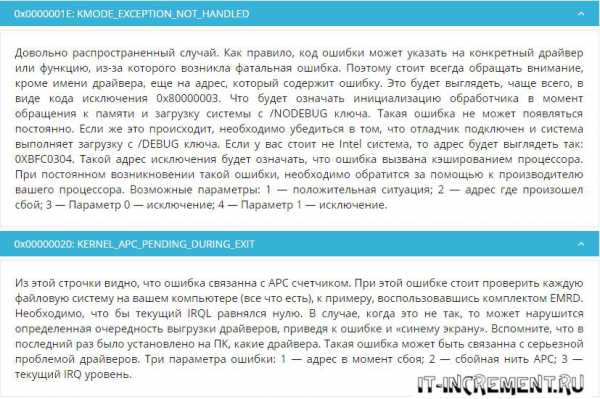
Специалисты также знают, что любая ошибка помимо всего прочего записывается еще и в дамп памяти, который располагается в операционной системе в папке мини дамп и имеет расширение dmp.
И в конце статьи я хочу также сказать, конечно, новичку разобраться сразу в этом сложно, но ведь когда-то и я был новичком и если бы не любознательность, и стремление достичь цели, то вряд ли я бы оставлял такие инструкции.
Если у вас есть какой-то сложный случай или дополнение неуказанное в данной статье, то напишите комментарий.
it-increment.ru
Как исправить синий экран смерти?
Так уж сложилось, что синий экран смерти всегда пугает пользователей ПК. Играете себе в CS:GO или Dota 2 – как вдруг вылетает синий экран. Или писали курсовую 2 часа – и снова эта ошибка. А если еще и автосохранение было отключено, тогда вообще замечательно.
Почему вылетает синий экран? И как исправить такую проблему? Тут придется повозиться, ведь синий экран на ПК (или ноутбуке) сигнализирует о критической ошибке.
10 основных причин
Для начала рассмотрим основные причины, почему вылетает синий экран смерти:
- Поломка HDD, видеокарты, ОЗУ и т.д.
- Конфликт устройств (обычно это новая оперативная память).
- Несовместимость какого-то устройства с windows.
- Перегрев устройств (чаще всего – видеокарты или процессора).
- Неподходящий драйвер (или его несовместимость с windows).
- Конфликт драйверов.
- Некорректные параметры БИОС.
- Недостаточно свободного места на локальном диске С.
- Разгон процессора или оперативной памяти.
- Заражение вирусами.
Вылетает синий экран смерти: что делать?
Теперь рассмотрим способы, как исправить синий экран смерти. Сначала надо настроить, чтобы компьютер или ноутбук не перезагружался после этой ошибки. Зачем? Чтобы записать ее код, а по нему найти решение проблемы.
Инструкция для windows 7, 8 и XP одинаковая:
- Нажимаете ПКМ на иконке «Мой компьютер» и выбираете «Свойства».
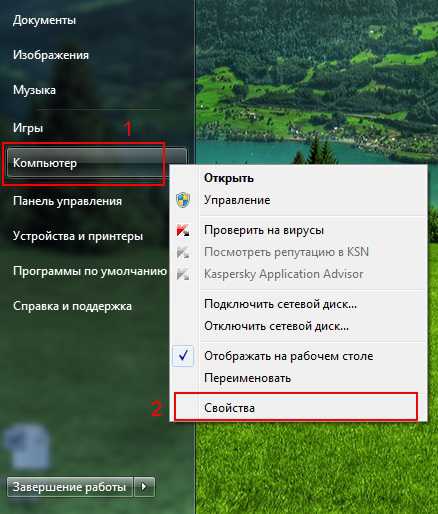
- Далее кликаете на «Доп. параметры системы».
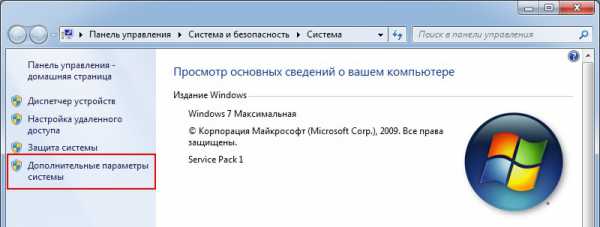
- Открываете вкладку «Дополнительно» и в поле «Загрузка и восстановление» щелкаете на кнопку «Параметры».
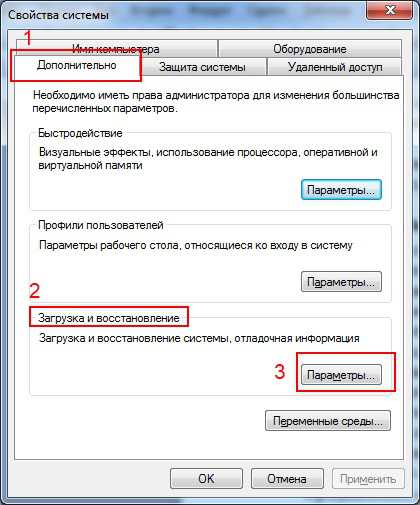
- Убираете птичку в «Выполнить автоматическую перезагрузку» и нажимаете «ОК».
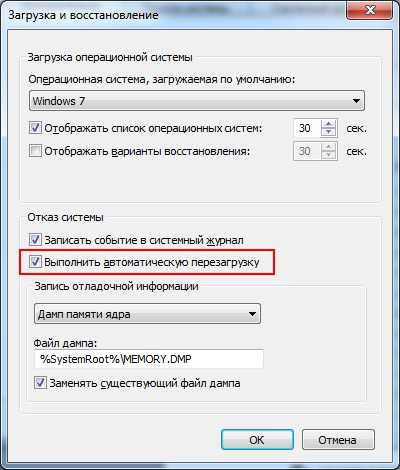
Готово. Теперь, когда снова появится синий экран смерти, надо записать/запомнить код ошибки. Где он? Смотрите на примере скриншота ниже:
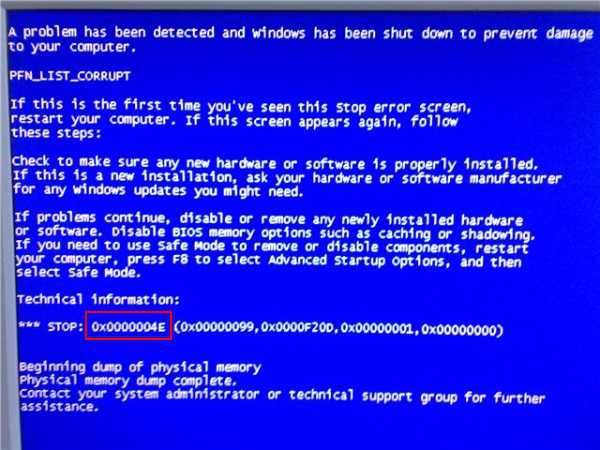
В данном случае это – 0x0000004e. Записываете его и ищете, что он означает. Например, можно поискать здесь https://bsodstop.ru/ – на этом сайте собраны наиболее распространенные коды ошибок.
Здесь же есть информация и по поводу 0x0000004e: ошибка появляется из-за некорректной работы драйвера. Какого именно? Об этом не сказано, но есть один простой способ, как это узнать.
Для этого Вам понадобится утилита BlueScreenView (найти ее можно здесь, ссылка для загрузки почти в самом низу страницы). Она автоматически найдет файл, из-за которого появляется синий экран смерти и отобразит его в отчете. Для этого надо просто запустить программу.
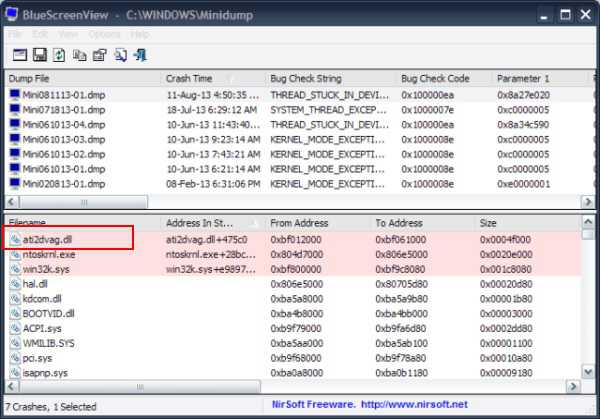
Например, на скриншоте выше видно, что синий экран на компьютере вылетает из-за файла ati2dvag.dll. Он связан с видеокартой AMD (можно догадаться по названию ATI или поискать в интернете по его названию), поэтому, скорее всего, надо установить новые драйвера на нее. Или наоборот – старые (лучше всего использовать диск, идущий в комплекте с ПК). После этого синий экран на ноутбуке или компьютере больше не должен появляться.
Таким способом, шаг за шагом, Вы сможете найти ошибку, узнать причину ее появления, а также файл, который ее вызывает. А дальше устраняете эту неисправность и восстанавливаете работу Виндовс.
Полезно знать – Виснет и тормозит компьютер: что делать?
Синий экран: что еще можно сделать?
И напоследок еще несколько советов, которые помогут исправить синий экран смерти:
- Посмотрите, сколько места на локальном диске С. Если слишком мало – увеличьте его, удалив некоторые файлы (или переместив их в другое место).
- Установите антивирус и проверьте компьютер или ноутбук на вирусы. Дело может быть в них.
- Чаще всего синий экран смерти появляется из-за ОЗУ (особенно, если недавно поставили новую). Если у Вас 2 и более планки – вытяните одну и попробуйте включить ПК. Если не помогло – поменяйте их местами. Возможно, одна из них неисправна. Также рекомендуется протереть контакты ОЗУ, почистить системник от пыли. Проблема может появляться из-за плохого контакта. А еще можно проверить ОЗУ через memtest86+. Эта программа покажет, какая из планок неисправна.
- Если синий экран смерти вылетает после свежего драйвера или софта – вероятнее всего, причина в нем. Удалите программу или откатите драйвер на прежнюю версию (как сделать откат драйвера видеокарты?).
- Проверьте HDD на ошибки. Для этого нажимаете ПКМ на жестком диске, выбираете «Свойства», открываете вкладку «Сервис» и нажимаете «Выполнить проверку».
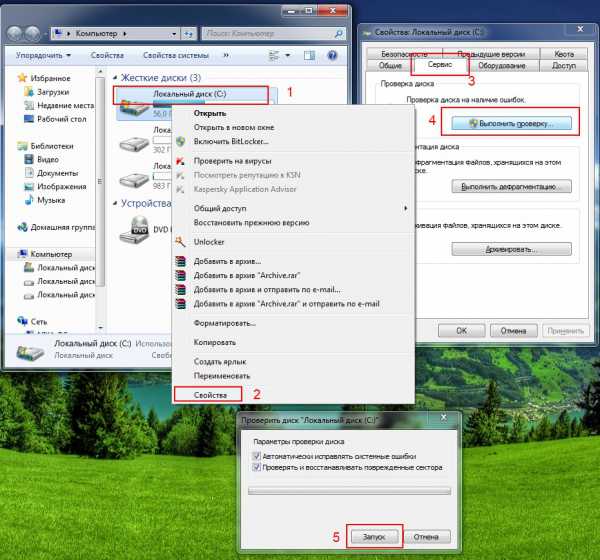
- Убедитесь, что видеокарта, процессор или другие компоненты не перегреваются. Почистите ноутбук или системник от пыли.
- Если у Вас даже не получается загрузить windows, попробуйте войти в безопасный режим. Здесь можно выбрать пункт «Запуск последней удачной конфигурации». Если не сработает, тогда заходите в безопасный режим и пробуйте удалить недавно установленный драйвер или софт (если дело в них).
- Еще можно попробовать восстановить windows с диска (или флешки), с которого Вы его устанавливали. Только здесь необходимо выбрать пункт «обновить» или «восстановить» (он может называться и по-другому в зависимости от версии Виндовс).
- Если у Вас стоит windows XP, а характеристики компьютера или ноутбука подходят под требования Виндовс 7 или 8 – можете установить ее. Подтверждено, что в новых версиях синий экран смерти появляется реже.
- И последний вариант – переустановка Виндовс. Если синий экран смерти вылетает, как и раньше, тогда можно попробовать этот способ (при условии, что все оборудование исправно). Только не забудьте сохранить важные документы и файлы, ведь при установке windows они удалятся.
Это тоже интересно: Программы для очистки и ускорения работы компьютера
Теперь Вы знаете, что делать, если появляется синий экран смерти. Один из этих советов должен помочь. А если нет – всегда можно самостоятельно определить причину неисправности с помощью утилиты BlueScreenView (как ней пользоваться написано выше).
(2 оценок, среднее: 4,00 из 5) Загрузка...it-doc.info
Синий экран смерти (windows 7 коды ошибок 0x0000007e): что делать? | Твой сетевичок
BSOD или синий экран смерти windows Каждый из нас рано или поздно, пользуясь системами семейства windows, сталкивался с проблемой синего экрана (BSoD — Blue Screen of Death)
Давайте рассмотрим, что же такое BSoD и как с ним бороться.
Синий экран смерти windows 7: что делать?
В основном синий экран состоит из указания самих ошибок и того, как их исправить.
Зная данную информацию можно:
• Искать решение, исходя из наименования ошибки. • Искать решение по коду ошибки.
• Устранять проблему, зная драйвер или файл, из-за которого произошла ошибка.
Но что делать, если у вас мигнул синий экран смерти и произошла перезагрузка компьютера, при этом вы не успели рассмотреть подробности? Для этого вам следует настроить свой компьютер таким образом, чтобы при возникновении ошибки вы смогли как следует ее рассмотреть и понять.
Итак, зайдите в «Свойства компьютера»: для этого кликните правой кнопкой мыши по значку компьютер и выберите вкладку «Свойства».
Затем перейдите на вкладку «Дополнительные параметры системы», кликните по вкладке «Дополнительно» и нажмите на кнопку «Параметры»
В открывшемся окне вам следует убрать галочку с вкладки «Выполнить автоматическую перезагрузку»: обратите внимание, что ниже есть вкладка «Файл дампа» — она указывает на путь, по которому будут записываться ошибки системы.
Также советую вам воспользоваться программой «BlueScreenView»: она более подробно анализирует причины сбоя и выдает развернутый результат. Скачать ее можно на просторах интернета, при этом она не требует установки.
Коротко расскажу, как пользоваться программой. Кликните по значку программы — перед вами откроется окно, в котором будет виден дамп системы.
Кликнув по нему, вы увидите полную информацию по происшедшему сбою в системе.
Как исправить синий экран смерти на windows 7?
Теперь перейдем к общим рекомендациям по устранению проблемы сбоя системы.
1. • Если коды ошибок 0x0000007e появились сразу же после перезагрузки при первой установке windows — скорее всего, у вас недостаточно свободного места на жестком диске.
Решение: убедитесь, что места на жестком диске достаточно, удалите все ненужные файлы или отформатируйте хард диск.
2. • Если ошибка «синий экран смерти windows 7» появилась вследствие установки драйверов, то на стоп экране вы увидите сообщение об этом.
Решение: удалите драйвера, которые вы установили. Для этого постарайтесь зайти в безопасный режим и удалите или отключите установленный драйвер. Но в обычном режиме работы вы не сможете удалить драйвера, так как система не даст вам такой возможности. Не на каждом компьютере существуют альтернативные оперативные системы, поэтому вам следует зайти в безопасный режим, создать папку и переместить туда все лишние драйвера из каталога %Windir%/System32/Drivers. Узнать их можно по дате создания. После этого стоит дать перезагрузку системе и продолжить установку или работу системы.
3. • Возможно, ваш биос несовместим с системой. В основном такое происходит после установки системы.
Решение: Скачать обновления для биос у производителя вашей материнской платы.
4. • Неисправная оперативная память (RAM).
Решение: Проверить, какая из планок RAM неисправна и при обнаружении — заменить ее. Кроме того, можно подобрать в биосе частоты работы оперативной памяти, однако не факт, что при этом не появится проблемы другого характера. Ещё можно вытащить планку ОЗУ и почистить контакты ластиком, а затем воткнуть обратно. Также желательно сделать диагностику Ram программой Memfest или Microsoft windows Memory Diagnostic.
5. • Возможно что ошибка 0x0000007e происходит из за файла win32.sys — это означает, что проблема заключается в удаленном управлении компьютера.
Решение: удалить программу удаленного управления, если такая установлена.
6. • Неисправные драйвера видеокарты.
Решение: Удалите и обновите драйвера видеокарты
7. Многое зависит от изменений, который были выполнены до BSOD.
Так, чтобы убрать синий экран смерти windows 7 (если не замешана аппаратная проблема) можно:
- • Попробовать перезапустить компьютер в режиме «Последней удачной конфигурацией». Этим мы отменим последние изменения, которые были записаны в систему.
- • Попробовать восстановить систему «задним числом» (если восстановление системы было включено).
- • Попробовать откатить драйверы на более раннюю версиюОчень надеюсь, что этот краткий обзор помог вам в решении проблем с BSoD.
tvoi-setevichok.ru
Синий экран windows 7 ( Виндовс 7) - часто появляется, как узнать причину, исправить, отключить перезагрузку, коды ошибок
Чаще всего главный признак каких-либо серьезных неисправностей в windows 7 – синий экран. Причем его наличие может говорить как о неполадках с аппаратной частью персонального компьютера, так и с программной.
Исправить неполадки подобного типа в большинстве случаев достаточно просто, почти всегда можно обойтись своими силами. Лишь изредка может потребоваться консультация специалиста.
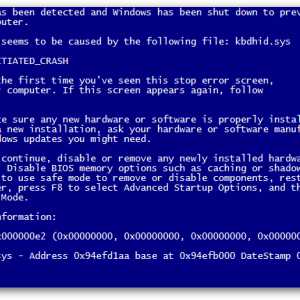
фото: Blue ScreenView
Когда часто появляется Blue Screenof Death, в первую очередь необходимо выполнить две операции в строгой последовательности:
- отключить перезагрузку;
- запустить специальную системную утилиту.
Отключение перезагрузки позволит избавиться от автоматического перезапуска при появлении BlueScreenofDeath. Это необходимо для того, чтобы узнать код ошибки, которая вызвала аварийную ситуацию на персональном компьютере.
Данная операция выполняется следующим образом:
- кликаем правой кнопкой мыши на «Мой компьютер»;
- откроется контекстное меню – выбираем пункт под названием «свойства»;
- появится новое окно – в правой части следует кликнуть на «дополнительные параметры системы»;
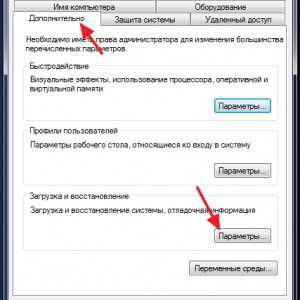
Фото: дополнительные параметры
- выбираем «параметры» в разделе «загрузка и восстановление системы»;
- убираем галочку возле надписи «выполнять автоматическую перезагрузку»;
- жмем на «ОК».

Фото: отключение перезапуска
После выполнения всех обозначенных выше операций система перестанет перезагружаться самостоятельно. И пользователь сможет ознакомиться со всей информацией по поводу неполадки, приведшей к появлению соответствующего сообщения на дисплее.
Чаще всего беда кроется в оперативной памяти ПК. Следует обязательно проанализировать её при помощи специальной утилиты. В ОС уже встроено необходимое программное обеспечение для реализации этой цели.
Запуск его выполняется следующим образом:
- левой кнопкой мыши открываем меню «ПУСК»;
- в окне поиска пишем «диагностика проблем оперативной памяти»;

Фото: диагностика проблем
- отобразиться ярлык утилиты, необходимо кликнуть на него;
- данное приложение предложит пользователю два варианта разрешения ситуации:
- выполнить перезагрузку и проверку;
- выполнить проверку при следующем включении.
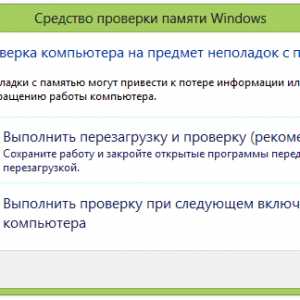
Фото: средства проверки
Необходимо выбрать первый вариант, так как он является оптимальным. Важно помнить, что проверка рассматриваемого типа выполняется достаточно долго.
Ни в коем случае не стоит прерывать процесс.
После его завершения машина перезагрузится в автоматическом режиме. На дисплее ПК отобразится вся информация с результатами проверки. Это позволит определить способ устранения неисправности.
Причины появления
Неполадка рассматриваемого типа может возникнуть из-за самых разных неполадок.
Но все их можно условно разделить на основные категории:
- неисправность оборудования;
- неподходящие или неправильно работающие драйвера;
- программное обеспечение.
Самый верный способом определения неисправности является анализ присутствующей на мониторе информации в момент появления Blue Screenof Death. В большинстве случаев компьютер посредством специальных символьных наборов указывает пользователю на проблемный узел. Лучше всего заранее найти в интернете расшифровку кодов ошибок.
Неисправность установленного оборудования
Очень часто проблема рассматриваемого типа появляется из-за неполадок в аппаратной части ПК. Возникнуть они могут из-за неправильной сборки, либо поломки микросхем. Достаточно часто присутствует как первое, так и второе.

Фото: материнская плата
Наиболее распространенная неисправность – вздутие конденсаторов на материнской плате. Обнаружить это очень просто: необходимо открыть корпус ПК и внимательно осмотреть небольшие батончики на круглых ножках на Motherboard. Если торцевая часть какого-либо конденсатора вздулась, то необходимо заменить его. Данный процесс достаточно прост, следует лишь подобрать компонент с аналогичной емкостью.
Нередко подобная неполадка возникает с блоками питания. Наличие в них вздувшихся конденсаторов также может приводить к возникновению синего экрана. Желательно внимательно осмотреть все компоненты ПК – наличие повреждений (нагар или же иные дефекты) говорит об аппаратных неисправностях. Нередко проблемы заключаются в шинах подключения.
Драйвера
Очень часто Blue Screen of Death возникает из-за неверно подобранных драйверов. Чаще всего это связано с катализаторами для видеокарты. Особенно это касается приложений, скачанных с неофициальных ресурсов.
Разрешить подобную проблему просто, необходимо лишь заменить установленные программы на стандартные. Но иногда случается, что разобраться с проблемой рассматриваемого типа не так просто.

Фото: установка драйвера Nvidia ION
Если пользователь не обладает достаточными знаниями и опытом для того, чтобы обнаружить проблемный драйвер, из-за которого возникает BSOD, то следует использовать специальную встроенную для этого утилиту. Она называется Verifier.exe, найти и запустить её очень просто.
Программное обеспечение
Нередко BSOD возникает из-за присутствия какого-либо вредоносного приложения. Разрешить подобную ситуацию поможет антивирус.
На данный момент лучше всего использовать для проверки ПК следующие:
- Антивирус Касперского;
- Nod 32;
- DR. WEB;
- Avast.
Иногда BSOD появляется из-за самых разных приложений, которые по какой-то причине конфликтуют с драйверами или иными программами, утилитами. Потому избавиться от синего экрана смерти порой позволяет простая деинсталляция недавно установленных программ.
Анализ дампа памяти утилитой BlueScreenView
Если возник синий экран windows 7 – что делать? Разрешить ситуацию можно при помощи универсального приложения BlueScreenView. Данная утилита не требует установки и сразу после запуска в автоматическом режиме обнаруживает все файлы дампа.
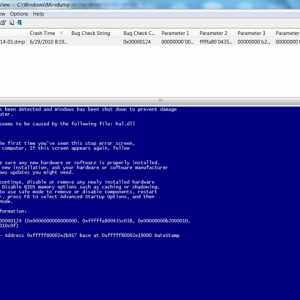
Фото: Blue Screen View
С помощью BlueScreenViewможно без затруднений проанализировать сообщение компьютера.
Процесс просмотра дампа выполняется достаточно просто:
- в верхней части окна отображаются файлы дампа – необходимо кликнуть на требуемом, и в нижней области отобразятся вызвавшие BSODдрайвера;
- необходимо два раза кликнуть по нужному пункту – это позволит увидеть параметры в табличном формате;
- нажимаем на «настройки» — «режим выделенного окна» — «драйвера, найденные в крэш-треке»;
- кликаем правой кнопкой мыши и выбираем HTMLReport.
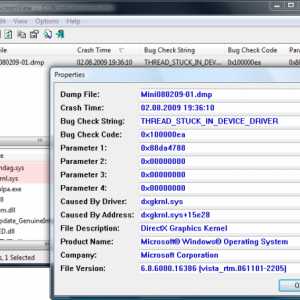
Фото: анализ дампа и просмотр ошибок
Полученная информация может быть отправлена в службу поддержки, либо проанализирована самостоятельно – если пользователь имеет соответствующие знания, умения для этого. При необходимости можно просмотреть оригинальный экран BSOD с помощью рассматриваемой утилиты. Она имеет очень широкий функционал и множество настроек, потому достаточно популярна.
Видео: решение проблемы
Часто встречающиеся ошибки
Разобраться с тем, как узнать причину появления BSOD, достаточно просто. Гораздо сложнее устранить её. Обычно ошибка отображается на экране монитора в виде шестнадцатеричного кода, который достаточно просто перевести на обычный английский язык.
Чаще всего возникают обозначенные ниже ошибки:
- KMODE_EXCEPTION_NOT_HANDLED – режим ядра по какой-то причине начал выполнять недопустимую процедуру;
- NTFS_FILE_SYSTEM – возникла проблема в драйвере файловой системы (ntfs.sys), либо присутствуют сбойные кластеры в загрузочной области жесткого диска;
- DATA_BUS_ERROR – неполадки в оперативной памяти, чаще всего связанные с дефектными или же несовместимыми планками RAM, либо с дефектным драйвером;
- IRQL_NOT_LESS_OR_EQUAL– выполняемый ядром центрального процессора режим обратился к оперативной памяти, при этом используя недопустимо высокий IRQL (вероятнее всего присутствует ошибка в драйвере);
- STATUS_IMAGE_CHECKSUM_MISMATCH – повреждены важные файлы, составляющие системную библиотеку;
- UNEXPECTED_KERNEL_MODE_TRAP – возникает из-за сбоя программного обеспечения, выполнения деления на ноль;
- STATUS_SYSTEM_PROCESS_TERMINATED – сбой службы, выполняющей какие-либо функции в режиме пользователя;
- INACCESSIBLE_BOOT_DEVICE – запуск windows не состоялся по причине отсутствия доступа к системному разделу (дефект аппаратной части, вирус, несовместимость установленного оборудования);
- MISMATCHED_HAL – несоответствие ядра системы типу процесса, установленного на конкретном персональном компьютере;
- KERNEL_STACK_INPAGE_ERROR – отсутствует возможность прочтения файла подкачки (в большинстве случаев связано с повреждением жёсткого диска);
- PAGE_FAULT_IN_NONPAGED_AREA– отсутствуют какие-либо данные, поиск которых осуществляется в оперативной памяти (причина – дефектная память).
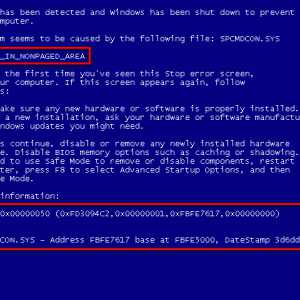
Фото: ошибка KMODE_EXCEPTION_NOT_HANDLED
Необходимо заранее разыскать перевод кодов ошибок на английский или же сразу на русский язык. Это позволит максимально упростить задачу по устранению неисправности рассматриваемого типа. Если по каким-то причинам разобраться с проблемой не удалось, то стоит обратиться к компетентным специалистам.
Рекомендации по устранению ошибки синего экрана windows 7
Избежать возникновения BSOD или же устранить его уже после появления можно при помощи некоторых действий:
- проверяем наличие свободного места на диске, где установлена операционная система – если его менее 10%, то необходимо удалить какие-либо данные;
- установить последний пакет обновлений с официального сайта Microsoft;
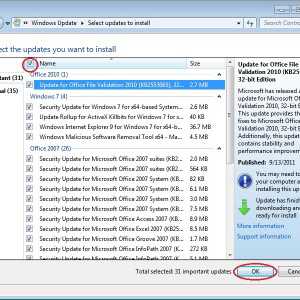
Фото: последний пакет обновлений
- обновить все драйвера, установленные в операционной системе;
- если до установки какого-либо дополнительного оборудования BSOD не возникал, желательно проверить устройство на совместимость с конкретной ОС;
- все настройки BIOS лучше всего установить по умолчанию – неверно установленные параметры нередко приводят к возникновению BSOD;
- винчестер необходимо проверить на наличие битых секторов – при обнаружении их следует исправить;
- желательно проверить температурный режим центрального процессора и видеокарты.
Также нередко причиной появления синего экрана смерти является установленная нелицензионная операционная система. Возможно, установка оригинального дистрибутива позволит избавиться от неприятностей.
Лучшим способом решения проблемы наличия BSOD на ПК является простое недопущение его появления. Необходимо своевременно обновлять ПО, а также не использовать пиратские программы, операционные системы. Обязательно нужно следить за аппаратной частью (температурным режимом, запыленностью). Все это позволит избежать необходимости тратить время на исправление неполадок.
proremontpk.ru