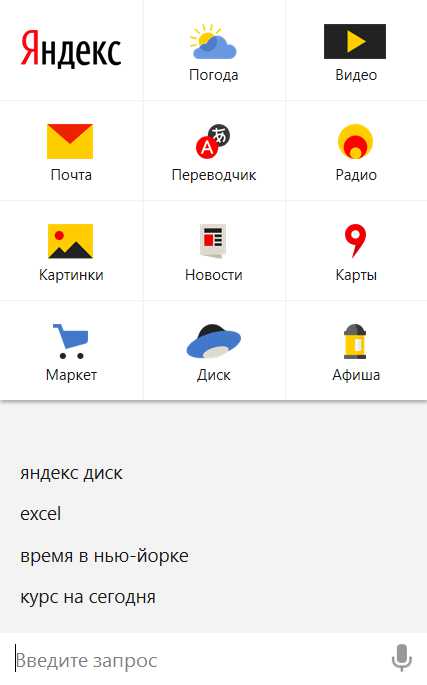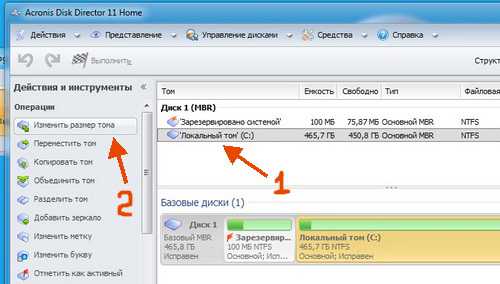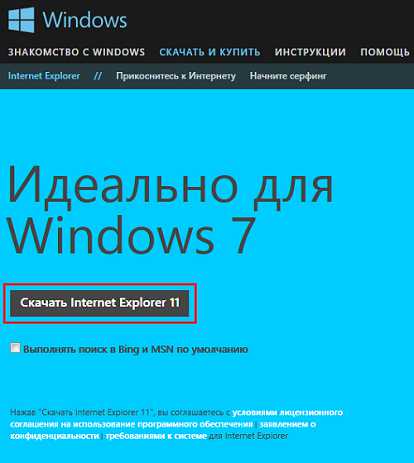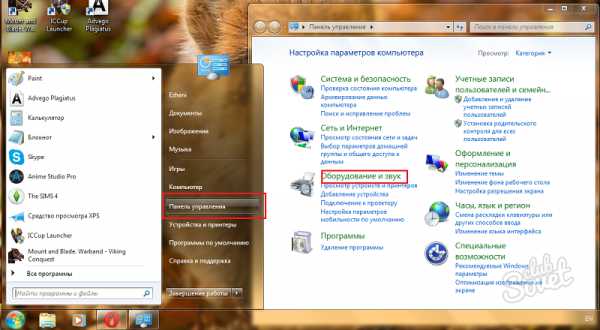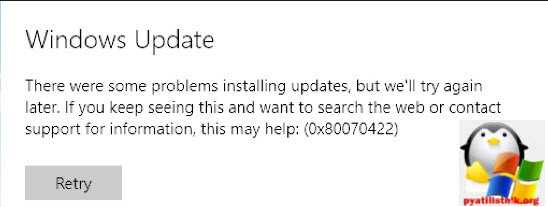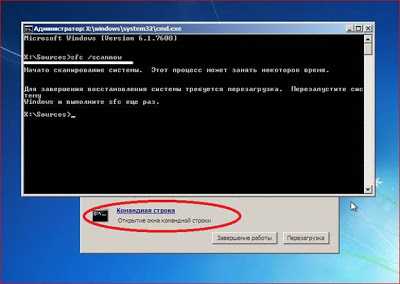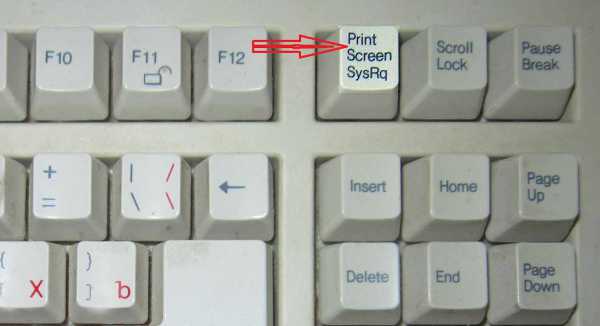Как создать сетевой диск на windows 7
Как подключить сетевой диск в windows XP/ windows 7/ windows 8
Если у вас дома или офисе настроена локальная сеть и используются сетевые папки, то для их более удобного использования рекомендую настроить сетевые диски. Для не посвященных пользователей сетевой диск не будет чем-то отличаться от других дисков (С, D и т.д.) используемые у него на компьютере. Единственное, что они могут заметить- скорость записи или чтения данных с сетевого диска будет ниже (зависит от скорости вашей сети).
Как подключить сетевой диск в windows XP
Заходите в Компьютер, нажимаете "Сервис"- "Подключить сетевой диск"

Откроется окно Подключения сетевого диска. Нажимаете "Обзор", выбираете компьютер на котором находится сетевая папка, нажимаете на нем и выбираете необходимую папку, нажимаете "Ок".
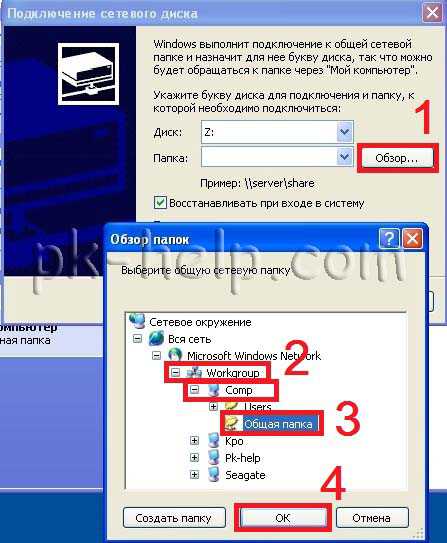
Можете изменить букву диска, если она занята, для этого нажмите Диск и выберите букву. По окончании нажмите "Готово".

В результате увидите подключенный сетевой диск.
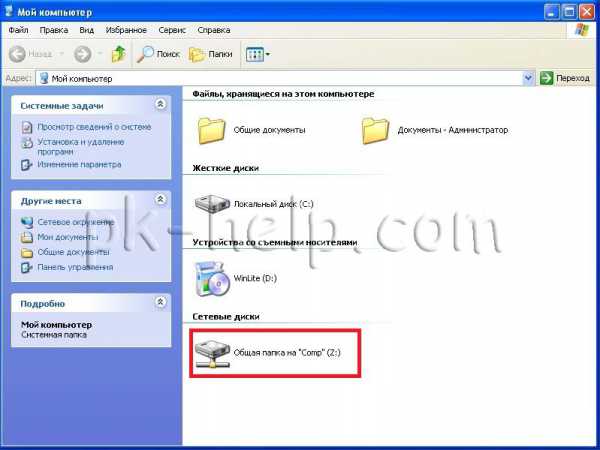
Помимо этого способа для подключения сетевого диска можно воспользоваться скриптом.
Как подключить сетевой диск в windows 7.
Перед тем как подключить сетевой диск на windows7, необходимо проверить сетевые настройки, для этого заходите в "Пуск"- "Панель управления"- "Центр управления сетями и общим доступом" или нажмите на кнопке Сетевого подключения на Панели задач и выберите "Центр управления сетями и общим доступом".
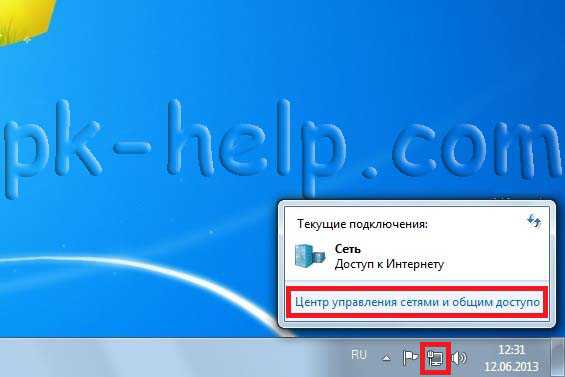
В открывшемся окне Центр управления сетями и общим доступом посмотрите какая сеть используется (в данном примере - Рабочая) нажмите на "Изменить дополнительные параметры общего доступа".
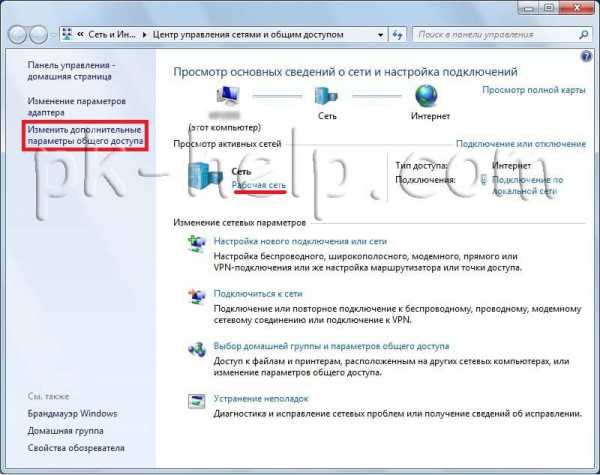
В используемом вами профиле (домашнем, рабочим или общем) проверьте включено ли Сетевое обнаружение, если выключено- включите. Сохраните изменения.
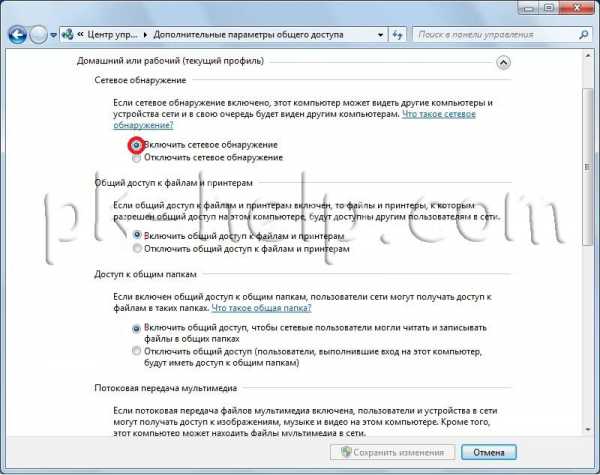
Теперь можно приступить непосредственно к подключению сетевого диска, для этого заходите в Компьютер, нажимаете "Подключить сетевой диск".

Откроется окно Подключения сетевого диска. Нажимаете "Обзор", выбираете компьютер на котором находится сетевая папка, нажимаете на нем и выбираете необходимую папку, нажимаете "Ок". Можете изменить букву диска, для этого нажмите на поле выделенное желтым цветом и выберите другую букву. В конце нажимаете "Готово".
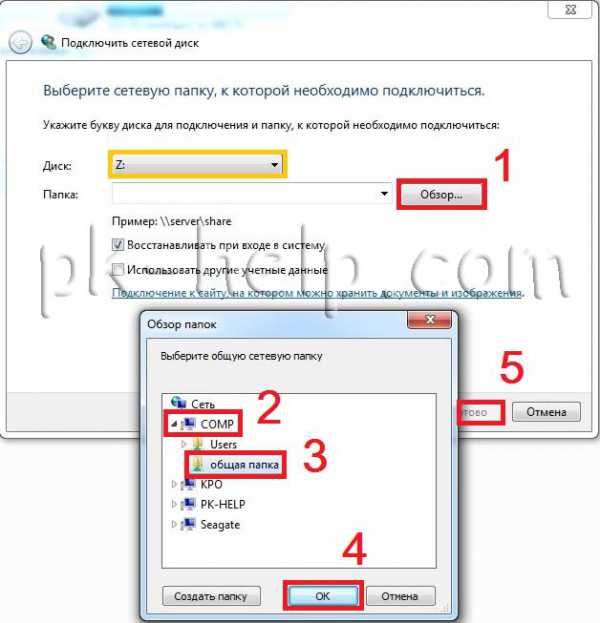
В результате появится сетевой диск.

Помимо этого способа для подключения сетевого диска можно воспользоваться скриптом.
Как подключить сетевой диск в windows 8.
Перед тем как подключить сетевой диск на windows8, необходимо проверить сетевые настройки, для этого заходите в "Панель управления"- "Центр управления сетями и общим доступом" или нажмите на кнопке Сетевого подключения на Панели задач и выбираете "Центр управления сетями и общим доступом".
В открывшемся окне посмотрите какая сеть используется (в данном примере - Общедоступная) нажмите на "Изменить дополнительные параметры общего доступа".
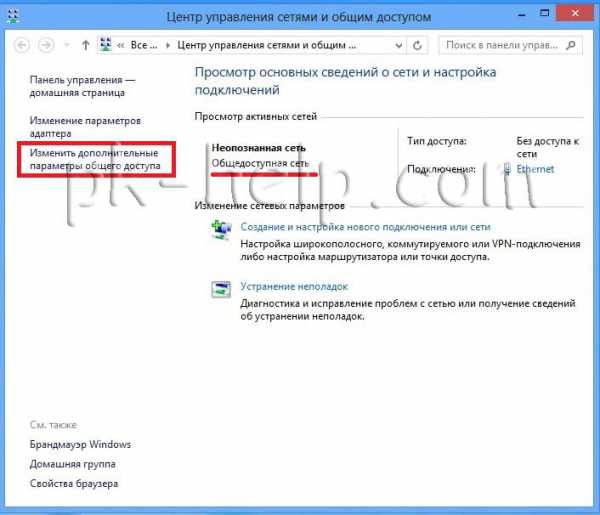
В используемом вами профиле (частная, гостевая или общедоступная) внесите необходимые изменения, а именно:
- Включите сетевое обнаружение;
Сохраните изменения.
Теперь можно подключить сетевой диск, для этого нажимаете на ярлык Компьютер выберите вкладку "Компьютер"- "Подключить сетевой диск".

Откроется окно Подключения сетевого диска. Нажимаете "Обзор", выбираете компьютер на котором находится сетевая папка, нажимаете на нем и выбираете необходимую папку, нажимаете "Ок". Можете изменить букву диска, для этого нажмите на поле выделенное желтым цветом и выберите букву. В конце нажимаете "Готово".
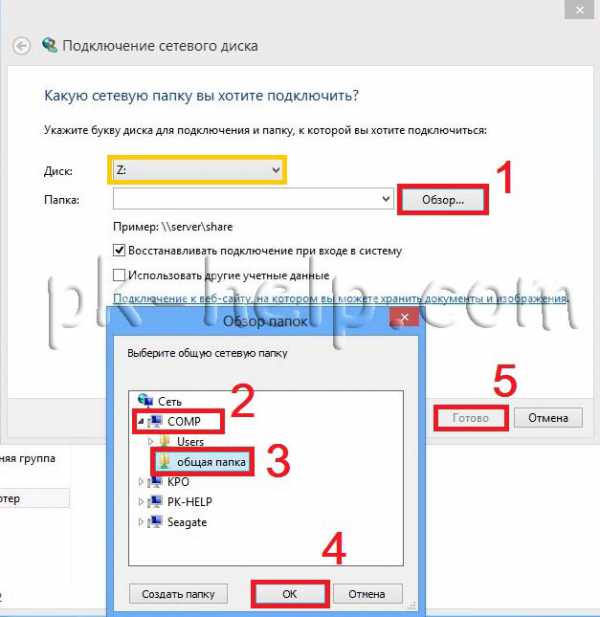
В результате появится сетевой диск.
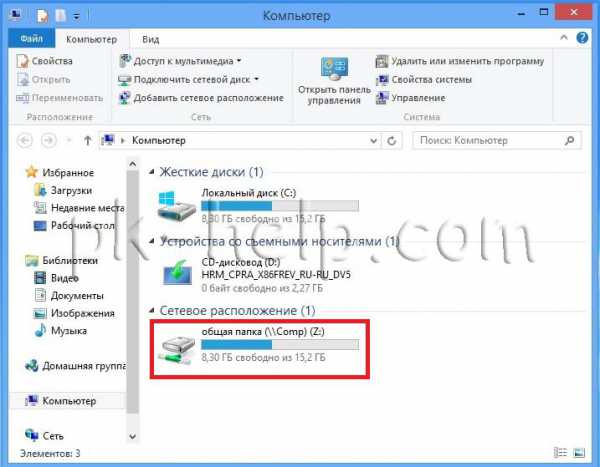
Подключение сетевого диска с помощью скрипта в windows XP, windows 7, windows 8.
Для подключения/ отключения сетевого диска и сетевого принтера используется команда net use, вот синтаксис данной команды:NET USE[имя_устройства | *] [\\имя_компьютера\имя_ресурса[\том] [пароль | *]] [/USER:[имя_домена\]имя_пользователя] [/USER:[имя_домена_с_точками\]имя_пользователя] [/USER:[имя_пользователя@имя_домена_с_точками] [/SMARTCARD] [/SAVECRED] [[/DELETE] | [/PERSISTENT:{YES | NO}]]NET USE {имя_устройства | *} [пароль | *] /HOMENET USE [/PERSISTENT:{YES | NO}]Команда NET USE подключает компьютер к общему ресурсу или отключает компьютер от общего ресурса. Когда команда используется без параметров, выводится список подключений данного компьютера.
имя_устройства Назначает имя для подключения к ресурсу или задает устройство, от которого нужно отключиться. Используется два типа имен устройств: дисковые устройства (буквы от D: до Z:) и принтеры (от LPT1: до LPT3:). Если ввести звездочку (*) вместо имени устройства, то назначается следующее незанятое имя.
\\имя_компьютера Указывает имя компьютера, контролирующего общий ресурс. Если в имени компьютера используются пробелы, то нужно заключить весь этот параметр в кавычки вместе с двумя знаками обратной косой черты (\\). Имя компьютера может иметь в длину от 1 до 15 символов.\имя_ресурса Задает сетевое имя общего ресурса.\том Задает том NetWare на сервере. Чтобы иметь доступ к серверам NetWare, необходимо установить и запустить клиентские службы NetWare (рабочие станции windows) или службу шлюза NetWare (windows Server).пароль Указывает пароль, который нужен для доступа к общему ресурсу.* Задает запрос на ввод пароля. При вводе в командной строке пароль не отображается./USER Указывает другое имя пользователя, с помощью которого устанавливается соединение.имя_домена Указывает другой домен. Если домен не указан, то подразумевается текущий домен, использовавшийся при входе в сеть.имя_пользователя Указывает имя пользователя для входа в сеть./SMARTCARD Указывает, что это подключение использует учетные данные со смарт-карты./SAVECRED Указывает, что имя пользователя и пароль следует сохранить. Этот параметр пропускается, если команда не запрашивает имя пользователя и пароль./HOME Подключает пользователя к домашнему каталогу./DELETE Отменяет сетевое подключение и удаляет его из списка постоянных подключений./PERSISTENT Управляет использованием постоянных сетевых подключений. По умолчанию - последний использованный параметр.YES Сохраняет установленные подключения и восстанавливает их при следующем входе в сеть.NO Не сохраняет установленные подключения или последующие подключения, в результате они не будут восстанавливаться при следующем входе в систему. Для удаления постоянных подключений используется параметр /DELETE.Пример использования команды net use:
net use z: /deletenet use z: \\computer1\Shared Foldernet use /Persistent:Yes
где,
net use z: /delete- команда для того, что бы отмонтировать сетевой диск Z.
computer1\Shared Folder - путь к расшаренной папки (сетевой папки)
net use /Persistent:Yes- при перезагрузке восстанавливать примонтированные диски (если указать NO - сбрасывать настройки).
Для того, что бы создать скрипт, создайте текстовый файл, пропишите необходимые команды, сохраните. Измените расширение файла с TXT на BAT. Теперь можно просто двумя кликами мыши запустить BAT файл и все прописанные команды будут выполнены.
pk-help.com
Как подключить сетевой диск в windows?
Опубликовано: 25.09.2015
Если на каком-либо компьютере вашей локальной сети есть папка, открытая для общего доступа, и вы часто в нее заходите – то для удобства будет лучше подключить ее как сетевой диск на своем компьютере. После этого вам не придется каждый раз заходить в “Сетевое окружение”, находить в нем нужный компьютер и выбирать эту папку. Вы будете видеть ее в проводнике windows на своем компьютере так, как будто это ваш еще один локальный диск.
Как открыть общий доступ к папке я уже неоднократно рассказывал (можете прочитать вот эту статью). Поэтому на этом вопросе останавливаться не буду.
Итак, пускай на одном из компьютеров сети уже есть “расшаренная” папка. Теперь на своем ПК находим на рабочем столе значок “Компьютер” (в windows XP он называется “Мой компьютер”, в windows 8 – “Этот компьютер”). Щелкаем по нему правой кнопкой мыши и выбираем пункт “Подключить сетевой диск”: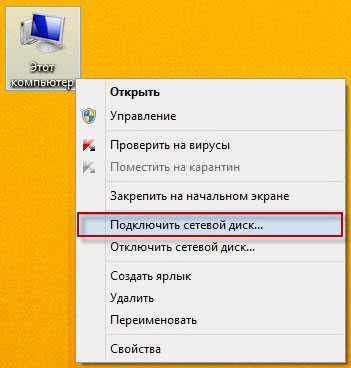 В открывшемся окне сначала выбираем букву будущего сетевого диска – можно оставить ту, что стоит по-умолчанию:
В открывшемся окне сначала выбираем букву будущего сетевого диска – можно оставить ту, что стоит по-умолчанию: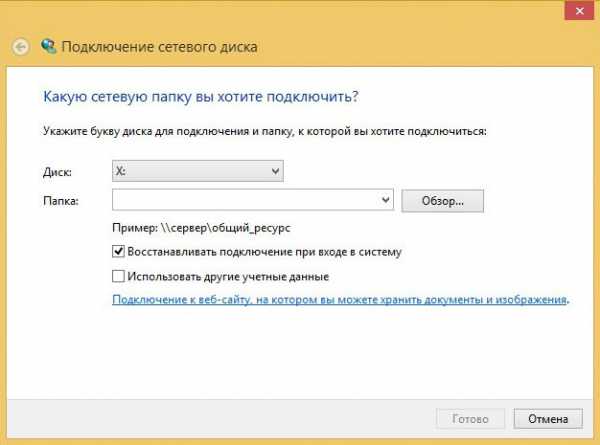 Затем жмем кнопку “Обзор” и в сетевом окружении находим компьютер с “расшаренной” папкой – щелкаем по нему и выделяем эту папку – жмем “ОК”:
Затем жмем кнопку “Обзор” и в сетевом окружении находим компьютер с “расшаренной” папкой – щелкаем по нему и выделяем эту папку – жмем “ОК”: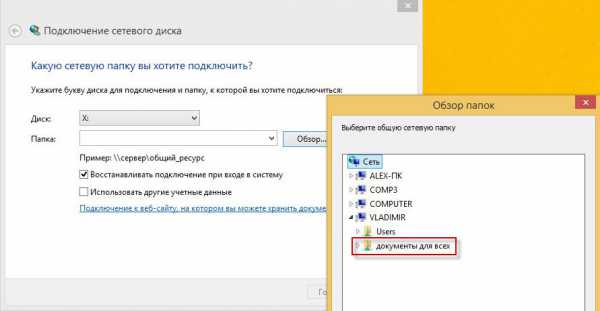 В строке “Восстанавливать подключение при входе в систему” должна стоять галка – жмем кнопку “Готово”:
В строке “Восстанавливать подключение при входе в систему” должна стоять галка – жмем кнопку “Готово”: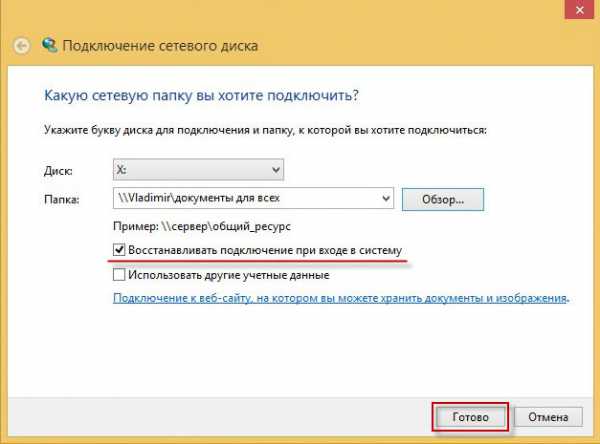 После этого, зайдя в “Компьютер” – мы увидим рядом с нашими локальными дисками новый сетевой диск. Можно заходить в него и работать с общей папкой так, как будто она находится на нашем собственном компьютере:
После этого, зайдя в “Компьютер” – мы увидим рядом с нашими локальными дисками новый сетевой диск. Можно заходить в него и работать с общей папкой так, как будто она находится на нашем собственном компьютере: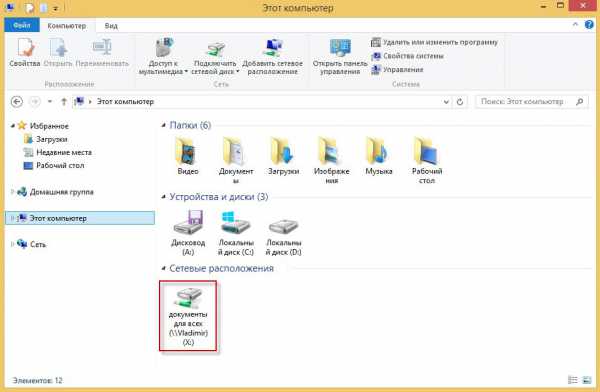 Помните: для того, чтобы вы могли заходить в сетевой диск на своем ПК – необходимо чтобы компьютер, на котором находится “расшаренная” папка был включен.
Помните: для того, чтобы вы могли заходить в сетевой диск на своем ПК – необходимо чтобы компьютер, на котором находится “расшаренная” папка был включен.
blogsisadmina.ru
Подключение сетевого диска в системе windows
 Если вы настроили дома локальную сеть (при наличии Wi-Fi она присутствует по умолчанию) и создали общие каталоги, то можно перейти к следующему уровню – настройке сетевых дисков. Давайте посмотрим, как подключить сетевой диск, чтобы вы смогли увеличить место для хранения данных или создать общую папку, доступную для пользователей с других компьютеров, входящих в сеть.
Если вы настроили дома локальную сеть (при наличии Wi-Fi она присутствует по умолчанию) и создали общие каталоги, то можно перейти к следующему уровню – настройке сетевых дисков. Давайте посмотрим, как подключить сетевой диск, чтобы вы смогли увеличить место для хранения данных или создать общую папку, доступную для пользователей с других компьютеров, входящих в сеть.
Предварительная подготовка системы
Перед созданием сетевого диска необходимо проверить параметры совместного доступа.
У вас на компьютере должна быть подключена сетевая карта и настроена локальная сеть.
Откройте «Центр управления сетями» и нажмите в меню слева на ссылку «Изменить параметры общего доступа».
Включите обнаружение и совместный доступ, как показано на скриншоте. Нажмите кнопку «Сохранить изменения».
Кроме того, вы должны настроить директорию, сделав из неё общедоступный каталог. Для этого:
- Откройте свойства каталога.
- Перейдите на вкладку «Доступ» и нажмите кнопку «Общий доступ».
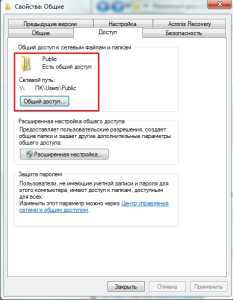
- Выберите пользователей, которые смогут вносить изменения или читать содержимое. Установите уровень разрешений.
- Сохраните изменения и вернитесь на вкладку «Доступ». Нажмите кнопку «Расширенная настройка».
- Отметьте пункт «Открыть общий доступ» и укажите ограничение на число пользователей. Затем нажмите кнопку «Разрешения».

- Выберите группу пользователей «Все» и установите, что они могут делать с файлами в этом каталоге.
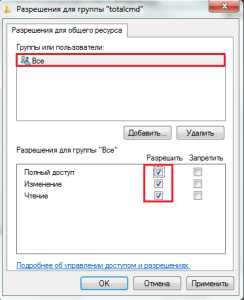
После сохранения всех изменений папка станет общедоступной. Теперь можно переходить к созданию сетевого диска.
Подключение
Внимание! Для подключения сетевого диска вы должны обладать правами администратора.
Для всех версий windows эта процедура практически идентична, поэтому приведенная ниже инструкция является универсальной. Откройте «Мой компьютер» и найдите в верхнем меню кнопку «Подключить».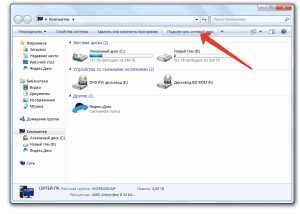 На экране появится окно, в котором вам необходимо указать букву создаваемого диска и каталог, к которому вы хотите подключиться.
На экране появится окно, в котором вам необходимо указать букву создаваемого диска и каталог, к которому вы хотите подключиться.
Внимание! Старайтесь выбирать буквы с конца латинского алфавита, чтобы избежать возможных конфликтов с физическими носителями.
Адрес папки необходимо переписать из её свойств на компьютере, где она расположена.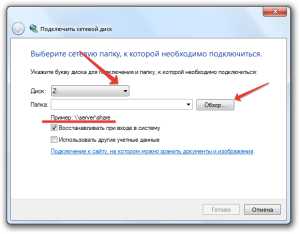 Адрес должен иметь следующий вид: \\имя компьютера\путь \ имя. Можно также нажать кнопку «Обзор» и выбрать нужный каталог на другом компьютере вручную.
Адрес должен иметь следующий вид: \\имя компьютера\путь \ имя. Можно также нажать кнопку «Обзор» и выбрать нужный каталог на другом компьютере вручную.
Директория при этом должна быть «расшарена», то есть предварительно подготовлена для работы в общем доступе.
Возможно, потребуется ввод пароля от локальной сети (домашней группы). Чтобы посмотреть его, зайдите в «Панель управления», перейдите на вкладку «Сеть и интернет», а затем выберите раздел «Домашняя группа». Нажмите внизу ссылку «Показать или распечатать пароль».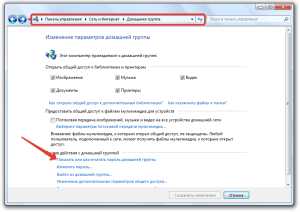 На экране появится такое окно, в котором будет указан ваш код доступа к домашней группе.
На экране появится такое окно, в котором будет указан ваш код доступа к домашней группе.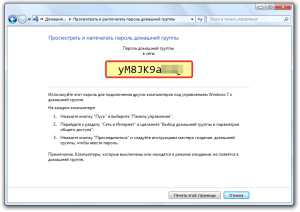 Напишите его в специальном поле и нажмите «Готово». После этого в «Мой компьютер» должен появиться созданный вами сетевой диск, который будет носить ту букву, которую вы ему назначили. Теперь вы можете пользоваться общей папкой в сети, не озадачивая себя вопросами, как подключить ноутбук к ноутбуку или ПК к ПК.
Напишите его в специальном поле и нажмите «Готово». После этого в «Мой компьютер» должен появиться созданный вами сетевой диск, который будет носить ту букву, которую вы ему назначили. Теперь вы можете пользоваться общей папкой в сети, не озадачивая себя вопросами, как подключить ноутбук к ноутбуку или ПК к ПК.
mysettings.ru
Как открыть общий доступ в windows Xp/7/8/10 и подключить сетевой диск
Общий доступ в windows — это очень удобное решение, если у вас дома несколько компьютеров и планшетов, телефонов. Удобно это тем, что вы можете загружать всё на один компьютер, открыть там общий доступ и заходить с разных устройств на него по сети. Таким способом удобно передавать фильмы, музыку, документы и др. Данный способ подходит для всех операционных систем windows, начиная с версии XP.
Для начала, вам надо создать папку на любом из своих дисков и дать ей общий доступ.
Шаг №1. Создаём общую папку
Для создания общей папки, создайте любую папку на диске C или D. В примере, я создам папку Фильмы и дам ей общий доступ

Создаём папку Фильмы (Как открыть общий доступ в windows Xp/7/8/10 и подключить сетевой диск)
Шаг №2. Даём папке доступ для всех
Для того, чтобы дать папке общий доступ, нажмите правой клавишей по папке, выберите Свойства — Доступ — Общий доступ — Из списка выбираем Все и добавляем. Если надо сделать так, чтобы с диска можно было только читать (но не добавлять новые файлы) тогда выбираем где Чтение и запись — Чтение
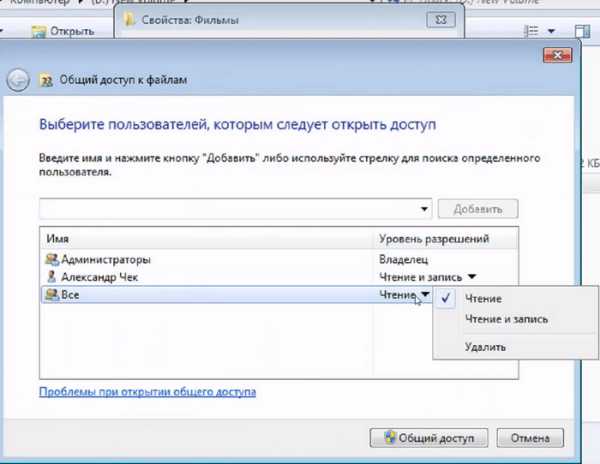
Свойства — Доступ — Общий доступ
Шаг №3. Расширенная настройка общего доступа
Теперь ставим галочку Открыть этой папке общий доступ. Для этого нажмите во вкладке Доступ, Расширенные настройки, поставьте галочку (Открыть этой папке общий доступ) и нажмите ОК.

Доступ — Расширенные настройки

Открыть этой папке общий доступ
Шаг №4. Настройка общего доступа в центре управления сетями и общим доступом
Переходим в Центр управления сетями общим доступом. Для этого наймите правой клавишей по сетевому подключению и выберите Центр управления сетями и общим доступом.
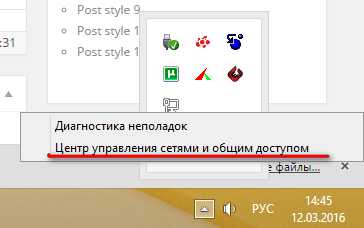
Центр управления сетями и общим доступом
Выставьте в настройках общей, гостевой и домашней сети как на скриншотах ниже
Частная
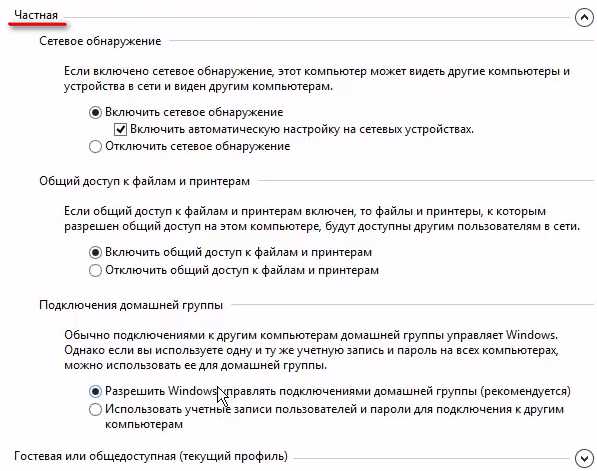
Гостевая или общедоступная
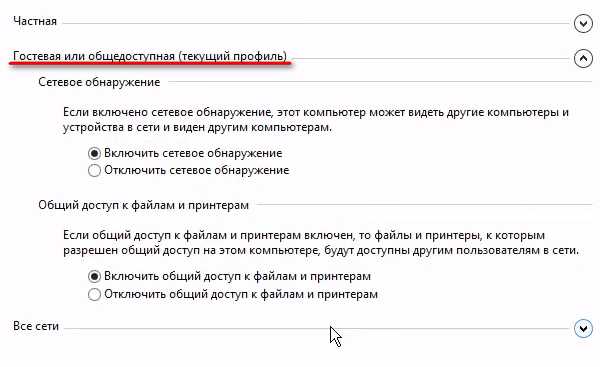
Все сети
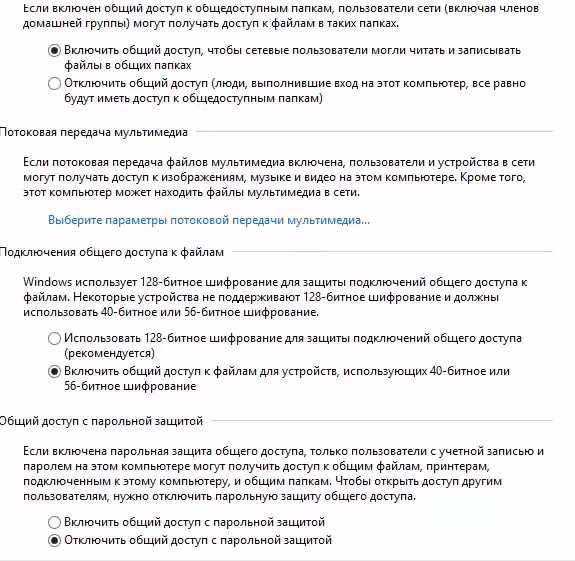
Шаг №5. Узнаём сетевой адрес компьютера.
Для того, чтобы узнать сетевой адрес компьютера, скачайте и запустите программу Ip2 (самый быстрый способ узнать ip)
Скачать ip2 (1.04)
Теперь запустите её и нажмите Find My Ip Addresses, после чего скопируйте сетевой адрес нажав на Copy
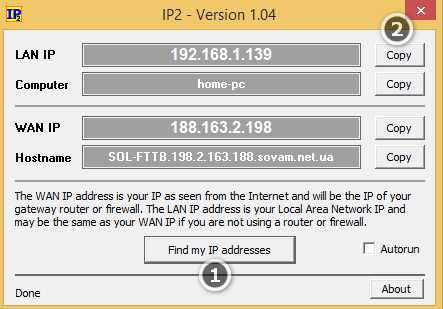
После того, как мы открыли общий доступ и знаем Ip компьютера, можем уже зайти на общую папку
Шаг №6. Проверяем общий доступ с другого компьютера
Для этого, откройте любую папку (на другом ПК или ноутбуке) и сверху вбейте два слэша и ip адрес, который мы узнавали в 5-ом шаге.
Пример: \192.168.1.139
Отлично! Наш общий доступ почти настроен. Для удобности можем создать сетевой диск, чтобы наш общий диск было видно в общих дисках.
Для этого откройте Мой компьютер (Этот компьютер) — Подключить сетевой диск — и вставляем путь к папке. Я открывал доступ к папке фильмы, поэтому мой путь выглядит так \192.168.1.139фильмы
Шаг №7. Общий доступ между телефоном (планшетом) Android и вашим ПК
Для настройки общего доступа Android и windows используйте статью: Как настроить локальную сеть (общие файлы Android и PC)
Как открыть общий доступ в windows (видео)
Выводы
Как мы видим, настроить общий доступ не трудно. Главное, выставляйте чтение и запись если вы уверены, что никто не закинет пару троянов на ваш сетевой общий диск.
Жду ваших лайков, репостов и комментариев!
itbc.kiev.ua
Как подключить Яндекс диск как сетевой диск.
Яндекс.Диск — облачный сервис, принадлежащий компании Яндекс, позволяющий пользователям хранить свои данные на серверах в «облаке» и передавать их другим пользователям в Интернете. Плюсы использования Яндекс диска очевидны:
1) Все что вы разместите на этом сервисе будет доступна с любого места (где есть Интернет) и с любого устройства (ноутбука, планшета, смартфона);
2) Файлы и папки на Яндекс диске легко передать другому пользователю;
3) Безопасность хранения данных. Риск безвозвратной утери информации при поломке жесткого диска\ USB флешки очень велик. Если хранить файлы на удаленном сервере, при перестановке операционной системы или поломке диска ваши данные никуда не исчезнут;
3) Облачное хранилище добавит свободного пространства к вашему физическому диску. В дальнейшем облачное хранилище можно увеличить.
Как подключить Яндекс диск сетевым диском на windows 7.
Использовать Яндекс диск через веб страницу довольно не удобно... необходимо постоянно заходить на сайт, привыкать к веб интерфейсу, значительно проще подключить Яндекс диск сетевым диском и пользоваться им так же как обычным жестким диском или флешкой. Для этого необходимо на windows7 зайти в Компьютер и сверху найти кнопку "Подключить сетевой диск", нажать не нее.

В окне подключения в поле "Папка" пропишите https://webdav.yandex.ru Обратите внимание, чтобы была установлена галочка "Восстанавливать при входе в систему". Нажмите кнопку "Готово".
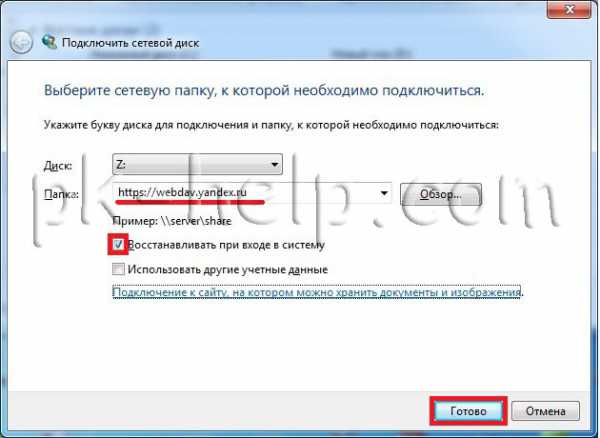
Откроется окно подключения.
Через несколько секунд появится окно с требованием ввести логин и пароль, введите логин и пароль для подключения к Яндекс диску.
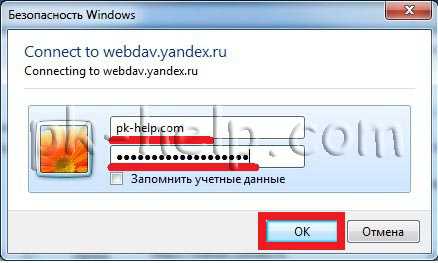
У вас появиться сетевой диск Яндекс диска, теперь вы им можете пользоваться им как обычной флешкой- удалять, создавать файлы и папки.
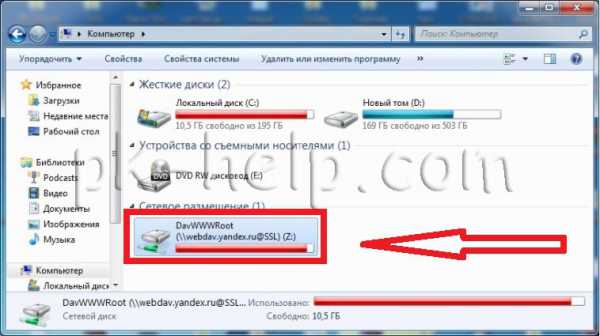
Как подключить Яндекс диск сетевым диском на windows 8/ windows 8.1
Подключение сетевым диском Яндекс диска на windows 8/ windows 8.1 особо не отличается от windows 7. Но для избежания проблем с созданием сетевого Яндекс диска опишу как это сделать и на этой операционной системе.
Первым делом необходимо зайти в "Этот компьютер" в windows 8.1 это можно сделать если нажать правой кнопкой мыши на "Пуск" и выбрать "Проводник" или воспользоваться сочетанием клавиш
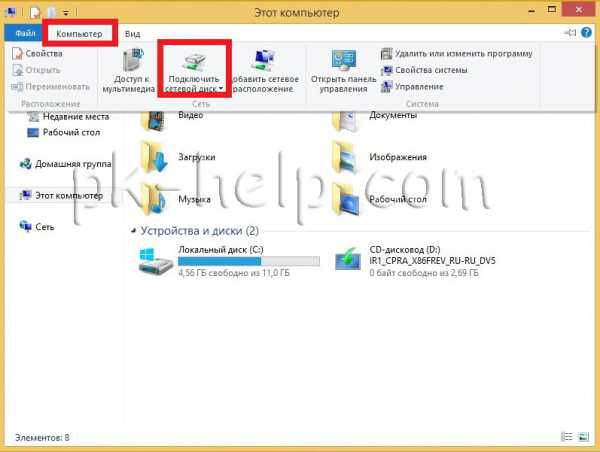
Затем в поле "Папка" впишите https://webdav.yandex.ru. Нажмите кнопку "Готово".
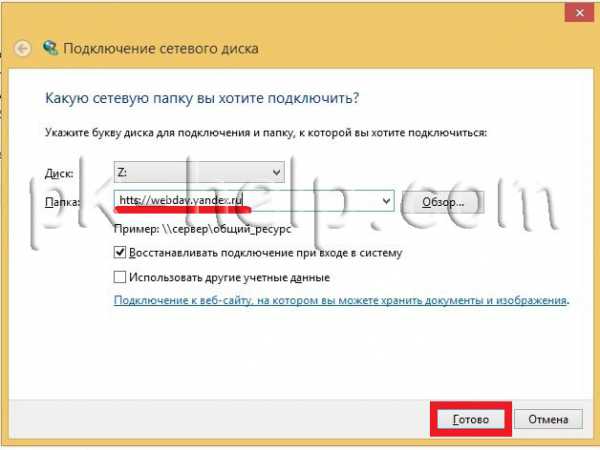
Появиться окно подключения.
Спустя несколько секунд появиться окно аутентификации в котором необходимо ввести логин и пароль от Яндекс диска.
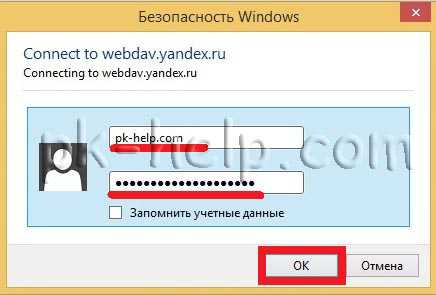
В итоге у вас появиться облачный Яндекс диск. Работа с ним ничем не отличается от работы с USB флешкой или жестким диском, единственно скорость огранена скоростью вашего Интернета.
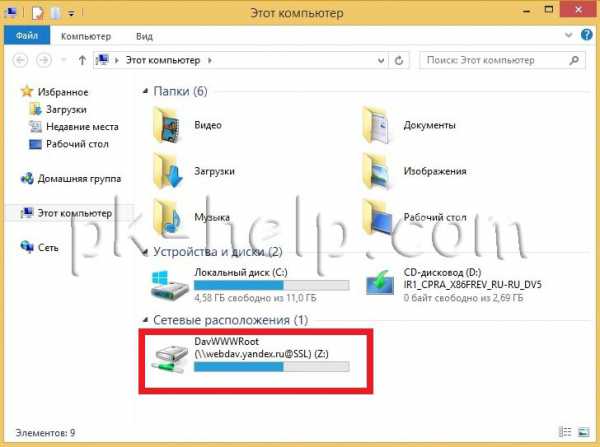
Приятной работы с облачным Яндекс диском.
pk-help.com