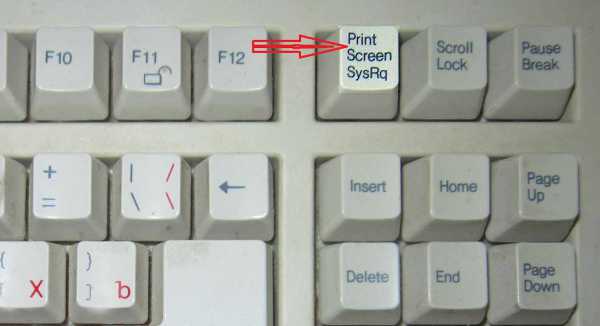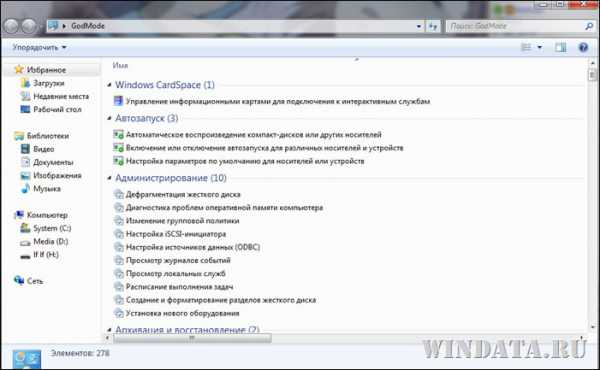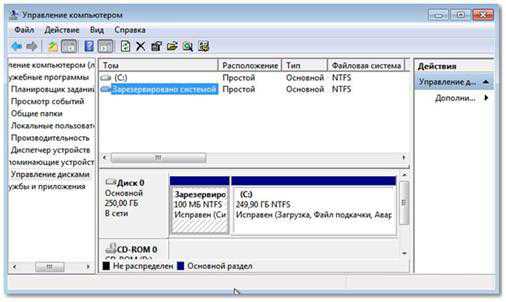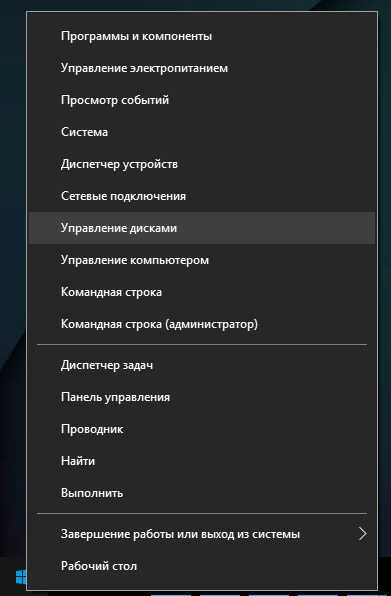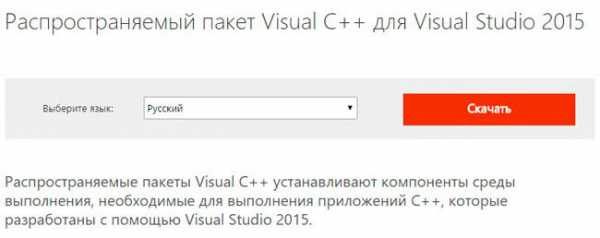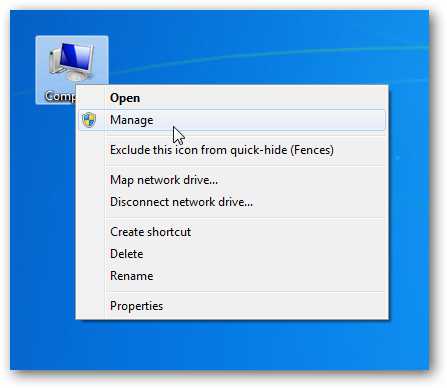Защите ресурсов windows не удается запустить службу восстановления 7
sfc /scannow - Настройка, оптимизация и управление
16.11.13, 17:39:50 #1
Отправлено 16.11.13, 17:39:50
Вот сегодня возникла интересная проблемка при проверке хранилища компонентов командой sfc /scannow.Мне выдало такое-Защите ресурсов windows не удается запустить службу восстановления))
Интересует опыт людей которые сталкивались с такого рода проблемой или знают варианты решения!Я перепробовал много способов вплоть до восстановления из образа пока что ничего не помогло)
16.11.13, 17:54:22 #2
Отправлено 16.11.13, 17:54:22
Вот сегодня возникла интересная проблемка при проверке хранилища компонентов командой sfc /scannow.Мне выдало такое-Защите ресурсов windows не удается запустить службу восстановления))
Интересует опыт людей которые сталкивались с такого рода проблемой или знают варианты решения!Я перепробовал много способов вплоть до восстановления из образа пока что ничего не помогло)
чтобы эта команда заработала - нужно вставить в дисковод установочный диск windows... пробовал?..
Слава Украiне ! Героям Слава !
16.11.13, 17:55:51 #3
Отправлено 16.11.13, 17:55:51
Вот сегодня возникла интересная проблемка при проверке хранилища компонентов командой sfc /scannow.Мне выдало такое-Защите ресурсов windows не удается запустить службу восстановления))
Интересует опыт людей которые сталкивались с такого рода проблемой или знают варианты решения!Я перепробовал много способов вплоть до восстановления из образа пока что ничего не помогло)
Не вижу ничего не обычного-после 1-2 проверки sfc/scannow видел подобное и в Win8.1 SL,PRO,Enterprise-лечение можно сказать отсутствует,из-за глюковатости вин 8,последнее обновление было 263 метра(второй вторник),всё исправление багов.Так что наверное придётся с этим мирится.
16.11.13, 17:56:39 #4
Отправлено 16.11.13, 17:56:39
Вот сегодня возникла интересная проблемка при проверке хранилища компонентов командой sfc /scannow.Мне выдало такое-Защите ресурсов windows не удается запустить службу восстановления))
Интересует опыт людей которые сталкивались с такого рода проблемой или знают варианты решения!Я перепробовал много способов вплоть до восстановления из образа пока что ничего не помогло)
https://social.techne...cannow-windows-
16.11.13, 17:58:37 #5
Отправлено 16.11.13, 17:58:37
С диска не получится,будет с внутренней копии,пока не будет перезаписано хранилище.
16.11.13, 18:39:04 #6
Отправлено 16.11.13, 18:39:04
чтобы эта команда заработала - нужно вставить в дисковод установочный диск windows... пробовал?..
Да ну))По моему восстанавливается из внутренней копии как сказал fyodorow!
Не вижу ничего не обычного-после 1-2 проверки sfc/scannow видел подобное и в Win8.1 SL,PRO,Enterprise-лечение можно сказать отсутствует,из-за глюковатости вин 8,последнее обновление было 263 метра(второй вторник),всё исправление багов.Так что наверное придётся с этим мирится.
На 8-ке согласен))Но на 7-ке никогда такого не было))И как тогда перезаписать хранилище?Переустановкой!)))
И кстати помоему этот глюк появился когда обновился до Explorer 11 для windows 7.
Сообщение отредактировал Andreo: 16.11.13, 18:47:39
16.11.13, 18:42:47 #7
Отправлено 16.11.13, 18:42:47
Да ну))По моему восстанавливается из внутренней копии как сказал fyodorow!
На 8-ке согласен))Но на 7-ке никогда такого не было))И как тогда перезаписать хранилище?Переустановкой!)))
Через командную строку,от админа,подробностей не помню-но у кого то на форуме здесь есть подробности,это относится и семёрке и восьмёрке.
16.11.13, 18:53:19 #8
Отправлено 16.11.13, 18:53:19
И кстати помоему этот глюк появился когда обновился до Explorer 11 для windows 7.
Скорее всего из за-Обновление для windows 7 для систем на базе 64-разрядных (x64) процессоров (KB2830477)
Дата установки: 13.11.2013 0:34
Состояние установки: Успех
Способ обновления: Необязательное
16.11.13, 19:05:30 #9
Отправлено 16.11.13, 19:05:30
Скорее всего из за-Обновление для windows 7 для систем на базе 64-разрядных (x64) процессоров (KB2830477)
Возможно!Буду капать в этом направлении)))Но всё же я на Explorer 11 грешу по тому как до него всё было нормально.
16.11.13, 19:09:01 #10
Отправлено 16.11.13, 19:09:01
Возможно!Буду капать в этом направлении)))Но всё же я на Explorer 11 грешу по тому как до него всё было нормально.
У меня стоит со времён беты-все работало,а вот когда втырдолил необязательное-уже пару раз вылетел проводник.
Сообщение отредактировал fyodorow: 16.11.13, 19:09:18
16.11.13, 19:29:17 #11
Отправлено 16.11.13, 19:29:17
Возможно!Буду капать в этом направлении)))Но всё же я на Explorer 11 грешу по тому как до него всё было нормально.
Посмотри здесь-https://winitpro.ru/i...ov-v-windows-8/
например?
16.11.13, 19:32:19 #12
Отправлено 16.11.13, 19:32:19
не знаю что там и как у вас........
[attachment=2879:2013-11-16_212847.png]
16.11.13, 19:37:04 #13
Отправлено 16.11.13, 19:37:04
не знаю что там и как у вас........
2013-11-16_212847.png
Ну не знаю-я такую проблему наблюдал и на ноутах с лицензионной виндовс,наверно это зависит от соотношения драйверов,положения звёзд на небе...Довольно таки распространенная проблема к стати.
16.11.13, 20:16:24 #14
Отправлено 16.11.13, 20:16:24
Посмотри здесь-https://winitpro.ru/i...ov-v-windows-8/
например?
Всё это я пробовал!Статья аналогична статье Вадима Стеркина
Запустил проверку хранилища ваще хрень какая то)
16.11.13, 20:18:18 #15
Отправлено 16.11.13, 20:18:18
Сообщение отредактировал fyodorow: 16.11.13, 20:38:03
16.11.13, 20:24:13 #16
Отправлено 16.11.13, 20:24:13
Не совсем то,с командной строки,при установленном dvd операционки-в хранилище виндовс,например:Dism /online /enable-feature /featurename:NetFx3 /All /Source:F:\sources\sxs /LimitAccess
Это к net fram,нечто подобное-нужно искать.
Сообщение отредактировал fyodorow: 16.11.13, 20:25:53
16.11.13, 20:29:25 #17
Отправлено 16.11.13, 20:29:25
Хочешь сказать что дело всё таки в том обовлении.
Сообщение отредактировал Andreo: 16.11.13, 20:29:52
16.11.13, 20:33:47 #18
Отправлено 16.11.13, 20:33:47
Хочешь сказать что дело всё таки в том обовлении.
Очень даже похоже,но просто его удалением уже ничего не решиш,проблема останется,только перезапись хранилища-с установочного диска.
16.11.13, 20:41:09 #19
Отправлено 16.11.13, 20:41:09
Очень даже похоже,но просто его удалением уже ничего не решиш,проблема останется,только перезапись хранилища-с установочного диска.
Да-да, я уже понял!Попробую с диска восстановить через командную строку!
16.11.13, 22:02:30 #20
Отправлено 16.11.13, 22:02:30
Разобрался в этой глупой проблеме,которую сам себе и создал отключив контроль учётных записей))
Короче обратил внимание на путь c:\Users\Андрей\ в командной строке
и думаю что не тот путь то)Должен быть c:\windows\System32\ и тут до меня дошло что это происходит из-за отключения UAC)
Короче включил UAC, перезагрузил и всё жизнь наладилась))))
Вот такое недоразумение)))Сам виноват!Извиняюсь что отнял у кого то время)
Всем спасибо за помощь особенно fyodorow!
Тему можно закрывать!
windowsMax.net
Особенности работы средства проверки системных файлов (SFC.exe) в среде windows RE
Взяться за написание статьи подвигло непонятное поведение утилиты sfc. exe в среде windows RE при загрузке с установочного диска или диска восстановления, а именно предложение перезагрузить систему и выполнить проверку еще раз. Немного информации. Средство проверки системных файлов позволяет проверить версии всех защищенных файлов. Если при проверке системных файлов обнаруживается, что защищенный файл был изменен, то он заменяется его исходной версией. Для выполнения подобной проверки в windows 7 достаточно запустить командную строку с правами администратора и выполнить:sfc /scannow Ниже приводится таблица с синтаксисом утилиты и с пояснением значений используемых ключей.| SFC [/SCANNOW] [/VERIFYONLY] [/SCANFILE=<файл>] [/VERIFYFILE=<файл>] [/OFFWINDIR=<автономная папка windows> /OFFBOOTDIR=<автономная папка загрузки>] | |
| /SCANNOW | Проверка целостности всех защищенных системных файлов и восстановление, по возможности, проблемных файлов. |
| /VERIFYONLY | Проверка целостности всех защищенных системных файлов. Восстановление файлов не выполняется. |
| /SCANFILE | Проверка целостности указанного файла и его восстановление при обнаружении проблем. В параметре <файл> следует указать полный путь |
| /VERIFYFILE | Проверка целостности файла, полный путь к которому указан в параметре <файл>. Восстановление файлов не выполняется. |
| /OFFBOOTDIR | Расположение автономного каталога загрузки для автономного восстановления |
| /OFFWINDIR | Расположение автономного каталога windows для автономного восстановления |
| например: | |
| sfc /SCANNOW | |
| sfc /VERIFYFILE=c:\windows\system32\kernel32.dll | |
| sfc /SCANFILE=d:\windows\system32\kernel32.dll /OFFBOOTDIR=d:\ /OFFWINDIR=d:\windows | |
| sfc /VERIFYONLY |
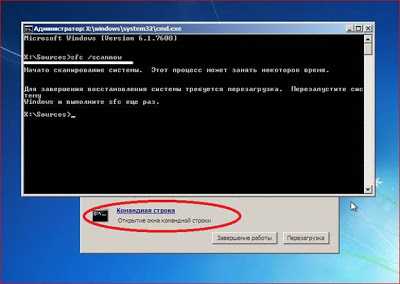
Рисунок 1 – Запуск утилиты в среде восстановления без ключей и требование перезагрузки
Подобное поведение имеет вполне логичное объяснение: для среды windows RE раздел диска, с находящейся на ней операционной системой, является автономным каталогом. Следовательно, запуск утилиты с ключами /OFFBOOTDIR и /OFFWINDIR обязателен. Дальше выясним значения этих ключей. Расположение и буквы разделов в проводнике windows 7 или в оснастке управления дисками могут отличаться от букв, присвоенных разделам в среде восстановления. Обратите внимание, что на рисунках ниже раздел с системой имеет букву С.Рисунок 2 – Раздел с системой в проводнике windows
Рисунок 3 – Раздел с системой в оснастке "Управление дисками"
Для определения буквы, присвоенной разделу с системой в среде восстановления, можно поступить так, либо воспользоваться утилитой DISKPART. Загрузитесь в среду восстановления с установочного диска windows 7, войдите в командную строку и выполните последовательно:DISKPART List disk Sel disk 0 Detail disk Комментарий к командам:- Запуск DISKPART
- Вывод списка жестких дисков, установленных в компьютере с присвоенными им номерами. Нужный номер будет использован в следующей команде. Если диск один, то выполнять команду не нужно.
- Выделение для работы (передача фокуса) жесткому диску с разделом, на котором установлена система.
- Получение информации об имеющихся разделах на выбранном диске с указанием присвоенных им букв.
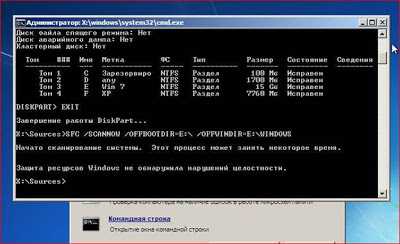
Рисунок 4 – Определение буквы системного раздела и выполнение проверки в среде windows RE
Буква того раздела, на котором установлена windows 7, нужна будет на следующем шаге. В нашем случае это буква Е (рис. 4). Обязательно завершите работу с DISKPART:EXIT Наконец, выполним проверку целостности системных файлов: sfc /scannow /OFFBOOTDIR=E:\ /OFFWINDIR=E:\windows В значении обоих ключей используется одна и та же буква. Будьте внимательны! Если в синтаксисе команды или в определении буквы системного раздела будут допущены ошибки, проверка не сможет быть выполнена.Для быстрого определения букв разделов в среде windows RE можете воспользоваться способом Как быстро определить буквы дисков в среде восстановления или windows PE
Большое спасибо моему коллеге Vancouver, модератору форума windows 7, за помощь в подготовке этой статьи.okshef.blogspot.ru
Как проверить целостность файлов windows 10
Часто в неосторожных пользователей возникают проблемы с Winodows 10, для их устранения можно воспользоваться таким способом как проверка целостности системных файлов и их автоматическое восстановление. Этот способ без проблем подойдет и для windows 8.1 и поможет многим пользователям избавится от нежеланных проблем.
Как Вы поняли в этой статье мы рассмотрим как проверить целостность файлов в windows 10. Рассмотрим самые актуальные способы и разберемся как ними пользоваться.
Проверка целостности системных файлов в windows 10 с помощью утилиты SFC
- Запускаем командную строку. В новых операционных системах это сделать не сложно, правый клик по меню пуск и выбрать Командная строка (администратор) в которую вводим команду: sfc /scannow и нажимаем Enter.
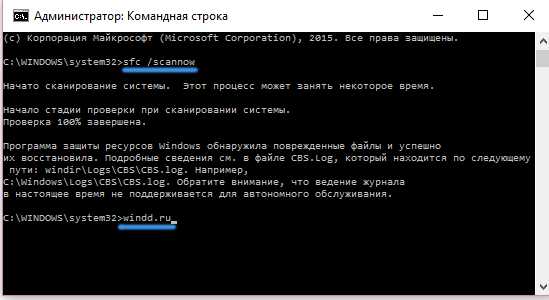
- Процесс проверки файлов на целостность с помощью утилиты sfc у меня занял 20 мин. Хочу заметить то что я не использую SSD диск, если же он у Вас есть, то процесс проверки пройдет на много быстрее. После окончания проверки в командной строке будут выведены результаты проверки, и Вы увидите одно из следующих сообщений:
- Защита ресурсов windows не обнаружила нарушений целостности.
- Защита ресурсов windows обнаружила поврежденные файлы и успешно их восстановила.
Это сообщение выдала проверка в моем случае, значит что все хорошо файлы успешно восстановлены. Можно увидеть отчет по пути указанному под этой надписью в командной строке.
- Защите ресурсов windows не удалось выполнить запрошенную операцию.
Это означает что средство восстановления SFC не может исправить ошибки целостности для тех системных файлов, которые используются в настоящий момент времени. Поэтому можно запустить SFC через командную строку в среде восстановления windows 10 или выполнить проверку системных файлов в безопасном режиме.
- Защита ресурсов windows обнаружила поврежденные файлы, но не удалось исправить некоторые из них.
В этом случае можно в ручную восстановить поврежденные файлы.
Обратите внимание на то, что система сохраняет отчет если целостность файлов была нарушена и восстановлена. А также есть возможность проверять на целостность отдельный файл, для этого можно воспользоваться командой sfc/scanfile=»путь_к_файлу».
Как восстановить системные файлы windows 10 с помощью утилиты DISM
Бывают случаи когда восстановление целостности системных файлов с помощью sfc/scannow проходит не удачно, если хранилище исходников на Вашем компьютере было повреждено. В этом случае нужно сначала восстановить исходный образ. В этом и нам поможет утилита DISM.
- Для проверки исходного образа откройте командную строку (администратор) и введите команду: DISM /Online /Cleanup-Image /ScanHealth

- Вторым шагом будет запуск восстановления, для этого вводим команду: DISM /Online /Cleanup-Image /RestoreHealth

- После восстановления исходников Вы можете повторно запустить утилиту SFC. И тогда произойдет полное восстановление системных файлов. Лучше запускать в средстве восстановления, поскольку утилита sfc иногда не может восстановить исполняемые системой файлы.
Выводы
В этой статье мы рассмотрели не только как проверить целостность файлов windows 10, но и как восстановить системные файлы windows 10. В принципе статья получилась не большой, но думаю пригодится многим. Пишите комментарии, как Вы решали эту проблему и какой способ помог Вам. А также не забывайте делиться статьей в социальных сетях и подписываться на обновления.
Если вы нашли ошибку, пожалуйста, выделите фрагмент текста и нажмите Ctrl+Enter.
windd.ru
Восстановление системных файлов windows 7

От целостности системных файлов зависит не только работоспособность самой windows, но и программ и приложений, которые были установлены на компьютере. Если вы столкнулись с ошибкой, программа не запускается или ПК тормозит, стоит выполнить проверку системы на целостность файлов и при необходимости их восстановить.
Читайте также: Как проверить целостность системных файлов в операционной системе windows 10?
Содержание:
Как проверить windows 7 на целостность системных файлов?
Штатными средствами проверить windows 7 на целостность системных файлов можно следующим образом:
- Жмём «Win+R» и вводим «cmd».

- Откроется командная строка. В консоли вводим «sfc /scannow».
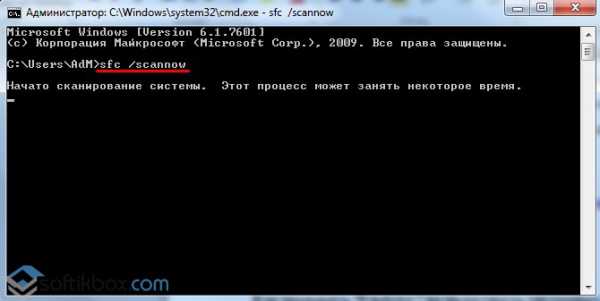
- Запустится проверка системы, по окончании которой будет предоставлен отчёт о состоянии системных файлов.
В случаи, когда при запуске команды появляется сообщение, что «Защите ресурсов windows не удалось запустить службу восстановления…», то стоит выполнить следующее:
- Жмём «Win+R» и вводим «serviсes.msc».

- Откроется окно служб. Здесь нужно найти и включить «Установщик модулей windows».

- Для этого двойным щелчком запускаем службу и выставляем тип запуска «Вручную».
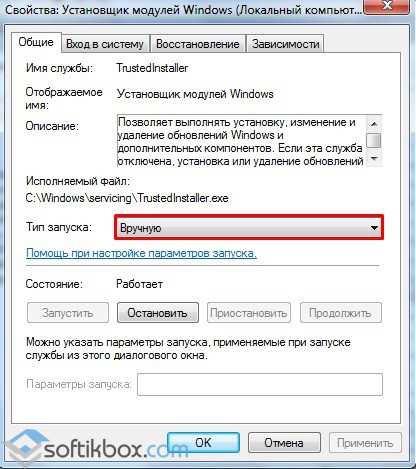
- После перезагружаем систему и повторяем запуск команды в строке.
Как выполнить восстановление системных файлов в windows 7 различными способами?
Команда «sfc /scannow» кроме проверки выполняет ещё и восстановление системных файлов. Однако, если она не смогла выполнить «починку» этих файлов, стоит проделать следующие действия:
- В командной строке вводим: findstr /c:»[SR]» %windir%\Logs\CBS\CBS.log >»%userprofile%\Desktop\sfc.txt».
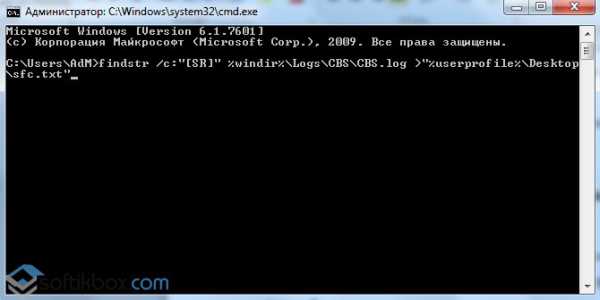
- На рабочем столе появится текстовый документ «SFC», в котором будет представлен перечень файлов, восстановить которые не удалось.
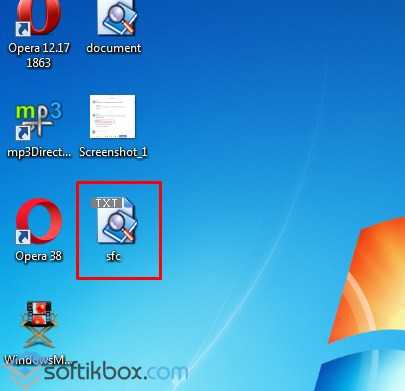
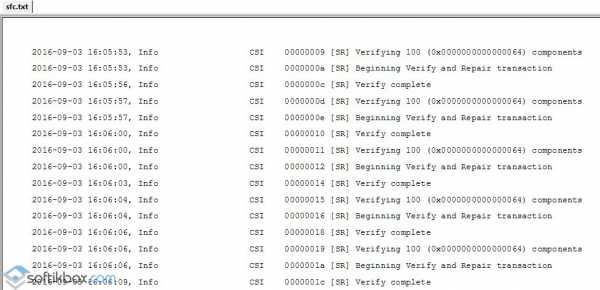
- В списке находим повреждённые файлы и копируем их версии с рабочего ПК. После замены повреждённых файлов система будет работать корректно.
Также можно проверить и восстановить системные файлы со среды восстановления, используя средство MSDaRT. Изначально скачиваем и записываем ISO образ диска восстановления системы «ERD Commander». После, загрузившись с установочного диска или флешки, выбираем соответствующий пункт.

Появится новое окно. Выбираем «Средство проверки системных файлов».
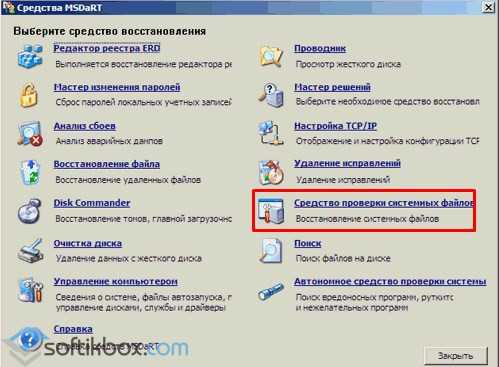
Запустится мастер восстановления системных файлов. Следуем инструкциям.
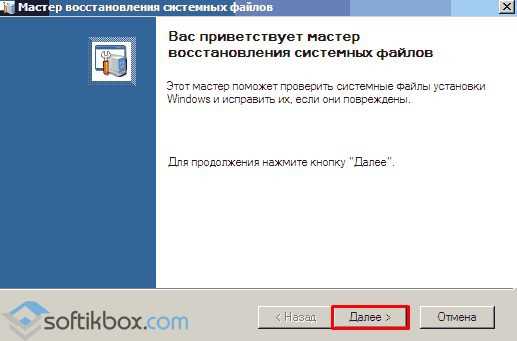
Ставим отметку «Сканировать и запрашивать перед исправлением».
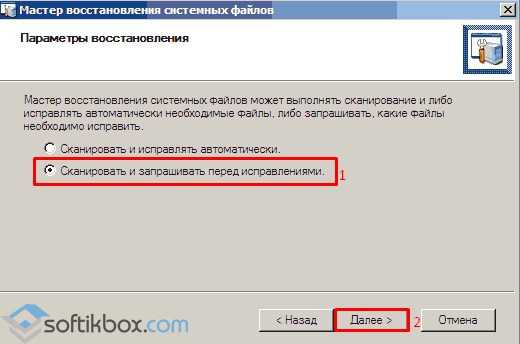
Запустится поиск повреждённых файлов. После появится окно с отчётом, где нужно поставить отметку возле дефектного элемента и нажать «Далее».
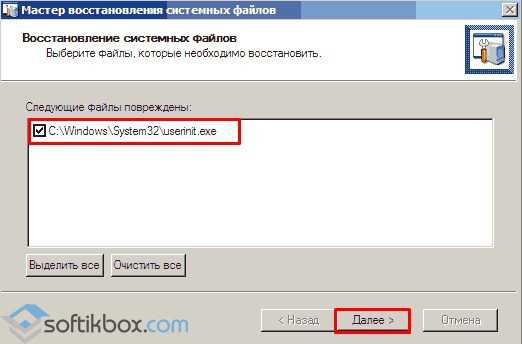
После восстановления перезагружаем ПК.
SoftikBox.com