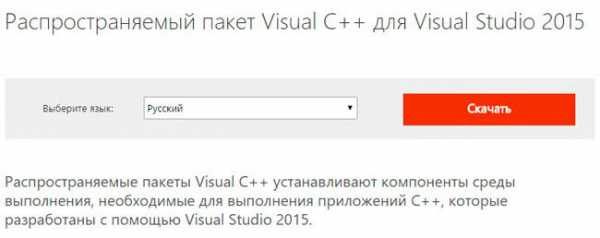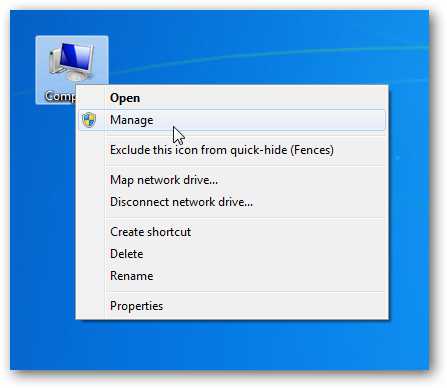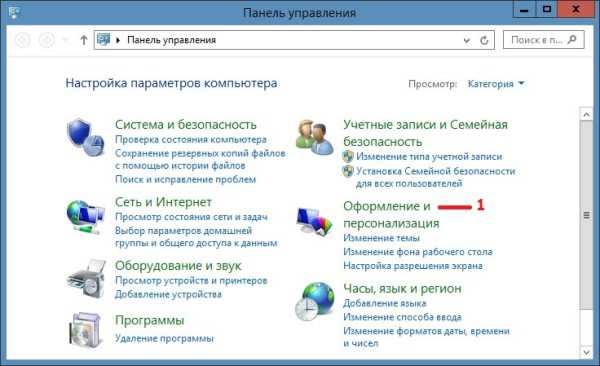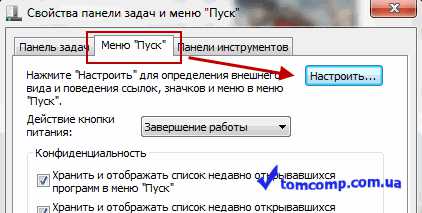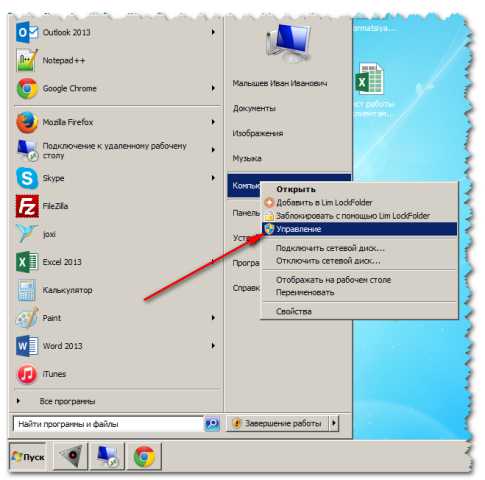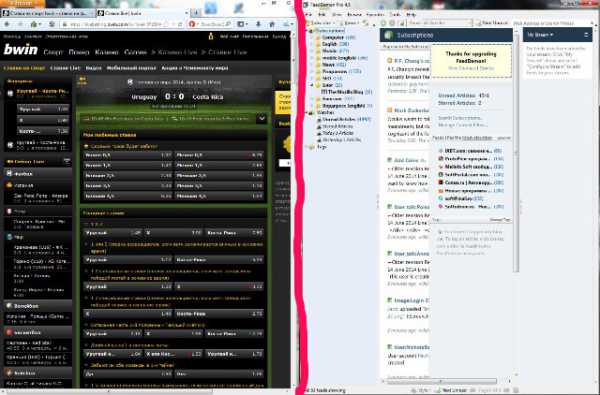windows 7 флешка не определяется
Как восстановить флешку, которая не определяется windows 7, 8 или 10
Флешка или любой другой USB привод, должны автоматически определяться компьютером и отображаться в проводнике и папке «Этот компьютер» после подключения к USB порту. Но что делать если windows не отображает подсоединённое устройство?
Диагностика проблемы
Первое, что необходимо сделать, если подключенный USB диск не отображается в файловом менеджере windows, необходимо проверить инструмент Управление дисками.
Для того, чтобы открыть Управление дисками в windows 8/10, кликните правой кнопкой мыши на меню Пуск и выберите «Управление дисками». В windows 7, нажмите комбинацию клавиш windows + R чтобы открыть диалоговое окно «Выполнить» и введите в нём команду diskmgmt.msc.
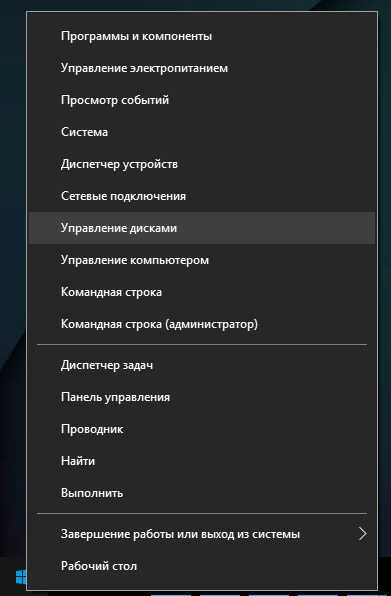
Проверьте список дисков в окне Управление дисками и найдите USB диск, который не определяется. Он должен отображаться здесь, даже в случае его отсутствия в папке «Этот компьютер», и совпадать по размеру. Иногда он определяется как «Съёмное устройство», но не всегда.
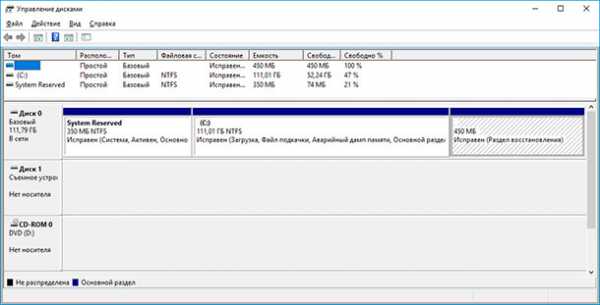
Если вы не видите ваш диск или флешку даже в Управлении дисками, то попробуйте сделать следующее:
- Включите диск, если есть такая функция. Некоторые внешние жесткие диски имеют отдельный кабель питания или включаются с помощью отдельной, предназначенной для этого клавиши.
- Подключите устройство к другому USB порту. Отключите флешку от данного USB порта и подключите к другому. Возможно один из USB портов вашего компьютера вышел из строя.
- Подключите устройство к компьютеру без USB-хаба. Если флешка подключена к компьютеру через удлинитель или USB-хаб, попробуйте отключить её от него и подключить к компьютеру напрямую. Возможно причина именно в хабе.
- Попробуйте другой компьютер. Подключите флешку к USB порту другого компьютера, и посмотрите определяется ли она им. Если устройство также не определяется другим компьютером, то скорее всего проблема именно в нём.
Решение проблемы
Если описанные выше варианты проблем не касаются вашего случая, то вашу проблему скорее всего получиться решить одним из описанных ниже способов. В зависимости от того, что вы обнаружили в Управлении дисками, существуют варианты решений возникшей проблемы с определением внешнего носителя информации.
Если windows предлагает отформатировать диск после подключения
Если windows видит диск, но не может его прочитать, то это значит, что на нём файловая система которую он не поддерживает. В таком случае операционная система предложит отформатировать диск перед его использованием. Но не спешите это делать! Это уничтожит все ваши данные.
Если другие компьютеры видят флешку, а ваш нет
В случае, если другие компьютеры определяю ваш USB диск, а ваш нет, то скорее всего имеет место проблема с драйверами устройства.
Чтобы проверить это, откройте диспетчер устройств и найдите пункты Дисковые устройства и Контроллеры USB. Посмотрите, нет ли в данных разделах устройств, обозначенных желтым восклицательным знаком. Если такое устройство есть, кликните на нём правой кнопкой мыши и выберите Свойства. В свойствах будет указана информация об ошибке и состоянии драйверов.
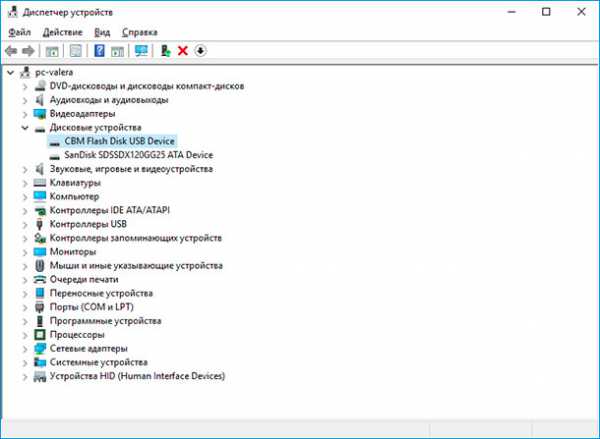
Чтобы исправить проблему с драйвером, кликните правой кнопкой мыши на устройстве, выберите Свойства / Драйвер / Обновить.
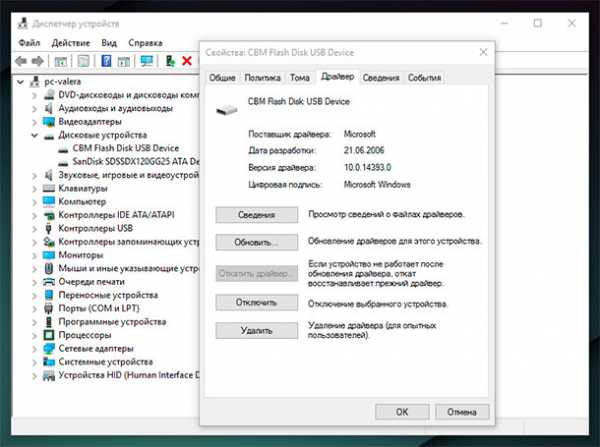
Еcли диск виден в Управлении дисками
Если диск виден в Управлении дисками, но он не имеет буквы, то именно по этой причине он может не отображаться в проводнике windows. Чтобы система его начала отображать в проводнике, такому диску необходимо назначить букву.
Для этого, кликните правой кнопкой мыши на нём и выберите «Изменить букву диска или путь к диску». Если в всплывающем меню нет такого пункта, то это может быть по причине отсутствия или неподдерживаемого типа файловой системы носителя информации.
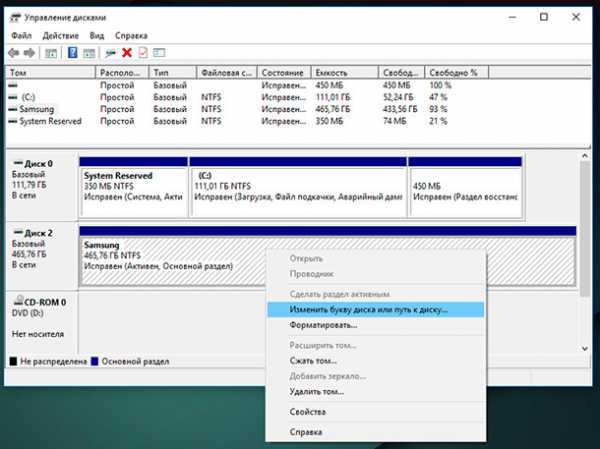
В открывшемся меню вы увидите, что диску не назначена буква – назначьте её. Для этого выберите Добавить / Назначить букву диска / Ok.
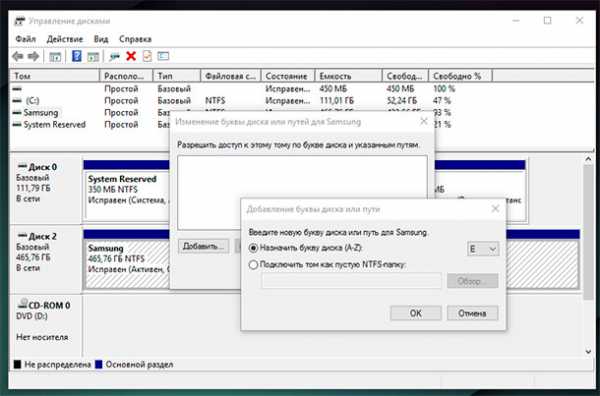
Если диск виден в Управлении дисками, но он не распределён
Если диск виден в Управлении дисками, но он Не распределён, это значит, что он не отформатирован. Для того, чтобы такой диск стал работоспособным, кликните на нём правой кнопкой мыши и выберите «Создать простой том».
Выберите максимальный предлагаемый размер раздела и назначьте предлагаемую системой букву диска. После этого диск будет нормально определятся системой и готов к использованию.
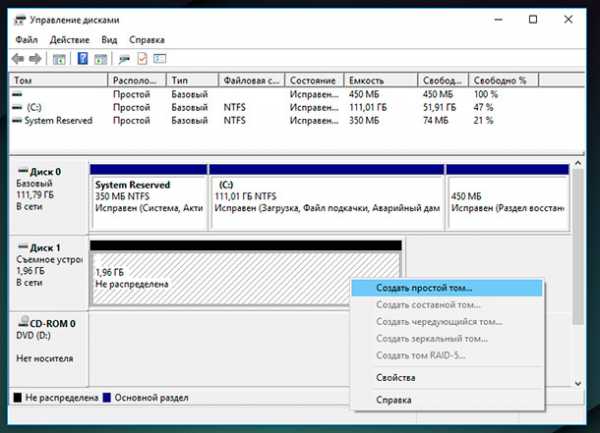
Если диск виден в Управлении дисками, но его нельзя отформатировать
Если по какой-то причине диск не получается отформатировать, то для возврата его работоспособности, его можно полностью очистить, после чего заново создать раздел.
Примечание. В результате такой манипуляции все данный с диска (а также флешки или карты памяти) будут безвозвратно удалены. Поэтому заранее побеспокойтесь об их сохранности – просканируйте диск или флешку с помощью Hetman Partition Recovery, и сохраните ваши данные в удобное место.
Чтобы очистить диск откройте Командную строку от имени администратора и очистите его с помощью команды diskpart – «clean».

HetmanRecovery.com
Флешка не определяется - компьютером, системой, что делать, как восстановить
USB-флешками пользуется сейчас практически каждый. Это простой и надежный способ переноса и хранения информации. Но сбой в работе этих устройств стал распространенной проблемой для многих пользователей. Ниже приведены все возможные причины неполадок и варианты их устранения.
Сначала будут описаны более простые и действенные способы решения проблемы, потому следует выполнять рекомендации по порядку. Но не стоит забывать, что некоторые проблемы, например сильное физическое повреждение, устранить не получится.
Для работы USB-устройства в него встроенный специальный контроллер. При определенном сбое он может заблокироваться, что не даст компьютеру распознать флешку.
Причиной для сбоя может быть скачок питания, резкое извлечение флешки, ее неправильное форматирование и т.д. Нарушения такого типа исправить еще можно, но при механическом или тепловом повреждении восстановить работу flash-накопителя невозможно.
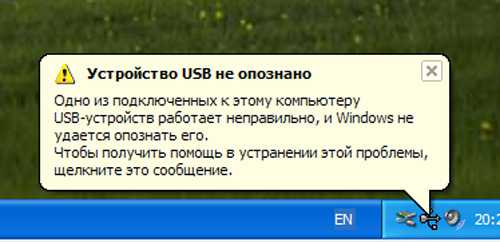
Фото: флешка не распознается
Понять, что флешка не определяется компьютером, можно по таким факторам:
- USB-устройство подключено, но компьютер пишет «вставьте диск»;
- всплывает сообщение «Устройство подключено, не определяется»;
- выдает запрос на форматирование флешки;
- появляется сообщение об ошибке чтения данных;
- индикатор на накопителе горит, а в компьютере он не отображается и т.д.
Также причиной сбоя может быть:
- нерабочие USB-порты компьютера;
- устаревшие драйвера;
- вирусы на устройстве;
- сбои настройки в БИОСе;
- разная файловая система USB-устройства и компьютера;
- присвоение флешке буквы подключенного жесткого диска и т.д.
Проверка драйвера
В первую очередь нужно проверить, правильно ли установлен драйвер на компьютере.
Для этого нужно зайти в «Управление дисками»:
- панель управления;
- администрирование;
- управление компьютером;
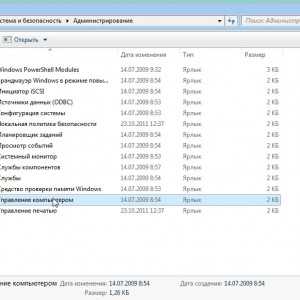
Фото: Управление компьютера
- управление дисками.

Фото: Управление дисками
Теперь попробуйте высунуть и вставить USB-устройство, и посмотрите, появится ли оно в этом окне. Если флеш-накопитель отображается, и в состоянии указанно «Исправен», нажмите на него правой кнопкой мыши и выберите «Сделать раздел активным».
При неисправности в статусе будет отображаться метка «Не распределен», «Не инициализирован» или «Неизвестный», это означает, что устройство повреждено.
Система может присвоить флешке не ту букву, что также не позволит ее распознать. Нажмите правой кнопкой мыши на устройстве и выберите «Изменить букву диска» и присвойте другое значение:
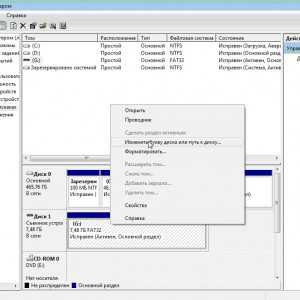
Фото: меню правой кнопки мыши
Сам драйвер флешки нужно проверить в диспетчере устройств:
- пуск;
- панель управления;
- диспетчер устройств.
Если драйвер для flash-накопителя не установлен, то возле одного или нескольких USB-устройств будут светиться желтые знаки вопроса.
Аппаратные ошибки компьютера
Когда в ПК не определяется новая флешка, вставьте ее в разные USB-порты. При нормальной работе во всех разъемах, кроме одного, причина проблемы – неполадка в данном порте.
Такая же проблема может возникнуть при подсоединении флешки не напрямую, а через USB-хаб или удлинитель. Попробуйте подсоединить устройство сразу в USB-порт. Если все заработало, то причиной является переходник.
Бывает, что к компьютеру подключено по USB много девайсов, тогда в портах может не хватить питания для работы flash-накопителя. По очереди отсоедините от портов другие устройства, оставив только мышь и клавиатуру. Если теперь USB-накопитель заработал, то причина неисправности в недостатке питания.
Фото: USB-хаб трансформер Apacer Ph250
В таком случае лучше поставить более мощный блок питания или USB-хаб с отдельным источником питания. Но если размер flash-устройства очень большой, старые модели ноутбуков просто не вытянут его питание. При таком варианте проблему решить почти невозможно.
Еще одной из проблем является нагревание подключенного USB — устройства. Неисправность может быть в замыкании на плате устройства.
Проверить это можно на другом компьютере – если продолжает нагреваться, значит, USB-накопитель неисправен. А если в других местах все хорошо, то коротить может сам порт компьютера.
Если flash-накопитель и USB-порт исправны, то на устройстве загорится индикатор. Тогда причина неполадки – системная, а не аппаратная.
Видео: Восстанавливаем флешку, которая не распознается компьютером
Проверка на вирусы
Тогда почему флеш карта видится компьютером, но не читается? Одной из причин может быть вирус, который заражает загрузочный файл USB-накопителя. Из-за этого устройство или вообще не загружается, или сразу блокируется антивирусом. А если и отображается, то выдает предупреждение «В доступе отказано» при попытке открытия.
В первую очередь следует уничтожить зараженный файл загрузки «autorun.inf». Чтобы это сделать, введите в проводнике адрес flash-накопителя (к примеру, G:/):
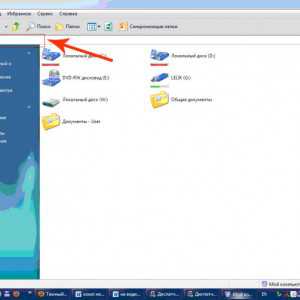
Фото: адрес flash-накопителя
Далее:
- «Сервис»;
- «Свойства папки»;
- «Вид»;
- «Скрытые файлы и папки»;
- «Показывать скрытые файлы и папки».
Теперь файл загрузки будет отображаться. Его необходимо удалить и просканировать антивирусом данные со всего устройства.
Если через проводник flash-накопитель не открылся, воспользуйтесь командной строкой:
- пуск;
- выполнить;
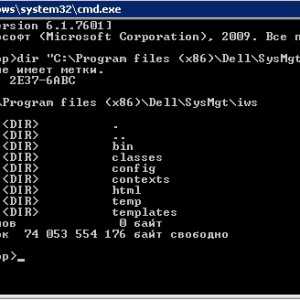
Фото: командная строка
- команда «cd F:/» (или своя буква диска);
- команда «attrib -a -s -h -r autorun.inf»;
- «Enter»;
- команда «del autorun.inf»;
- «Enter».
Отключать антивирус не рекомендуется, так как вирус с USB-накопителя может заразить компьютер.
Настройка USB в BIOS
Флешка может не распознаваться из-за отключения в БИОСе USB-портов. Это случается очень редко, но лучше на всякий случай проверить настройки. Учтите, что в отключенном USB-порту ни одно устройство не будет распознаваться, так что если другие работают нормально, то пропускайте этот пункт.
Чтобы зайти в БИОС, перезагрузите компьютер, и во время включения нажимайте кнопку Del или F2. На разных ПК могут быть разные клавиши, потому посмотрите, что будет написано на экране (примерно «Press F2 to enter Setup»). Если открылась синяя таблица с настройками, то все правильно – Вы зашли в BIOS.
Теперь следует отыскать пункт меню, в котором регулируется включение USB. Его название может отличаться, но чаще всего это вкладка Advanced (Peripherals, Integrated Peripherals):

Фото: вкладка Advanced
В нем ищите пункт USB Configuration/Controller и т.д. Вариантов меню БИОС очень много, потому указать точный пункт довольно сложно. Но слово USB должно обязательно присутствовать. Теперь убедитесь, что поддержка USB «Enabled», если не так, то переключите их:

Фото: переключение Enabled
Некоторые версии BIOS не только регулируют включение контроллера, а также указывают режим его работы – V1.1 или V1.1+V2.0 (уже есть и 3.0). Выбирайте вариант, поддерживающий все направления (V1.1+V2.0). Сохраните настройки и выходите из БИОСа (чаще всего клавиша F10).
Usb накопитель не определяется системой из-за ошибок
После форматирования, которое могло пройти не совсем успешно, операционная система может не видеть флешку из-за возникших ошибок. Это можно проверить в пункте «Управление дисками», вход в который был описан выше. Если возле flash-носителя стоит надпись «Исправен», но в проводнике его по-прежнему не видно, причиной может быть ошибка форматирования.
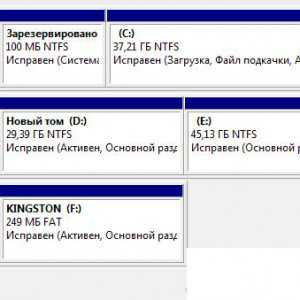
Фото: flash-носитель Исправен
Устранить это можно новым форматированием. Нажимаете правой кнопкой мыши на устройстве и выбираете «Форматировать». Теперь flash-накопитель должен отображаться и работать без ошибок.
Разные файловые системы флеш карты и компьютера
Чтобы восстановить работу usb flash, который не определяется в ПК нужно изменить файловую систему, из-за которой может быть конфликт в компьютере. Файловая система у последнего чаще всего NTFS, а у флеш-устройства – FAT32. В окне «Управление дисками» можно увидеть типы файловых систем разных носителей ПК.
Проблему решает правильно форматирование. Для этого:
- откройте «Мой компьютер»;
- выберите флешку;
- нажмите правой кнопкой мыши на ярлык;
- «Форматировать»:

Фото: вкладка Форматировать
В открывшемся окне сверьте соответствие указанной емкости и параметров флешки. Файловую систему укажите NTFS и поставьте галочку возле «Быстрое (очистка оглавления)». Теперь нажимайте «Начать»:
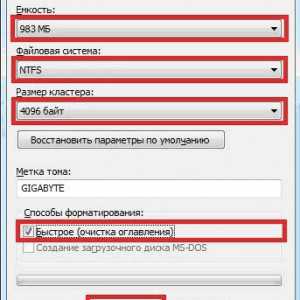
Фото: кнопка Начать
Подтвердите свои действия:
Фото: кнопка ОК
После завершения процесса система уведомит об этом:
Фото: сообщение о завершении форматирования
Необходимые обновления ОС для работы
При установленной системе windows XP может не распознаваться flash-накопитель из-за устаревших обновлений, нужных для его функционирования. При этом некоторые флешки могут работать в USB-портах ПК, а другие нет.
Главные обновления, необходимые для нормальной работы USB-устройств:
- KB925196 – некорректное распознавание;
- KB817900 – остановка работы порта после того, как устройство извлекли и повторно загрузили;
- KB968132 – ошибки во время подключения нескольких флеш-носителей;
- KB88740 – ошибка Rundll32.exe;
- KB895962 – остановка работы USB-устройства после выключения принтера;
- KB871233 – флеш карта не работает после выхода ПК из сна или гибернации;
- KB314634 – поддержка только старых USB-устройств;
- KB312370 (2007) – поддержка USB 2.0.
Способы восстановления
Когда с системой неполадок не обнаружено, можно воспользоваться специальными программами по восстановлению:
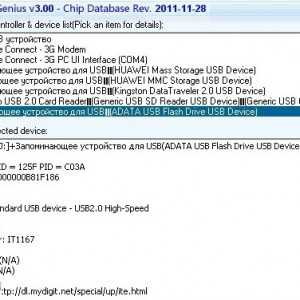
Фото: окно ChipGenius
- ChipGenius – определяет производителя и другую информацию об устройстве;
- AlcorMP – перепрошивает контроллеры usb flash большинства производителей;
- JetFlash Recovery Tool – перепрошивает flash-накопители от Transcend.
Если компьютер пишет «Вставьте диск» при загрузке, проблема может быть в устаревших драйверах, которые следует удалить.
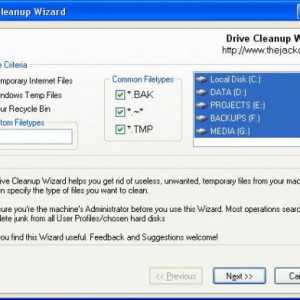
Фото: программа DriveCleanup
Для этого:
- при выключенном компьютере отключите все USB-устройства (кроме мышки и клавиатуры);
- включите ПК;
- скачайте программу «DriveCleanup»;
- в зависимости от версии ОС скопируйте 32-битный или 64-битный «drivecleunup.exe» в папку C:\windows\System32;
- зайдите в командную строку и пропишите «drivecleunup.exe»;
- драйверы начнут удаляться:
После этого перезагрузите компьютер. Вставьте флешку, и система найдет для нее новые драйвера.
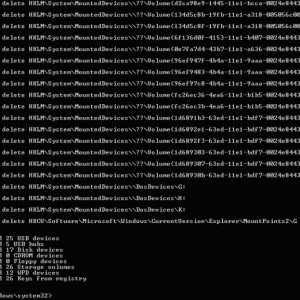
Фото: удаление драйверов
Флеш накопитель может, не определятся по многим причинам, основными из которых являются неисправность устройства или USB-порта, а также системные ошибки, большинство которых устраняется с помощью правильного форматирования и установки драйверов. Некоторые программы тоже способны помочь восстановить usb flash, потому следует по порядку выполнять пункты инструкции.
proremontpk.ru
Флешка не определяется ни на одном компьютере: причины и решения
Здравствуйте. На страницах своего блога «IT Техник» я постоянно рассказываю о решении многих компьютерных проблем. Сегодня поведаю о том, почему не определяется флешка на компьютере и что делать. Сталкивались с такой бедой? Я – да! Начнем с рассмотрения причин подобного дефекта.
Попутно я буду делиться решением, чтобы Вы сразу могли опробовать его на практике.
Нерабочая флешка
Не нужно начинать «ковыряться» в системе, пока не убедитесь, что накопитель USB полностью исправен. Попробуйте подключить его к другим ПК (у соседа, друга, знакомого). А вдруг заработает?

Также, стоит обратить внимание на световой индикатор (диод), который есть на большинстве современных моделей флешек. Если он не светится, не мигает – скорее всего Ваше устройство вышло из строя.
Нерабочие порты
И такой вариант не исключается. Чтобы проверить работоспособность USB разъемов, следует подсоединить к ним заведомо рабочее устройство (принтер, сканер, телефон или фотоаппарат).

Проблема осталась? Тогда идем дальше.
Загрязненность
Из-за постоянного ношения в кармане или сумке, на разъеме может скапливаться пыль и грязь, что со временем уменьшает читаемость приспособления, вплоть до полной «невидимости». От Вас требуется просто почистить коннектор (только не используйте металлические предметы).
Вирусы и антивирусы
Флешка не определяется компьютером — как восстановить? Я неоднократно сталкивался с ситуацией, когда вирусы блокировали флешку, чтобы пользователь не мог запустить с неё «спасательные» утилиты. Этот вариант также нужно проверить. Для этого советую простую программу, которую даже не нужно устанавливать – DrWeb Cure It. Просто скачиваете по ссылке, запускаете и дожидаетесь результатов сканирования. Желательно производить данные действия в безопасном режиме.

Вы будете удивлены, но антивирусный софт также способен блокировать внешние накопители, когда обнаруживает на них потенциальную угрозу для системы. Попробуйте на время отключить защитное ПО и посмотреть на результат.
BIOS
В базовой системе ввода-вывода есть настройки, отвечающие за работу USB устройств. Если вышеперечисленные шаги Вам не помогли, значит пора заглянуть в «БИОС».
- Зайти в параметры можно в момент включения ПК, нажав на клавиатуре клавишу Del (или F2, или любую другую, которая указана при загрузке. Для разных чипсетов и моделей ноутбуков эта кнопка может быть другой.
- Как только Вы зайдете в BIOS, следует перейти во вкладку продвинутых настроек (Advanced) и в списке опций выбрать «USB Configuration»:
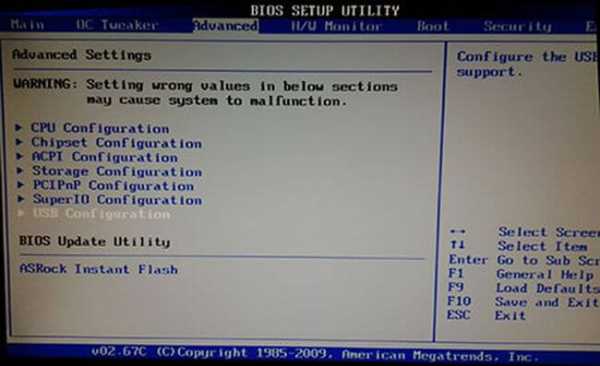
- Теперь смотрим на параметр «USB Controller», который должен иметь значение «Enabled» (Включен). Если там указано что-то другое, меняем на правильный вариант:
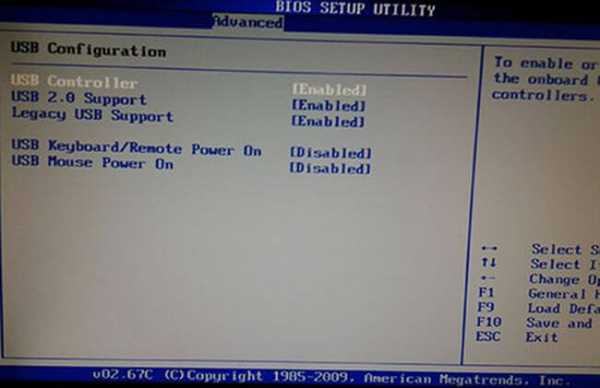
- Чтобы сохранить все проделанные изменения, следует нажать ESC для выхода в предыдущее меню. А затем стрелками переместить курсор на пункт «Exit». Там выбираем «Save & Exit» и подтверждаем клавишей «Y» (Yes / Да).
Компьютер перезагрузится. Проверяйте! Работает? Поздравляю! Можете написать в комментах «Спасибо!» и поделиться статьей в социальных сетях!
Флешка все еще не определяется ни на одном компьютере? Тогда идем дальше…
Неправильная буква устройства
Флешка определяется, но не открывается? Такое случается редко, но бывает. Вы вставляете накопитель, а система присваивает ему букву диска, которая уже занята (привязана к другому носителю). Чтобы исправить проблему, выполните следующие шаги:
- В панели управления нужно перейти по ссылке «Администрирование». Чтобы проще добраться до нужного места, воспользуйтесь поиском в меню «Пуск» или в правом угле окна панели, введя в строку слово «Администрирование» (как на скрине ниже):
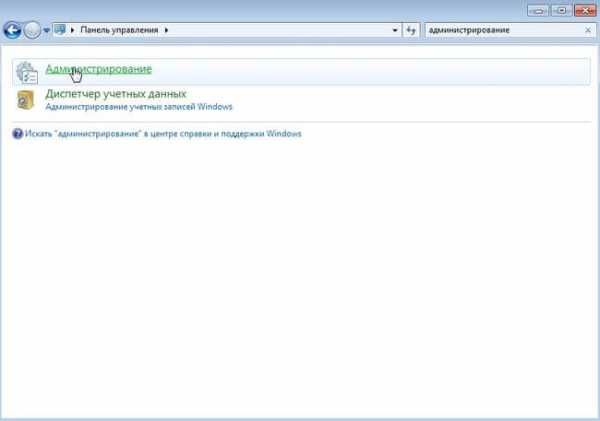
- Отобразится список, где есть элемент «Управление ПК».
- Открою Вам небольшой секрет, можно сразу перейти в это расположение, если на рабочем столе кликнуть по значку «Компьютер» правой кнопкой мыши и выбрать в меню пункт «Управление».
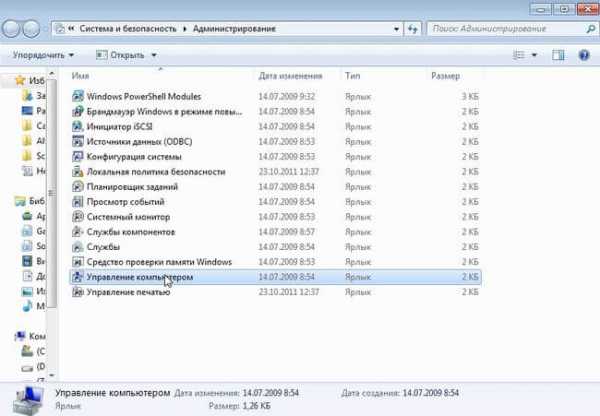
- Теперь слева выбираем «Управление дисками» (еще может называться «Менеджер дисков»). Отобразятся все носители, которые видит система. Флешка будет иметь пометку «съемный диск».
- Следует кликнуть мышкой (правой клавишей) по проблемному устройству и выбрать из меню «Изменение буквы…»:
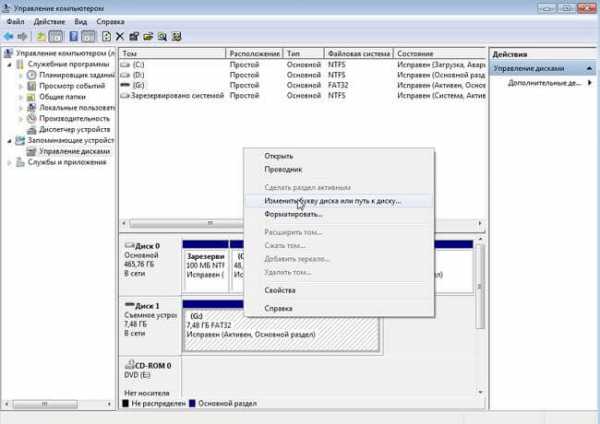
- Укажите любое значение из алфавита, которое еще не занято (не присвоено другим элементам).
Ну как, помогла моя инструкция? Уверен, что да! Если же не определяется флешка windows 7, скорее всего, она свое отработала. Хотя, есть некоторые программы, которые способны «воскрешать» USB накопители. Об этом я расскажу в одной из следующих публикаций!
С уважением, Виктор Фельк!
it-tehnik.ru
Почему windows не видит USB-флэшку?
Александр Шихов, 13.11.2013 (обновлено 01.07.2017)
USB-накопители, которые стали «убийцами» дискет, дисководы для которых еще лет пять назад можно было встретить в не очень древних компьютерах, оказались удивительно удобны. Такой носитель легко вставить в любой компьютер, в котором есть порт USB, и работать без всякого дисковода с документами и другими файлами, которые на нем содержатся. Однако иногда windows отказывается видеть USB-«флэшку». В чем может быть причина?
Почему USB-флэшка не определяется windows?

Причина может быть разной. Я приведу основные проблемы, которые могут возникнуть с определением носителя в порядке убывания частоты их появления.
Отсутствие контакта или нерабочий порт
Первое, что следует проверить — наличие контакта между флэшкой и USB-портом. В ряде случаев элементарная переустановка носителя в другой порт может снять все вопросы. Также часто флэшку подключают через удлинительный кабель.

В случае, если компьютер ее не видит, есть смысл попробовать вставить ее непосредственно в порт, минуя всякие кабели и концентраторы.
Самой частой проблемой удлинителей для флэшек является чрезмерная длина кабеля и низкое качество китайских дешевых устройств.
Если ничего не помогло, то проверим наличие проблем в операционной системе.
Флэшка не определяется системой
Одной из частых причин не определения флэшки является незавершенная установка драйверов для нее. Современные версии и windows и Linux умеют определять флэшки без всяких драйверов, но старые версии этих операционных систем иногда испытывают проблемы с установкой устройства.
Причина может быть в неверной установке драйвера или банальном отсутствии доступа в интернет, чтобы этот драйвер скачать. Проверить это очень легко через Диспетчер устройств. Желтый восклицательный знак на USB-устройстве означает, что установить его правильно система не смогла.

Нажимаем на значок устройства и пытаемся обновить драйвер сами. В большинстве случаев так удается подружить флэшку с компьютером.
Есть и другая причина, почему чужой компьютер может не признать ваш накопитель. Если вы при форматировании флэшки выбрали современную файловую систему NTFS, то почти наверняка с ней не смогут работать ни windows очень старых версий, ни Linux.
Поэтому для форматирования флэшки для частого использования в различных компьютерах лучше выбирать проверенную файловую систему FAT32, хоть она и имеет определенные ограничения по максимальному размеру файла в 4 Гб.
Если ничего не помогло
Меняем букву для диска
Редко, но такие случаи бывают, буква, выделяемая USB-носителю, каким-то образом совпадает с буквой, на которой значится, например, DVD-дисковод. Эту проблему можно достаточно просто решить штатной утилитой windows «Управление дисками».

Выделите ваш накопитель и присвойте какую-то другую, отличную от занятых, букву. Здесь же можно отформатировать флэшку, но это следует делать лишь в том случае, если вы уверены, что флэшка не содержит важных файлов или она новая.
Утилита HP USB Disk Storage Format Tool
Для решения большинства проблем с флэшками можно воспользоваться утилитой HP USB Disk Storage Format Tool. С ее помощью устраняются все перечисленные выше причины с USB-носителями.
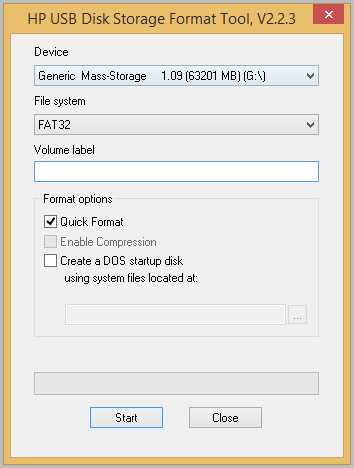
А еще она умеет делать флэшки загрузочными, что полезно при создании портативных версий операционных систем на базе Linux.
Для запуска HP USB Disk Storage Format Tool вам потребуются администраторские права!
Скачать HP USB Disk Storage Format Tool 2.2.3
| HP USB Disk Storage Format Tool 2.2.3 Размер: 96,0 KiB Лицензия: Бесплатно | Скачать |
| Загрузка абсолютно бесплатная, не требует регистрации или отправки смс. Мы используем только оригинальные дистрибутивы программ, расположенные на сайте производителя или нашем сервере без внесения изменений. |
***
Если ваш носитель предполагает использование в разных компьютерах, никогда не выбирайте каких-то современных файловых систем , вроде NTFS, при ее форматировании. Всегда выбирайте проверенную FAT32.
Если флэшка не определяется, то сначала исключите версию с плохим контактом и не работающим портом USB, а лишь затем пытайтесь прибегать к диспетчеру устройств и прочим утилитам.
← Понравился материал? Читайте нас ВКонтакте
myfreesoft.ru
windows 7 не видит флешку — решение проблемы за 5 минут
Причины того, что windows 7 не видит usb флешку могут быть следующими:
- Неисправности аппаратной части ПК. После интеграции флэш-карты в usb порт в ней активируется световой индикатор. Это свидетельствует о исправности USB порта. Если индикатор работает, а флэшка не определяется, значит проблема с windows.
- Недостаток в электропитании. Это распространенная проблема системных блоков. OC здесь ни при чем. Рекомендуется установить флэш-карту в разъемы на задней части системного блока.
- Настройки BIOS. В настойках БИОС может быть отключено считывание информации с USB носителей. Это является еще одной причиной, по которой комп не видит флешку ни в одном разъеме. Для устранения неполадки необходимо вызвать меню настройки БИОСа и активировать данную функцию.
- Неисправная флэшка. Если устройство не работает на нескольких ПК, то это признак поврежденной флешки.
- ОС присвоила занятую букву для флэш-карты. Устранить это просто. Необходимо зайти в панель управления. Далее: «Администрирование» — «Управление компьютером» — «Управление дисками». В открывшемся окне в списке доступных дисков выбираем флешку. Кликаем правую кнопку мыши и нажимаем «Изменить букву диска». Проблема решена!
- Вирусы. Если из-за вирусов не определяется флешка windows здесь не виновна. Существуют вирусы, которые блокируют распознавание носителей информации. В этом случае необходимо сканировать систему и избавиться от угроз.
- Отсутствующий или поврежденный драйвер устройства. Некоторые дешевые носители информации сами себе являются причиной почему windows 7 не видит флешку на ПК. Дело в том, что старые флеш-карты не способны работать с новыми системами. Пользоваться такой картой памяти невозможно. Считать информацию с нее можно, лишь подключив ее к ПК с более ранней операционной системой.
Виндовс 7 не видит флешку — как исправить?
Мы определились по каким причинам windows 7 не видит флешку и готовы сообщить, как исправить ситуацию, если все описанное выше кажется слишком сложным. windows 7 часто выдает сбои в работе с usb носителями. Устранить данный сбой можно следующим способом.
1) Вставляем флешку в компьютер. Заходим в «Мой компьютер». Нажатием правой кнопки мыши вызываем меню. Далее нажимаем «Управление».
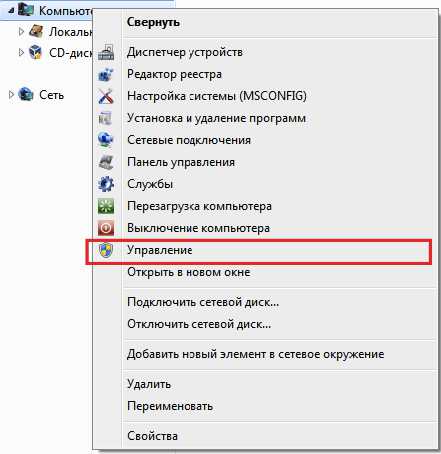
2) Далее «Диспетчер устройств». Наводим курсор на «Запоминающее устройство для USB», жмем правую кнопку мыши и выбираем «Удалить».
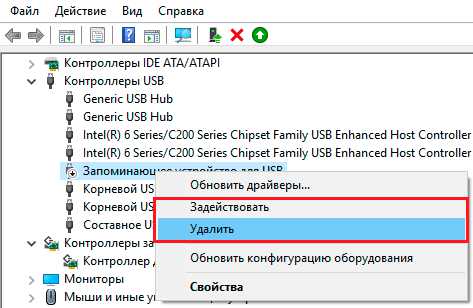
3) Появится окно. Выбираем «ОК».
4) В диспетчере устройств, вверху экрана, курсор подводим к имени ПК, кликаем правой кнопкой мыши и производим обновление конфигурации оборудования. После этого устройство USB будет опознано. Проблема решена!

СОВЕТ: чтобы не возникали проблемы с определением USB оборудования, необходимо постоянно следить за состоянием драйверов и вовремя их обновлять.
GadgetOk.ru