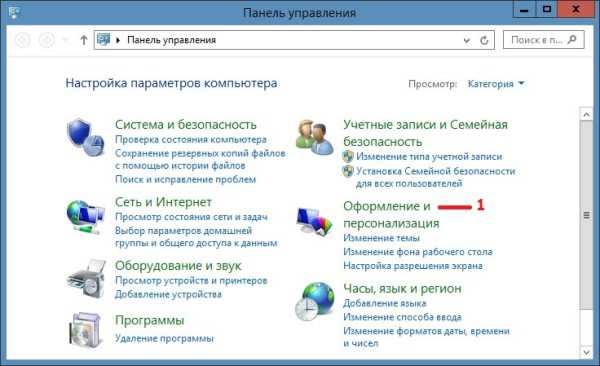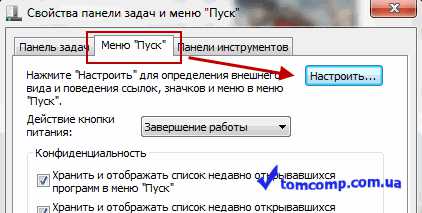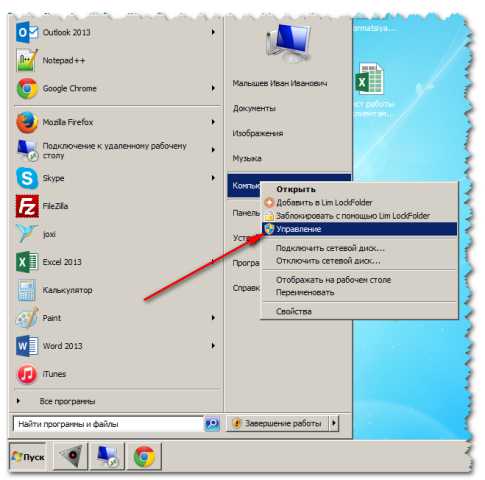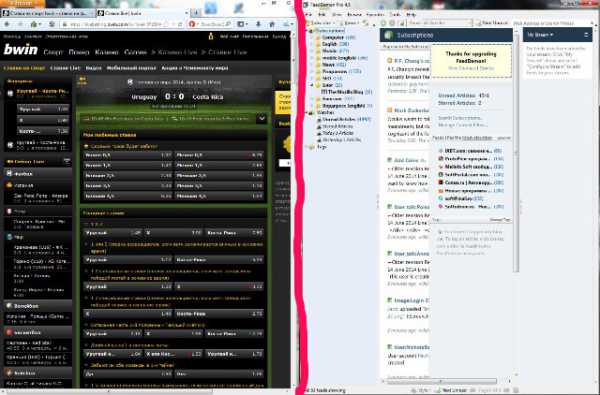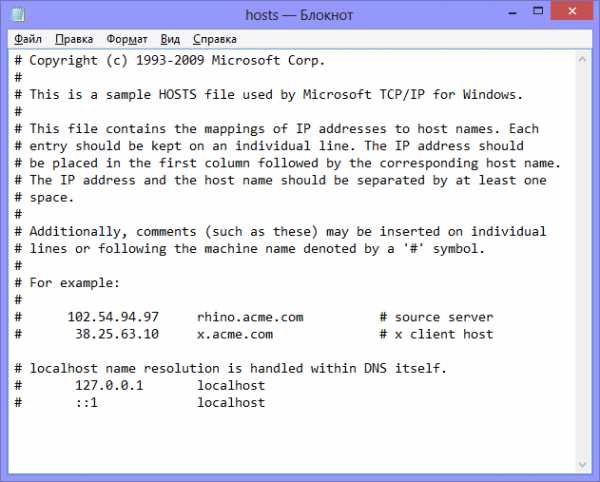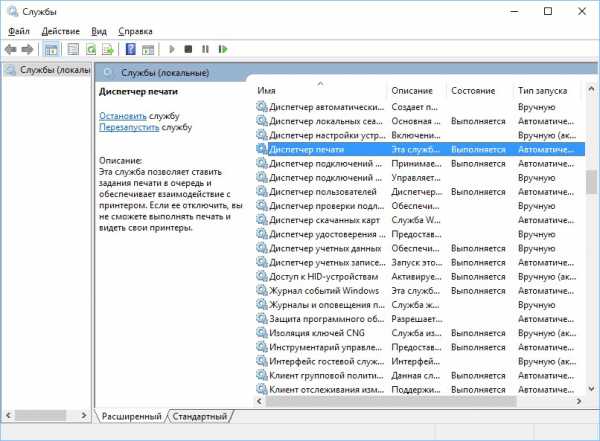Как создать жесткий диск в windows 7
Как создать виртуальный жесткий диск в windows 7 |
С виртуальным приводом многие наверняка знакомы, его используют для монтирования образов CD/DVD дисков. Но мало кто знает, что можно создать виртуальный жесткий диск или логический раздел. Он может быть использован для различных целей, таких как создание зашифрованного диска. Преимущество виртуального жесткого диска заключается в том, что его можно легко смонтировать и демонтировать.
Чтобы создать виртуальный жесткий диск у себя на компьютере в windows 7 вам не потребуется устанавливать дополнительные программы, все средства по его созданию уже имеется в самой операционной системе. Процесс создания виртуального диска проводится в два этапа: 1. Создание непосредственно самого виртуального жесткого диска
2. Создание разделов на виртуальном жестком диске
Для создания виртуального диска необходимо открыть меню (Пуск) и кликнуть правой кнопкой мышки по иконке (Компьютер) и в раскрывшемся списке кликнуть пункт (Управление). Также можно открыть окно управления компьютером через (Панель управления), зайдя в раздел (Администрирование). В окне управления компьютера в списке слева находим раздел (Управление дисками) и нажимаем по нему правой кнопкой мыши. В выпадающем меню выбираем пункт (Создать виртуальный жесткий диск). В новом окне следует указать размер виртуального диска, расположение (папка, куда будут сохраняться данные). При выборе размера можно задать фиксированный размер, а можно динамически изменяемый, который будет увеличиваться в зависимости от размера сохраненной на него информации. После того как вы нажмете кнопку (ОК) появится новый диск на карте диска. Теперь выберите новый диск и, кликнув по нему правой кнопкой мышки, нажмите на Инициализировать диск. Тем самым, вы сделаете его активным для дальнейшей работы с ним. При инициализации необходимо будет указать стиль выбранного диска как Основная загрузочная запись (MBR – Master Boot Record).
Для создания логического раздела на новом виртуальном диске, кликаем по нему правой кнопкой мышки и жмем на пункт (Создать простой том). После этого откроется окно мастера по созданию разделов. Нажимаем (Далее) и на первом этапе задаем размер нового логического раздела и нажимаем (Далее). Теперь выберите из доступных букву, которая будет присвоена виртуальному разделу и переходите на следующий этап, нажав (Далее). Теперь необходимо отформатировать диск в нужной файловой системе, например, NTFS. Указываем необходимые параметры и нажимаем (Далее). Диск будет отформатирован, после чего с ним можно будет уже работать, как с обычным разделом.
Как видите, в создании виртуального жесткого диска нет ничего сложного. Процесс занимает всего несколько минут. При этом вам не требуется установка каких-либо дополнительных утилит по работе с жестким диском, все необходимые функции разработчики уже заложили в операционную систему windows 7.
comphelpmoscow.ru
Как создать виртуальный жесткий диск в windows 7
Вы когда-нибудь хотели иметь дополнительный раздел жесткого диска для хранения файлов, в зашифрованном виде или открытых в доступ? Одна из новых функций в windows 7 позволяет создать виртуальный жесткий диск, в этой статье мы покажем как это сделать.
Создание виртуального диска
Для начала, щелкните правой кнопкой мыши на «Мой компьютер» и выберите Управление. Также вы можете ввести diskmgmt.msc в меню «Пуск» поле «поиск» и нажать «Enter».
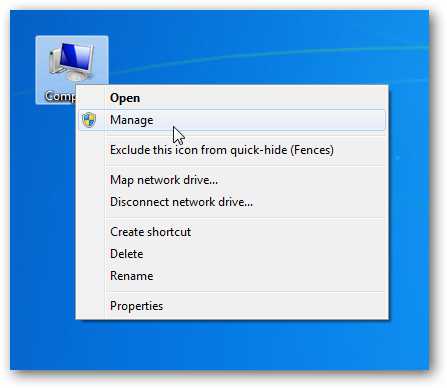
В диалоговом окне «Менеджера управления» выберите «Управление дисками» затем «Действие» и нажмите «Создать VHD»
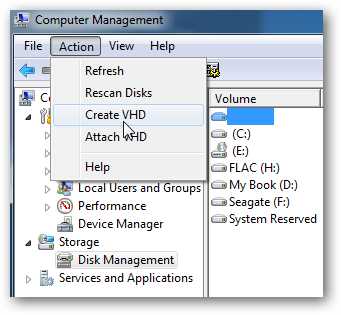
В появившемся окне необходимо будет выбрать каталог, где будет хранится виртуальный диск, указать его размер и формат динамический или фиксированный. Если вы хотите, чтобы размер диска увеличивался по мере добавления в него файлов, то выбирайте динамический если размер постоянный то выбирайте фиксированный формат.
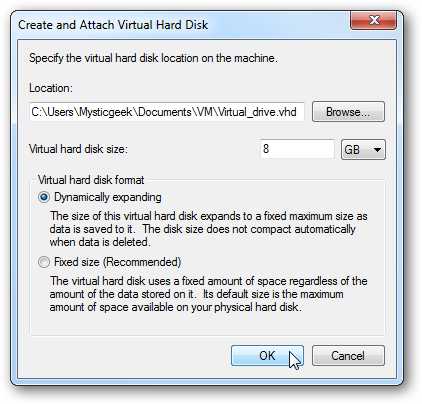
В менеджере Управление дисками вы увидите виртуальный диск указанный как неопределенный.
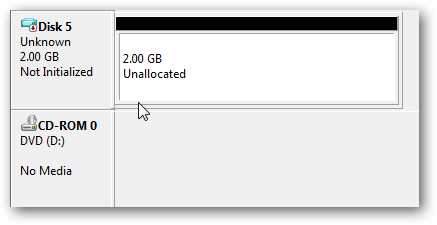
Чтобы начать использовать диск нажмите на нем правой кнопкой мыши и выберите «Инициализировать диск».
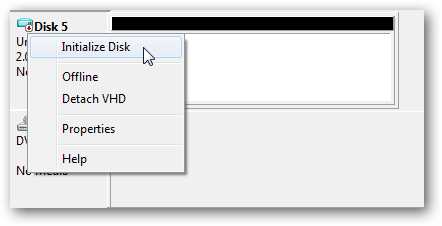
В окне инициализации диска Установите флажок Основная загрузочная запись (MBR-Master Boot Record) MBR и нажмите кнопку ОК.
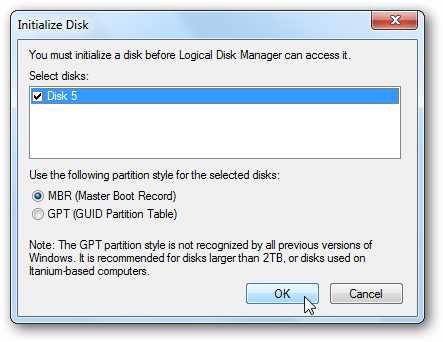
Создание томов на виртуальном диске
Для создания тома щелкните правой кнопкой мыши на незанятое место диска и выберите «Создать простой том».
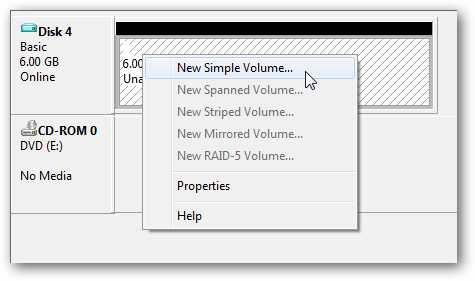
Появится мастер создания томов, жмите «Далее»
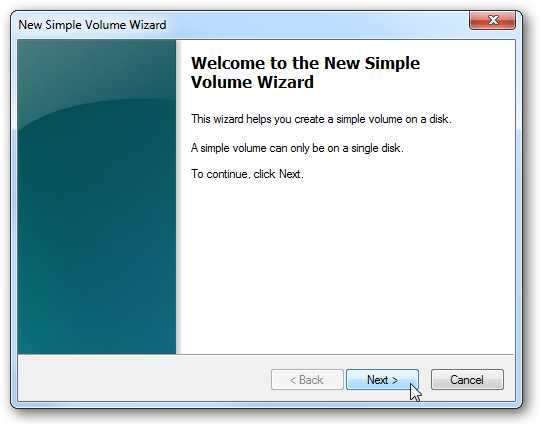
Выберите размер дискового пространства которое вы хотите использовать для тома и нажмите «Далее»
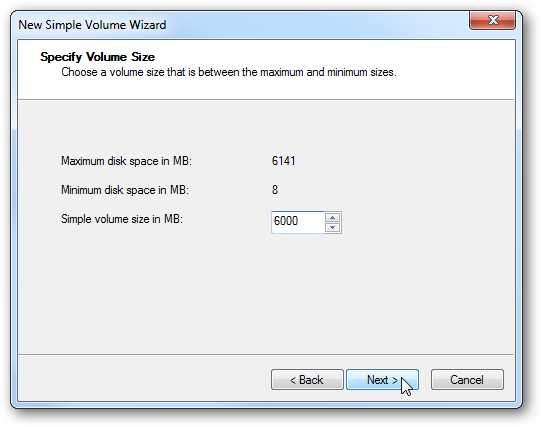
Присвойте букву для тома, которая в настоящее время не используется.
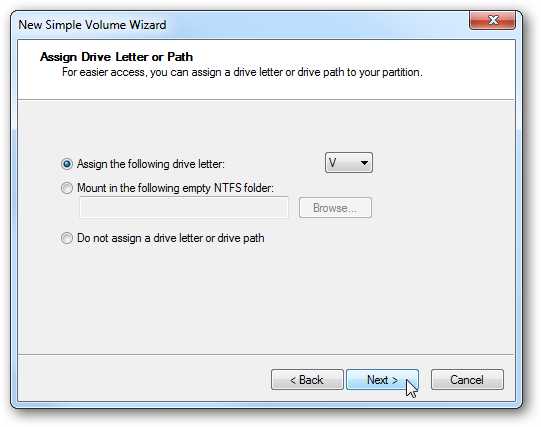
Выберите файловую систему NTFS, FAT32 или FAT. Поставьте флажок “Быстрое форматирование”. Напечатайте “Метку тома”.
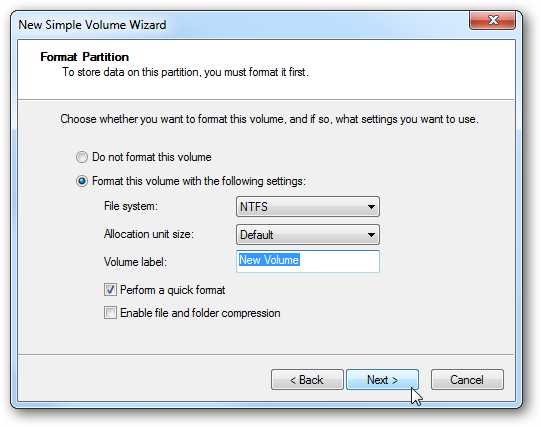
Работа мастера завершена, нажмите кнопку Готово.
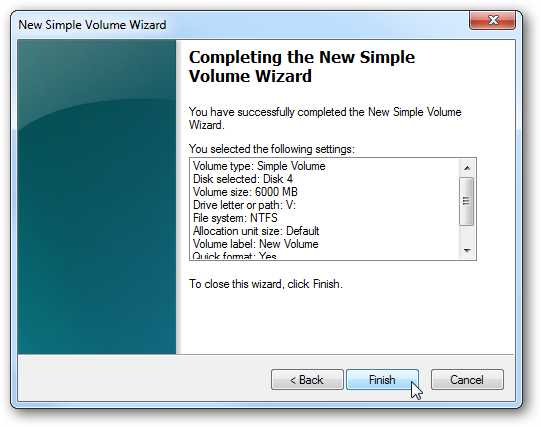 Если у вас включена функция автозапуска он должен появиться для просмотра.
Если у вас включена функция автозапуска он должен появиться для просмотра. 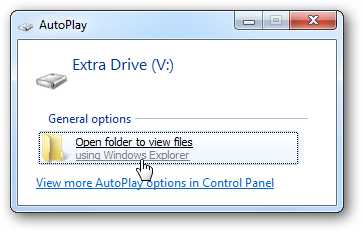
Он будет в списке в «Управление дисками».
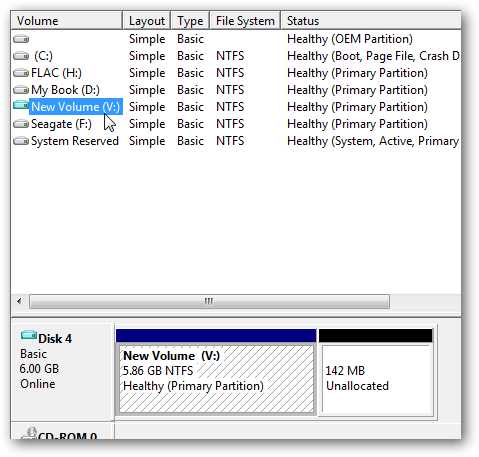
И отображаться в папке «Мой компьютер»
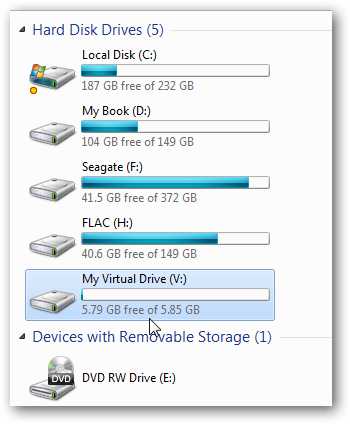
Это отличная новая функция, которая позволит вам использовать виртуальный диск, как и любой реальный жесткий диск. Вы можете зашифровать его, открыть к нему доступ, хранить на нем файлы, кроме того его можно сделать загрузочным.
Оцените эту статью: (Еще нет голосов) Загрузка...osmaster.org.ua
Создание VHD диска для установки windows
 Начиная с версии windows 7, у пользователей операционной системы windows, появилась возможность создания виртуальных жестких дисков (VHD). VHD (Virtual Hard Drive) — это одиночный файл с расширением «.vhd», который имеет такую же структуру и содержание, как обычный жесткий диск, установленный на компьютере.
Начиная с версии windows 7, у пользователей операционной системы windows, появилась возможность создания виртуальных жестких дисков (VHD). VHD (Virtual Hard Drive) — это одиночный файл с расширением «.vhd», который имеет такую же структуру и содержание, как обычный жесткий диск, установленный на компьютере.
При использовании такого формата файла, можно будет установить и запустить на одном компьютере несколько операционных систем. Если пользователь хочет попробовать поработать в другой операционной системе windows, то он обычно, устанавливает систему на другой логический диск своего компьютера, или устанавливает windows на виртуальную машину.
Так как у меня есть свой сайт, посвященный компьютерной тематике, мне часто приходится отвечать на вопросы посетителей. На моем рабочем компьютере, в данный момент, установлена операционная система windows 7, но мне нередко приходится отвечать на вопросы про windows 8.1, а скоро придется отвечать про windows 10.
Поэтому я использую виртуальную машину VMware Workstation, на которой установлены операционные системы: windows 7, windows 8.1, Mac OS X, Android. Также на моем компьютере есть виртуальная машина Майкрософт с windows XP Mode. При необходимости, я запускаю нужную операционную систему в окне программы, работая в основной операционной системе.
При всем удобстве такого способа, у него есть большой недостаток: при активной работе на основной системе, операционная система на виртуальной машине будет замедлять свою работу. Это происходит от того, что одновременно расходуются ресурсы одного компьютера для работы двух операционных систем.
Использование виртуального жесткого диска позволит решить эту проблему. Другая windows будет установлена на VHD диск, при этом не потребуется запускать виртуальную машину. Операционные системы будут загружаться на компьютере по выбору пользователя. При работе windows, установленной на виртуальном жестком диске, будут использованы все ресурсы компьютера, поэтому замедления работы не произойдет.
При этом, основная система никак не будет затронута, а систему, установленную на VHD диск можно будет без труда удалить со своего компьютера в любой момент.
В данной статье я расскажу, как создать виртуальный жесткий диск для установки windows, в качестве второй, третьей и т. д. системы на свой компьютер. Про процесс установки windows на виртуальный жесткий диск можно будет прочитать в отдельной статье.
Обращаю ваше внимание, что создавать виртуальные жесткие диски можно в любых версиях windows 7, windows 8.1, windows 10, а вот возможность загрузить другую операционную систему будет только у пользователей windows 7 Ultimate и Enterprise, и windows 8.1 выпусков Pro и Enterprise.
Как создать виртуальный жесткий диск
Создать виртуальный жесткий диск можно разными способами: с помощью утилиты Diskpart, или при помощи средства управления дисками. В данной статье мы рассмотрим второй вариант, как более легкий для обычного пользователя.
В оснастку «Управление дисками» можно войти через «Панель управления», пройдя несколько этапов. Более короткий путь: кликнуть правой кнопкой мыши по «Компьютер» или «Этот Компьютер», а в контекстном меню следует выбрать пункт «Управление».
После этого откроется окно «Управление компьютером», в котором в разделе «Запоминающие устройства», нужно будет кликнуть по пункту «Управление дисками». В окне утилиты будут отображены все диски, подключенные в данный момент к вашему компьютеру.
На этом изображении, вы видите, что на моем компьютере установлен один жесткий диск, разделенный на два логических раздела («C» и «D»).
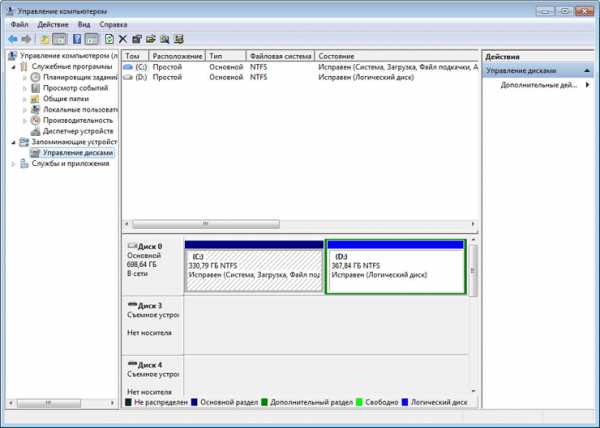
Можно более быстро войти в оснастку «Управление дисками». Для этого, сначала необходимо будет нажать на клавиатуре на кнопки «Win» + «R», а затем ввести в поле «Выполнить» следующую команду:
diskmgmt.mscПосле этого будет открыто окно «Управление дисками».
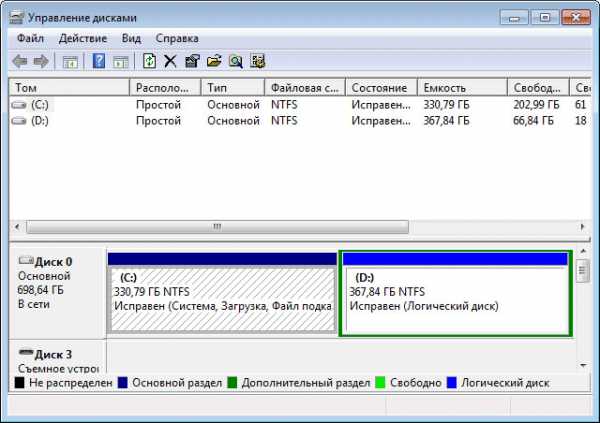
Далее необходимо будет выбрать диск, на котором будет создан виртуальный жесткий диск. Так как на моем компьютере жесткий диск разделен на два раздела, то я выбрал логический диск «D», исходя из следующего: в случае переустановки системы, все данные да диске «C» будут уничтожены, а данные на диске «D» будут сохранены, следовательно, виртуальный VHD диск не будет потерян. Если на вашем компьютере есть только один дисковый раздел «C», то в этом случае, выбор диска будет очевиден.
Выделяете нужный диск, затем нажимаете на пункт меню «Действие», в контекстном меню нажимаете на пункт «Создать виртуальный жесткий диск».
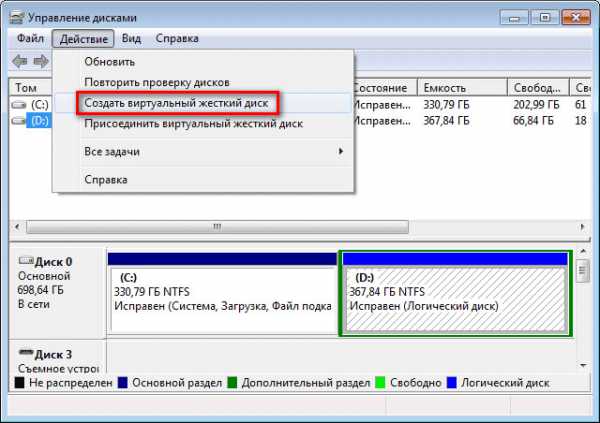
Далее откроется окно «Создать и присоединить виртуальный жесткий диск». Сначала необходимо будет выбрать расположение создаваемого виртуального диска. Для этого нажмите на кнопку «Обзор…».

В окне «Проводника» введите имя файла, а затем нажмите на кнопку «Сохранить».
Имя файла должно состоять из латинских букв и цифр. Я назвал создаваемый VHD диск «win10» (давать имени файла название windows не рекомендуют). Внимательные читатели заметят, что на диске «D» моего компьютера, уже есть созданный ранее виртуальный жесткий диск «win8», на который я установил операционную систему windows 8.1.
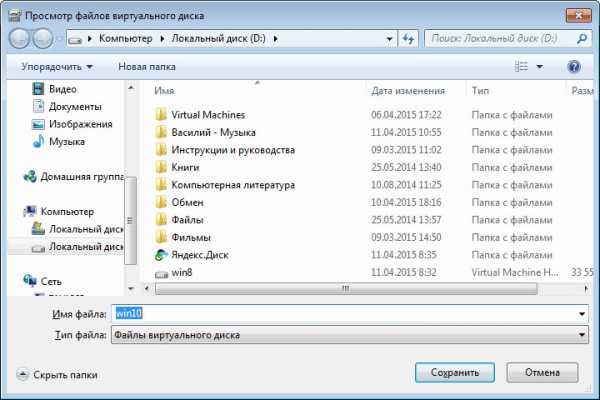
Вы можете вручную добавить в поле «Расположение», путь к виртуальному диску, таким образом, как это изображено на данной картинке.
Затем необходимо будет выбрать размер виртуального жесткого диска. Выбрать нужный размер можно будет в МБ или сразу в ГБ. Для нормальной работы системы я выбрал размер в 32 ГБ.
После это потребуется выбрать формат виртуального жесткого диска:
- динамическое расширение
- фиксированный размер (рекомендуется)
При динамическом расширении, размер виртуального VHD диска будет расширяться по мере сохранения на нем данных до достижения фиксированного размера.
При фиксированном размере, виртуальный жесткий диск занимает все выделенное пространство, независимо от того, сколько места занимают данные на этом диске.
Я думаю, что стоит прислушаться к рекомендации Microsoft, и выбрать фиксированный размер, так как, в этом случае, система будет работать быстрее.
После завершения настроек, нажмите на кнопку «ОК».

После этого начнется процесс создания виртуального жесткого диска на вашем компьютере, который займет некоторое время.

После завершения создания виртуально диска, в окне «Управление дисками» появится новый диск с нераспределенным пространством.
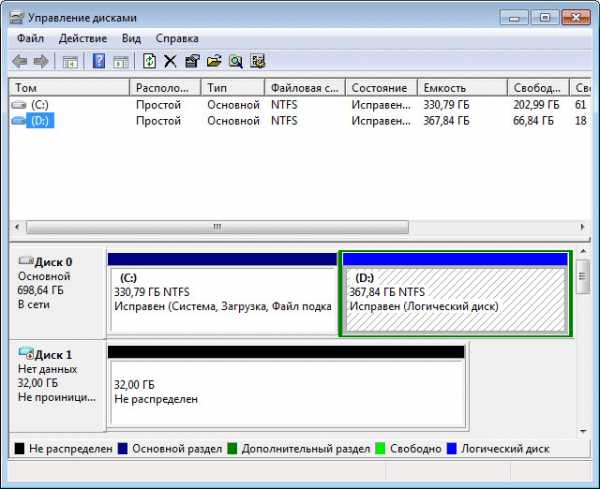
Устанавливать как новый том, созданный виртуальный диск, нет необходимости. После этого, можно будет выйти из управления дисками.
Если вы откроете окно Проводника, то на диске «D» вы увидите созданный виртуальный жесткий диск «win10» с расширением «.vhd». VHD диск отображается в системе как обычный файл, но на самом деле — это виртуальный жесткий диск.
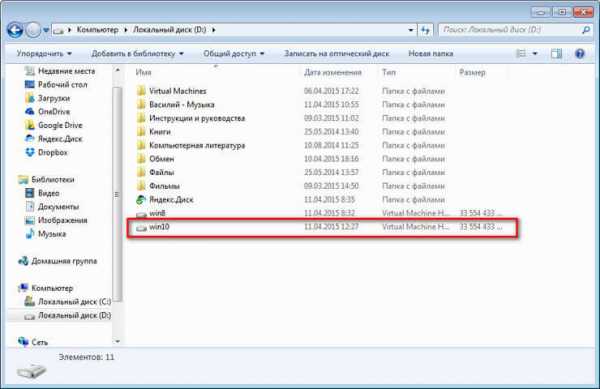
Теперь на этот диск можно будет установить операционную систему windows.
Следующие шаги по установке windows
Сейчас я кратно расскажу о следующих шагах по установке системы. Сначала вам понадобится записать образ windows на оптический DVD диск, или создать загрузочную флешку, например, в программе Rufus.
Далее необходимо будет загрузиться с DVD дисковода, или загрузочной флешки, а затем установить операционную систему на виртуальный VHD диск. Подробную статью об установке windows на VHD диск, вы можете прочитать здесь.
Как удалить виртуальный жесткий диск
Если вам необходимо будет удалить виртуальный VHD диск, который создан в соответствующем разделе вашего компьютера, то вы без труда можете проделать такую операцию. Причины для удаления виртуального жесткого диска могут быть самыми разными: осталось мало свободного места на логическом диске, стала не нужна эта операционная система и т. д.
При самом простом способе удаления, вам нужно будет открыть в Проводнике тот логический диск, в котором расположен данный VHD диск. Затем, вам нужно будет выделить виртуальный жесткий диск, а потом в контекстном меню выбрать пункт «Удалить». Другими способами можно будет удалить VHD с помощью оснастки «Управление дисками», или при помощи утилиты Diskpart.
После этого, виртуальный жесткий диск будет удален с вашего компьютера.
Заключение
Вы можете создать на своем компьютере виртуальный жесткий диск (VHD), для установки на этот диск операционной системы windows, которую можно использовать в качестве второй операционной системы на своем компьютере.
Обращаю ваше внимание, что такая возможность есть только у пользователей windows 7 Ultimate и Enterprise, и windows 8.1 выпусков Pro и Enterprise.
vellisa.ru
Виртуальный жесткий диск (VHD): создание и управление в windows 7 / windows / Компьютерная документация, инструкции и статьи
В windows 7 есть очень полезная возможность – создать т.н. виртуальный жесткий диск. Это довольно полезно и применений этой «полезности» существует найти множество.
Виртуальный жесткий диск необходим, например, если вы хотите установить дополнительную операционную систему и без опаски экспериментировать с нею. Виртуальный жесткий диск имеет схожую структуру с настоящим жестким диском и может успешно выполнять его функции в системе. Хотя, по сути, создается лишь файл с расширением .vhd, расположение которого вы определяете сами.
Создание виртуального жесткого диска
Для этого нам нужно открыть утилиту «Управление дисками».
Нажимаем правую кнопку мыши, наведя курсор на значок «Компьютер» и выбираем пункт «Управление».

Открывается окно «Управление компьютером», где нужно выбрать пункт «Управление дисками» в колонке слева.
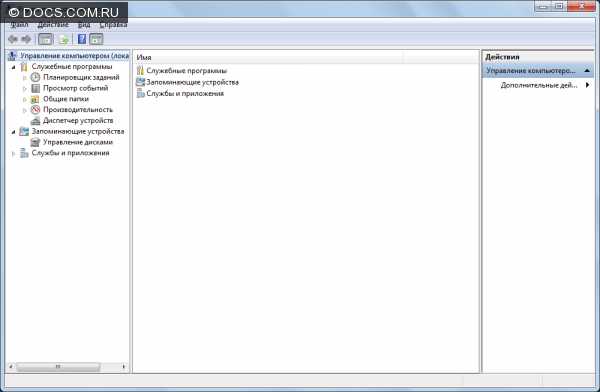
Откроется оснастка, в которой мы и будем проводить все операции по созданию VHD.
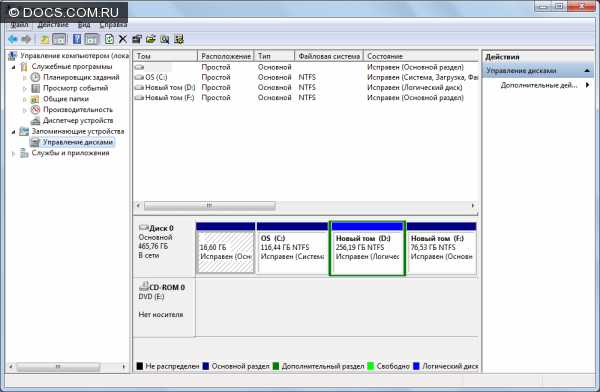
Теперь нажимаем правой кнопкой мыши на пункте «Управление дисками» и выбираем «Создать виртуальный жесткий диск».
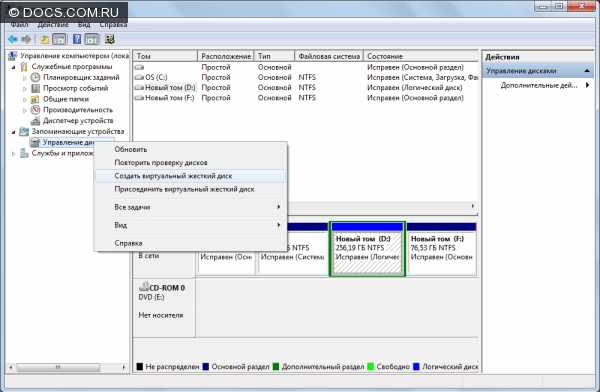
Откроется вот такое окно.

Сначала выбираем расположение, нажав кнопку «Обзор». Также задаем имя файлу.
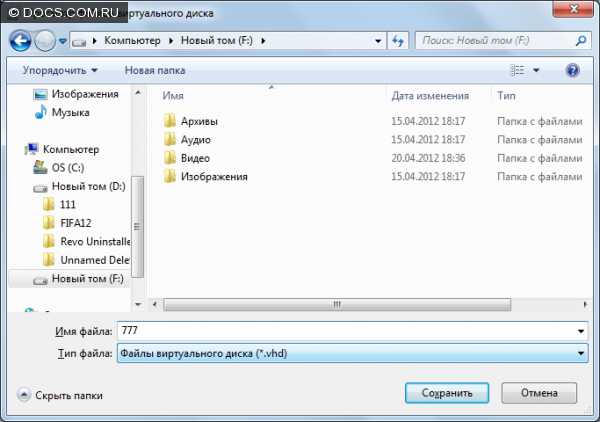

Теперь нужно выбрать размер файла (в примере взят произвольный размер).

Выбираем формат виртуального жесткого диска. В принципе их особенности описаны тут же. Здесь ничего сложно нет. Выставив все необходимые параметры, жмем «Ок» — создаем диск.
Диск будет создаваться несколько минут. Все это время в самом низу окна программы будет отображаться ход процесса.
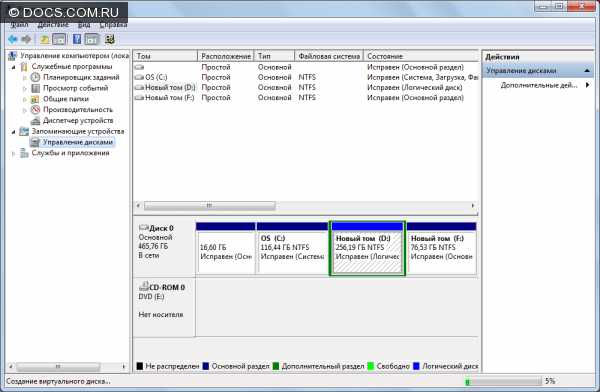
Диск создан (диск 1 на рисунке). У нас, как видно, появилась новая неразмеченная область.
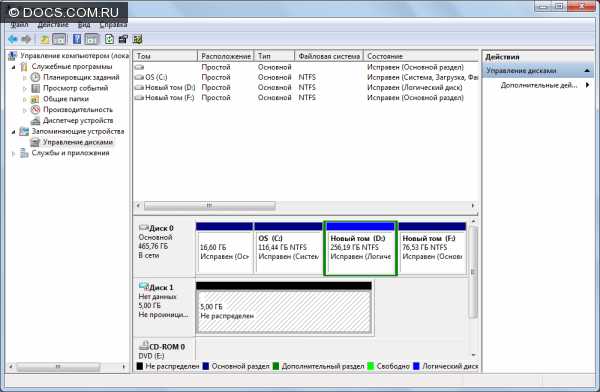
Инициализация
После создания виртуального жесткого диска, пришло время его инициализировать.
Для этого в открытом нами окне, нажимаем правой кнопкой мыши на иконке появившегося Диска (1). Выбираем «Инициализировать диск».
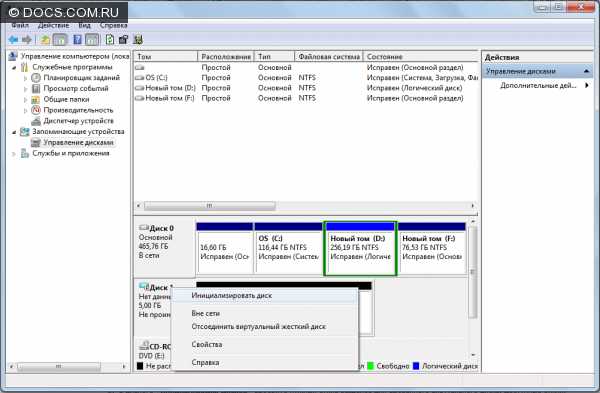
Появляется вот такое окно, где уже выбрано то, что нам необходимо. Поэтому послушно и без тени сомнения жмем «Ок».
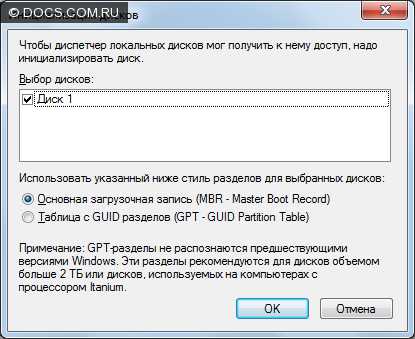
Готово.
Распределение и разметка
Никуда не уходя, сразу распределим и разметим наш новый жесткий диск – для дальнейшей работы с ним.
Создаем простой том. Для этого щелкаем правой кнопкой мыши на нашей неразмеченной области и выбираем соответствующий пункт в выпавшем меню.
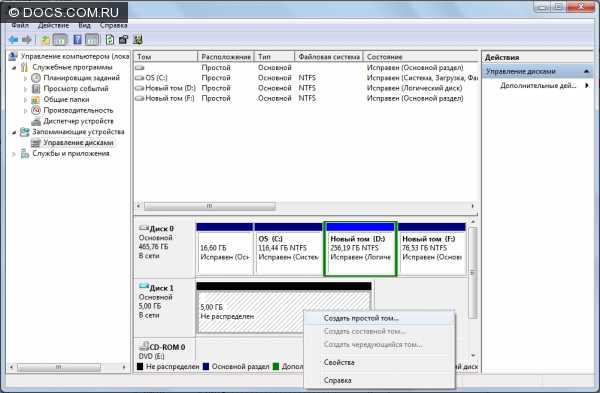
Приветствие «Мастера» проскакиваем, нажимая напрашивающееся «Далее».

Теперь нам нужно определиться, на сколько частей будет поделен наш жесткий диск. Предположим, что нам нужно разделить его на две части – для операционной системы, ну и еще для чего-то.
Поэтому в окошке «Размер простого тома» самостоятельно прописываем размер, так как по умолчанию раздел будет занимать весь размер диска.
Клацаем «Далее».

Можете самостоятельно назначить буквенное «имя» раздела. И еще раз «Далее».
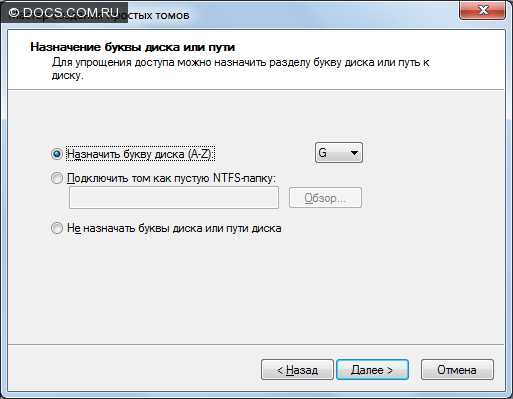
Здесь, как правило, тоже не нужно ничего менять. Поэтому — «Далее».

Читаем финальную сводку и добиваем – «Готово».
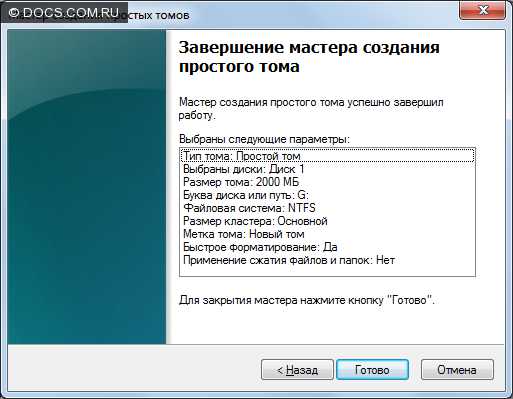
Готово! Новый диск появился – смотрите сами.
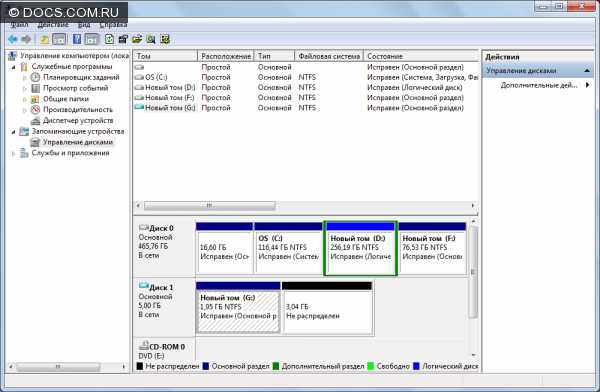
Тут же его определила и система.
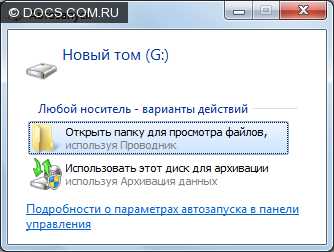
Как видите, у нас осталась еще одна неразмеченная область. Она размечается точно также, поэтому не будем описывать все заново.
Присоединение\отсоединение виртуального жесткого диска
В нашем примере он уже был присоединен при создании. Но вы ведь можете иметь несколько файлов виртуальных жестких дисков и присоединять\отсоединять их по своему усмотрению.
Для начала отсоединим наш виртуальный жесткий диск. Для этого нажимаем правой кнопкой мыши на иконке нашего диска и выбираем пункт «Вне сети».
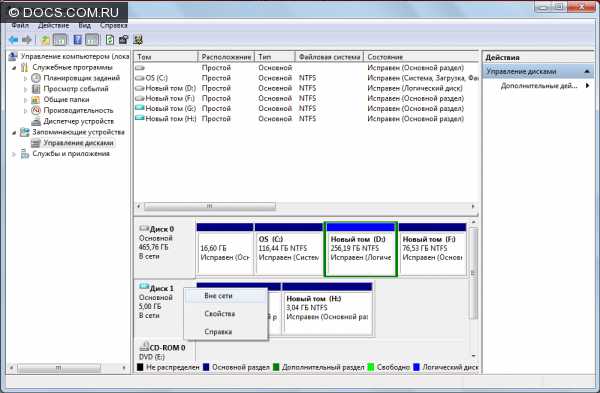
После того, как мы отключили диск, нажимаем на него еще раз правой кнопкой мыши и видим, что появился новый пункт в ниспадающем меню – «Отсоединить виртуальный жесткий диск». Неистово жмем.
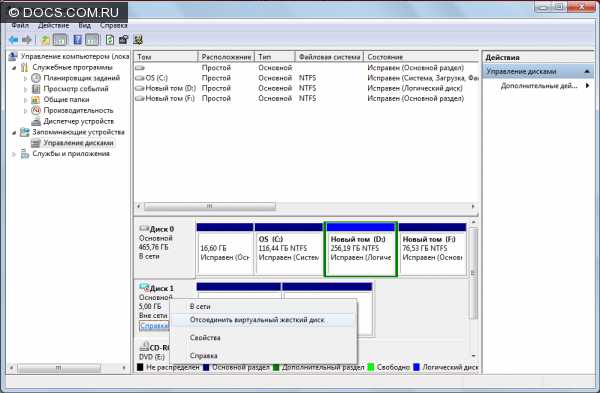
Появляется предупреждение – жмем «Ок».

Все. Диск отсоединен и теперь это всего лишь файл. Теперь его присоединим.
Для этого выбираем слегка подзабытый нами пункт в левой колонке окна «Управление дисками», клацаем правой кнопкой мыши и жмем «Присоединить виртуальный жесткий диск».
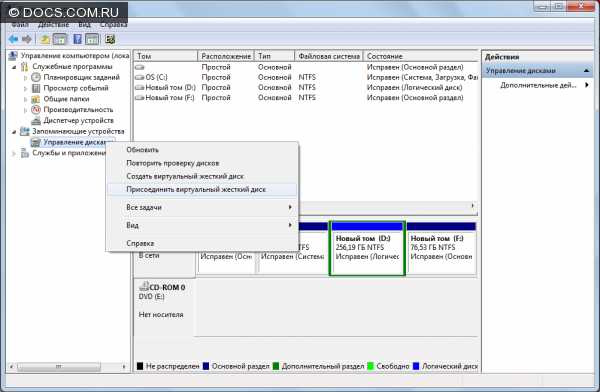
Появляется окошко с предложением указать путь к файлу диска. Помните, где его сохранили? Вот и ищите, нажав кнопку «Обзор».
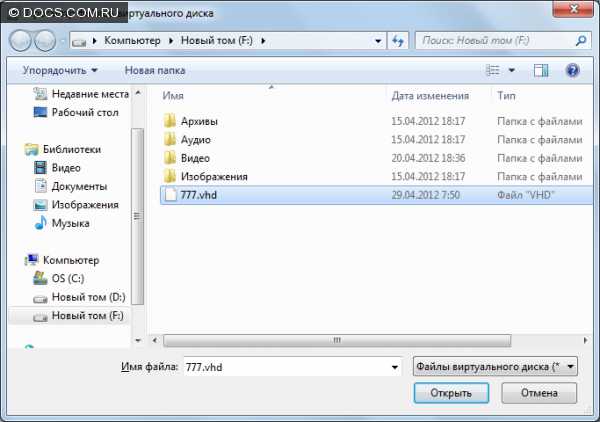
Нашли? Выбираем и жмем «Ок».
Вот и все. Диск снова появился и обнаружился системой.
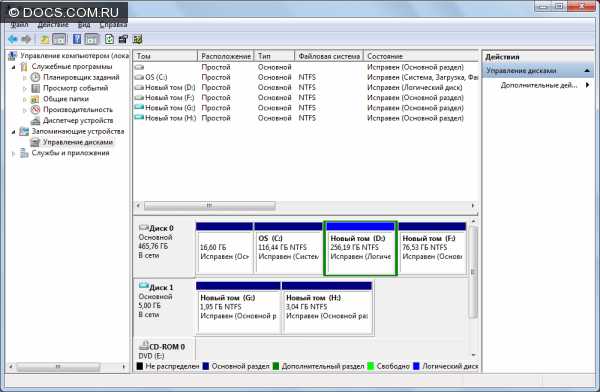
Удаление виртуального жесткого диска
Тут все просто: отсоединяем диск и удаляем файл. Или устанавливаем галочку вот в этом окошке, которое появляется, когда мы отсоединяем диск:

docscom.ru