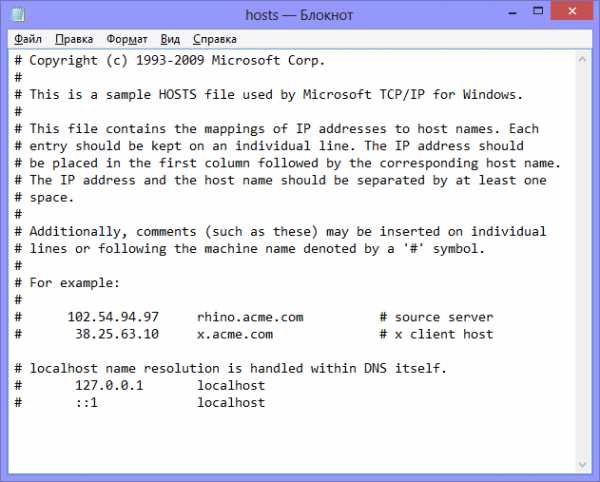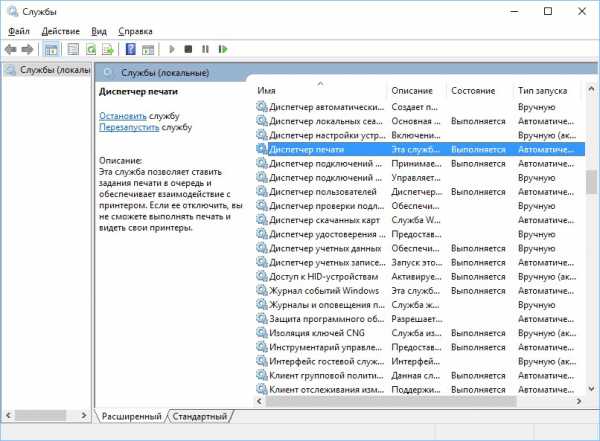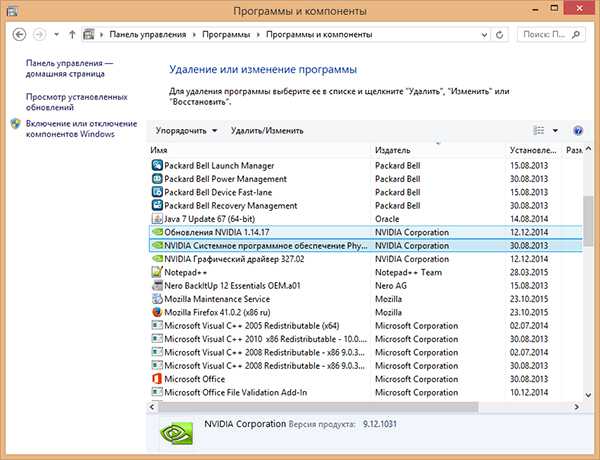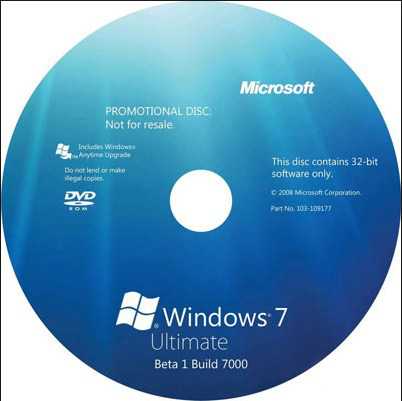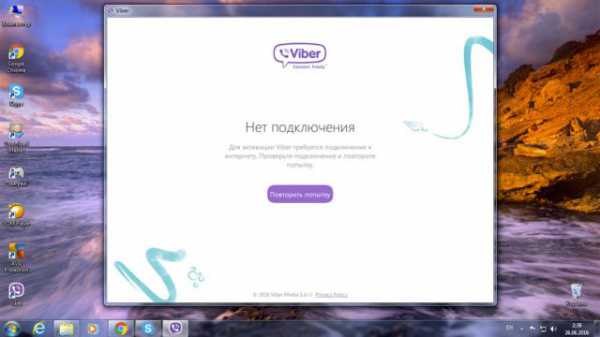Как разделить экран монитора на 2 части windows 7
Как разделить экран на две части в windows 7?
Чтобы полноценно разделить экран на две части, требуется использовать специальное программное обеспечение. При этом возникают ситуации, когда необходимо, например, сравнить два документа или переместить файлы из одного окна в другое. В данном случае можно пойти по простому пути и добиться желаемого посредством трех вариантов реализации.
Вариант 1
Захватить заголовок любого окна и перемесить его к одной из сторон экрана. После этого отпустить окно и оно разместится ровно вполовину экрана. Также следует поступить и с другим окном, чтобы добиться разделения экрана на две части.
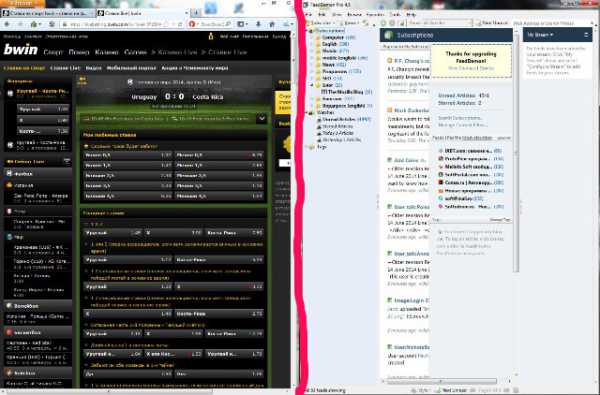
Вариант 2
Нажать клавишу Winи задействовать правую или левую клавиши со стрелками, что, в зависимости от выбора, позволит разделить экран на две части, то есть окно соответственно сместиться в одну из сторон.
Вариант 3
Щелкнуть на пустой области панели задач и выбрать «Отображать окна рядом». Это приведет к тому, что экран получится разделить по вертикали на две части. При этом надо помнить, некоторые программы могут игнорировать данную команду windows.
•••
pauk-info.ru
Разделение монитора на "рабочие" области
Решил прикупить большой монитор (27"), но при таком большом экране понимаешь, что разворачивать окна на весь рабочий стол будет просто не удобно, не будешь же читать текст разнесенный на 60 сантиметров. Возник вопрос, чем разделить монитор на виртуальные рабочие области. Раньше что-то подобное было в комплекте драйверов nVidia для WinXP (входило в комплект nView), но с переходом на Vista nView почему то вырезали. В nView можно было разделить монитор на части и разворачивать (максимизировать) окно только в своей части (т.е. двойной клик по окну не преводил к разворачиванию окна на весь монитор, а разворачивал его только в своей области). Знаете ли вы что-то подобное для современных осей (Win7 x64)? Буду рад, если подскажете аналоги тех функций nView. Хотелось бы услышать реальные случаи использования вами. Спасибо.
- Вопрос задан более трёх лет назад
- 57381 просмотр
- в вин7 же как раз можно утащить окно вправо или влево — оно и займет пол-экрана. Или с клавы — win+влево и win+вправо. Утилитка windowspace от ntwind делает то же, где-то может даже лучше. Нравится 6 1 комментарий
- Нравится Комментировать
toster.ru
Расставляем окна в windows с помощью Snap
В windows 7 появилась функция Aero Snap, позволявшая с легкостью расположить окна на рабочем столе. Она избавила пользователя от необходимости подбирать размеры и расположение окон, чтобы уместить их в типовой макет. В windows 8 эта функция стала еще удобнее: здесь впервые была реализована полноценная работа с несколькими задачами на планшетах. Теперь можно простым движением изменить размер нескольких расположенных рядом приложений одновременно. При этом их окна автоматически занимают все доступное место на экране.
Начав работу над windows 10, мы придерживались первоначальной цели: помочь вам работать эффективнее, еще больше упростив управление расположением окон. Теперь, когда приложения Магазина windows могут запускаться на рабочем столе, мы смогли объединить лучшие возможности из windows 7 и 8. Мы также учли изменения в технологиях ПК за последние несколько лет: новые крупноформатные мониторы с высоким разрешением, конфигурации с несколькими мониторами, сенсорные экраны, трансформеры. Все это серьезно повлияло на то, как люди взаимодействуют с компьютерами.
Функция Snap Assist
Одна из особенностей Aero Snap в windows 7 снискала популярность у пользователей: если перетащить окна к левому или правому краям экрана, они автоматически займут половину его площади. Выбрав любые два окна, можно легко закрепить их рядом на экране. Это очень удобно, когда пишешь письмо или сравниваешь товары.
Однако мы заметили, что обычно пользователи сначала закрепляют одно окно, а затем переключаются между остальными, выбирая, какое закрепить следующим. И мы подумали: а почему бы сразу не выводить список недавних окон, чтобы не тратить время на поиски? Эта идея и легла в основу новой функции Snap Assist в windows 10.
Теперь Snap Assist помогает закрепить рядом два окна гораздо быстрее, ведь теперь вы можете сами выбрать их из списка. В ходе программы предварительной оценки windows было установлено, что в 90 % случаев пользователи прибегают к помощи Snap Assist, выбирая второе приложение из списка, а не вручную. У Snap Assist есть и другие преимущества. Например, как и представление задач, это новшество облегчает сенсорное управление и оказывается особенно полезным в составе Continuum.
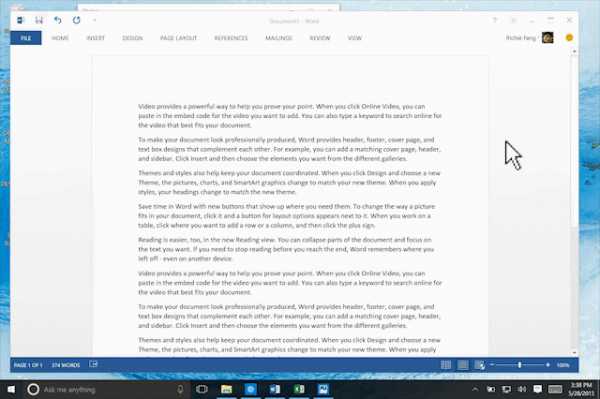
Snap Assist позволяет легко закрепить два окна рядом
Функция Corner Snap
Когда в 2020 году появилась windows 7, дисплеи с разрешением 4K только появлялись и, как правило, пользователям вполне хватало возможности делить экран пополам (даже на внешних мониторах). Сегодня все большую популярность набирают мониторы с диагональю 27” и выше, имеющие разрешение 2560×1440 и 4K. Поэтому мы хотим, чтобы в новой версии windows пользователи могли в полной мере использовать преимущества увеличенной площади экрана.
При работе над windows 10 мы изучили различные модели взаимодействия для создания более совершенных макетов окна. В итоге мы решили, что окна будут закрепляться в углах, и придумали новые виды касаний для этой функции. Чтобы закрепить на экране окно на четверть его площади, достаточно просто перетащить его в угол и отпустить. При этом доступны различные конфигурации. К примеру, можно закрепить на экране сразу четыре окна, а можно поделить половину экрана между двумя окнами, а третье разместить на оставшейся половине.
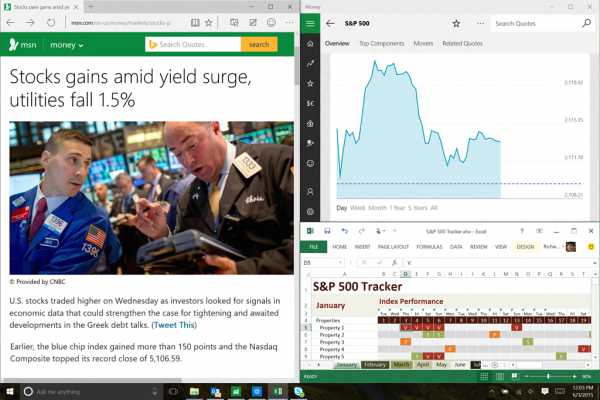
Закрепляя окна в углах, можно размещать на экране сразу три или четыре окна
Мы знаем, что многие пользователи закрепляют окна с помощью клавиши windows + клавиш со стрелками. Поэтому теперь они работают и при закреплении в углу. Просто нажмите клавишу windows и, удерживая ее, нажмите клавишу СТРЕЛКА ВЛЕВО, а затем СТРЕЛКА ВВЕРХ, чтобы закрепить окно, к примеру, в левом верхнем квадранте. Вот так, легко и просто!
Функция Snap Fill
Закрепить окна, разделив экран на две или четыре равные части, — это, несомненно, удобно. Однако иногда требуется асимметричное расположение окон. К примеру, окно браузера может оставаться большим, а окна, где отображаются сообщения из социальных сетей или воспроизводится видео, — маленькими. Обычно в этом случае на подбор оптимального размера каждого из окон уходит много времени и кликов мышью. В windows 8 расположенные рядом приложения Магазина автоматически заполняли все доступное пространство экрана, используя его площадь максимально эффективно.
В windows 10 мы хотим, чтобы это улучшение было доступно и на рабочем столе для любых приложений. Когда вы закрепляете окно и меняете его размер, эти действия фиксируются в системе. Затем при попытке закрепить второе окно его размер автоматически изменится так, чтобы заполнить все свободное пространство. Это, казалось бы, небольшое улучшение оказывается очень полезным, когда вы закрепляете несколько окон, особенно если одно из них занимает половину, а другие — лишь по четверти экрана.
Улучшенная работа с несколькими мониторами
Еще удобнее стало закреплять окна на нескольких мониторах. Предположим, на одном из них у вас сложная конфигурация из четырех разных окон, а на другом — еще один набор закрепленных окон, расположенных совершенно иначе. Теперь работать с несколькими мониторами будет проще. В предыдущих версиях windows нельзя было закреплять окна вдоль края, общего для двух мониторов. Вместо этого приходилось пользоваться горячими клавишами. В windows 10 это возможно: вы можете перетащить окно к общему краю или углу и закрепить его как обычно. Наконец, в Snap Assist отображаются все окна на всех дисплеях, позволяя легко закрепить второе окно, просто выбрав его из списка. Это значит, что если вам нужно закрепить два окна на совершенно разных экранах, то вам больше не придется перетаскивать их через дисплеи.
Continuum и Snap на планшетах и трансформерах
windows 8 стала первой ОС, где пользователи могли полноценно работать с несколькими задачами на планшетах и тем самым намного повысить продуктивность работы на них. Просто проведя пальцем от верха экрана к центру и закрепив приложение на одной стороне, можно было разделить экран для работы с другим приложением. В windows 8.1 эта функция была улучшена: мы добавили экранный разделитель приложений в разных пропорциях (50/50, 70/30, 62/38 и т. д.). И хотя такая гибкость была важным достижением, нам хотелось еще упростить процедуру. Поэтому в windows 8.1 был представлен элегантный способ автоматически упорядочить окна. К примеру, когда вы открываете письмо и кликаете на ссылку или вложение, экран сразу делится пополам. Так, не теряя из вида сообщение, вы можете просматривать открывшийся контент в новом окне. Иными словами, мы нашли самый простой и удобный способ упорядочивать окна: этому даже не нужно учиться! Если вы знаете, как кликать на ссылку или открывать вложение, считайте, что знаете, как расположить два окна рядом.
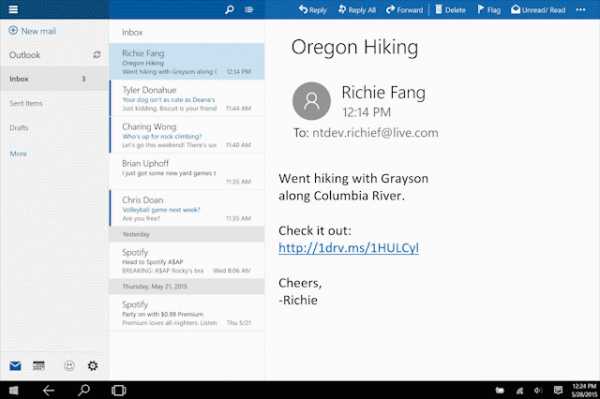
Стоит лишь кликнуть на ссылку, и окна автоматически закрепляются рядом
Согласно данным о работе windows 8.1, в половине случаев закрепление происходило автоматически (приложения запускали другие приложения), а в остальных случаях — вручную (пользователь сам перетаскивал окно к краю). Это означает, что мы открыли преимущества закрепления для многих пользователей — причем без всяких усилий с их стороны. Поэтому в windows 10 было очень важно сохранить это многообразие вариантов, чтобы люди могли по-разному работать на планшетах с несколькими задачами. Теперь вы сможете закреплять окна простым касанием, одновременно менять размер открытых рядом приложений с помощью экранного разделителя, а также наблюдать, как приложения автоматически открываются рядом друг с другом. Но мы не планировали останавливаться на этом.
Во-первых, помимо того, что приложения Магазина windows стали в windows 10 обычными окнами на рабочем столе, окна классических программ теперь также без труда закрепляются в режиме планшета. Во-вторых, когда вы входите в режим планшета и выходите из него, в системе сохраняются все расположения закрепленных приложений. Так что вы всегда сможете продолжить работу. Наконец, в режиме планшета функция Snap Assist стала еще удобнее: закрепите на планшете приложение, выберите окно с другой стороны, и можно приступать к работе с несколькими задачами.
Мы очень довольны новыми улучшениями в работе этой функции и предлагаем вам оценить их на своих устройствах. Вы увидите, что благодаря новшествам режима Snap на windows 10 вы станете работать эффективнее как с помощью касаний и пера, так и с помощью мыши и клавиатуры.
Есть вопросы или комментарии? Добро пожаловать на форумы программы предварительной оценки windows
Updated October 21, 2015 3:17 am
blogs.windows.com
Горячие клавиши windows 8

Покажу как взаимодействуют нажатия клавиш в windows 8. Опишу все возможные варианты нажатий с клавишей Win, Shift, Ctrl, Alt, F и другие.
Горячие клавиши windows 8 — Взаимодействие с клавишей Win
Win + D — показать рабочий стол
Win + Pause\Break — показать свойства системы
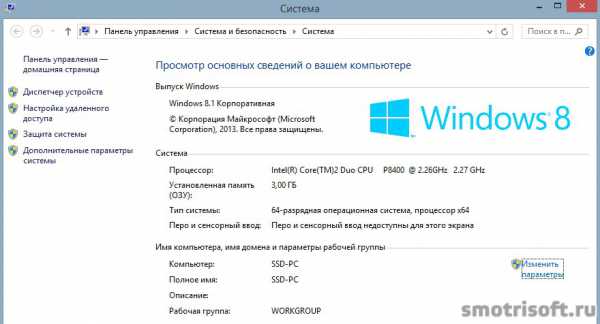
Win + Q \ Win + S — открыть поиск везде (позволяет найти что-либо на всём компьютере)
Win + W — открыть поиск в параметрах компьютера (позволяет найти что-либо только в параметрах)
Win + F — открыть поиск в файлах компьютера (позволяет найти что-либо только в файлах)
Win + E — открыть компьютер
Win + R — открыть консоль выполнить (команды для неё cmd, msconfig, regedit и другие)

Win + T — показать и переключать окна открытых приложений

Win + U — открыть специальные возможности (экранная лупа, экранный диктор, экранная клавиатура, настроить высокую контрастность)
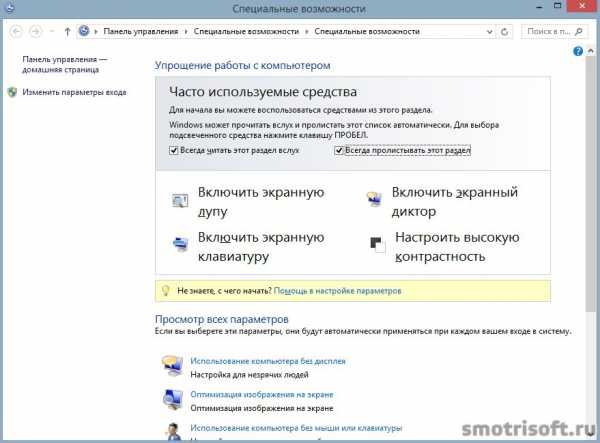
Win + I — открыть параметры компьютера

Win + P — передать на изображение на другой экран

Win + H — поделиться снимком экрана

Win + K — устройства

Win + L — заблокировать windows
Win + X — открыть ссылки на программы и компоненты, центр мобильности, управление электропитанием, просмотр событий, система, диспетчер устройств, сетевые подключения, управления дисками, управление компьютером, командная строка, командная строка (от имени администратора), диспетчер задач, панель управления, проводник, найти, выполнить, завершение работы или выход из системы, рабочий стол.
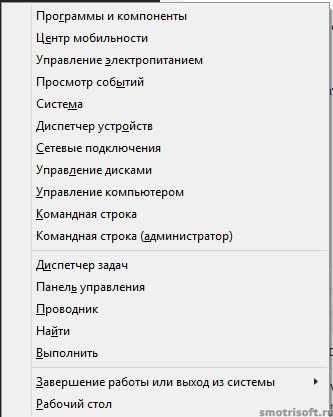
Win + C — показать время, дату, заряд, сигнал связи. Открыть поиск, поделиться, пуск, устройства, параметры.
Win + B — показать панель задач (если она у вас автоматически скрывается и показывается только при наведении курсора в сторону панели задач)Win + M — свернуть все окнаWin + PrtSc — сделать скриншот (сохраняется в папку C:\Users\ВашеИмяПользователя\Pictures\Screenshots)Win + Space (Пробел) — смена раскладки клавиатурыWin + . затем нажатие стрелки влево или вправо — разделить экран на 2 части, и одновременно работать в двух приложенияхWin + Enter — включение \ отключение экранного диктораWin + Ctrl + F — найти компьютерыWin + 1…9 — запуск программы закрепленной в панеле задачWin +Shift + 1…9 — запуск еще одной копии программы закрепленной в панеле задачWin + Alt + 1…9 — аналог нажатия правой кнопкой мыши по приложению в панеле задачWin + F1 — открыть справку по windowsWin + стрелка вниз — свернуть в окно, свернуть окноWin + стрелка вверх — развернуть окноWin + стрелка влево или вправо — сделать так, чтобы окно занимало половину экрана слева или справаWin + + — экранная лупа
Горячие клавиши windows 8 — Взаимодействие с другими клавишами
Shift + Space — в Modern интерфейсе взаимодействие с плиткамиShift + Delete — удаление элемента безвозвратно (минуя корзину)Shift + F6 — переключение вперед между выбранными окнами (в проводнике)Shift + Tab — переключение вперед между выбранными окнами (в проводнике)Shift + F10 — аналог нажатия правой кнопкой мыши на элементеShift + щелчок левой кнопкой мыши — выбрать все элементы находящиеся между первым и тем на котором мы щелкнулиShift + щелчок левой кнопкой мыши — открыть новую копию программы (в панеле задач)Shift + щелчок правой кнопкой мыши — открыть свойства элемента ( в панеле задач)PageUp — прокрутка экрана в интерфейсе Modern впередPageDown- прокрутка экрана в интерфейсе Modern назад
Горячие клавиши windows 8 — Взаимодействие с клавишей Alt
Alt — показать скрытое меню приложенияAlt + D — выбрать панель адресаAlt + Tab — переключаться вперед в панеле переключения между открытыми окнамиAlt + Shift + Tab — переключаться назад в панеле переключения между открытыми окнамиAlt + F4 — закрыть окно (приложение)Alt + Esc — переключится в предыдущее окно программы (открытое перед текущим)Alt + Enter — открытие свойств элементаAlt + PrtScn — сделать скриншот (снимок экрана) текущего окна в буфер обменаAlt + стрелка вверх — перейти вверх на папкуAlt + стрелка влево — перейти в прошлую папкуAlt + стрелка вправо — вернуться в папку (которая была до нажатия Alt + стрелка влево)
Горячие клавиши windows 8 — Клавиши F
F1 — вызвать справкуF2 — переименоватьF3 — поискF4 — открыть выпадающий список в адресной строкеF5 — обновить экранF7 — показать набранные команды (только в командной строке)F10 — показать какие кнопки можно нажать для действийF11 — развернуть экран
Горячие клавиши windows 8 — Специальные клавиши
Tab — переключение между элементами менюPrtScn — сделать скриншот (снимок экрана) всего экрана в буфер обменаHome — перейти к начальному элементу или первому символу в строкеEnd — перейти к последнему элементу или последнему символу в строкеDelete — удалить выбранный элемент или впереди стоящий символBackspace — переход в предыдущую папку в проводнике, удалить предыдущую буквуEsc — отмена
Горячие клавиши windows 8 — Взаимодействие с клавишей Ctrl
Ctrl + Esc — переход в Modern интерфейс и обратноCtrl + стрелка вниз — в Modern интерфейсе уменьшить вид всего на экране (Ctrl + стрелка вверх — нормальный вид)Ctrl + Shift + N — создаёт новую папкуCtrl + Alt + Delete — доступ к экрану windows SecurityCtrl + Shift + Esc — открыть диспетчер задачCtrl + A — выделить всёCtrl + C — скопировать выделенные элементыCtrl + X — вырезать выделенные элементыCtrl + V — вставить элементыCtrl + D — снять выделениеCtrl + Z — отменить предыдущее действиеCtrl + Y — отменить отмену действия (повторить действие)Ctrl + N — открыть новое окноCtrl + W — закрыть окноCtrl + E — выбрать строку поискаCtrl + щелчок левой кнопкой мыши — добавить к выделению элементCtrl + щелчок левой кнопкой мыши и перетащить элемент — копировать выбранный элементCtrl + Shift + щелчок левой кнопкой мыши и перетащить элемент — создать ярлык для выбранного элементаCtrl + Tab — переключение вперед между вкладками в открытом окне (например в интернет браузере)Ctrl + Shift + Tab — переключение назад между вкладками в открытом окне (например в интернет браузере)Ctrl + Shift + щелчок левой кнопкой мыши на элементе в панеле задач — запустить новую копию программы от имени администратора
Про windows у меня также есть другие уроки:
smotrisoft.ru