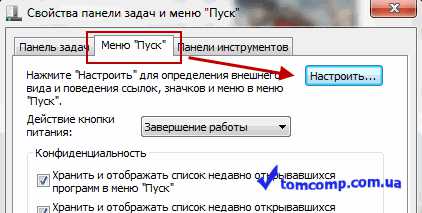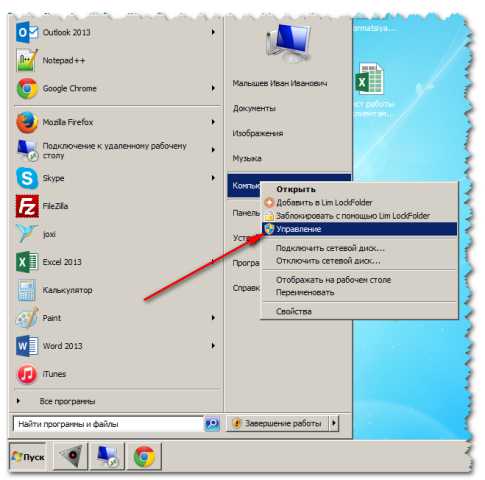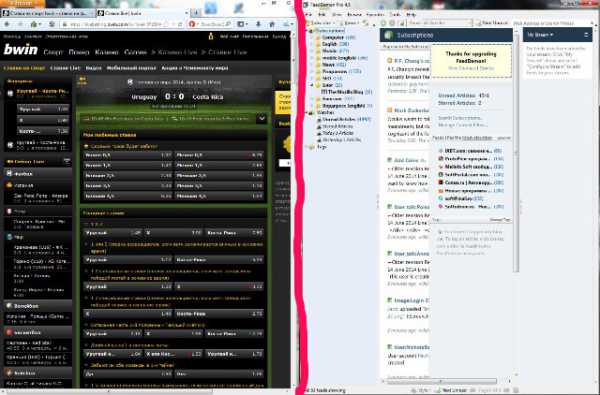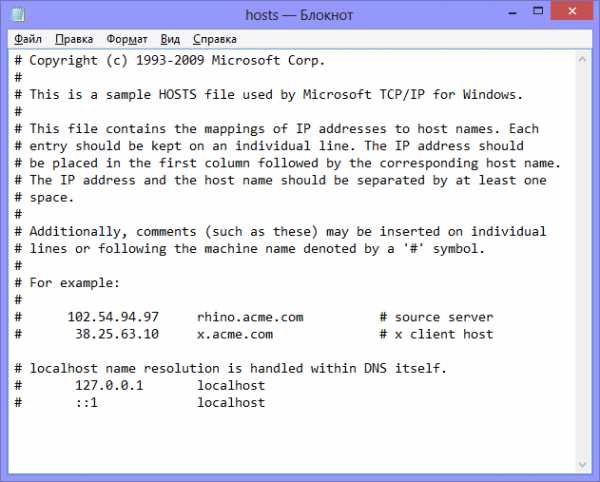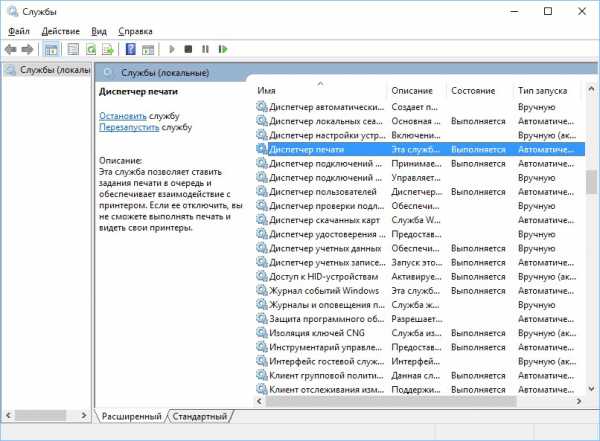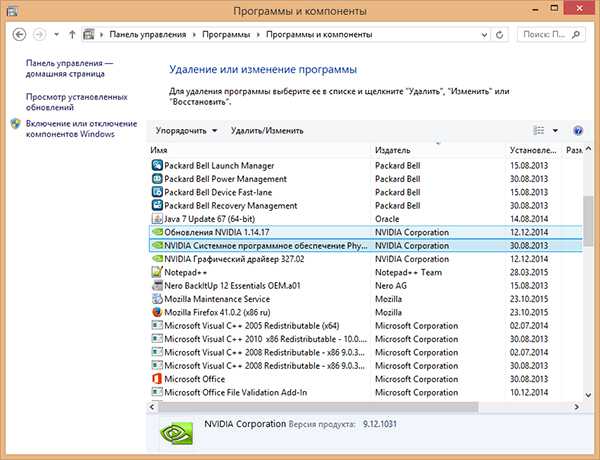Как восстановить значок громкости на панели задач windows 7
Как восстановить значок громкости
Значок громкости находится в правом углу панели задач и иногда этот значок громкости в трее пропадает из-за каких нибудь действий на компьютере.
Если пропал значок громкости то исправить это можно следующим образом во первых проверяем включена ли функция отображения значка громкости на панели задач, во вторых проверяем включен ли системный значок звука и в третьих перезапустим проводник.
- Чтобы проверить включена ли функция отображения значка громкости на панели задач нужно открыть Панель управления и перейти в категорию «Оформление и персонализация».
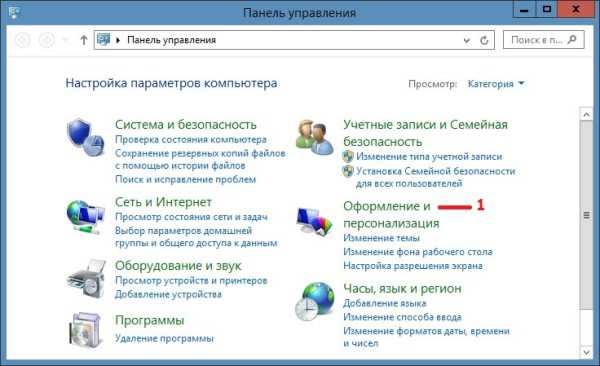 Панель управления с категориями
Панель управления с категориями В открывшемся окне под названием «Оформление и персонализация» находим пункт «Панель задач и навигация», а в нём строчку «Настройка значков на панели задач» и нажимаем на неё.
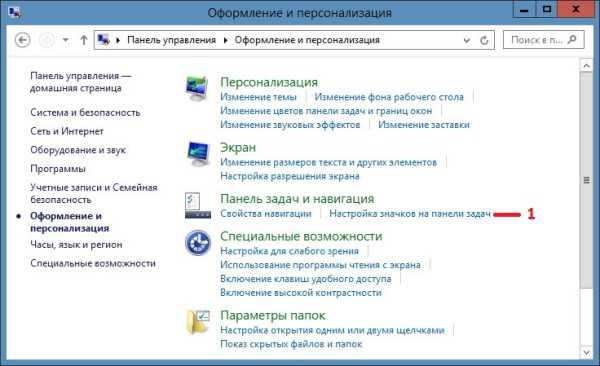 Окно Оформление и персонализация
Окно Оформление и персонализация Откроется окно под названием «Значки области уведомлений».
 Окно выбора значков для отображения на панели задач
Окно выбора значков для отображения на панели задач В этом окне у значка громкость должно стоять поведение «Показывать значок и уведомления», а если не стоит то установите и нажмите кнопку «ОК».
- Чтобы проверить включен или выключен системный значок громкости нужно навести курсор в правый нижний угол на время с датой и нажать правую кнопку мыши в появившемся контекстном меню нужно выбрать свойства. Откроется окно под названием «Системные значки».
 Окно в котором включают и выключают системные значки
Окно в котором включают и выключают системные значки В этом окне у значка громкость должно стоять поведение «Вкл», а если не стоит то установите и нажмите кнопку «ОК».
- Чтобы перезапустить проводник нужно запустить Диспетчер задач и перейти на вкладку «Процессы». На этой вкладке внизу нажимаем «Подробнее», а если написано «Меньше» то не нажимаем и ищем строку под названием «Проводник» или «explorer.exe».
 Отключаем в Диспетчере задач процесс explorer.exe
Отключаем в Диспетчере задач процесс explorer.exe Наводим на эту строчку курсор и нажимаем правой кнопкой мыши. В появившемся контекстном меню выбираем строку «Снять задачу», если появиться окно в котором просят подтвердить о снятии задачи то подтверждаем.
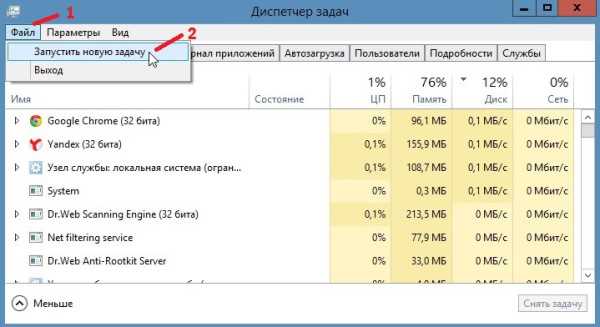 Создаём новую задачу через Диспетчер задач
Создаём новую задачу через Диспетчер задач Чтобы включить процесс explorer.exe нужно в окне диспетчера задач нажать левой кнопкой мыши на надпись «Файл» и из контекстного меню выбираем «Запустить новую задачу».
 Включаем процесс explorer.exe
Включаем процесс explorer.exe Откроется окно под названием «Создании задачи». В этом окне в строку нужно вписать explorer.exe и нажать кнопку «ОК». Какой-нибудь из этих пунктов вам поможет восстановить системный значок громкости.
Похожие заметки:
kaknakomputere.ru
Пропал значок звука
|
|
Бывает, что пропадает значок звука на панели задач. Давайте разберемся, что с этим делать и как его вернуть.
- Если вместе со значком звука пропал и сам звук, то вам нужно переустановить драйвера звука.
- Если же значок пропал, но звук есть, то для решения этой проблемы есть несколько способов.
Панель управления
1. Открываем панель управления.
2. Выбираем «Оформление и персонализация».
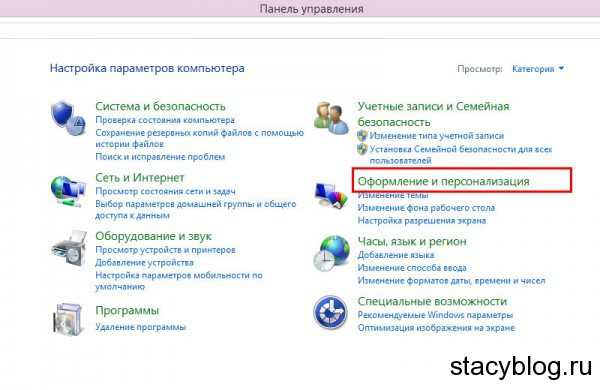 Открываем оформление и персонализацию
Открываем оформление и персонализацию 3. В разделе «Панель задач и навигация» выбираем «Настройка значков на панели задач».
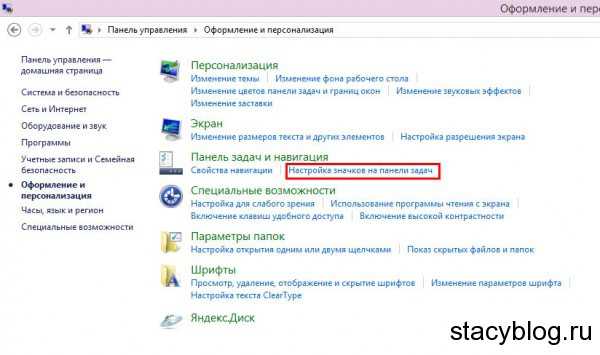 Открываем настройку значков
Открываем настройку значков 4. Рядом со значком «Громкость» ставим «Показать значок и уведомления».
 Включаем отображение значка звука
Включаем отображение значка звука 5. Осталось перезагрузить компьютер и пропавший значок появится на панели задач.
Редактор локальной групповой политики
1. Для запуска групповой политики нажмите на кнопку Пуск и впишите gpedit.msc .
2. Откроется редактор. В нем нужно нажать на «Конфигурация пользователя» — «Административные шаблоны» — «Меню Пуск и панель задач» — «Скрыть значок регулятора громкости».
 Редактор локальной политики
Редактор локальной политики 3. В открывшемся окне отмечаем точкой «Отключить» и нажимаем «Ок».
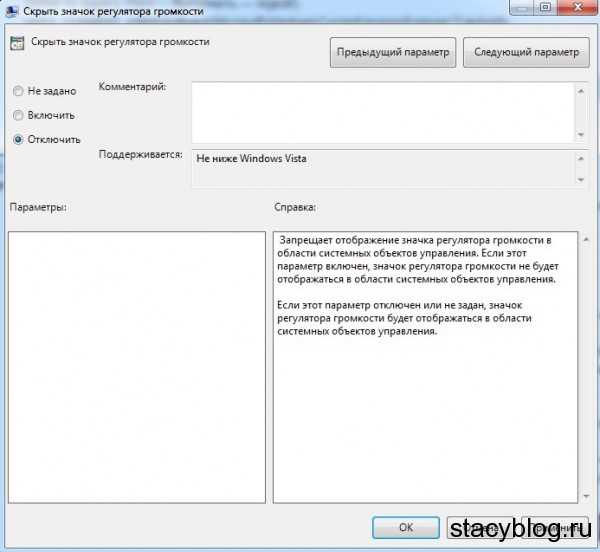 Отключаем скрытие значка регулятора громкости
Отключаем скрытие значка регулятора громкости 4. Перезагружаем компьютер.
Если у вас операционная система windows XP и windows Vista, то можно восстановить значок звука с помощью нажатия правой кнопкой мыши на панель задач и выбора параметра «Свойства» — «Настроить». Два раза кликаем левой кнопкой мыши по иконке звука — нажимаем «Ок». После этого значок должен появиться на компьютере на панели задач.
stacyblog.ru
Как восстановить на панели задач значки- часы, громкость и сеть в windows 7
Иногда в следствии "работы" за компьютером/ ноутбуком ребенка или порывами освоить администрирование windows мы не узнаем свой рабочий стол. Очень часто приходится слышать - "у меня пропали часы внизу экрана" или "пропал значок изменения громкости на рабочем столе". Восстановление значков громкости, сети или часов на панели задач довольно легкая задача- для тех кто с этим сталкивался, но пользователи не сталкивающиеся с этим, будут долго лазить в настройках компьютера или ноутбука, не понимая как они это сделали или подозревать, что подхватили какой то вирус, который все удалил и т.д. В этой статье я пошагово опишу как же в windows7 восстановить на прежнее место часы, громкость и сеть.
Итак имеем следующую ситуацию- пропали значки часов, громкости и сети.

Для решения проблемы нажимаете "Пуск"- "Панель управления".

В панели управления выбираете "Просмотр- Мелкие значки", находите и нажимаете "Значки области уведомлений".
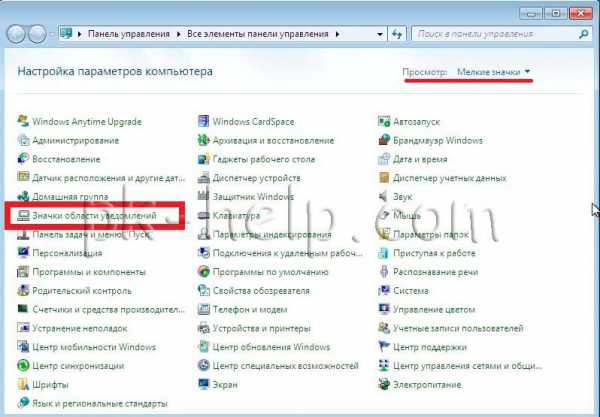
В открывшемся окне выбираете "Включить или выключить системные значки".

Далее включаете все необходимые вам значки... Часы, громкость, сети и т.д. По окончании не забудьте нажать "Ок", что бы сохранить настройки.
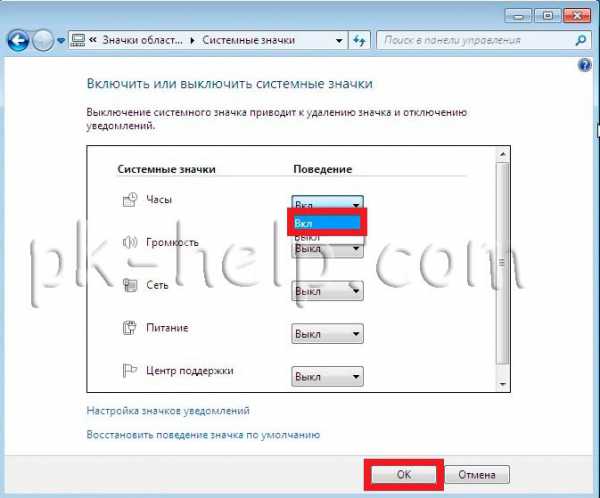
В итоге имеете вернувшиеся на свое место значки часов, громкости и сети.
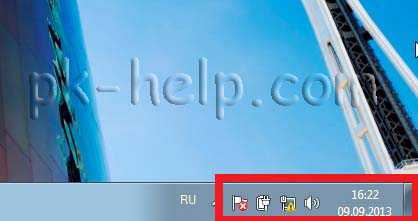
Надеюсь статья помогла сэкономить вам время, нервы, возможно деньги и теперь вы без труда сможете восстановить требуемые значки.
pk-help.com
Что делать если пропал значок громкости с панели windows 7
Проблемы с компьютером возникают в неподходящее время. Хотя для поломки вряд ли найдется подходящий момент.
Они подразделяются на глобальные и неисправности местного значения.
Пропал значок громкости с панели windows 7 — на помощь приходит утилита
Ситуация не критичная, так как звук работает. Отсутствует только метка на панельке. Она важна, так как отрегулировать звук без нее не возможно.
Причиной пропажи обозначения программисты считают глюк системы. Но в некоторых случаях ею станет заражение вирусным продуктом. Исправить ситуацию можно самостоятельно за пару минут. Привлечение программистов не требуется, достаточно подробно изучить информацию ниже.
Для определения причины проводиться тестирование. Поочередно применяются ниже перечисленные методы и если они не помогают, то это вирус. При сбое программы устранить неполадку можно следующими методами.
Перезагрузка и поиск в скрытых значках
Первый из них — перезагрузить компьютер. В 99 % случаях этот способ помогает устранить неполадку. После перезагрузки убедитесь, что система работает корректно.
Продвинутые пользователи перезагружают не компьютер. Для этого хватит перезагрузки проводника:
- Для начала загружается диспетчер задач. Делается это единовременным нажатием клавиш CTRL+SHIFT+ESC.
- При открытии программа переносит во вкладку «Процессы».
- Там завершается explorer.exe самостоятельно.
После этого проводник загрузиться в автоматическом режиме. Если такого не произошло, то вновь обращаются к диспетчеру задач.
- В меню «Файл» выбирают первую строку «Новая задача (Выполнить)».
- В открывшейся строке вводят «explorer» и зафиналивают нажатием «ОК».
Это помогает запустить проводник вручную. Но если данный вариант не помог, обращаем внимание на следующий вариант. Левой клавишей мыши кликнуть на язычке в трее и поискать нужную эмблему.
Треер – кнопка на строке задач с изображением стрелки с направлением вверх. Там хранятся скрытые обозначения.
Если «Громкость» в списке найдена, то ее выводят на строку задач. Для этого нажимают на нее;
- переходят на ссылку «Настроить»;
- открывается окно с искомым значком;
- возле знака «Громкость» нажимают на выпадающий список;
- выбирают «Показать значок и уведомления»;
- под окном находят синюю пометку «Включить или выключить системные значки»;
- в выпадающем списке выбирают пункт «вкл»;
- потом нажимают на «ОК».
Поиск через свойства и редактор групповой политики
Если и это не помогло, выбирают третий вариант решения проблемы. Наводят курсор мыши на панельку инструментов, и кликают правой клавишей. В открывшемся меню выбирают последний пункт «Свойства». При нажатии выйдет окно «Свойства панели задач и меню Пуск».
В главной вкладке выбирают пункт «Настроить» и в нижнем углу открывшейся области нажать на синюю ссылку «Включить или выключить системные значки».
После этого появится перечень системных знаков. Вторая метка — громкость. В выпадающем меню выбирают «вкл» и нажимают «ОК». После этого выбора появится необходимую эмблему.
Немалую помощь окажет редактор групповой политики. Воспользоваться ним можно при одновременном нажатии Win и R. В поисковом окне вводиться gpedit.msc и нажимается «ОК». В левой части окна необходимо перейти по папкам:
- конфигурация пользователя;
- административные шаблоны;
- меню Пуск и панельку задач.
В крайней папке в правой части экрана находиться раздел «Скрыть значок регулятора громкости». Двойной щелчок левой кнопкой мыши перенесет внутрь пункта. Там нажимают кнопку «Отключить» и «ОК». Перезагрузить компьютер и пользовать кнопкой вновь.
Если вышеперечисленные варианты не помогли, то на помощь могут утилит Fix It компании Microsoft. Он поможет справиться с этой проблемой, но и с иными неполадками.
Пользоваться программой не сложно. Скачать утилит можно на просторах интернет, кликнув по активной ссылке и вперед. Файл с программой открывают и запускают установку.
В начале установки в клетке «принимаю» ставится галочка. Этим пользователь подтверждает согласие на использование программы.
Нажатие кнопки «Далее » переходят в следующий этап установки. Программа устанавливается на компьютер и создает параллельно точки восстановления. Процесс установки займет пару минут. По завершению установки нажимается кнопка «Закрыть».
Программа готова к работе. Приступают к установке. Программа предназначена для продвинутых пользователей, остальные воспользуются нижеприведенными инструкциями.
Открывается меню «Пуск» в нижней левой части видна строка «выполнить», с изображением лупы в конце строки. В нее вводиться «regedit». Искомый файл появиться в окне. После чего нужно произвести открытие найденного реестра.
Открывшийся редактор делится на два окна левое и правое. В левой части открывают папки в последовательности:
- LocalSettings;
- Software;
- Microsoft;
- windows;
- CurrentVersion;
- TrayNotify.
При попадании в крайнюю папку взор обращается в правое окно. Там видны два файла IconStreams и PastIconsStream. Поочередно нажимая на каждый из них, правой кнопкой мыши вызывается контекстное меню. В нем третья кнопка «Удалить». Нажимая на нее удалятся файлы. Затем реестр закрывается и перегружается «проводник». Схема действий описана выше.
При перезагрузке содержимое рабочего стола исчезнут. Это реакция системы на удаление. После запуска ситуация измениться. Вместе с содержимым «Рабочего стола» вернется и метка «Громкости»
Если пропал значок громкости с панели windows 7 по причине заражением вируса, то следует излечить систему от вируса или переустановить.
Из всего вышесказанного следует, что неважно, каким способом восстанавливать обозначение громкости на панель самое главное добиться положительного эффекта. Все описанные способы помогут быстро решить проблему и заняться насущными делами.
vacenko.ru
Пропал значок звука на панели задач windows 10

Одной из распространённых проблем, с которой сталкиваются пользователи стационарных ПК и ноутбуков, является исчезнувший с панели задач (трее) windows 10 значок громкости. Зачастую такая неполадка возникает из-за системного сбоя и значок громкости можно восстановить, выполнив ряд несложных операций.
Содержание:
Читайте также: Как вернуть в windows 10 регулятор громкости и заряда батареи как в windows 7?
Способ восстановления значка громкости в windows 10 через Параметры
Если у вас пропал значок звука на панели задач в windows 10, поставить его обратно можно через настройки раздела Параметров. Для этого стоит выполнить следующее:
- Жмём «Пуск», выбираем «Параметры». В открывшемся окне стоит кликнуть «Система».
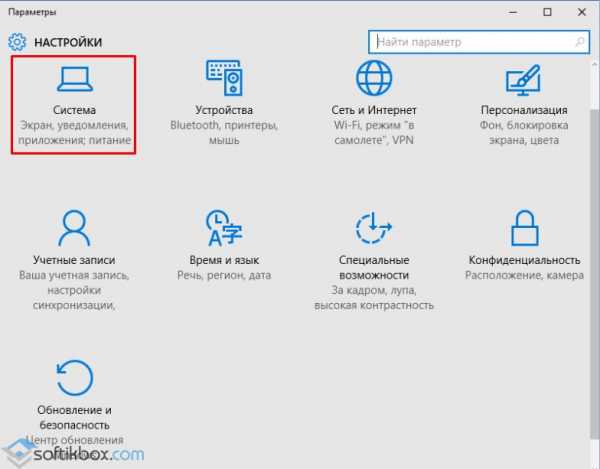
- В меню слева нужно выбрать «Уведомления и действия». В рабочей области справа нажимаем на ссылке «Выберите значки, отображаемые в панели задач».
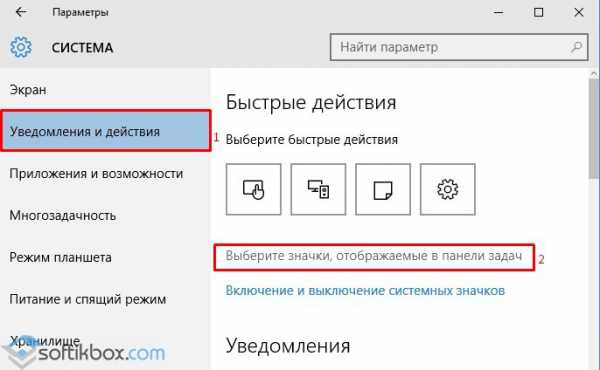
- Также можно выбрать раздел «Включение и отключения системных значков». В этом разделе можно выбрать значок громкости с представленного списка.
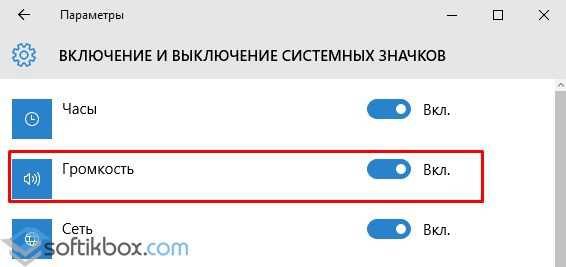
- Теперь иконка будет вынесена на панель задач повторно.
Пропавший значок громкости можно вернуть и после следующих манипуляций с настройками. В тех же «Параметрах» Виндовс 10, в разделе «Экран» стоит выставить масштабирование текста, программ и прочих значков на 125%.
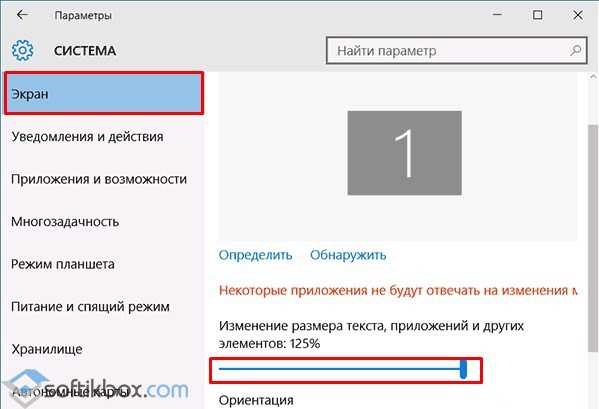
После нажимаем на пустом месте рабочего стола, чтобы Параметры пропали. Далее вновь открываем те же разделы и возвращаем назад отображение элементов с 100% масштабированием. Теперь нужно перезагрузить систему. Если значки панели windows 10 продолжат пропадать, то способ как вернуть значок громкости будет следующий – редактирование реестра.
Редактирование реестра как способ решения проблемы
Если выше представленные способы не помогли решить проблему и иконка регулировки громкости все равно пропала, потребуется удалить некоторые параметры в редакторе реестра. Для этого стоит выполнить следующее:
- Жмём «Win+R» и вводим «regedit».

- Откроется редактор реестра. Переходим по ветке «HKEY_CURRENT_USER/ Software / Classes/ Local Settings/ Software/ Microsoft/ windows/ CurrentVersion/ TrayNotify». Здесь нужно найти и удалить два параметра: Iconstreams и PastIconStream. Для этого нужно нажать на элементах правой кнопкой мыши и выбрать «Удалить».
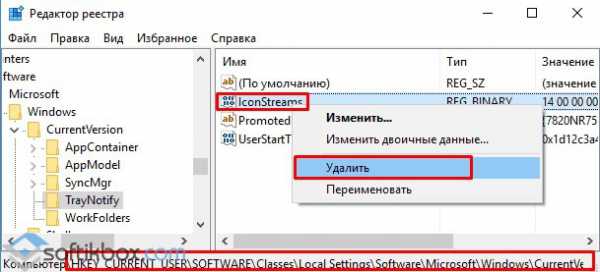
Также, если удаление параметров не решило проблемы и кнопка пропадает, стоит выполнить следующие действия в редакторе реестра.
- Переходим по ветке «HKEY_CURRENT_USER/ Control Panel/ Desktop». Создаем в последнем разделе два параметра DWORD 32-бит и именуем как «WaitToKillAppTimeout» и «HungAppTimeout».
- Присваиваем обоим параметрам значение 20000.
- Перезагружаем ПК.
Если эти действия не помогли исправить ситуацию, когда пропала иконка регулировки звука, стоит выполнить восстановление системы.
SoftikBox.com