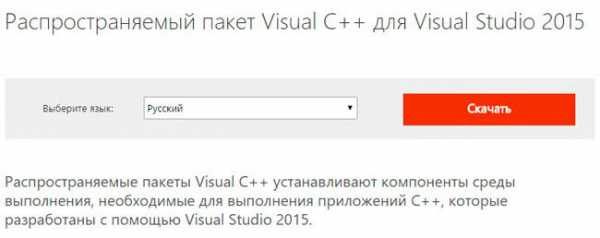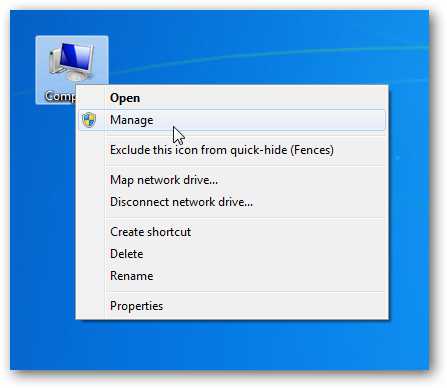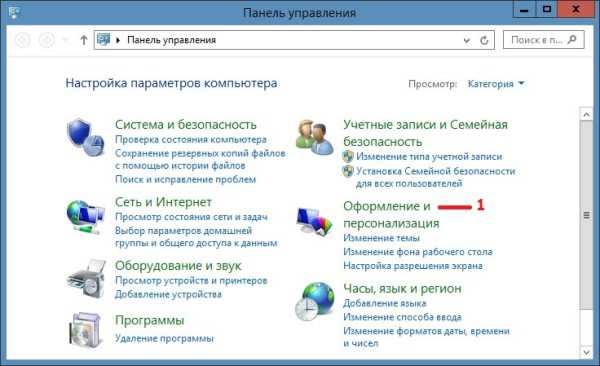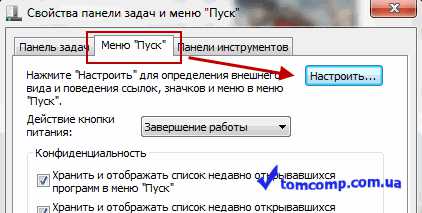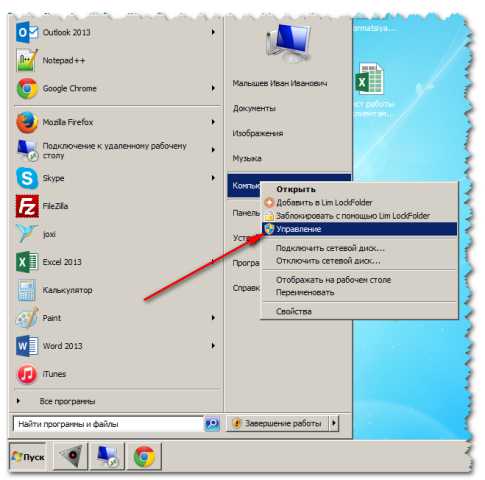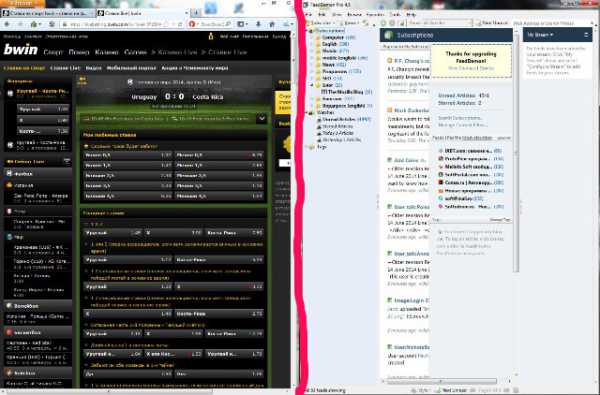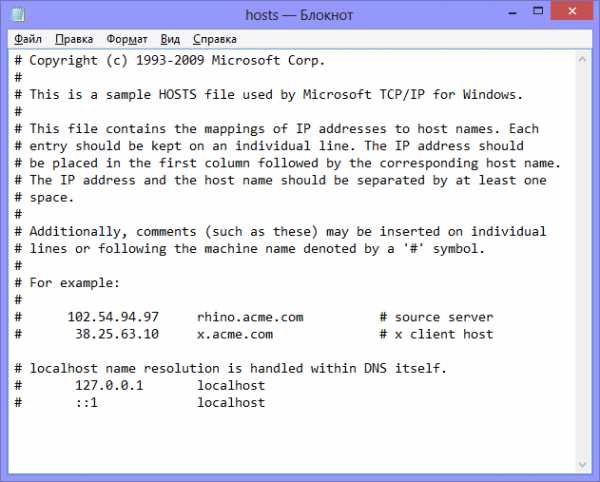Как включить telnet windows 7
как включить telnet в windows 7/8/10
Пуск - Панель управления - Программы и компоненты - Включение или отключение компонентов windows - Клиент Telnet (ставим галочку)
Если список компонентов пустой, правим реестр(Пуск - набираем regedit):
HKEY_LOCAL_MACHINE\SYSTEM\CurrentControlSet\Control\windowsдля параметра CSDVersion вместо "200" поставить "0"
Обновлено: 22 июля 2016 Просмотров: 376027iamsan.ru
Как включить команду Telnet в windows 7
Опубликовано: 18.07.2013
По роду своей работы я периодически пользуюсь командой telnet. Она позволяет проверить доступность какого-либо сервера и его порта. Но дело в том, что в windows 7 компонент Telnet по умолчанию отключен.
Чтобы проверить доступ к серверу, необходимо запустить командную строку и ввести команду telnet имя_сервера порт_сервера и нажать клавишу Enter.
Например, мне необходимо проверить доступность сервера mail.tensor.ru на 25 порту. Для проверки ввожу соответствующую команду:Если после этого появится сообщение «Не удалось открыть подключение к этому узлу...» – значит порт закрыт.
Если же вы увидите либо пустой экран, либо какие-то сообщения в зависимости от сервера – значит соединение прошло успешно.
_________________________________________________________________________________________________________________________
Итак, как я уже сказал в начале статьи, компонент Telnet в windows 7 по умолчанию отключен. Чтобы включить его, делаем следующее:
1. Зайдите в “Пуск” – “Панель управления” – “Программы и компоненты” – “Включение или отключение компонентов windows”. 2. В открывшемся окне поставьте флажок в строке “Клиент Telnet” – затем нажмите “ОК”:
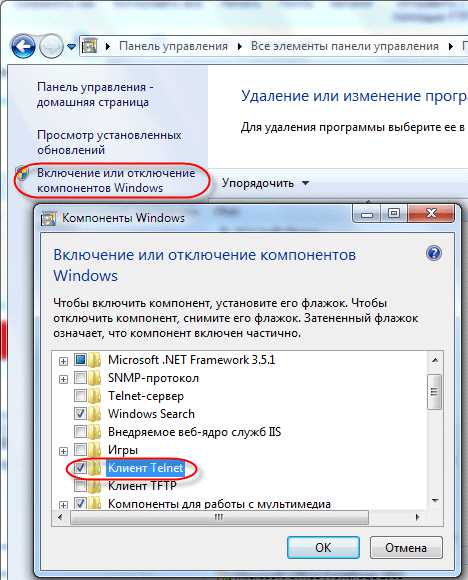
blogsisadmina.ru
Как включить telnet в windows 7/8
Любой системный администратор пользуется системной утилитой встроенной в windows – telnet.exe. Эта программа позволяет подключаться к локальным и удалённым серверам по указанному в параметрах командной строки порту. Полезная штука для проверки возможности соединения с сервером по порту и выполнения команд. Также, не редко эта утилита указывается в помощи различных программ и сервисов.
Однако, под управлением windows 7/8, скорей всего, окажется что telnet не установлен по умолчанию. Вы это легко сможете исправить с помощью этой статьи.
Как установить telnet.exe в windows 7/8
Самый простой способ – это открыть командную строку и исполнить такую команду:
dism /online /Enable-Feature /FeatureName:TelnetClient
Нажимаем «Enter» и немного подождём, должно появиться сообщение «Операция успешно завершена». Если потребует админские права, то запустите командную строку с правами администратора. Как это сделать есть в статье по ссылочке выше. На этом установка закончена.
Второй способ, для тех, кто не хочет пользоваться командной строкой или первый способ не сработал. Идём в и ставим галочку на «Клиент Telnet». Всё.

Но может такое случиться, что список компонентов будет пуст. В этом случае нужно исправить одно значение в реестре windows. Для этого запускаем редактор реестра и следуем пути . В параметре «CSDVersion» необходимо заменить значение на 100 или 0. Перезагрузиться.
На всякий случай, прилагаю в архиве оригинальный «telnet.exe» windows 7
https://it-like.ru/wp-content/uploads/files/2015/telnet.zip
Теперь вы легко сможете включить telnet в windows 7/8. За сим откланиваюсь. Успехов!
IT-like.ru
Включение Telnet в windows 10/8/7/Vista

Если нам необходимо проверить доступность порта в в windows 10, а также 7/Vista/8 мы можем столкнуться с некоторыми проблемами, так как компонент «telnet», с помощью которого это можно сделать, отсутствует в данных операционных системам по умолчанию. Поэтому прежде чем проверять доступность порта, нем необходимо включить данный компонент в настройках ОС.
Как включить telnet в windows 10?
Включить telnet через «Компоненты windows»
- Зайдите в «Панель управления», потом в «Программы»
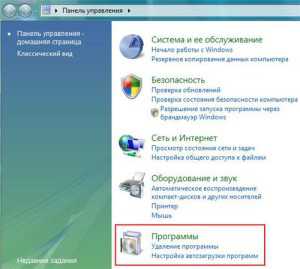
- Выберите пункт «Включение и отключение компонентов windows»
- Отметьте галочкой компонент «Клиент Telnet» (также тут можно установить любые другие компоненты, например «Клиент TFTP»

- Нажмите «ОК» и подождите, пока ОС установит и запустит службу Telnet
Если список компонентов пуст, то
- Нажимаем «Пуск», набираем regedit
- Заходим по пути HKEY_LOCAL_MACHINE\SYSTEM\CurrentControlSet\Control\windows
- Выставляем значение параметра CSDVersion. Вместо «200» ставим «0»
Включить telnet через командную строку.
Если вам удобнее использовать командную строку для решения насущных проблем, то вы можете воспользоваться командной строкой для включения telnet.
- запускаем командную строку (Пуск — в адресной строке набираем cmd — правой кнопкой мыши жмем на появившееся приложение и запускаем его от имени администратора)
- набираем команду dism /online /Enable-Feature /FeatureName:TelnetClient
- Дожидаемся окончания операции и можем пользоваться telnet
Как проверить порт, используя telnet
Чаще всего telnet используют, чтобы проверить доступность определенного порта. Теперь, когда мы включили telnet, можно приступить к проверке порта
- запускаем telnet (Пуск — в адресной строке набираем telnet и запускаем приложение)
- вводим команду telnet имя_сервера номер_порта или telnet IP_сервера номер_порта
Например, чтобы проверить открыт ли порт 25 у сайта misterit.ru вводим команду telnet misterit.ru 25
Если вы увидите ошибку — пор закрыт. Если появится приглашение сервера или окно останется пустым — порт открыт.
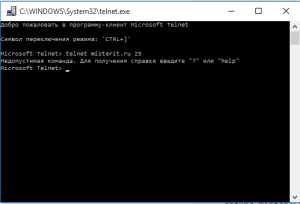
Также, чтобы увидеть список доступных команд telnet, достаточно ввести в строке символ ?
misterit.ru
Пошаговая настройка Telnet на компьютере с ОС windows 7
Разработчиками windows предусмотрительно был встроен в операционную систему специальный инструмент telnet, позволяющий управлять из командной строки удаленными серверами. Вплоть до Vista он поставлялся в активированном состоянии и не требовал каких-либо дополнительных настроек, однако с выпуском 7-ки от подобного all inclusive компания Microsoft решила отказаться. В итоге Telnet в windows 7 каждому пользователю приходится настраивать самостоятельно, что, впрочем, не так уж и сложно, как кажется на первый взгляд.
Шаг № 1: Подключение
Стоит заметить, что в windows 7 программу-клиента telnet можно включить 2 разными способами: воспользовавшись командной строкой или через утилиту «Компоненты windows». Работают с ними достаточно просто, так что каких-либо проблем возникнуть не должно.
В частности, для включения telnet-клиента через «Компоненты windows» входим в меню «Пуск», открываем «Панель управления», кликаем вкладку «Программы и компоненты» и клацаем в появившемся окошке слева параметр «Включение или отключение…»:
Далее в отобразившемся списке установленных в ОС windows 7 компонентов находим папки «Клиент Telnet» и «Telnet-сервер» и ставим напротив них галочки. Затем жмем OK и дожидаемся завершения установки инструмента:
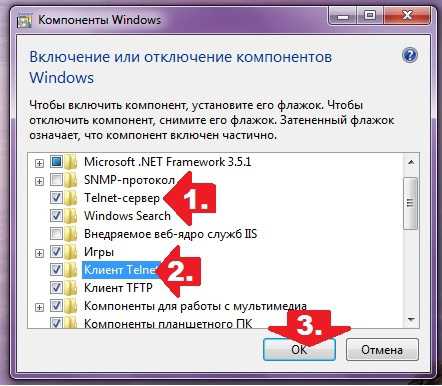
Не менее просто включить утилиту с помощью командной строки. В этом случае все, что нам потребуется это: открыть любым известным способом «Командную строку» (например, введя в поисковое поле меню «Поиск» запрос cmd и кликнув появившийся ярлычок программки), ввести команду dism /online /Enable-Feature /FeatureName:TelnetClient и нажать Enter:
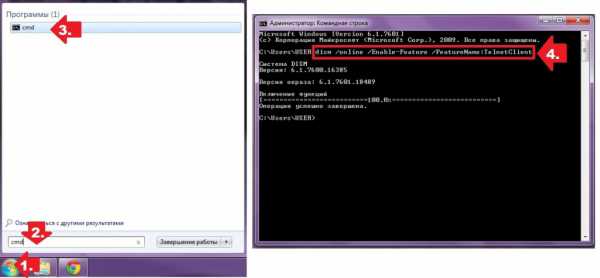
В результате таких нехитрых манипуляций компонент автоматически установится на компьютер в windows 7 и будет готов к работе.
Шаг № 2: Запуск утилиты
После завершения установки клиента остается только запустить его в ОС windows 7. Для этого можно воспользоваться одним из таких способов:
- войти указанным выше способом в «Командную строку», вбить в программку параметр telnet и нажать Enter на клавиатуре;
- сочетанием клавиш +R вызвать утилиту «Выполнить», прописать для нее задачу telnet и щелкнуть OK:
- перейти на диск C, выбрать в нем папку windows, а в ней каталог System32. Далее отыскать файл telnet, клацнуть по нему правой кнопочкой мыши и кликнуть в появившемся контекстном меню вариант «Запуск от имени…»;
- одновременным нажатием кнопок Ctrl, Shift и Esc открыть «Диспетчер задач», выбрать вкладку «Файл», а в ней пункт «Новая задача…». Далее ввести telnet и кликнуть OK:
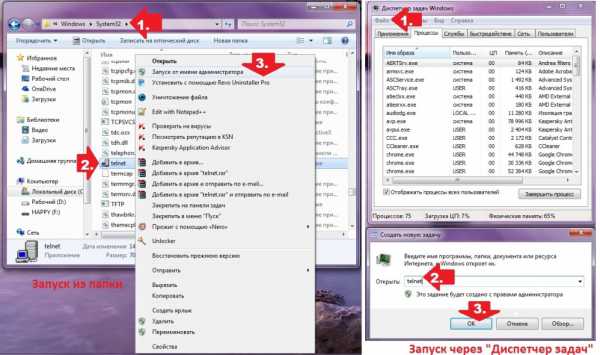
- открыть меню «Пуск», вбить поисковый запрос telnet и клацнуть Enter.
Так или иначе, в результате должна запуститься программа-клиент Microsoft Telnet. Для работы в ней можно использовать, в частности, такие команды:
- close – завершить соединение с сайтом;
- display – показать параметры выполняемой операции;
- quit – выйти из программы;
- set – назначить параметры;
- send – отослать строки на сервер;
- status – отобразить данные о текущем состоянии подключения;
- unset – аннулировать введенные параметры;
- open адрес сервера [порт] – установить соединение с выбранным сайтом.
- help – показать справку.
windowsTune.ru