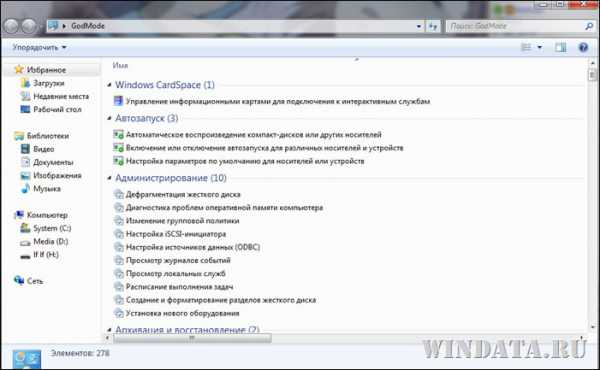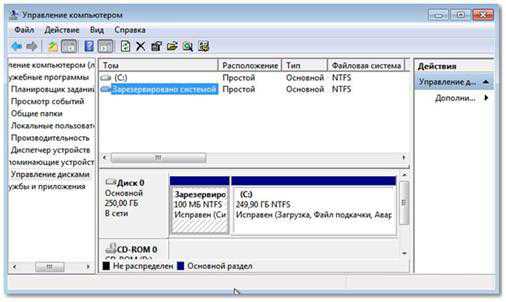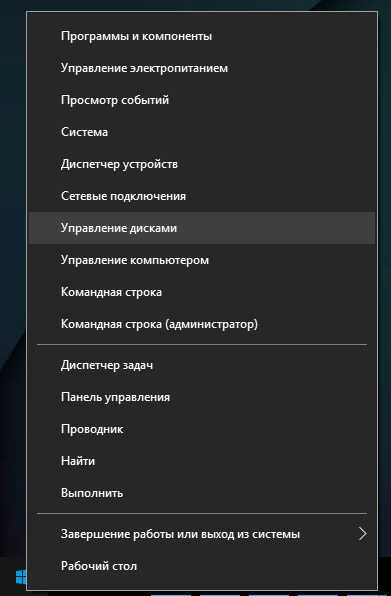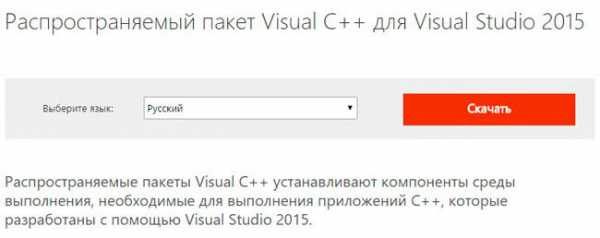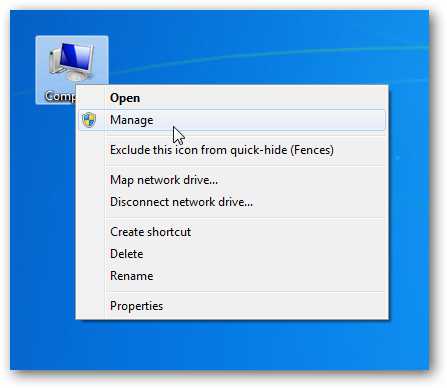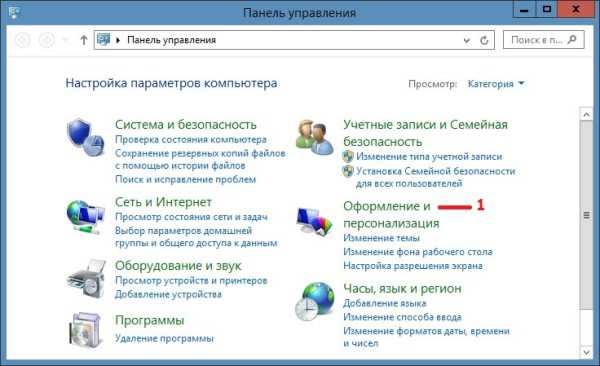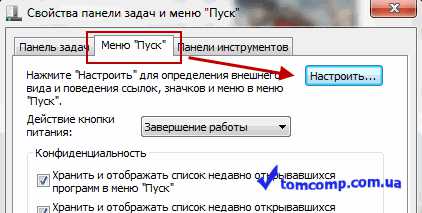Как в windows 7 отключить пароль при входе
Как отключить пароль в windows 7
11 Май 2014 Юрий Хрипачев Главная страница » windows Просмотров: 12818Приветствую Вас на своем блоге! Как включить напоминание о смене пароля в windows, я уже рассказывал здесь. В этой статье я хочу подсказать пользователям, как отключить запрос пароля в windows 7 и windows XP при загрузке системы.
У этих ОС способ отключения пароля одинаков, так что нет смысла рассказывать про каждую систему отдельно, на примере windows 7 я расскажу, как это сделать в обеих системах.
В общем, если вы пользуетесь компьютером один(одна), то возможно вам и пароль для входа не нужен или был нужен раньше, а теперь стал лишним, то его легко можно отключить. Самое простое, это не вводить его в процессе установки системы, но и отключить его после легко… даже новичку. И так, начнем.
Отключить пароль можно несколькими способами, я приведу два, самых простых для пользователя.
Первый способ отключения пароля в windows XP и windows 7.

Нажмите сочетание горячих клавиш Win+R и введите команду в окне “Выполнить” – control userpasswords2. В windows 7 можно еще ввести команду - netplwiz.
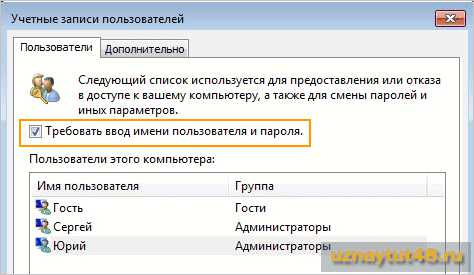
В следующем окне убираем галочку в пункте “Требовать ввод имени пользователя и пароля”, нажмите “ОК”.

Введите логин и пароль для пользователя, который будет входить без пароля и сохраните результат. Теперь при загрузке системы, пароль запрашиваться не будет, но если вы смените пользователя или заблокируете экран, например нажав Win+L, то для входа в свою учетную запись, пароль ввести придется.
Второй способ отключения пароля в windows XP и windows 7.
Также отключить ввод пароля можно и в настройках учетной записи пользователя. Только это будет уже не отключение, а удаление пароля. Но результат приведет к тому, что при загрузке системы мы не будем вводить пароль, что нам и нужно в итоге.
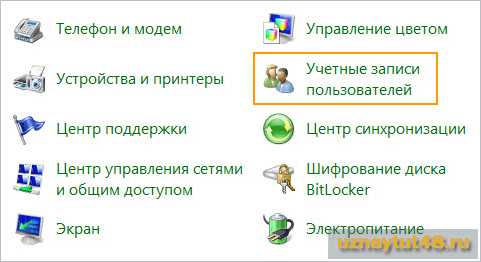
Для этого перейдите в настройки учетных записей, пройдя по пути: Меню Пуск – Панель Управления – Учетные Записи Пользователей.
Зайдите в настройки своей учетной записи. Здесь вы увидите два пункта “Изменение своего пароля” и “Удаление своего пароля”. С помощью их можно отключить или, точнее сказать, удалить пароль и при входе в систему он не будет запрашиваться.
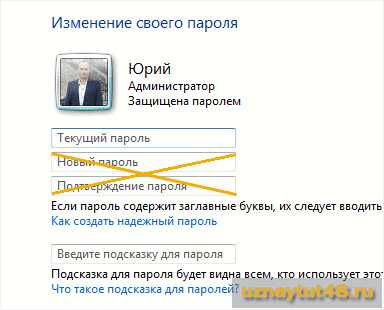
Нажмите пункт “Изменение своего пароля”, введите текущий пароль, а новый не вводите. Сохраните результат.

Нажмите пункт “Удаление своего пароля” введите текущий пароль и нажмите кнопку удалить пароль. После этого ваш пароль будет удален и запрашивать его система не будет ни при загрузке, ни при смене пользователя.
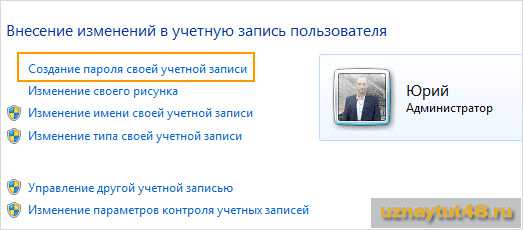
А если вы пароль для своей учетной записи еще не создавали, то здесь же его можно и создать, нажав на пункт “Создание пароля для своей учетной записи”. Надеюсь эти не хитрые советы помогут вам настроить свою систему.
Удачи!
С уважением Юрий Хрипачев.
uznaytut48.ru
Как отключить ввод пароля windows 7, 8, 10 ?
Сергей Бондаренко Главная страница » Вопрос-Ответ 2 комментарияЕсли вы установили пароль на свою учетную запись (пользователя, под которым вы загружаетесь в windows), а каждый раз вводить его не хотелось бы, то ввод пароля можно отключить.
Перед тем как отключать ввод пароля в windows, важно понимать, что любой человек, который может подойти к вашему компьютеру также может получить и доступ к любым данным на нём. Но при доступе через сеть пароль всё равно будет действовать.
Не рекомендую отключать ввод пароля на рабочем компьютере в офисе и ноутбуке, которым вы пользуетесь вне дома!
Данная инструкция также пригодится, если вы создали нового пользователя, и windows перестал автоматически входить под вашим пользователем, остановившись на экране приветствия. Инструкция актуальна для всех современных версий windows (7-8-10)
Инструкция по отключению ввода пароля в windows 7, 8, 10:
1. Нажмите «Пуск», напишите в поле поиска «netplwiz» (без кавычек), нажмите на клавиатуре клавишу «Enter» [можно также нажать клавиши Win+R, в появившемся окне «Выполнить» в поле «Открыть», ввести «netplwiz» или «Control Userpasswords2» без кавычек и нажать «Enter»];
2. В появившемся окне «Учетные записи пользователей» в списке «Пользователи этого компьютера» выделите нужное имя пользователя (того, под которым вы работаете в windows);
3. Уберите галочку возле надписи «Требовать ввод имени пользователя и пароля»;
4. Нажмите кнопку «ОК» и дважды введите пароль выделенного на втором шаге пользователя;
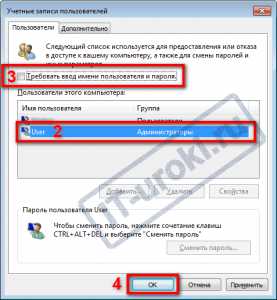
5. Перезагрузите компьютер для проверки.
Вопросы и благодарности в комментариях ниже 🙂
Подписывайтесь на новости сайта IT-уроки, чтобы не пропустить полезную информацию.
Поделитесь с друзьями:
Понравились IT-уроки?
Все средства идут на покрытие текущих расходов (оплата за сервер, домен, техническое обслуживание) и подготовку новых обучающих материалов (покупка необходимого ПО и оборудования).Много интересного в соц.сетях:
IT-uroki.ru
Загрузка windows 7 без ввода пароля или как отключить пароль windows?
При входе в систему windows 7, как и многие другие операционки запрашивают пароль. Это происходит только в том случае, если на учетную запись пароль уже был установлен или компьютер входит в корпоративную сеть. Лично мне совсем не сложно ввести пароль, тем более по привычке это делается за пару секунд на автомате, но некоторым людям вводить пароль не нравится. Сегодня я повествую о том, как сделать загрузку windows без пароля.
Почему мне пришла в голову идея написать такой пост? Все очень просто — один из главных бухгалтеров обратился ко мне со следующей проблемой: два компьютера в сети, которые пользуются одной общей папкой и общим принтером. Соответственно, сеть из двух компьютеров работает как рабочая группа. А политика безопасности рабочей группы, да и вообще, политика доступа к общим ресурсам подразумевают использование паролей на учетных записях. В общем, углубляться не хотелось бы в принципы работы общих ресурсов, просто сойдемся на том, что на учетной записи обязательно должен стоять пароль.
Итак, нам предстоит решить следующие задачи:
- Сделать так, чтобы компьютер загружался и не спрашивал пароля при этом.
- На учетной записи обязательно должен стоять пароль, иначе не будут работать общие ресурсы.
Все было бы очень просто, если бы не присутствовал второй пункт. Достаточно сбросить пароль для учетной записи, и windows сама перестанет запрашивать его при входе. Сделать это очень просто:
Пуск, правой кнопкой на меню "компьютер", управление. Откроется окно, в котором слева нажимаем "Локальные пользователи и группы", "Пользователи", выбираем учетку для которой нужно сбросить пароль. Правой кнопкой мыши по этой учетке — "Задать пароль". Потом просто нажать "продолжить" и "окей".
Для наглядности и простоты прикреплю скриншотик:
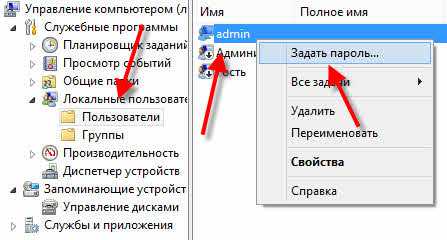
Но как я говорил выше, этот вариант нам совсем не подходит, поэтому предлагаю решить его немного более сложным способом. Для этого нужно выполнить команду control userpasswords2. О том, как выполнять команды windows, я напишу в следующих уроках, а пока что можно просто нажать windows + R и ввести туда вышеуказанную команду, а затем нажать ок.

Должно появиться окно "Учетные записи пользователей". В нем нужно снять галочку, отвечающую за запрос пароля у пользователя при входе в систему "Требовать имя пользователя и пароля".
Ниже будет доступен список всех пользователей системы, из которого следует выбрать того пользователя, под профилем которого windows выполнит автоматический вход в систему. В дальнейшем этого пользователя всегд можно изменить. После нажатия на кнопку "применить" будет предложено ввести пароль выбранного пользователя, это именно то, что нам и нужно!
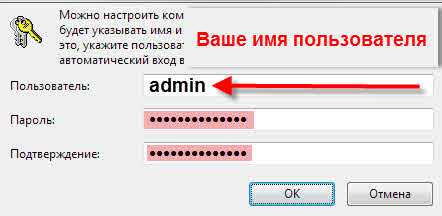
Таким образом, мы решили все задачи — автовход windows под выбранным пользователем, при непустом пароле. Это обеспечивает корректную работу сетевых ресурсов в воркгруппе. Чтобы проверить, как это работает, достаточно перезагрузить компьютер.
Запись опубликована в рубрике windows 7. Добавьте в закладки постоянную ссылку.kompures.ru
Установка и отключение пароля в windows 7
Создание пароля для учетной записи полезная функция windows, которая поможет вам защитить ваши личные данные от других пользователей компьютера, или например, чтобы не дать детям пользоваться компьютером в ваше отсутствие. Данная инструкция научит вас создавать, отключать и изменять пароль в операционной системе windows 7.
Установка пароля в windows 7
Для начала вам нужно зайди в учетную запись пользователя. Самый простой способ открыть это окно: открываете меню «Пуск» и жмете по вашему изображению учетной записи. Смотрите скриншот ниже.
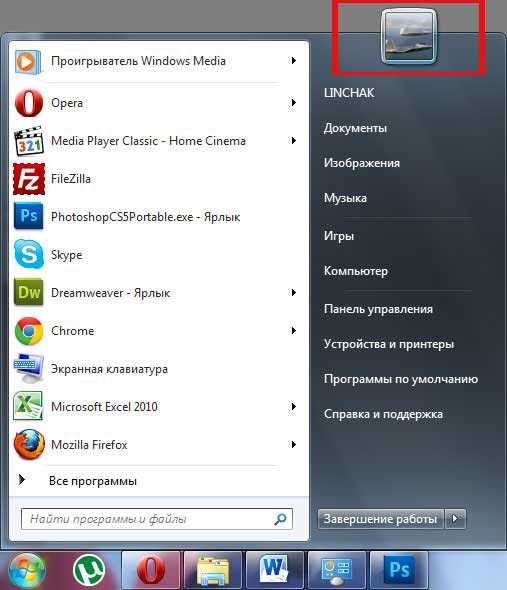
Или через панель управления: «Пуск / Панель управления / Учетные записи пользователей и… / Учетные записи пользователей».
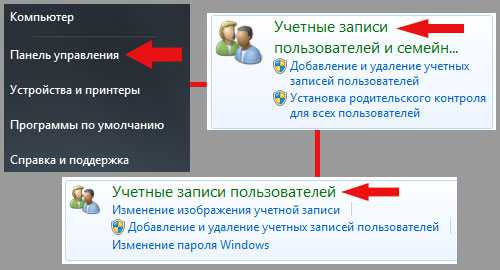
Неважно, каким способом вы решите воспользоваться, у вас откроется одно и то же окно «Учетные записи пользователей». И теперь, когда нужное окно открыто, можно приступить к созданию пароля windows 7. Нажмите на «Создание пароля своей учетной записи».
У вас откроется окно «Создания своего пароля». В этом окне есть три поля для ввода:
- «Новый пароль» - в этом поле нужно ввести пароль, который вы хотите использовать при входе в windows.
- «Подтверждение пароля» - здесь вы снова вводите свой новый пароль, это поле нужно, чтобы убедиться, что в обоих полях пароль одинаковый, и вы не ошиблись при его вводе.
- «Введите подсказку для пароля» - это поле необязательное, но может быть полезным, если вы забудете ваш пароль. В него можно ввести текстовую подсказку, которая должна помочь вам вспомнить пароль.
Внимание: Пароль чувствительный к регистру, то есть «PaSSwoRd» и «password» это разные пароли, будьте внимательны.
А также не допустимы пробелы, например, если Вы хотите создать пароль «Loco m2345», с отсылкой на устройство loco m2, дабы запомнить было проще, то пробел нужно убрать и написать слитно.
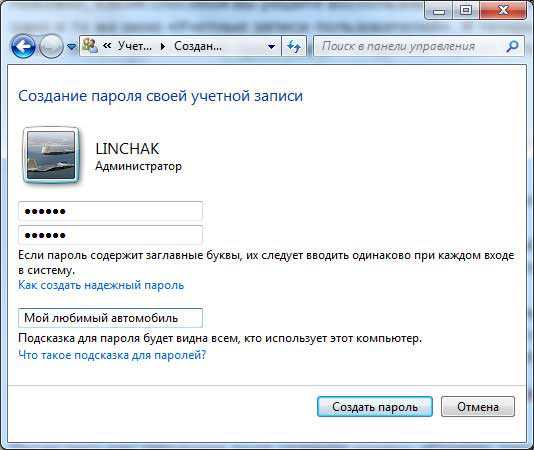
После того как заполните все поля нажмите кнопку «Создать пароль» и пароль windows 7 будет создан.
Изменение пароля в windows 7
Чтобы изменить пароль, в окне вашей учетной записи нажмите «Изменение своего пароля».
Когда откроется окно изменения пароля windows 7, у вас будут те же поля, что и при его создании, плюс поле «Текущий пароль», где нужно ввести ваш старый пароль. Это поле нужно для того, чтобы подтвердить, что именно вы хотите поменять пароль, а не кто то другой.
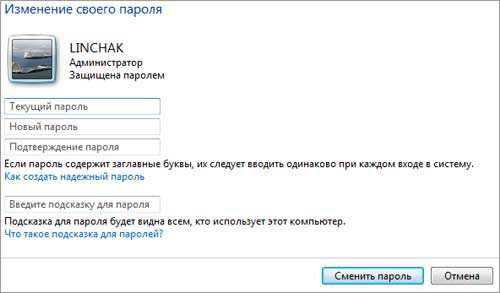
После того как вы заполните все поля, нажмите кнопку «Сменить пароль» и ваш пароль изменится на новый.
Отключение (удаление) пароля в windows 7
Чтобы удалить пароль в windows 7 нужно в вашей учетно записи пользователя нажать «Удаление своего пароля».
В этом окне есть всего одно поле «Текущий пароль», введите в него свой пароль и нажмите «Удалить пароль».
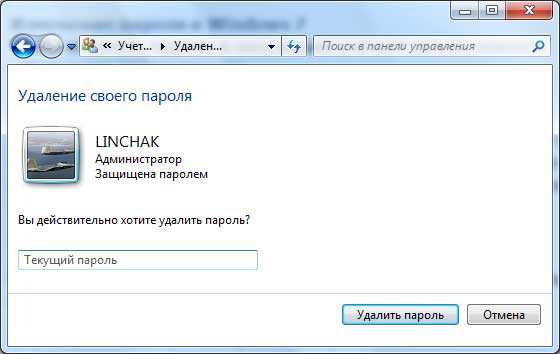
Готово, теперь у вас не должно быть проблем с созданием, изменением и удалением пароля в windows 7.
Дата: 24.03.2013 Автор/Переводчик: Linchak
Комментарий добавил(а): stvol
Дата: 23.06.2015 10:10
Полезная статья 10 паролей из 10)
linchakin.com
Как отключить пароль в windows 7
Отключить пароль в windows 7 можно используя команду netplwiz,вписанную в строку утилиты «Выполнить». Чтобы войти туда напрямую», нажмите сочетание клавиш Win+F.
Всем привет,на блоге для начинающих пользователей компьютера тема по исправлению своей ошибки при установке ОС windows 7. Да,думаю именно так,потому что иногда своим незнанием, мы усложняем себе жизнь. Как в данном случае с назначением пароля при установке «винды».
Отключить пароль в windows 7
Итак нам нужно пройти по пути : Пуск — Выполнить и вписав выше указанную команду нажать ОК. Но в некоторых сборках windouws 7 её так просто не найти,а нужно проследовать после кнопки Пуск далее:Все программы — Стандартные — Выполнить — netplwiz.
На рабочем столе должно появиться вот такое окно, 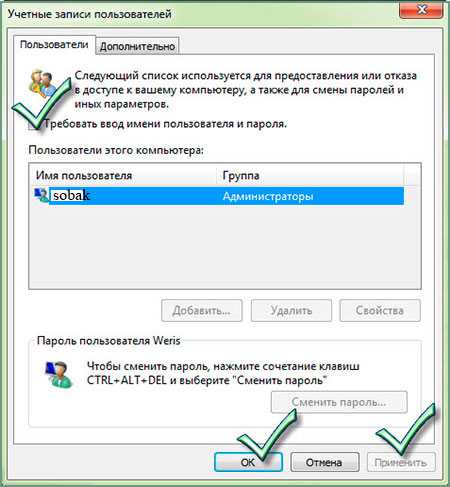
Теперь после перезагрузки, при входе, требовать вас ввести пароль компьютер больше не будет. Но если вы для чего-то заблокируете клавиатуру используя сочетание клавиш Win+L,то в результате вам снова придётся вспоминать свой пароль, и вписывать в строку входа.
Поэтому, чтобы не было такого «гемора», удалите его на совсем. Для этого идём по пути: Пуск — Панель управления — Учётные записи пользователей — Удаление(изменение) пароля своей учётной записи.
Выбрав пункт «Удаление своего пароля» попадаем в следующее окошко где подтверждаем,что мы хотим удалить текущий пароль.
Всё, пароль в windows 7 удалён и больше не будет вас тревожить,а главное загрузка «операционки» производится в два раза быстрее.
А если вы заметили что вашу «флешку» не видно в «мой компьютер»,то перейдя по ссылке узнаете как исправить эту ошибку.
Ну очень похожие статьи :
Как в windows 7 поставить пароль
Как отключить ввод пароля в windows
Отключить цифры на клавиатуре
Уменьшить ярлыки windows 7
Удалить вирус открывающий рекламу браузере
By Blogsdna
bakznak.ru