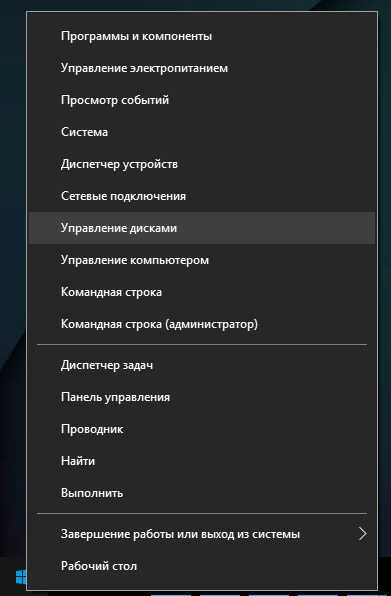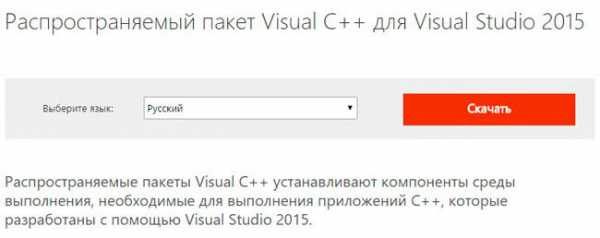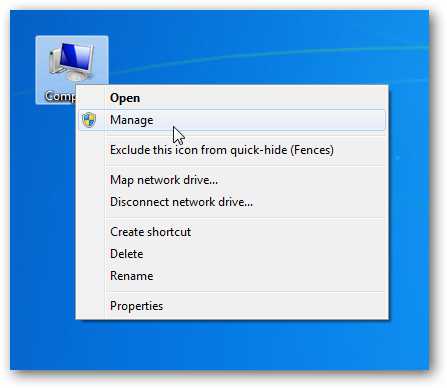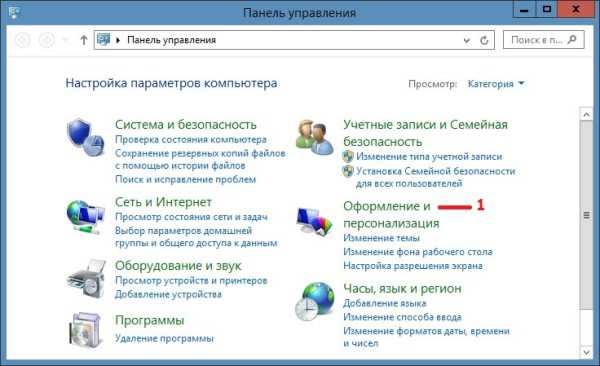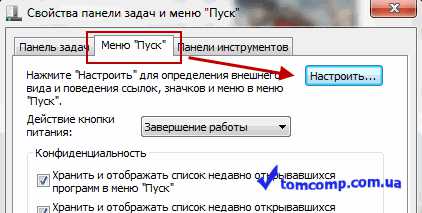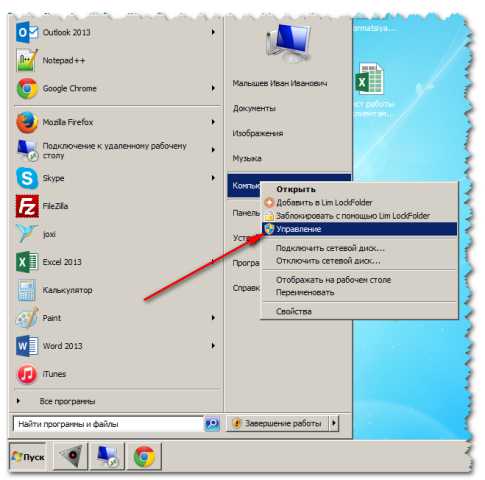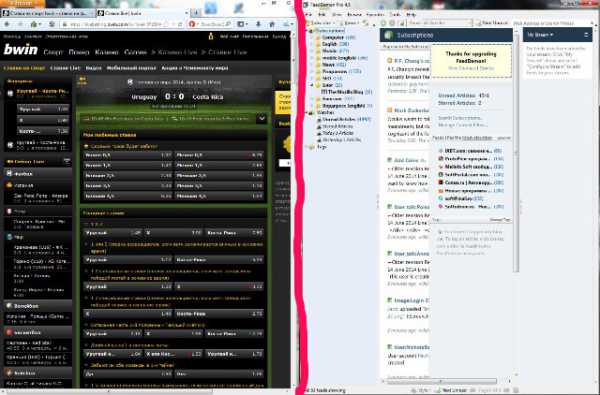Как в windows 7 разбить диск
Как разбить жесткий диск для windows 7 на разделы
Часто новые ПК имеют единственный системный диск «C». Как самостоятельно разбить жесткий диск windows 7? Главное, чтобы все производимые действия пользователем были безопасны для компьютера и методы разделения на разделы жесткого диска были просты в исполнении.
Всем этим требованиям соответствует способ с применением функционала самой Виндовс 7. Простота обеспечивается использованием штатного проводника операционной системы.
Для чего это надо?
Основным аргументом в пользу того, чтобы поделить жесткий диск на разделы является безопасность хранимых в компьютере файлов пользователя.
Например, в случае необходимости установки ОС обязательно придется прибегнуть к форматированию системного раздела «C» и если владелец компьютера не успеет по ряду причин скопировать все свои данные в память другого жесткого, лазерного диска или флешки, то вся важная для пользователя информация будет безвозвратно утеряна.
Такое нередко случается при заражении компьютера вредоносными программами. Поэтому не рекомендуется держать важную информацию на системном разделе «C» ПК. Заблаговременное разбиение жесткого диска на несколько разделов позволит обезопасить хранимые файлы в памяти ПК.
Важное примечание! Целесообразно приступать к выполнению нижеизложенных инструкций, только если память винчестера в компьютере пользователя имеет достаточно свободного места для нормального функционирования операционной системы.
Процесс разделения на рабочей ОС
Требуется выполнить следующие действия:
- Вызвать контекстное меню на значке «Мой компьютер»;
- Активировав строку «Управление» открыть окно «Панель управления»;
- Найти раздел «Администрирование» и кликнуть по нему;
- В отобразившемся меню щелкнуть по «Управление компьютером»;
- Появится окно, где необходимо сделать щелчок мышью по «Управление разделами»;
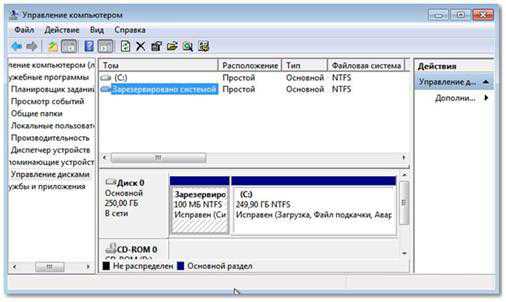
- Откроется окно, в котором имеется единственный раздел «С» (иначе, если у пользователя уже существует несколько разделов, то к чему ему читать эту статью);
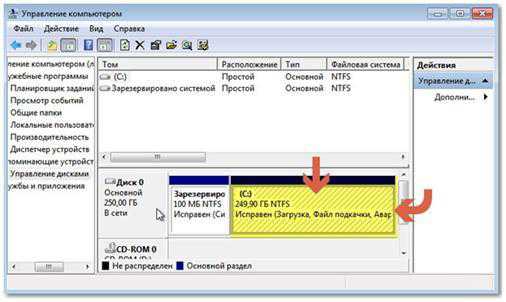
- Вызвав контекстное меню на разделе «С» активировать строку «Сжать том»;
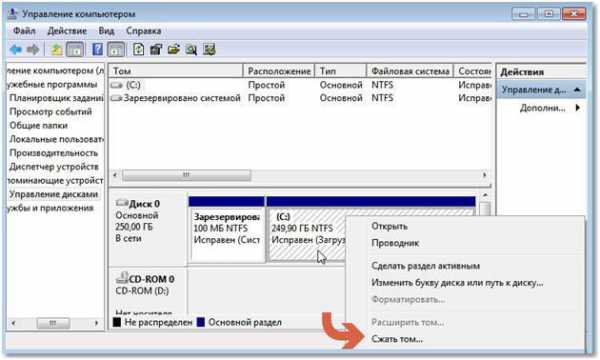
- Появится предложение операционной системы определить объем памяти выделяемой для ОС;
- Ввести требуемый объем и кликнуть на «Ok»;

- Далее в оставшемся месте жесткого диска требуется создать разметку, какая необходима пользователю, т.е. сколько новых разделов он хочет получить, потом следует осуществить их форматирование;
- Чтобы появились новые разделы снова необходимо вызвать контекстное меню и щелкнуть по строчке «Создать». В появившемся меню определить требуемый объем раздела;
- В основном окне отобразиться пространство на жестком диске, определенное пользователем, на нем вызвав контекстное меню щелкнуть по строчке «Создать простой том».

- Потом кликнуть на кнопку «Далее» и прописать необходимый объем тома и его название.
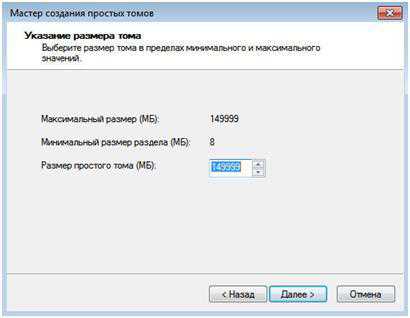
- Указать систему «NTFS»;

- Дождаться завершения процесса;
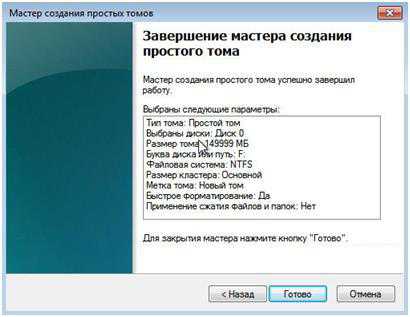
- Готово! Теперь можно скопировать или переместить нужные файлы с системного «С» в новый раздел.

Как создать разделы во время инсталляции windows 7 на компьютер?
Этот способ используется во время процесса установки операционной системы. Преимущественно разделение пространства винчестера производится на 3 части (хотя бывают и исключения, в зависимости от личных предпочтений владельца компьютера):
- Системный:
- Для работы;
- Для хранения фото и медиафайлов.
Алгоритм действий следующий:
- На определенной стадии установки windows 7 система просит выбрать место, куда инсталлировать ОС. Требуется написать объем раздела и нажать на «Применить»;
- Потом Виндовс порекомендует создать резервное место, следует с ней согласиться;
- С целью создать дополнительный раздел необходимо кликнуть «Незанятое место»;
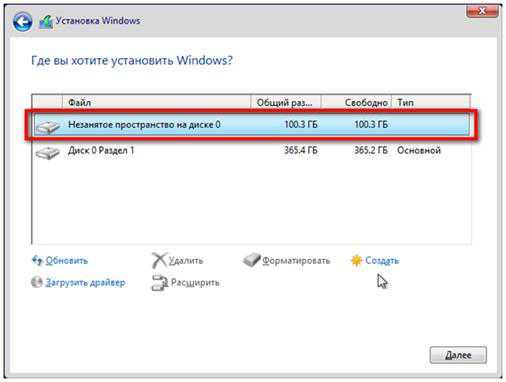
- Потом определить объем нового раздела и далее нажать кнопку «Применить»;
- Эта процедура повторяется такое количество раз, какое число разделов на жестком диске требуется пользователю;
- Закончив с созданием разделов, следует отметить системный «С» и нажать на «Далее»;
- Потом приступить к дальнейшим этапам инсталляции Виндовс 7, т.к. стадия создания разделов уже успешно окончена.
Как создать разделы, используя стороннее программное обеспечение?
Сначала потребуется скачать с интернета и установить в компьютер необходимую программу, например, «Partition Magic», «Acronis» и т.п. Далее рассмотрим пример с использованием приложения «Acronis».
Пошаговое руководство по выполнению разметки дискового пространства выглядит следующим образом:
- Запустить установленное приложение;
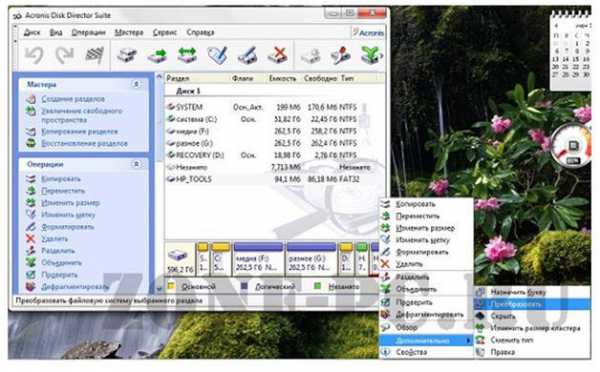
- В появившемся окне программы, вызвать контекстное меню кликнув по «O» и через строку «Дополнительно» перейти в строчку «Преобразовать» и нажать на нее, далее кликнуть «Логический раздел» и потом нажать на кнопку «Ok»;

- После этого вызвать контекстное меню системного «С» и далее выбрать «Разделить» и нажать на клавишу «Далее»;
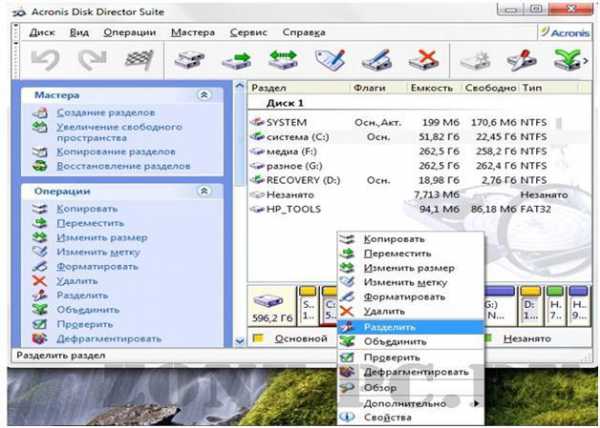
- Определить необходимый размер и когда отобразиться новый том на жестком диске нажать «Выполнить»;
- Готово!
windowsTune.ru
Как разбить жесткий диск на разделы в windows 7

На современных компьютерах и ноутбуках установлены сравнительно большие хранилища данных, которые содержат все необходимые для работы и развлечений файлы. Вне зависимости от типа носителя и способа использования компьютера, держать на нем один большой раздел весьма неудобно. Это создает большой хаос в файловой системе, подвергает риску мультимедийные файлы и критические данные при нарушении работоспособности системы и физическом повреждении секторов жесткого диска.
Для максимальной оптимизации свободного пространства на компьютере был разработан механизм разделения всей памяти на отдельные части. Причем, чем больший объем носителя, тем актуальнее будет разделение. Первый раздел обычно подготавливается под установку самой операционной системы и программ в ней, остальные разделы создаются, исходя из назначения компьютера и хранящихся данных.
Делим жесткий диск на несколько разделов
В связи с тем, что эта тема достаточно актуальна, в самой операционной системе windows 7 существует достаточно удобный инструмент для управления дисками. Но при современном развитии программной индустрии этот инструмент достаточно устарел, ему на смену пришли более простые и функциональные сторонние решения, способные показать настоящий потенциал механизма создания разделов, при этом оставаясь понятными и доступными для рядовых пользователей.
Способ 1: AOMEI Partition Assistant
Данная программа считается одной из лучших в своей сфере. Прежде всего, AOMEI Partition Assistant отличается надежностью и безотказностью — разработчики представили именно тот продукт, который удовлетворит самого требовательного пользователя, при этом программа интуитивно понятна «из коробки». Она имеет грамотный русский перевод, стильный дизайн, интерфейс напоминает стандартный инструмент windows, но на деле значительно превосходит его.
Скачать AOMEI Partition Assistant
Программа имеет много платных версий, созданных под разные нужды, однако есть и бесплатный вариант для домашнего некоммерческого использования — нам большего и не нужно, чтобы разбить диски на разделы.
- С официального сайта разработчика скачиваем установочный файл, который после загрузки нужно запустить двойным кликом. Проследуйте очень простому Мастеру установки, запустите программу либо из последнего окна Мастера, либо из ярлыка на рабочем столе.
- После короткой заставки и проверки целостности программа сразу показывает главное окно, в котором будут происходить все действия.
- Процесс создания нового раздела будет показан на примере уже имеющегося. Для нового диска, который состоит из одного сплошного куска, методология не будет отличаться абсолютно ничем. На свободном месте, которое нужно разделить, нажимаем правой кнопкой мыши для вызова контекстного меню. В нем нас будет интересовать пункт под названием «Разделение разделов».
- В открывшемся окошке нужно вручную задать размеры, которые нам необходимы. Сделать это можно двумя способами — либо перетащить ползунок, что обеспечивает быстрое, но не точное задание параметров, либо сразу же задать конкретные значения в поле «Новый размер раздела». На старом разделе не может остаться меньше места, чем в данный момент там находится файлов. Учтите это сразу, потому что в процессе разбиения может произойти ошибка, ставящая под угрозу данные.
- После того, как необходимые параметры заданы, нужно нажать на кнопку «ОК». Инструмент закроется. Снова будет показано главное окно программы, только теперь в списке разделов появится еще один, новый. Он же будет показан и в нижней части программы. Но пока это только предварительное действие, которое позволяет лишь теоретически оценить внесенные изменения. Для того, чтобы начать разделение, нужно в левом верхнем углу программы нажать на кнопку «Применить».
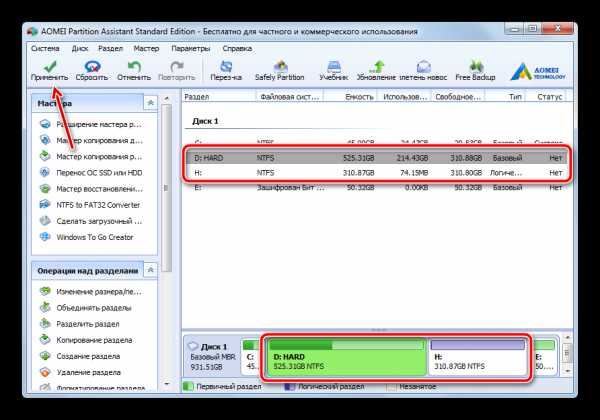
Перед этим также сразу можно задать название будущему разделу и букву. Для этого на появившемся кусочке нажмите правой кнопкой мыши, в разделе «Расширенный» выберите пункт «Изменение буквы диска». Задайте и название, вновь нажав ПКМ на разделе и выбрав пункт «Изменение метки».
- Откроется окно, в котором пользователю программа покажет созданную ранее операцию по разделению. Проверяем перед началом все цифры. Хоть здесь и не написано, но знайте: новый раздел будет создан, отформатирован в NTFS, после чего ему будет присвоена доступная в системе (или ранее указанная пользователем) буква. Для того, чтобы начать выполнение, нажимаем на кнопку «Перейти».
- Программа проверит правильность введенных параметров. Если все будет верно, она предложит несколько вариантов выполнения нужной нам операции. Это связано с тем, что раздел, который вы хотите «распилить», скорее всего используется в данный момент. Программа предложит размонтировать этот раздел из системы, чтобы выполнить действие. Однако, это не самый лучший вариант для тех, у кого работает оттуда много программ (например, портативных). Наиболее безопасным способом будет разделение разделов вне системы.
Нажав на кнопку «Перезагрузить сейчас», программа создаст маленький модуль под названием PreOS и внедрит его в автозагрузку. После чего windows перезагрузится (сохраните перед этим все важные файлы). Благодаря этому модулю разделение будет сделано до загрузки системы, поэтому ему ничего не помешает. Операция может занять длительное время, т.к. программа проверит диски и файловую систему на целостность во избежания повреждения разделов и данных.
- До завершения операции участие пользователя совершенно не требуется. В процессе выполнения разделения компьютер может несколько раз перезагрузиться, отображая на экране все тот же модуль PreOS. Когда работа будет завершена, компьютер включится обычным способом, но только в меню «Мой компьютер» теперь будет висеть свеженький отформатированный раздел, сразу же готовый к работе.
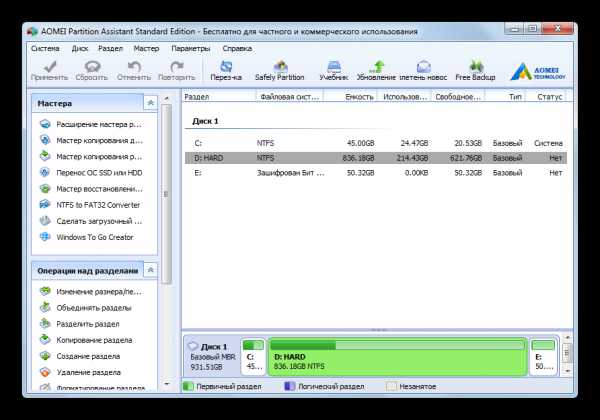
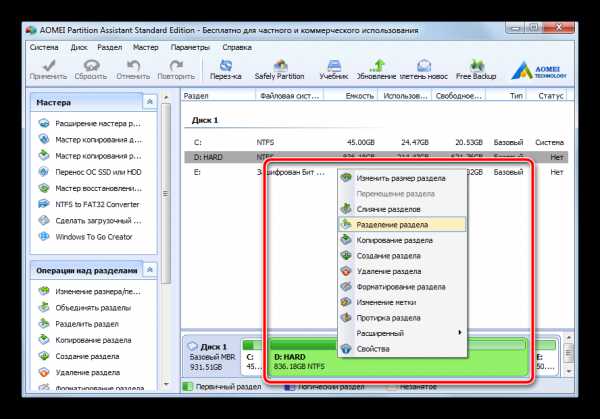
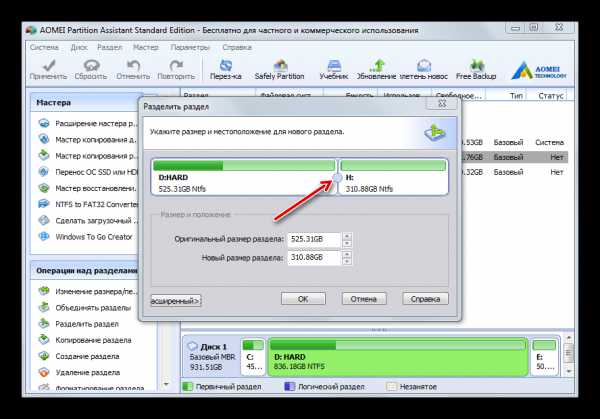
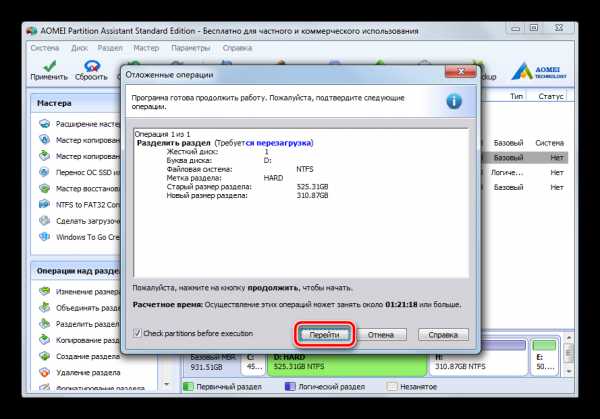
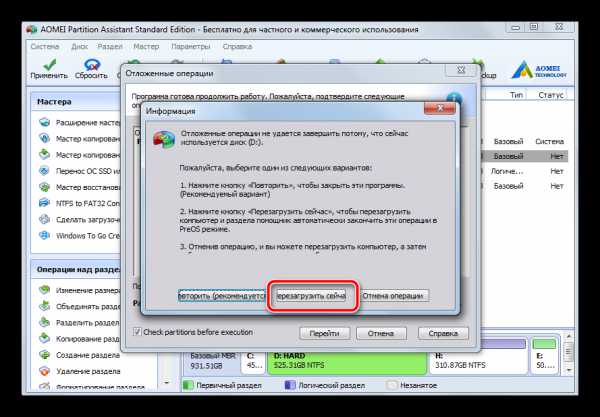
Таким образом, все, что необходимо сделать пользователю — лишь указать желаемые размеры разделов, далее программа сделает все сама, выдав в итоге полностью работоспособные разделы. Учтите, что перед нажатием на кнопку «Применить» только что созданный раздел таким же образом можно разделить еще на два. windows 7 базируется на носителях с таблицей MBR, которая поддерживает разбиение на 4 раздела максимум. Для домашнего компьютера этого будет предостаточно.
Способ 2: системный инструмент управления дисками
То же самое можно сделать и без применения стороннего программного обеспечения. Минус этого способа заключается в том, что автоматизм выполняемых заданий отсутствует полностью. Каждая операция выполняется сразу же после задания параметров. Плюс в том, что разделение происходит прямо в текущем сеансе операционной системы, перезагружаться не надо. Однако, между выполнениями различных действий в процессе следования инструкции система постоянно собирает актуальные отладочные данные, поэтому в общем случае времени тратится ничуть не меньше, чем в предыдущем способе.
- На ярлыке «Мой компьютер» нажмите правой кнопкой мыши, выберите пункт «Управление».
- В открывшемся окне в левом меню выбираем пункт «Управление дисками». После недолгой паузы, пока инструмент соберет все необходимые системные данные, взору пользователя предстанет уже знакомый интерфейс. В нижней области окна выбираем раздел, который необходимо разбить на части. На нем нажимаем правой кнопкой мыши и выбираем пункт «Сжать том» в появившемся контекстном меню.
- Откроется новое окно, в котором будет единственное поле, доступное для редактирования. В нем укажите размер будущего раздела. Учтите, что это число не должно быть больше значения в поле «Доступное для сжатия пространство (МБ)». Считайте задаваемый размер, исходя из параметров 1 ГБ = 1024 МБ (еще одно неудобство, в AOMEI Partition Assistant размер сразу же можно задать в ГБ). Нажмите кнопку «Сжать».
- После непродолжительного разделения в нижней части окна появится список разделов, где добавится черный кусочек. Он называется «Не распределено» — будущая заготовка. Нажмите на этом фрагменте правой кнопкой мыши, выберите пункт «Создать простой том…»
- Запустится «Мастер создания простых томов», в котором нужно нажать кнопку «Далее».
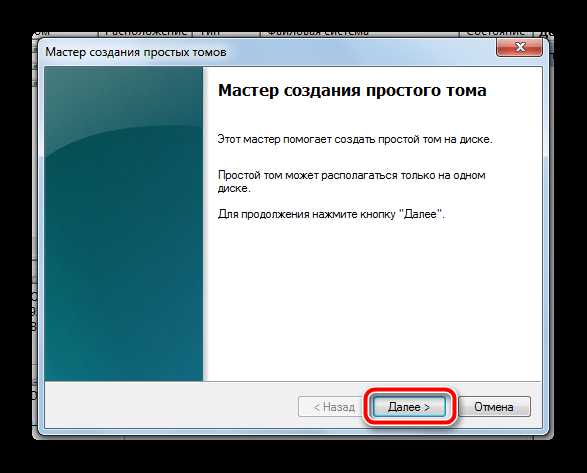
В следующем окошке подтвердите размер создаваемого раздела, затем снова нажмите «Далее».
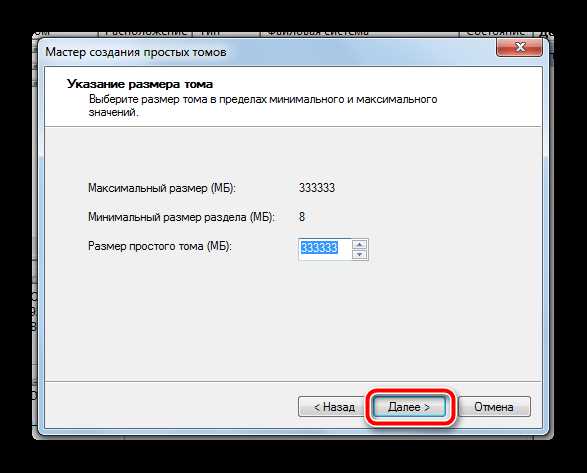
Теперь назначьте необходимую букву, выбрав любую приглянувшуюся из выпадающего списка, перейдите к следующему этапу.
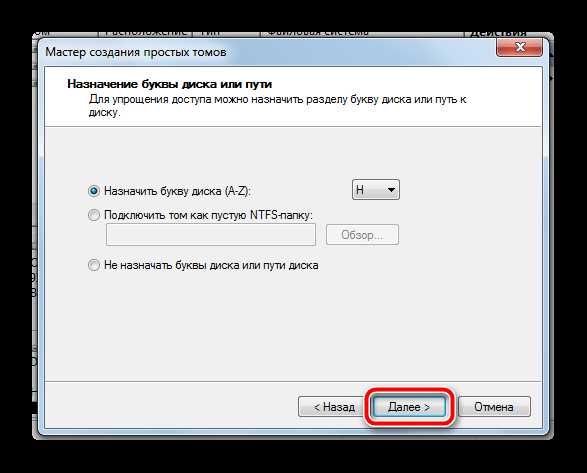
Выберите формат файловой системы, задайте имя для нового раздела (желательно использовать латиницу, без пробелов).
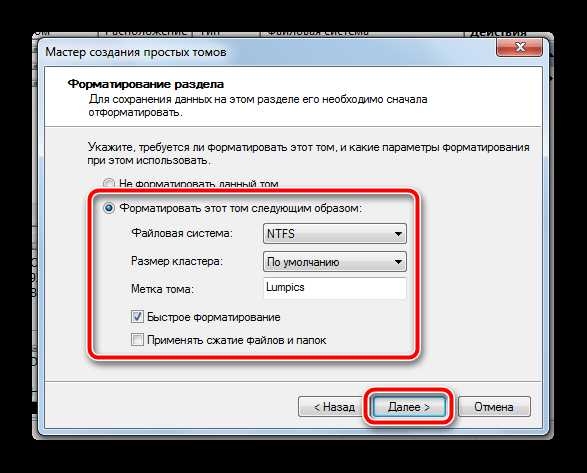
В последнем окошке перепроверьте все ранее заданные параметры, после чего нажмите кнопку «Готово».
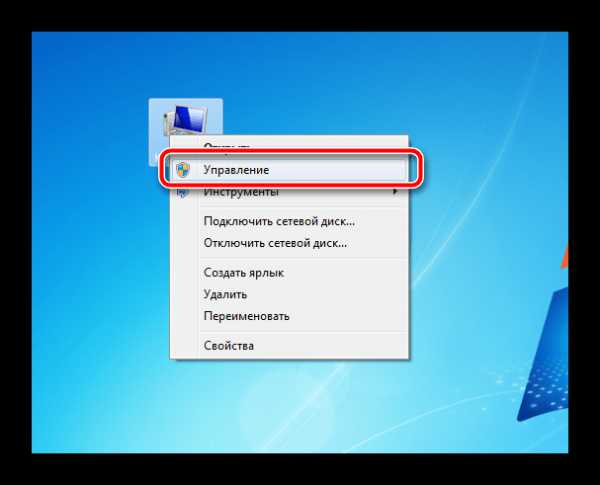
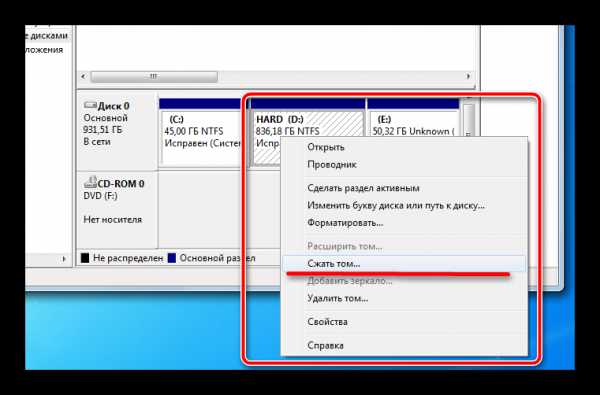
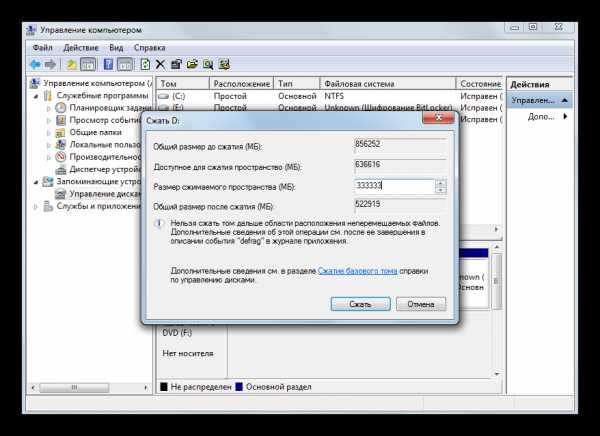
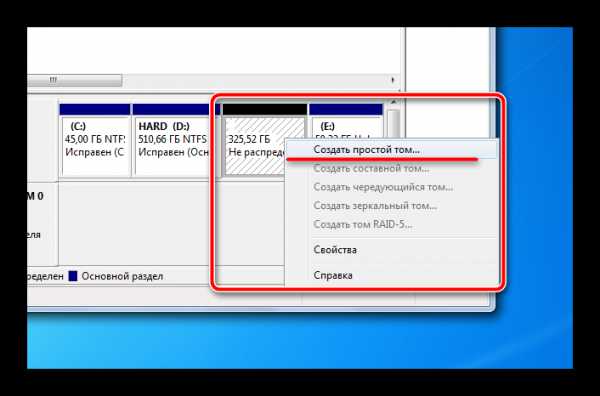

На этом операции окончены, через несколько секунд в системе появится новый раздел, готовый к работе. Перезагрузка при этом совершенно не нужна, все будет произведено в текущем сеансе.
Встроенный в систему инструмент предоставляет все необходимые настройки для создаваемого раздела, их вполне хватит для рядового пользователя. Но здесь придется каждый шаг выполнять вручную, и между ними просто сидеть и ждать определенное время, пока система собирает необходимые данные. А сбор данных может весьма затянуться на слабых компьютерах. Поэтому использование стороннего программного обеспечения будет наиболее оптимальным вариантом для быстрого и качественного разделения жесткого диска на нужное количество кусков.
Будьте внимательны перед выполнением любых операций с данными, обязательно делайте резервные копии и перепроверяйте задаваемые вручную параметры. Создание нескольких разделов на компьютере поможет четко организовать структуру файловой системы и разделить используемые файлы по разным местам для безопасного хранения.
Мы рады, что смогли помочь Вам в решении проблемы.Опрос: помогла ли вам эта статья?
Да Нетlumpics.ru
Как разбить жесткий диск на разделы в windows 7
Для удобства использования, а также для надежности, жесткий диск лучше всегда разбивать на несколько разделов. Если вы не позаботились о дополнительных разделах во время установки ОС, ничего страшного, это можно сделать в любое время. В данной статье будет рассказано как разбить жесткий диск на разделы в windows 7, без установки дополнительного ПО.
Но как разбить жесткий диск на разделы, если на нем уже записаны файлы? Очень просто, это можно сделать при помощи специальных программ. Но если у вас установлена ОС windows 7, то в сторонних программах нет необходимости, так как это можно сделать средствами самой системы.
Разумеется вы можете создать новые разделы лишь в том случае, если диск не заполнен полностью, то есть имеется достаточно свободного пространства.
Перед тем, как Я начну описание этого процесса, хотелось бы сказать пару слов в пользу наличия нескольких разделов. Дело в том, что личные файлы лучше не смешивать с системными, дабы при “поломке” ОС они не пострадали. Отсюда следует, что у вас как минимум должно быть два раздела, один будет системным (то есть на нем будет находится сама windows), а на другом будут хранится ваши личные файлы (документы, фото, видео, музыка, и т.д.). И если не дай Бог система “полетит”, ваши личные файлы не пострадают.
Кстати, данная процедура уже описывалась в статье «Как установить две операционные системы на один компьютер». Но в связи с тем, что у многих пользователей начали появляться вопросы по поводу данного процесса, Я решил сделать описание немного поподробнее.
Процесс разбиения жесткого диска
1) Нажмите кнопку Пуск, и в поисковой строке введите “diskmgmt.msc”, откройте найденное одноименное приложение.P.S. Также можно воспользоваться сочетанием клавиш “Win+R” (тоже вводим “diskmgmt.msc”, и жмем “Ok”), в этом случае приложение будет запущенно с правами администратора.
2) Новый раздел можно создать из имеющегося неразмеченного пространства, но скорее всего у вас его не будет. Значит нужно его создать, для этого сделайте следующее:
а) Кликните правой кнопкой мыши по разделу, на котором имеется достаточно свободного пространства, и выберите пункт “Сжать том…”.P.S. Если у вас уже имеется более одного раздела, то том для сжатия лучше всего выбрать не системный.

б) Через некоторое время появится окно, в котором вам надо будет ввести размер сжимаемого пространства. Максимально возможное значение уже будет стоять в соответствующем окошке, но вы можете указать другой размер (меньше). Указанное вами значение, это размер будущего логического диска. Важно понимать, что на эту же величину уменьшится размер сжимаемого диска, соответственно максимально возможное значение лучше не использовать. Введите желаемый размер, и нажмите кнопку “Сжать”.
P.S. Если попытаться объяснить суть происходящего в двух словах, и простым языком, то получится примерно следующее: допустим у вас есть один диск размером 500 гб, причем 100 гб уже занято, соответственно свободные 400 гб можно “забрать”, и из них сделать еще один диск.
3) В результате проделанных манипуляций у нас появилась неразмеченная область (отмечена черным цветом). Кликните правой кнопкой мыши по этой неразмеченной области, и выберите пункт “Создать простой том”. После чего запустится мастер создания простых томов. От вас потребуется следующее:
- Указать размер создаваемого тома.
- Выбрать букву диска.
- Отформатировать том (файловая система NTFS, размер кластера по умолчанию).
После произведенных манипуляций, у вас появится еще один диск.
Понравилась статья? Поделитесь с друзьями!
the-komp.ru
Как разбить жесткий диск средствами windows 7
 Здравствуйте Друзья! Тема статьи — как разбить жесткий диск windows 7. К своему стыду признаюсь, что узнал об этой функции несколько месяцев назад. Для того, что бы закрепить эти знания нужно естественно — попробовать. И желательно не на своем компьютере). До этого момента старался разбивать винчестер при установки операционной системы. Если же какой-либо раздел необходимо было изменить или создать еще один, то в ход шли специальные утилиты. Нужно было скачать образ, записать его на диск, загрузиться с него. А всего то необходимо отрезать 50 ГБ с конца жесткого диска для установки второй операционной системы. Как разбить диск средствами операционной системы windows 7 вы узнаете в этой статье.
Здравствуйте Друзья! Тема статьи — как разбить жесткий диск windows 7. К своему стыду признаюсь, что узнал об этой функции несколько месяцев назад. Для того, что бы закрепить эти знания нужно естественно — попробовать. И желательно не на своем компьютере). До этого момента старался разбивать винчестер при установки операционной системы. Если же какой-либо раздел необходимо было изменить или создать еще один, то в ход шли специальные утилиты. Нужно было скачать образ, записать его на диск, загрузиться с него. А всего то необходимо отрезать 50 ГБ с конца жесткого диска для установки второй операционной системы. Как разбить диск средствами операционной системы windows 7 вы узнаете в этой статье.
Как разбить жесткий диск на разделы в windows
Все возможные манипуляции с жесткими дисками в операционной системе windows 7 и windows 8 производятся из оснастки управления дисками. Зайдем туда. На пункте Компьютер в главном меню Пуск жмем правой кнопкой мышки и выбираем Управление. В открывшемся окошке слева выбираем раздел Запоминающие устройства и там Управление дисками.

По центру вверху вы видите разделы или тома своих жестких дисков. По центру внизу вы видите количество физический жестких дисков, оптических приводов и установленных других накопителей (флешек). Выбираете физический диск (если у вас их несколько), затем раздел на этом диске который вы ходите разбить. Нажимаете на выбранном разделе правой кнопкой мыши и выбираете пункт Сжать том…

Выйдет окошко Запрос места для сжатия. Необходимо подождать
Затем появится окно Сжать <буква диска>. В строке Размер сжимаемого пространства (МБ) устанавливаем размер нового диска. Нажимаем кнопку Сжать

Необходимо будет немного подождать. Время будет зависит от фрагментированности сжимаемого раздела (о дефрагментации можно почитать тут) и конечно же от объема.

Освободившееся не распределенное пространство для использования, необходимо преобразовать в раздел жесткого диска, Кликаем на нем правой кнопкой мышки и выбираем Создать простой том…

Выйдет окошко Мастер создания простого тома. Нажимаем Далее >

Выбираем размер создаваемого тома. По умолчанию выбирается по максимуму. Так и оставляем. Нажимаем Далее >

Затем необходимо назначить букву создаваемому разделу. Выбираем любую из выпадающего списка и нажимаем Далее >
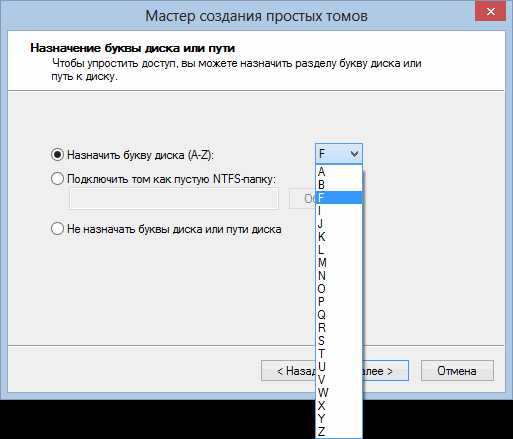
Выбираем параметры форматирования. Оставляем файловую систему NTFS, размер кластера По умолчанию и изменяем, по желанию, метку тома. Нажимаем Далее >

Последнее окошко перед созданием тома. Можно проверить все параметры создаваемого раздела. Нажимаем Готово

Создался дополнительный раздел на жестком диске.

Наш HDD разбит средствами windows. Все готово к работе. На одном физическом жестком диске можно создать не более 4 основных разделов. Если вам требуется больше, создайте один дополнительный раздел и его разбейте на столько, сколько нужно. Лимит в 2000 разделов надеюсь хватит.
Что делать если диск в windows 7 не разбивается
Попробовал разбивать жесткий диск средствами windows 7 на другом компьютере. Три раздела из 4-х разбиваются нормально (есть возможность сжать диск), а самый большой нет. В самом конце этого диска находятся файлы (скрытые и системные) и их не получилось от туда убрать.

В этом случае придется использовать утилиты сторонних производителей. Например Акронис или Парагон. Если еще один вариант. Загрузиться с загрузочного диска с любой операционной системой и выполнить дефрагментацию не сжимаемого раздела. Если кто сие пробовал отпишитесь пожалуйста в комментариях. Спасибо.
Заключение
В статье как разбить жесткий диск windows 7 мы разделили раздел на две части. Естественно, это можно сделать обладая правами администратора или хотя бы оператора архива на компьютере. Средства windows позволяют сжать том до не перемещаемых файлов. Это могут быть файл подкачки или файлы теневых копий. Если у вас включена защита системы. В большинстве случаем для того что бы разбить жесткий диск достаточно отключить защиту системы на выбранном разделе и перенести файл подкачки на другой диск. Сжать том и вернуть все на место. Если же ничего не получается, то необходимо обращаться к помощи сторонних программ. Отличной альтернативой является Акронис или другой аналог.
Вопросы пишите в комментариях. Попробуем разобраться вместе.
Видео — Как разбить жесткий диск в windows 7
Благодарю, что поделились статьей в социальных сетях. Всего Вам Доброго!
С уважением, Антон Дьяченко
YouPK.ru
Инструкция как разбить жесткий диск на разделы в windows 7
Главная » Hi-Tech » Как разбить жесткий диск на разделы в windows 7
Очень часто требуется разбить диск на несколько разделов. К примеру, на диске С мы хотим традиционно хранить системные файлы, установленные программы, а на Е – информацию, фильмы, музыку. К сожалению, на новых устройствах с установленной операционной системой windows 7 чаще всего один диск занимает весь объем памяти.
Если раньше для разделения жесткого диска требовалась полная переустановка системы, то теперь это можно сделать встроенной утилитой. При этом разбить жесткий диск на разделы без потери данных вы сможете самостоятельно, следуя инструкциям ниже.
Пошаговая инструкция
- Зайдите в меню ПУСК, правой кнопкой мыши щелкнете «Мой компьютер» и во всплывающем меню выберите «Управление»;
- В открывшемся окне «Управление компьютером» перед нами представлены все подразделы жесткого диска. У нас:• Раздел восстановления (11.72 Гб) – скрытый раздел, нужен системе для создания точек восстановления. Его трогать не стоит, но можно отключить;• Диск С (453 Гб) – его мы и будем делить;
• System Reserved – скрытый раздел системы, как и Раздел восстановления. Не трогаем;
- Наводим курсором мыши на нужный нам диск С, кликаем правой клавишей мыши и выбираем «Сжать том»;
- Ждем, пока система вычисляет возможное свободное пространство для нашего нового подраздела;
- Получаем такие цифры:• Общий размер до сжатия: 464838 МБ – собственно, размер диска С,• Доступное для сжатия пространство: 202763 МБ – размер, который система смогла выделить для нового диска. Если этот размер не устраивает, сделайте дефрагментацию разбиваемого диска и повторите процедуру снова. Должно помочь,• Размер сжимаемого пространства: 202763 МБ – размер нового раздела, который можно корректировать (только в меньшую сторону),
• Общий размер после сжатия: 262075 МБ – размер диска С после разбиения.
Внимание! Все данные останутся на диске С, утилита выделяет только свободное пространство для нового диска!
Итак, выставив нужные значения, жмем «Сжать».
- Через некоторое время в окне «Управление компьютером» появляется новый раздел емкостью 198 ГБ. Правой кнопкой мыши выбираем «Создать новый том»;
- Запускается Мастер создания простых томов. Соглашаемся с предложенным максимально возможным размером и жмем «Далее»;
- Назначаем букву диска или пути. У меня это «Е». Больше в этом окне ничего не выбираем;
- В следующем окне «Форматирование раздела» указываем необходимость форматирования (не пугайтесь, данные не пропадут – их нет на новом диске). Здесь же можно указать имя для нового жесткого диска в строке «Метка тома»;
- Завершаем работу мастера;
- Итак, перед нами результат работы по разбиению диска на два сектора;
- Переименовать новый раздел можно просто из Проводника.
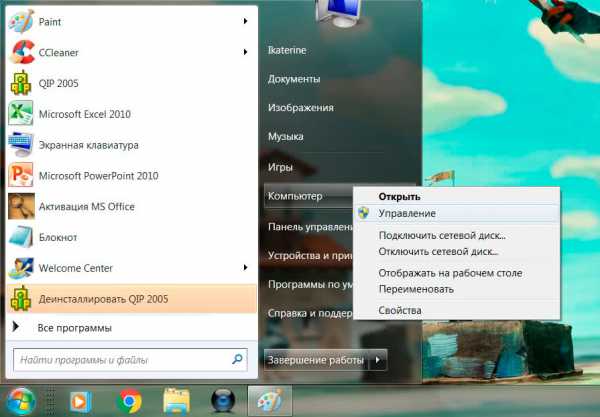
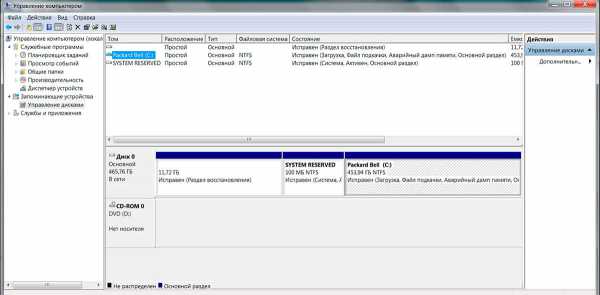
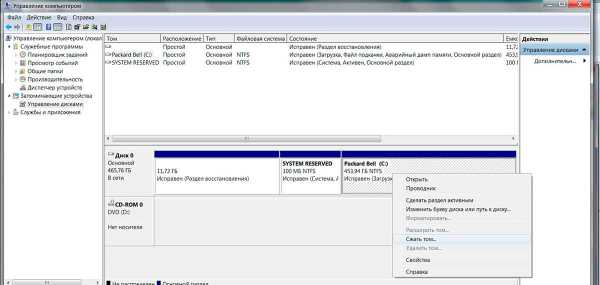
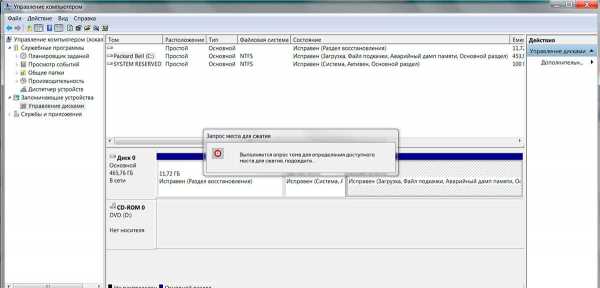

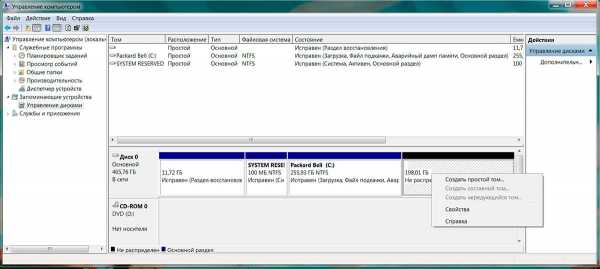
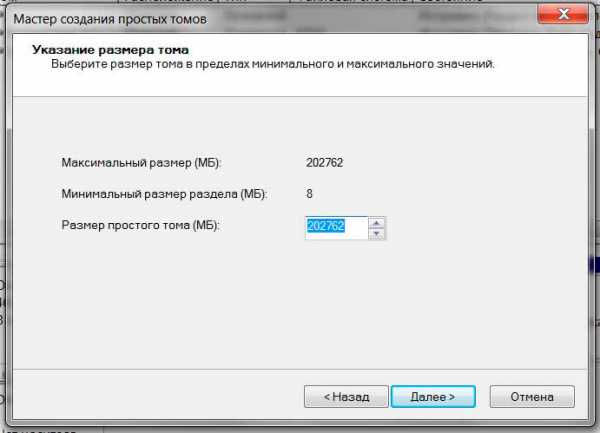
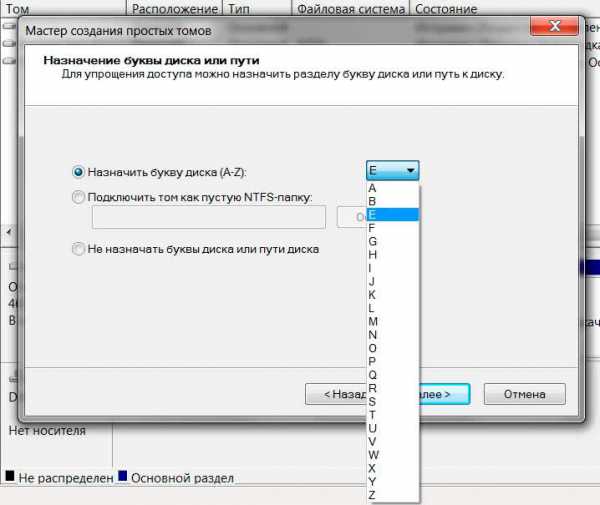
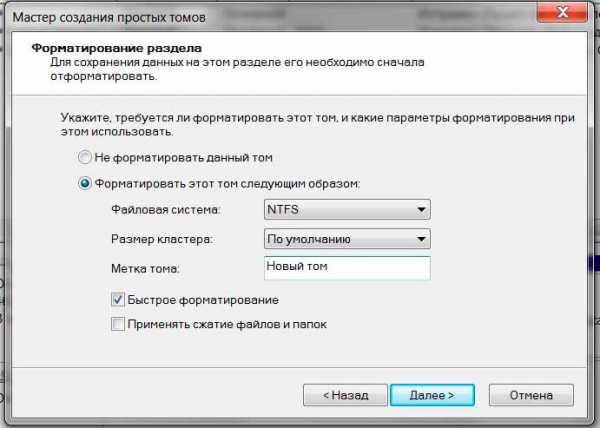

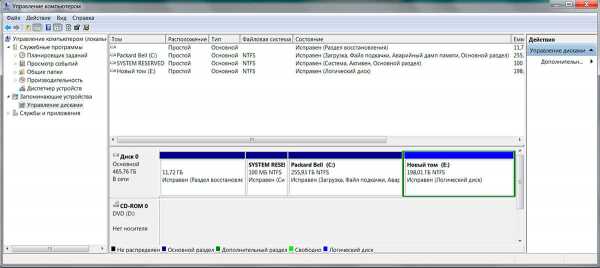
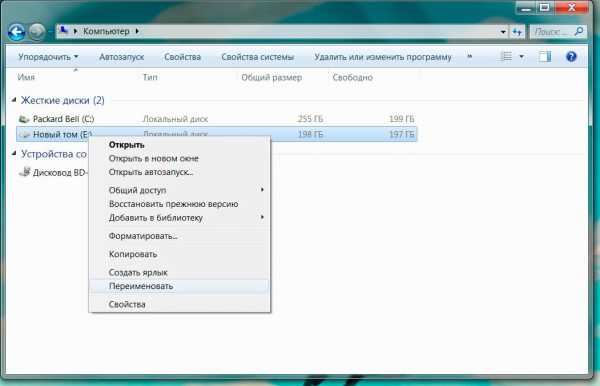
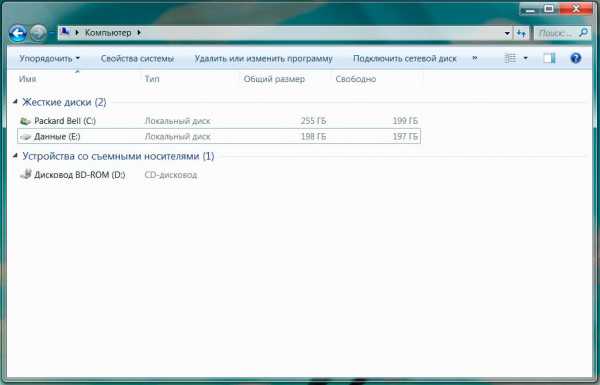
Следуя этой инструкции, вы без труда сможете разбить жесткий диск на разделы самостоятельно. А напоследок важный момент: помните, что операционная система windows 7 позволяет создавать лишь четыре подраздела (включая скрытые). Поэтому, если необходимо «поделиться памятью» между дисками, то придется сначала их объединять, а потом уже делить заново.
Оцените статью: (Пока оценок нет)oTomKak.ru