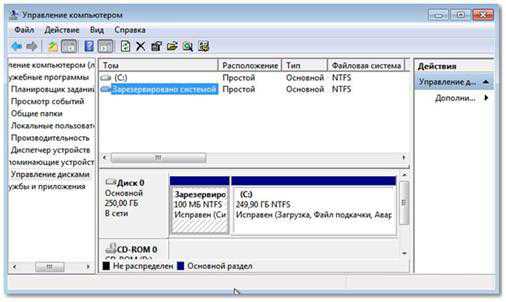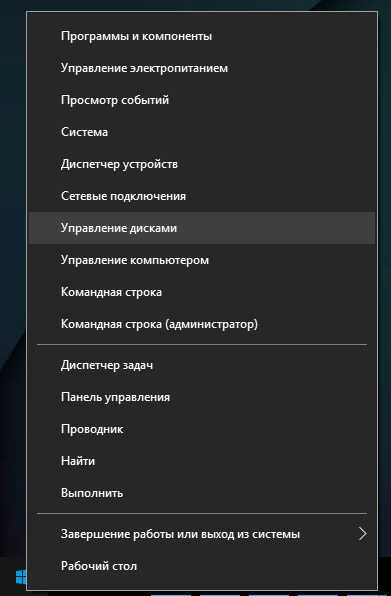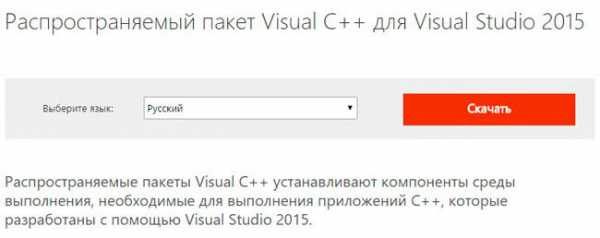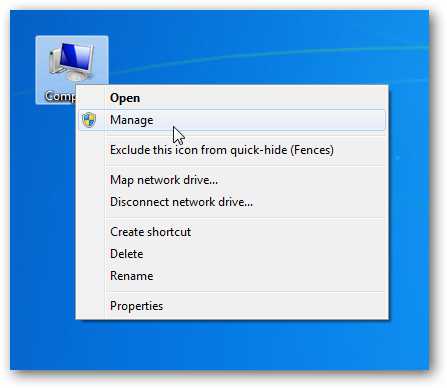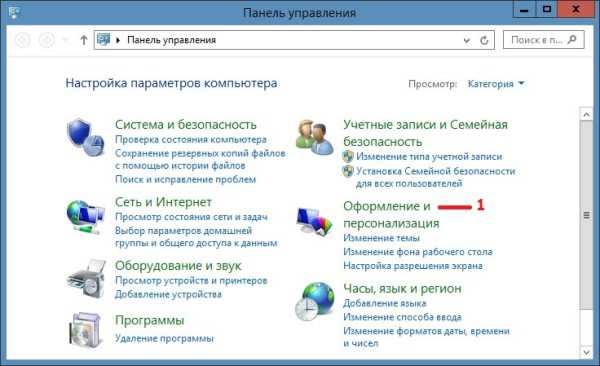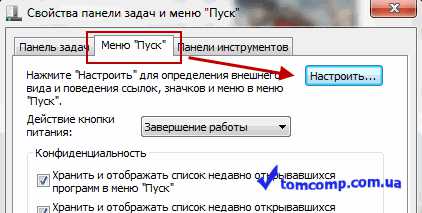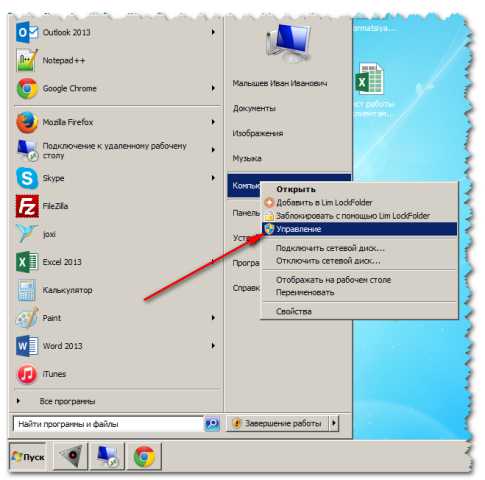Как включить игровой режим в windows 7
Режим бога в windows 7
GodMode…какое сладкое словосочетание! Лично мне оно всегда напоминает о старых играх, где, включив режим бога, можно было воплотить юношеский максимализм и кровожадность, уничтожая врагов без риска быть поверженным. Да и до сих пор подмывает в каком-нибудь сетевом шутере, вроде обожаемого мною Team Fortress 2, врубить какой-то хитрый хак. Удивительно, но в windows 7 есть свой режим бога.
Хотя его возможности, увы, не такие прикольные, как в игре, но…режим, тем не менее, существует. Его главная особенность – он предоставляет доступ к подавляющему числу настроек windows 7 с помощью обычного графического меню, прелесть, да и только.
Активировать это чудо можно следующим образом.
- Щелкаем правой кнопкой мыши на пустой области рабочего стола.
- Выберите меню Создать и создайте, соответственно, новую папку.
- Теперь присвойте папке такое название:
Вот, собственно говоря, и все. Осталось зайти в папку и будет открыто следующее окно (щелкните чтобы увеличить).
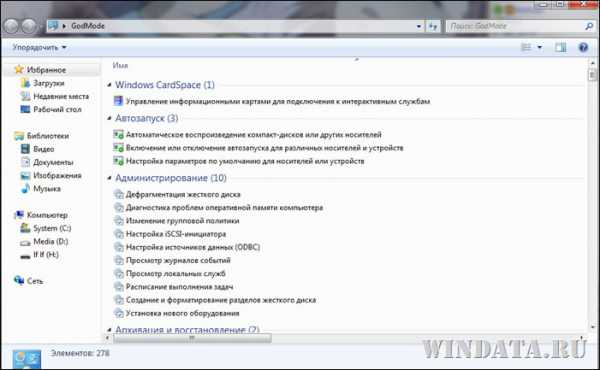
Чем интересно это “божественное окно”? Ну конечно тем, что в одном окне будет предоставлен доступ чуть ли не ко всем системным параметрам, которые воообще существуют в windows 7. А значит, вместо того чтобы потерянно бродить по Панели управления достаточно будет открыть окно и найти в нем нужный параметр, прокрутив окно или воспользовавшись полем Поиск: GodMode в верхнем правом углу окна.
Возможности написать Всевышнему SMS не предусмотрено. Жаль.
windata.ru
Как включить режим Бога в windows 7
Догадываетесь ли вы, что с помощью windows 7 можно стать богом. Ну, по крайней мере, богом windows 7. А если да, то как это реализовать на практике и что для этого нужно. Рассмотрим эту скрытую возможность операционной системы подробнее.
С помощью этого режима мы сможем управлять практически всеми настройками windows. Режим бога реализован с помощью удобного графического меню. Как же активировать режим бога в windows 7? Это гораздо проще, чем вы могли бы себе представить. Для этого;
1. Создаем папку (правой клавишей по рабочему столу ? создать ? создать папку) 2. Задаем этой папке вот такое название GodMode.{ED7BA470-8E54-465E-825C-99712043E01C} 3. Жмем Enter и наша папка сама поменяет значок и станет папкой ? GodMode

На рисунке конечно не весь список возможностей «режима бога». Вместо того чтобы перечислять этот список, я рекомендую активировать этот режим и управлять всеми настройками windows из одной папки. На этом все! Удачи!
user-life.ru
«Режим Бога» в windows 7 (некая панель управления)
В windows 7 разработчики внесли интересную недокументированную возможность, которая называется «Режим Бога» (God Mode).
Да конечно, название не самое удачное, особенно если смотреть с точки зрения религии, да и возможностей оно таких не даёт, как может показаться на первый взгляд, но всё же весьма привлекательно и удобно. Ладно, не будем тянуть, а просто возьмём и активируем «Режим Бога» и получим неограниченную власть (шутка).
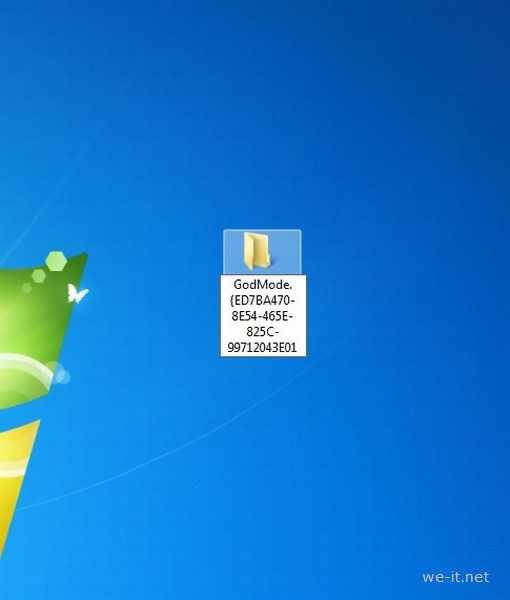
Рис.1
Для «активации» этого режима просто создаём папку на рабочем столе (рис.1) и вставляем в область имени папки этот текст: GodMode.{ED7BA470-8E54-465E-825C-99712043E01C}
Должен получиться значок как на рис.2
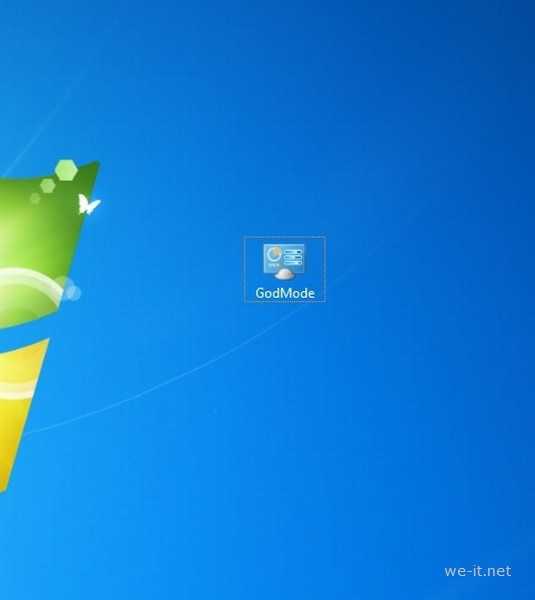
Рис.2
Всё, «Режим Бога» активирован, теперь заходим в папку и видим множество различных настроек системы, их у меня 276, количество может различаться, но в основном не более трёхсот.

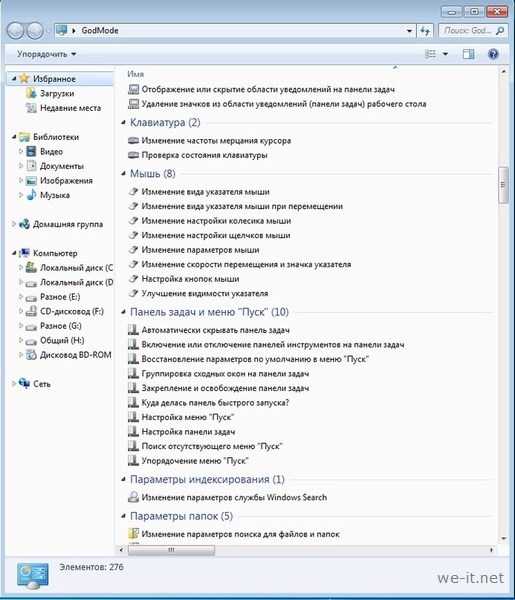
В общем, проанализировав кучу нужных и не нужных настроек, я считаю, что этот «инструмент» имеет право на жизнь, а уж использовать его или нет - решать вам.
Также вы можете ознакомится с материалом - как записать windows на флешку для дальнейшей установки.
Вот это ещё полтора десятка таких режимов, но это уже ради ознакомления, так как полезного и удобного в нижеуказанных «папках» совсем мало.
GodMode 02.{00C6D95F-329C-409a-81D7-C46C66EA7F33} GodMode 03.{0142e4d0-fb7a-11dc-ba4a-000ffe7ab428} GodMode 04.{025A5937-A6BE-4686-A844-36FE4BEC8B6D} GodMode 05.{05d7b0f4-2121-4eff-bf6b-ed3f69b894d9} GodMode 06.{1206F5F1-0569-412C-8FEC-3204630DFB70} GodMode 07.{15eae92e-f17a-4431-9f28-805e482dafd4} GodMode 08.{17cd9488-1228-4b2f-88ce-4298e93e0966} GodMode 09.{1D2680C9-0E2A-469d-B787-065558BC7D43} GodMode 10.{1FA9085F-25A2-489B-85D4-86326EEDCD87} GodMode 11.{208D2C60-3AEA-1069-A2D7-08002B30309D} GodMode 12.{20D04FE0-3AEA-1069-A2D8-08002B30309D} GodMode 13.{2227A280-3AEA-1069-A2DE-08002B30309D} GodMode 14.{241D7C96-F8BF-4F85-B01F-E2B043341A4B} GodMode 15.{4026492F-2F69-46B8-B9BF-5654FC07E423} GodMode 16.{62D8ED13-C9D0-4CE8-A914-47DD628FB1B0}
GodMode 17.{78F3955E-3B90-4184-BD14-5397C15F1EFC}
we-it.net
Как активировать режим бога в windows 7/8 и зачем он нужен?
Да, интересное название «режим бога», но именно так называется эта функция встроенная в windows 7 и windows 8. По началу возникают аналогии с компьютерными игрушками, где можно было включить подобный режим и стать неубиваемым Но, увы, эта функция не подразумевает активацию супер-системы, которая не глючит и очень быстро работает
Эта функция позволяет открыть все возможные системные настройки в одном окне. Такая штука может весьма пригодиться при новой установке системы и не только. Чтобы активировать этот режим нужно просто создать специальный ярлык на рабочем столе, а если по шагам, то:
- Нажать правой кнопкой по любому пустому месту на Рабочем столе
- Выбрать «Создать -> Папку»
- Назвать её GodMode.{ED7BA470-8E54-465E-825C-99712043E01C}
Всё, можно запустить ярлык чтобы открыть окно режима бога. Если лень создавать ярлык вручную, то можете его скачать отсюда, сохранить на рабочий стол и распаковать архив. Работает эта штука и в windows 7 и в восьмёрке любой разрядности (x86 и x64).
Что полезного посмотреть в «божественном режиме»
Само окно выглядит как обычно, ничего особенного, кроме его содержания:

Здесь мы видим название группы и количество элементов в ней (в скобках). Можно полистать список и поискать что-то новенькое и полезное для себя. В принципе, все функции здесь дублируются настройками из других панелей виндовса, но ввиду их разбросанности по всей системе, о многих можно было просто не догадываться. Я хочу отметить некоторые занятные фишки.
Защитник windows – защита от шпионских и потенциально опасных программ. Рекомендуется хотя бы раз в месяц запускать сканирование компьютера этой утилитой, особенно, если у вас не установлен антивирус! Учтите, что смысл в этой работе есть, только если ваш windows 7/8 постоянно обновляется.
Чтобы не листать список в поисках нужной функции воспользуйтесь полем «Поиск» справа вверху (просто начните вводить название).
Система – Восстановление системных файлов и параметров из точки восстановления. Применяйте всегда, если установили новую программу, драйвера или поменяли что-то в настройках и не знаете как вернуть обратно. Эта функция волшебным образом поможет вернуть систему в то состояние, когда всё ещё работало как надо! Подробнее читайте в статье про восстановление системы.
Электропитание – Настройка функций кнопок питания. Полезная штука, о которой многие не знают. Здесь можно установить функции на такие кнопки как «Power» (на системном блоке), «Sleep» (на клавиатуре) и закрытие крышки на ноутбуке:
Можно определить, например, чтобы кнопка «Power» не выключала компьютер, а переводила его в режим сна. В этом случае вам не придётся каждый раз ждать пока запуститься windows и все нужные программы.
Итого
В этой статье я показал как включить режим бога в windows 7 и показал для чего это может быть полезно. Конечно, это не самая необходимая функция в системе, но она есть, и кому-то может пригодиться. Дальше предлагаю Вам самостоятельно пройтись по списку и немножечко почувствовать себя богом
IT-like.ru
Как включить игровой режим в windows 10: подробная инструкция
Игровой режим появился в windows 10 после обновления Creators Update. При помощи данного режима якобы удается поднять FPS в компьютерных играх путем отключения тяжеловесных элементов рабочего стола и других процессов. В статье будет рассмотрен вопрос – как включить игровой режим в windows 10.
windows 10 Creators Update, по словам разработчиков, содержит массу полезных улучшений для системы и способен сильно поднять производительность ПК в играх. Но так ли это на самом деле? В этом вопросе мы тоже разберемся и навсегда развеем миф, основываясь на реальных примерах.
Что такое игровой режим и для чего он нужен
В windows 10 запущенно много процессов и приложений, которые требуют значительных системных ресурсов и тем самым замедляют скорость работы самой игры. Часто пользователи стараются выжать максимум из своего ПК и добиться наивысшего показателя частоты кадров в секунду, но запущенный одновременно с игрой системный процесс препятствует этому. Игровой режим создан как раз для того, чтобы исправить ситуацию и отдать все ресурсы игре.
Кроме закрытия ненужных в период игры процессов, такой режим повышает приоритет игры, что в результате позволяет получить еще больше системных ресурсов. Сам по себе Game Mode в windows 10 не особо влияет на частоту кадров в секунду, зато он предотвращает проседания FPS, когда во время игры запускается какой-то тяжелый фоновый процесс, например, дефрагментация диска. Все подобные задачи отлаживаются на потом, и игра протекает без видимых глюков, кои часто наблюдались в обычном режиме.
Проверка Creators Update на компьютере или ноутбуке
Перед тем как рассказывать об активации игрового режима, нужно проверить получила ли ваша система последние обновления. Причем именно Creators Update может устанавливаться не автоматически, для того чтобы его применить, нужно сделать несколько простых шагов.
- Открываем настройки windows 10 при помощи сочетания горячих клавиш Win+ I и выбираем плитку, обозначенную на картинке.
- Проверяем есть ли обновления для нашей операционной системы.
- Если обновления есть, система автоматически начнет их загрузку. Нам остается немного подождать.
- Когда процесс будет завершен, перезагружаем ПК, перед этим не забыв сохранить все данные и закрыть работающие программы.
После того как windows 10 вновь запустится, мы увидим, что компьютер находится в актуальном состоянии. Теперь можно переходить к работе с игровым режимом.
Таким способом не всегда получается установить Creators Update, однако, шанс сделать это гораздо выше чем просто ожидая автоматической установки патча.
Включаем игровой режим в windows 10
Активировать игровой режим можно из самой игры. Для этого по умолчанию используются кнопки Win+G». Менюшка, которая появится после нажатия комбинации, схожа с таковой в Steam или Origin.
В настройках можно указать включение игрового режима для активной игры. Для этого нажмите шестеренку, отмеченную на скриншоте.
Теперь установите флажок включения игрового режима для запущенного в данный момент приложения (в нашем случае World of Tanks).
Если у вас игрового меню нет по нажатию кнопок Win+G, попробуйте включить его. Для этого делаем такие шаги:
- Открываем параметры системы, для разнообразия через меню «Пуск».
- В открывшемся окне кликаем по плитке с надписью: «Игры».
- Тут нужно убедиться в том, что пункт, который мы обвели на скриншоте красной рамкой, включен.
- Также проверьте активен ли сам режим игры. Перейдите в левой части окна в меню «Режим игры» и убедитесь в наличии соответствующей галочки на своем месте.
После этого игровой режим в windows 10 будет включен. Этот способ является самым простым, он работает там, где нет скрытых проблем. Если же включить Game Mode описанным методом не выходит, попробуйте другие варианты, которые мы привели ниже.
Как включить игровой режим в windows 10 при помощи редактора реестра
Используя штатный инструмент, который есть во всех операционных системах от Microsoft, можно внести легкие изменения в реестр и включить игровой режим в windows 10.
- Запускаем редактор реестра. Для этого откройте утилиту «Выполнить» при помощи сочетания клавиш Win+ R и введите в поисковое поле слово regedit.
- Далее, переходим по пути, который мы обозначили на картинке и изменяем значение ключа AllowAutoGameMode на «1» (изменяем ключ после двойного клика левой кнопки манипулятора по нему). Если ключа у вас нет, создайте его. Для этого кликаем по пустому месту правой половины regedit и делаем новый 32-битный параметр.
- Переименовываем вновь созданный параметр в AllowAutoGameMode и открываем его, установив значение «1». По завершении кликаем по «ОК».
Если нам нужно отключить игровой режим, можно сделать это таким же образом. Просто установите значение ключа в «0».
Тестируем игру с игровым режимом и без него
Для того чтобы проверить есть ли толк от данного режима мы не будем искать информацию в сети или полагаться на чужие замеры. Мы просто возьмем игру, снимем несколько показателей FPS, с игровым режимом и без него. Далее, сравним результаты.
Тестирование ведется на машине следующей конфигурации:
- AMD Athlon 245 X2;
- NVidia GeForce 250 GTS;
- windows 10 64 bit;
- 6 GB RAM.
Запускаем игру World of Tanks на средних настройках и проверяем показатель частоты кадров в секунду (игровой режим отключен).
Делаем то же самое, но уже с режимом игры.
Как видим, существенного прироста производительности не видно. Мало того, мы получили -2 кадра. В итоге, как мы уже и говорили, данный режим нужен не для того, чтобы поднять производительность вашего «железа», а для того чтобы предотвратить течение фоновых программ, пока идет игра и тем самым исключить вероятность проседания FPS.
Результат
В целом игровой режим — это реально нужная и полезная функция для пользователей, которые играют в игры на windows 10. С его помощью тяжелые игрушки станут работать лучше, а не слишком современные ПК смогут стать неплохой платформой для геймера. Отключайте лишние процессы и наслаждайтесь полной производительностью машины.
Выше мы описали несколько действенных способов по включению игрового режима в windows 10, но, если у вас что-то не получилось и остались вопросы, задайте их нам в комментариях, а мы, в свою очередь, обязуемся дать максимально развернутый ответ. В довершение предлагаем посмотреть видео, в котором описывается процесс включения игрового режима на windows 10.
Видео о том, как включить игровой режим в windows 10
os-helper.ru