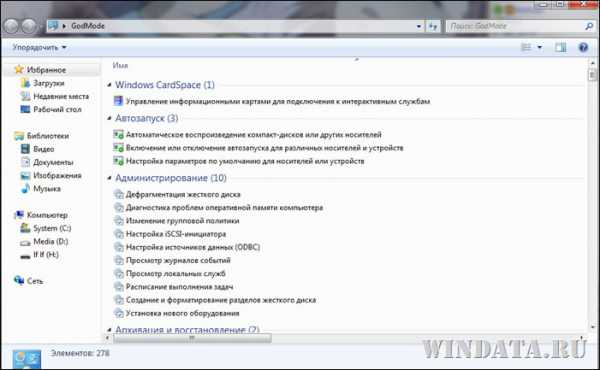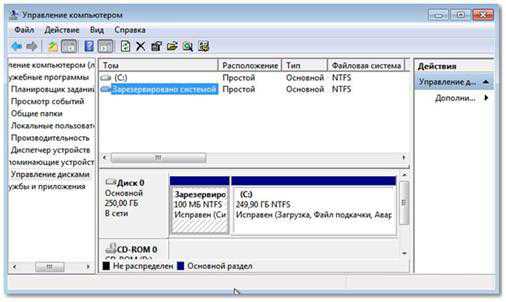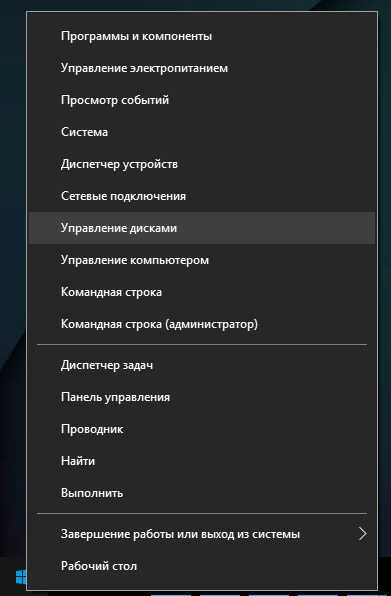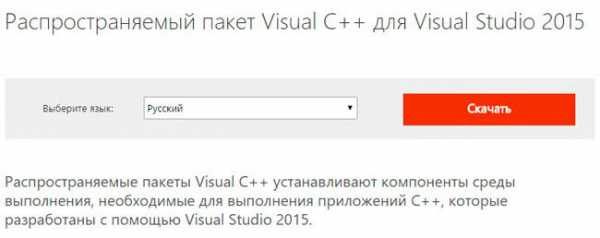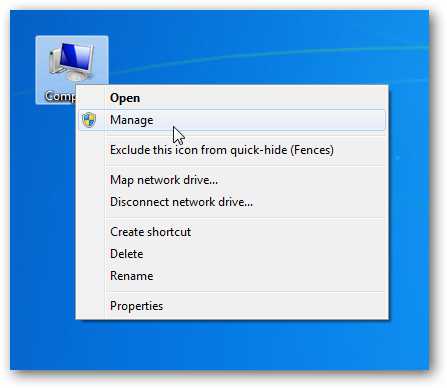Как снять скриншот с экрана в windows 7
Как сделать скриншот экрана
Большинство пользователей сталкивались с необходимостью сделать скриншот (снимок экрана) с монитора. Например, Вам необходимо поделиться снимком окна браузера или папки, или хотите сохранить часть картинки или область просмотра рабочего стола.
Необходимость в том, чтобы сделать копию экрана бывает, если нужно быстро сохранить картинку, отображаемую на экране монитора при работе различных программ.
Наиболее частыми случаями использования скриншотов является сохранение результатов — графиков, таблиц, текстовых данных при необходимости их дальнейшего анализа с равнения.
Несколько способов как сделать снимок экрана.
- Встроенный в windows — Стандартные средства windows XP, 2000, Win 7, Vista, windows 8. Нажимаем кнопку Prt Scr на клавиатуре. Далее создаём графический файл в нужно папке, открываем на редактирование, Правка -> Вставить или Ctrl+V, сохраняем файл в нужном формате. Этот способ не очень удобен — много телодвижений, не всегда получится сделать снимок кадра фильма в проигрывателе (так как видео проигрывается в оверлее), захватываем полностью рабочий стол. Как вариант, возможно использование Alt+PrtScr — для снимка активного окна.
- Сторонними программными средствами. В поиске Вы найдёте то, что будет Вам удобно. Я остановил свой выбор на программе Screenshot Captor. Она бесплатна для личного использования, имеет множество настроек, кушает мало оперативной памяти.
Screenshot Captor — идеальное решение, чтобы сделать скриншот на компьютере.
Для меня преимуществами этой программы являются
- Бесплатность для личного пользования.
- Малое потребление ресурсов,
- Настройки по автозагрузке, диалоговым запросам, формат имён файлов, формат сохранения снимка (jpeg, png, bmp, gif, tif).
- Наличие множества горячих клавиш.
- Возможность снимка всего экрана, активного окна, одного объекта, области фиксированного размера, выбор области для снимка в реальном времени.
Несколько скриншотов настроек Screenshot Captor
Как сделать скриншот windows XP
- Открыть в браузере ту страницу, изображение которой необходимо получить;
- Нажать на клавиатуре клавишу PrintScreen (PrtSc) — данная кнопка расположена чаще всего в правом верхнем углу клавиатуры, в одном ряду с функциональными кнопками F1-F12;
- Открыть один из графических редакторов, например стандартную программу Paint;
- Выбрать пункт меню «Правка» — «Вставить» или же нажать сочетание клавиш Ctrl+V, после чего изображение появится в графическом редакторе;
- Дополнить изображение необходимыми элементами — подписями, линиями и пр.;
- Сохранить полученное изображение: «Файл» — «Сохранить как».
Как сделать скриншот в windows 7
- Нажать на клавиатуре клавишу PrintScreen (PrtSc) — данная кнопка расположена, чаще всего, в правом верхнем углу клавиатуры, в одном ряду с функциональными кнопками F1-F12;
- Открыть графический редактор, например, Paint.
- Нажать «Вставить» или же нажать Ctrl+V, после чего изображение появится в графическом редакторе;
- Сохранить полученное изображение: нажать значок «Файл», выбрать «Сохранить как».
Скриншот экрана на Mac OS
Программно сделать снимок экрана на Mac
- Перейти «Программы/Системные программы» (Applications/Utilities);
- Запустить программу «Снимок экрана» (Grab.app);
- Перейти «Снимок» — «Окно»;
- Обвести необходимую область на экране, используя появившийся курсор;
- Полученное изображение будет автоматически сохранено на «Рабочем столе».
Сочетание клавиш для скриншота на MacOS
Одновременно нажмите клавиши Command + Shift + 3, изображение всего экрана будет автоматически сохранено в виде файла на «Рабочем столе». Вы также можете использовать сочетание Command + Shift + 4 для сохранения вручную выделенной области экрана.
iPhone/iPad
- Одновременно зажать и удерживать верхнюю и нижнюю кнопки устройства;
- Дождаться щелчка и «вспыхивания» экрана. Изображение экрана будет автоматически сохранено в стандартной папке «Фотопленка», наряду с фотографиями с основной камеры.
sam-elektronik.ru
Как сделать скриншот в windows
Скриншот в windows можно сделать, используя стандартные дополнения и встроенные инструменты, устанавливаемые вместе с операционной системой.
Screenshot – с английского переводится как снимок или кадр экрана. В русской транскрипции – скриншот.
Таким образом, скриншот – это мгновенный снимок всего того, что изображено на экране монитора.
В ранних версиях системы, включая и windows xp, был только один инструмент, позволяющий сделать скриншот рабочего стола – это клавиша PRINT SCREEN (рис.1)
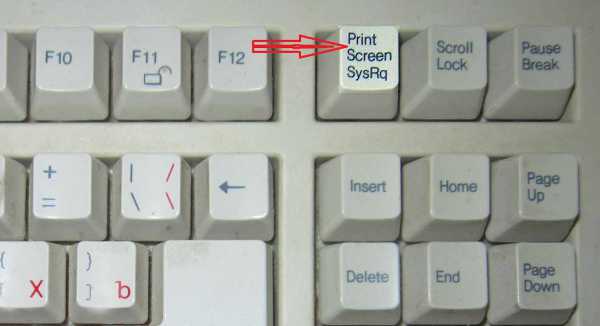
Рис.1 Как сделать скриншот в windows клавишей Print Screen
Но уже, начиная с windows Vista появилось новое дополнение к системе – приложение Ножницы. Оно позволяет сделать скриншот не только всего рабочего столоа, но и любой его части или отдельного окна и даже контекстного меню.
Таким образом, на сегодняшний день в системе windows имеется два инструмента, позволяющих делать скриншоты.
Как сделать скриншот рабочего стола в windows
Итак, первым инструментом в windows, позволяющим сделать скриншот всего рабочего стола была клавиша PRINT SCREEN. На клавиатуре эта клавиша обычно обозначается как PrtScn. Но может также быть обозначена, как PrtSn, PrtSc или что-то наподобие (рис.2).
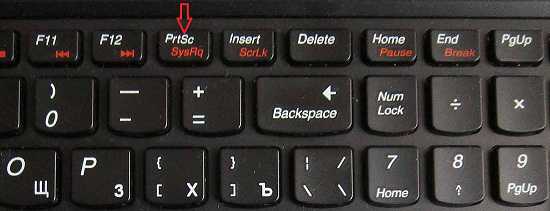
Рис.2 Как сделать скриншот windows клавишей PrtSc
Изначально эта клавиша предназначалась для отправки на принтер активного текстового экрана для распечатки. То есть выполняла то, что на ней собственно и написано - Печать экрана.
Сегодня же в windows, нажав на эту клавишу, можно мгновенно сделать скриншот, то есть снять изображение всего рабочего стола.
Но на самом деле это еще будет не скриншот. Щелкнув клавишу PrtSc, мы только копируем изображение всего экрана монитора в буфер обмена оперативной памяти windows.
Чтобы сделать скриншот нужно, затем из буфера обмена вставить изображение в графический редактор, например Microsoft Paint. А потом уже из редактора сохранить скриншот в файл или распечатать. Вот теперь это будет скриншот экрана windows.
Таким образом, для того чтобы сделать скриншот в windows нужно выполнить следующие действия:
- Нажать клавишу PrtScn или сочетание клавиш (PrtSc + Alt)
- Открыть редактор Paint
- Вставить изображение в редактор из буфера обмена, нажав Сtr + V.
- Сохранить изображение в файл или распечатать.
- Использовать скриншот по назначению.
PS
Нажав сочетание клавиш PrtSc + Alt можно сделать скриншот не всего экрана windows, а только активного окна на рабочем столе.
Так можно было сделать скриншот рабочего стола или только активного окна в ранних версиях windows, включая windows xp.
С появлением приложения Ножницы делать скриншоты в windows 7 стало значительно проще и быстрее.
giperkan.ru
Как сделать скриншот (копию) экрана? - Компьютерные хитрости
Приветствую Вас, мои дорогие читатели! В сегодняшней статье мы рассмотрим пошаговый урок описывающий как создать копию экрана с монитора (скриншот), урок предназначен именно для начинающих пользователей компьютера. Мы рассмотрим как создать скриншот (копии экрана) без использования лишнего программного обеспечения бесплатно с использованием средств операционной системы windows 7.
Шаг 1.
Для удобства хранения Ваших копий экрана необходимо создать новую папку. Для простоты доступа к папке создаём её на рабочем столе. Назовем ее, к примеру, скриншоты.
Примечание:
если вы еще не умеете создавать новые папки, то перейдите к инструкции Как создать новую папку

Шаг 2.
Если Вы собираетесь делать копии экрана на регулярной основе, то было бы разумно вынести ярлык программы Paint на рабочий стол.
Для создания ярлыка Вам необходимо будет зайти в меню Пуск > все программы > стандартные > на ярлыке программы paint нажать правую кнопку мышки > отправить > рабочий стол (создать ярлык). Если в этом нет необходимости, то просто откройте программу.

Шаг 3.
Приступаем к созданию копии экрана (скриншота).
Для этого Вам необходимо найти на клавиатуре кнопку PrtSc (находиться она рядом с клавишей F12).
Нажимаем один раз. После этого копия Вашего экрана будет находиться в буфере обмена.
Шаг 4.
Открываем программу paint. Для вставки изображения (копии экрана) необходимо одновременно нажать две клавиши Ctrl и V или на кнопку «Вставить» в окне программы.

Шаг 5.
Переходим к заключительному шагу — сохранению изображения (скриншота) на компьютер. Для этого Вам необходимо будет сделать следующее: нажать на меню файл > Сохранить как > Выбираем необходимый Вам формат, мы выбрали JPEG.
Достоинство данного формата — малый вес изображения с сохранением качества. Им можно делиться в интернете и пересылать его по электронной почте, также экономить место на диске.
Сохраняем изображение в ранее созданную Вами папку — скриншоты.
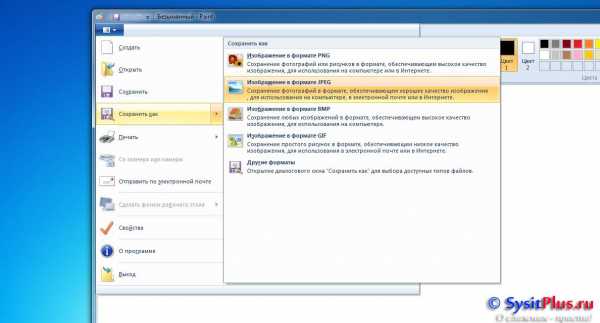
Поздравляю! Если все прошло по плану, то копия Вашего экрана (снимок экрана) должен оказаться в Вашей папке — скриншоты. Теперь Вы в любой момент, когда Вам это необходимо, сможете сделать копию экрана (скриншот) без установки стороннего программного обеспечения на компьютер.
Дорогой читатель!
Возможно, тебя заинтересуют следующие статьи:o Чистка реестра ccleaner - программа для исправления ошибок
o Как очистить историю просмотров в браузере (краткая сводка)
o Как создать и поместить на рабочий стол ярлык мой компьютер
o Список горячих клавиш в браузерах – помогают ускорить работу в интернет!
С уважением, команда сайта www.sysitplus.ru
Если заметили ошибку, выделите фрагмент текста и нажмите Ctrl+Enter
sysitplus.ru
Как снять скриншот. 3 Лучших программы!
Прежде чем приступить к делу! Я просто не могу не поделится радостной новостью в своём блоге:) Буквально 2 (Два) дня назад мой сын Кирилл, научил самостоятельно и без нашей с женой поддержки ходить!!! Уже несколько дней топает по квартире! До этого он мог только пару метров пройти и обратно на коленки, а теперь практически не ползает!
Я радуюсь, как маленький ребёнок, которому фокус показали)))
Лучшая программа для снятия скриншотов с экрана ПК
Речь идёт о программе с названием «Screenshot Creator». На мой взгляд это лучшая программа для снятия скриншотов. Я ей пользуюсь уже не первый год и не разу не был разочарован в работе программы!
Программа не требует установки на компьютер. Сома программа после запуска сидит в системном трее, как и большинство других подобных программ.
Скриншот можно снять не доставая программу из трее. Для этого необходимо предварительно задать горячие клавиши!
Работать с программой очень удобно! Другие подобные программы приходится сначала вызвать из трее и только потом начинать снимать скриншоты. На мой взгляд – это не совсем удобно!
Что может быть удобнее, чем простое нажатие одной кнопки и скриншот снят?
Не мало важная функция – это наложения надписи на снятый скриншот. Функция имеется практически в каждой программе подобного рода! Данной функцией до этого дня я почему-то не пользовался!
Возможные настройки надписи!
На усмотрения пользователь, может добавить дату и время создания скриншота, не вижу смысла использовать, зачем?
Форматирование текста. Изменения шрифта, а так же его размера. Можно добавить фон для текста.
Расположения надписи. На скриншоте выше показаны все варианты расположения текста на скриншоте. Также имеется возможность ручной настройки отступов. Как по горизонтали, так и по вертикали!
Функциональная программа для снятия скриншотов!
Ещё одна интересная программа «Snapa Shot»! Требует инсталляцию! Но зато есть интересные функции, на которые стоит обратить внимание.
Что бы снять скриншот экрана, имеется два варианта! Скажем так – первый, простой, второй расширенный. Получается как-то так! Обо всем по порядку.
Первый: После выбора нужной области, нужно нажать кнопку с иконкой диска «Сохранить». В этом случаи Вам будет предложено сохранить картинку и на этом все! Скриншот снять!
Второй: Второй способ более интересен! Нажмите кнопку с иконкой фотоаппарата, как показано стрелками на скриншоте выше. Появятся следующие возможности!
В нижнем правом углу появятся два ползунка. С их помощью, скриншот можно сделать светлее или темнее!
Таким образом можно настроить скриншот, как Вам больше нравится!
В левой области окна имеется кнопочка с зелёной стрелкой, нажмите её и перед Вами откроется ещё один ряд интересных возможностей!
Как видно со скриншота, можно задать эффект «Сепия» для снятого скриншота, а также «Ч/Б» (Черно Белый скриншот!)
Также можно отправить скриншот по почте, но для этого нужно настроить стандартный почтовый клиент. Вывести скриншот на печать или просто сохранить его на диск.
Но это ещё не все!
Предлагаю Вам нажать кнопку «Фигуры» и ознакомится с более продвинутыми возможностями программы!
Раздел «Трансформация» самый интересный, его и разберём.
Первая кнопка. Повернёт картинку на 270 градусов.
Вторая кнопка. Это кнопка на 90 градусов повернёт скриншот.
Третьи кнопка. Позволит отобразить скриншот по горизонтали!
Четвёртая кнопка. Отобразит картинку по вертикали, по сути просто перевернёт картинку верх ногами и все!
Пятая кнопка. Вот тут и начинается самое интересное (!!!) После нажатия данной кнопки откроется окно «Эффекты для рамки»
Можно оформить рамку скриншота на свой вкус. Создать «сияние» вокруг скриншота любого цвета.
Или повернуть скриншот, как Вам угодно, с помощью «Трансформации»
При помощи опции «Отражения» имеется возможность отразить картинку, например таким образом! Радиус отражения настраивается ползунком «Размер» а ползунком «Смещение» можно настроить расстояние от исходной картинки до отражаемой!
Шестая кнопка: Тут можно задать 3D эффекты для снятого скриншота. По большому счёту, параметры окна 3D не чем не отличаются от предыдущего окна. За исключением одного.
Параметр «Трансформация» даёт возможность искажать скриншот, как угодно. Например, так!
На этом я завершаю рассказ про данную программу, хоть у неё есть и другие опции. Такие как «Водяные знаки» «Горячие клавиши» и много другое.
Стоит сказать, что программа действительна хорошая, если Вам нужно применять различные эффекты к скриншоту.
Уже нет необходимости, лишний раз запускать фотошоп!
Как снять скриншот экрана и получит ссылку.
Следующая и последняя программа о которой пойдёт речь, будет полезна людям, которые делятся своими скриншотами на различных ресурсах, сайты, форумы и прочие!
Программа не имеет возможности сохранения скриншота на диск. После снятия скриншота, она автоматически загрузит его на сайт разработчика программы. Там же можно получить различные ссылки для публикации скриншота на других ресурсах!
У программы, по сути нет интерфейса! Есть только контекстное меню, которое можно вызвать нажав ПКМ по иконке в системном трее.
Для примера сделаем один свободный скриншот и посмотрим, как это работает!
Выберете в меню «Свободный скриншот» и после выделения нужной области экрана нажмите клавишу «Enter»
Как только будет нажата клавиша «Enter» будет снят скриншот и он сразу загрузится на сайт разработчика программы.
Для просмотра скриншота, перейдите в меню:
Откроется страница сайта по адресу «ssmaker.ru/My». На данной странице будут отображаться все снятые Вами скриншоты.
Кликните по нужному скриншоту и откроется страница, где можно получить различные ссылки на скриншот!
Как снять скриншот всей страницы сайта.
Для снятия скриншота всего сайта – страницы целиком, от самого верха и до самого низа выберите «Скриншот веб-страницы»
Перед Вами откроется следующие окно. В данном окне нужно поставить галочку «По Высоте сайта» и в поле «Адрес WEB страницы» ввести адрес нужного Вам сайта.
Также не забудьте выбрать нужное для Вас разрешения экрана. Нажмите кнопку «Создать».
Скриншот будет создан, и так же загрузится на адрес «ssmaker.ru/My». У меня получился такой скриншот моего блога.
На этом я заканчиваю свой пост! Если Вам понравилась статья, подпишитесь на обновления блога и вы первыми узнаете о выходе новых постов!
Скачать Screenshot Creator
Скачать Snapa Shot
Перейти на https://ssmaker.ru
Вы можете оставить комментарий, заполнив только поле для текста комментария. Поля «Имя» и «Сайт» заблокированы, так как были внесены поправки в законе «152 фз о персональных данных» Да! Мы можем, разместить на сайте «пользовательское соглашение» и вернуть форму комментариев в адекватное состояние. Но делать этого, мы, конечно же не будем!
winkomp.ru
Как сделать скриншот (Print Screen).
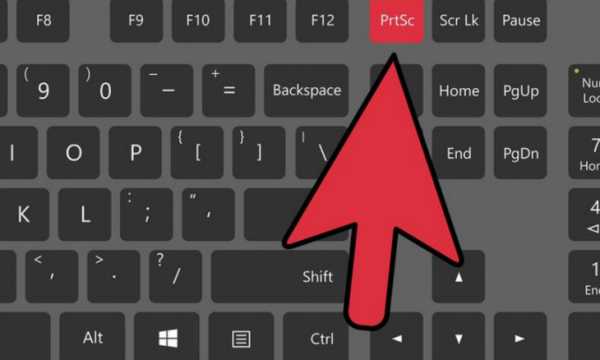
Скриншот (Screen Shot), дословно переводится как снимок или фото экрана. Это кадр запечатляющий то, что в данный момент находится на экране вашего компьютера или ноутбука.
Для чего он может понадобиться? Например если вы хотите написать пошаговую инструкцию для чего-либо, связанного с компьютером или ноутбуком. Часто сделать скриншот необходимо при обращении в службу поддержки какого-либо Интернет-сервиса. Также при возникновении проблем с программным обеспечением, часто приходится обращаться к разработчикам, а им намного удобнее работать со скриншотами, нежели слушать объяснение «на пальцах». Вырезать кадр из любимого фильма? Не проблема, создание снимка экрана поможет и в этом случае.
В общем, фото рабочего стола может понадобиться в ряде случаев и сделать его проще чем кажется. Есть несколько общедоступных способов, можете выбрать наиболее подходящий вам по сложности и удобству. Способы создания скриншотов делятся в зависимости от сложности и операционной системы, установленной на вашем компьютере или ноутбуке.
Как сделать скриншот на windows?
Первый способ.
Чтобы сфотографировать изображение экрана, сделайте следующее:
- Нажмите на клавиатуре кнопку «Print Screen», она может также называться «PrntScrn». Эта клавиша располагается над кнопкой Insert, как правило. Скриншот сделан и находится в буфере обмена.
- Теперь,чтобы «достать» этот скриншот из буфера обмена, нам нужно открыть фото-редактор Paint. Для этого нужно перейти в меню «Пуск»-«Программы»-«Стандартные» и открыть Paint. Когда редактор откроется необходимо нажать на клавиатуре сочетание клавиш «Ctrl»+»V», изображение должно появиться в редакторе. После этого необходимо его сохранить в удобное для вас место в необходимом для вас формате. Если вы планируете передавать изображение через Интернет, лучше сохранить в формате «PNG». Для сохранения перейдите в меню «Файл»-«Сохранить как».
Второй способ создания скриншота рабочего стола для windows 10 (7, 8).
Если вы являетесь счастливым обладателем windows 7 или более поздних версий, для создания фото экрана можно воспользоваться инструментом «Ножницы». Всё что вам понадобится, это запустить эту программу в меню «Пуск»-«Все программы»-«Стандартные». Для того чтобы сделать скриншот экрана, выделите необходимый участок мышью. После чего необходимо сохранить выделенный фрагмент. Этот способ очень удобен если вам нужно сделать скриншот не всего рабочего стола, а только определённой его части.
Третий способ сохранения скриншота экрана для ОС windows.
- Для создания фото снимков рабочего стола, очень удобно использовать бесплатную программу PicPick (скачать можно здесь). Помимо множества вариантов захвата экрана, программа предлагает широкий набор дизайнерских инструментов и возможностей. Она позволяет выложить скриншот сразу с в сеть, например в Twitter, Facebook или на FTP. Также из возможностей программы: определения цвета на экране под курсором мыши, возможность делать отметки на экране и сохранять скрин уже с ними, линейки и угломер (для измерения расстояния в пикселях и мм.) и т.д. В общем, если вам придётся часто делать скриншоты экрана, советую воспользоваться именно этой программой. Рекомендую так, как сам ей давно пользуюсь.
Как снять скриншот с экрана, если у вас Linux или Mac Os X?
Да на сегодня можно сказать что операционная система windows наиболее распространённая. Однако не стоит забывать и о пользователях Linux и систем семейства Mac OS X от Apple. Хоть способы создания снимка экрана похожи во всех ОС, они имеют некоторые особенности.
В Linux, например, нужно также нажать клавишу «Print Screen» («PrntScrn») и система вам сразу же предложит путь для сохранения картинки. В Mac OS X для сохранения скриншотов, есть специальный виджет, который называется Screenshot Plus, он очень удобен и позволяет делать все виды скриншотов.
sem-tem.ru