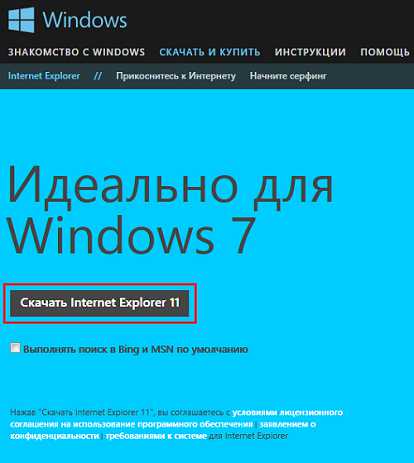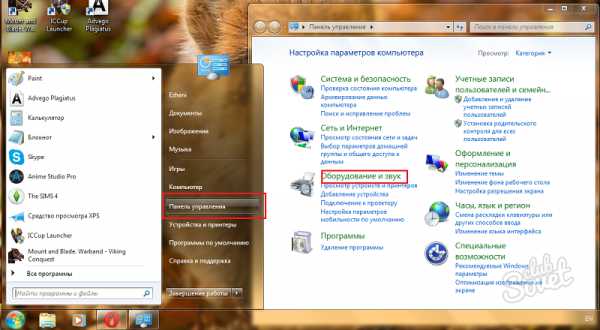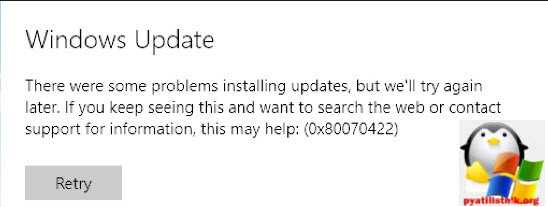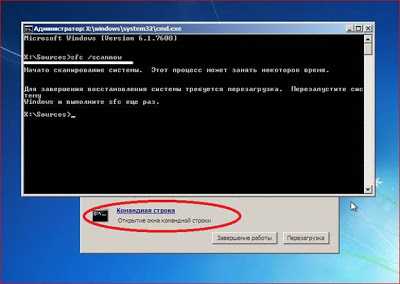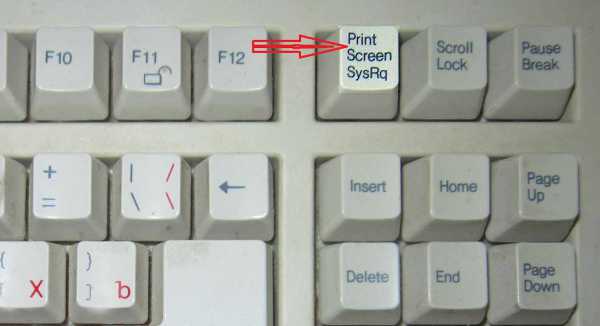Как с помощью acronis разбить диск на windows 7
Как разделить жесткий диск с помощью Acronis
Для чего вообще нужно делить жесткий диск. Рассмотрим на примере.
Допустим у вас жесткий диск не разделен и имеется только один раздел «С» (то есть только один диск). У Вас установлена операционная система, какое то время все работает нормально. Вы сохраняете свои семейные фотографии, видеоальбомы, любимые фильмы на рабочем столе или в специально предназначенных для этого папках. И в один прекрасный момент, Вы садитесь и включаете компьютер, а он оказывается не загружается. Постепенно Вы приходите к выводу, что операционная система у Вас полетела к едреней фени. При переустановке системы все что было на диске «С», единственном который у Вас был, будет затерто, а восстановление информации, при выяснении, окажется очень дорогостоящим удовольствием. Вот для этого и нужно разделить жесткий диск. Чтоб при сбое windows можно было безопасно переустановить систему на диск «С», а вся информация осталась целой и невридимой на дополнительном диске «D». Но для этого все свои фото и видео заранее нужно хранить на диске «D», а не на диске «С» на котором должна быть установлена только операционная система windows.
На сколько же частей нужно разделить жесткий диск. Можно разделить на два и на три диска, это зависит от ваших потребностей. Но самое оптимальное деление это на два диска. На одном ОС, а на другом ваши файлы.
Есть много программ которые работают с жесткими дисками, но принцип работы у всех программ практически одинаковый.
В этой статье я расскажу и покажу на картинках как разделить HDD с помощь программы Acronis Disk Director 11 Home. Для windows 7 и windows 8 желательно выбрать именно одинадцатую версию программы а не ниже. Скачать ее можно на просторах интернета через какой нибудь торрент, достаточно набрать в поиске яндекса строчку — «Acronis Disk Director 11 Home».
Рассмотрим на примере уже установленной операционной системе.
Итак мы скачали и установили софт для разделения HDD.
Запускаем Acronis с рабочего стола или из меню «ПУСК»
Программа запущена. В интерфейсе программы мы видим два диска. Один «Зарезервировано системой» и второй «Локальный том (C:)» — вот на этом диске и установлена windows. Сначала нам нужно уменьши размер диска «С» чтоб выделить место под второй диск. Для этого выделяем левой кнопкой мыши «локальный том (С:)» а помтом в левой панели Acronisa жмем на «Изменить размер тома»
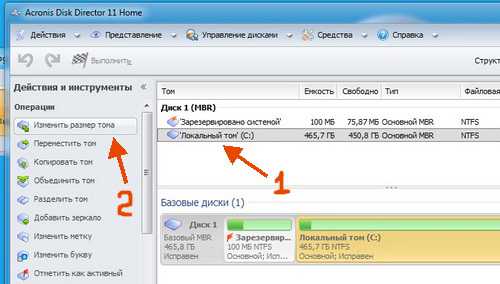
В окне изменения размера нужно потянув за коричневый шарик уменьшить размер диска. Либо в форме «Раздел тома» проставить цифрами размер диска. Тем самым мы разделим жесткий диск на две составляющие.
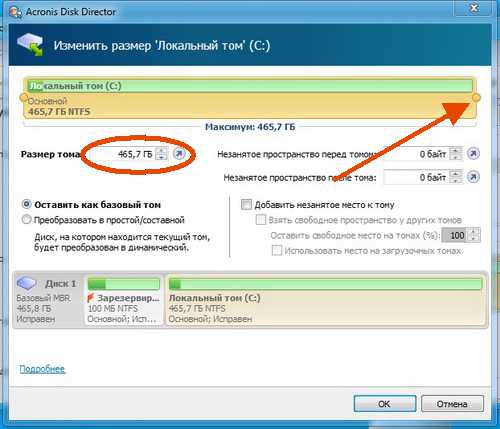
Для windows 7 оптимальный размер около 100 гигабайт, поэтому я и выставил 100 Гб. Все остальное пространство займет второй диск «D». Жмем кнопку «Ok».
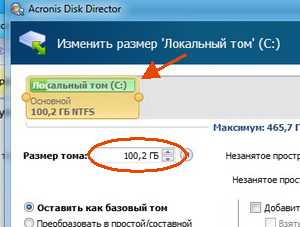
Итак размер первого диска уменьшен, теперь нужно создать новый том т.е. дис «Д». Для этого выделяем левой кнопкой ниже свободный раздел как показано на рисунке ниже «Не занято», а потом в левой панели программы жмем на надпись «Создать том»
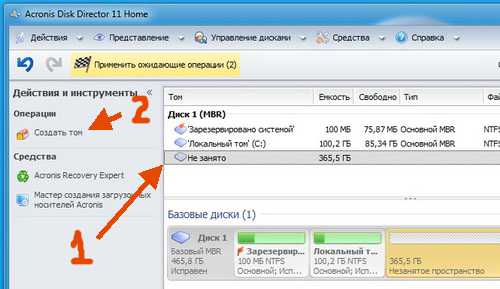
После этого попадаем в Мастера создания тома. Слева выбираем «Базовый» и жмем кнопку «Далее»
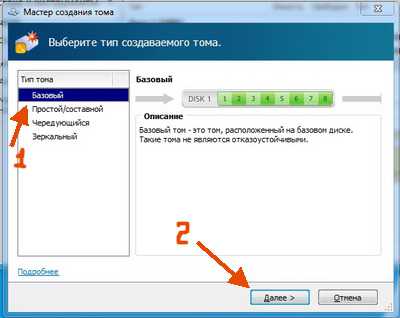
Здесь ничего не нужно делать, жмем кнопку «Далее»
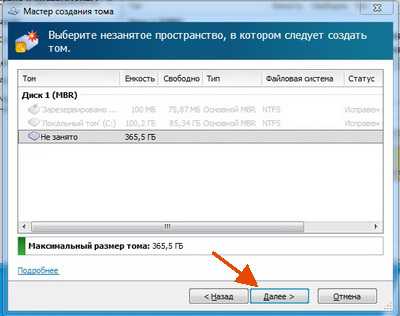
В этих настройках выбираем все как показано на картинке ниже.
1. Файловую систему оставляем «NTFS».
2. Назначаем букву создаваемого диска. Я к примеру выбрал букву «Е», но лучше выбирать букву «D»
3. В форме «Метка том» прописываем название создаваемого диска, обязательно на английском языке. (Хотя можно и ничего не писать).
4. Наконец жмем кнопку «Завершить»
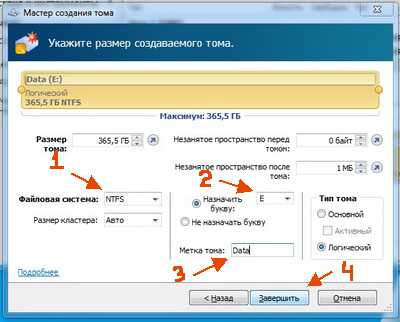
Итак мы совершили все действия по разделению и созданию жесткого диска, осталось только применить все эти действия, чтобы они вступили в силу. Для этого жмем на кнопку «Применить ожидающие действия». У меня их получилось три, у Вас может получиться два или три или четыре
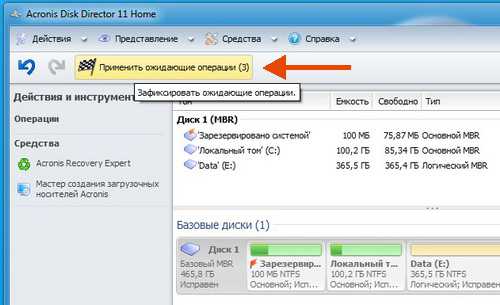
Подтверждаем выполнение операции нажав на кнопку «Продолжить»

Еще раз подтверждаем операцию перезагрузки компьютера нажатием «Ok»
В процессе разделения диска компьютер будет перезагружен. В момент перезагрузки компа в общем то и происходят действия по разделению HDD
[mantra-button-color url=»#» color=»#47AFFF»]Внимание! В процессе перезагрузки лучше не трогайте компьютер вообще и дайте ему закончить разбивку жесткого диска![/mantra-button-color]
После перезагрузки заходим в «Мой компьютер» и видим два диска.
Теперь храните все свои «сбережения» на дополнительном локальном диске «D».
Только в этом случае после сбоя и переустановки системы все Ваши фотки и видики останутся целыми.
Метки HDD. Закладка постоянная ссылка.
xn----qtbefdidj.xn--p1ai
Как разделить жесткий диск компьютера на разделы c помощью Acronis Disk Director 12

Если бы windows содержала в себе весь функционал, который реализуется при помощи стороннего программного обеспечения, только для установки операционной системы понадобилась бы мега¬флешка с внушительным весом. Но даже не это основная проблема. Представьте, какой бы ужас охватил неискушенные умы компьютерных неофитов, столкнись они с гиперпотоком доселе неизвестной им информации. Потому операционная система может быть лишь базой для раскрытия потенциала компьютера при заданном интересами пользователя векторе.
А иногда штатные возможности операционной системы могут иметь и эдакий «недоформат» – получи что-то несерьезное бесплатно, а толковые вещи, будь добр, ищи на стороне и за плату. Например, для работы с разделами жесткого диска компьютера в своем арсенале штатного инструментария windows имеет утилиту управления дисками. Но ее возможности весьма ограничены: максимум, что можно сделать в плане переорганизации дискового пространства – это создать один раздел за счет объемов другого.
Для проведения любых более-менее серьезных операций с разделами диска необходимо прибегать к помощи специальных программ – менеджеров дисков. Лидирующие позиции на рынке софта в этой нише занимает программа Acronis Disk Director – профессиональный продукт для системных администраторов, предусматривающий обширный функционал для работы с дисковым пространством компьютера.
О программе Acronis Disk Director 12
В числе прочих функций последняя актуальная версия программы Acronis Disk Director 12 предусматривает изменение размера разделов диска, их копирование и перемещение, разделение и объединение без потери имеющихся данных. Acronis Disk Director 12 может быть записана на загрузочный носитель для работы с разделами диска на компьютере без установленной операционной системы.
Продукты компании-разработчика Acronis, включая менеджер дисков Disk Director – платные. От бесплатной демоверсии Acronis Disk Director 12, которую в свободном доступе можно скачать с официального сайта программы, предварительно зарегистрировавшись с помощью электронного адреса, толку будет немного. Любые операции по организации дискового пространства можно осуществлять только при условии, что размер тома не превышает 100 МБ.
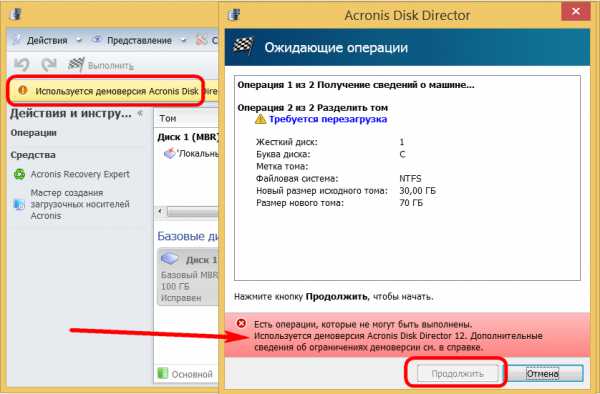
Это ничтожно малый объем, и, как видим, нам предлагают просто поиграться в мелких масштабах, чтобы протестировать программу. Потому для распределения дискового пространства сразу воспользуемся платной версией. На момент написания этой статьи компания Acronis предлагает приобрести программу Disk Director 12 за 1600 руб.
Разделение жесткого диска на два раздела
Рассмотрим пример разделения жесткого диска на два раздела. Имеем жесткий диск размером в 100 ГБ, на котором существует единственный раздел – диск С, сформированный автоматически в процессе установки windows. В нашем случае оставим системе только 30 ГБ пространства, а из оставшегося объема диска сформируем несистемный раздел – диск D. Такой пример распределения дискового пространства – тестовый, и он не является образцово-показательным. На самом деле для реализации возможностей современных версий windows как раз и требуется системный раздел размером примерно в 100 ГБ. Но, независимо от объема жесткого диска, независимо от того, с классическим винчестером или с SSD-накопителем мы имеем дело, порядок работы программы будет таким же.
Acronis Disk Director 12 отбирает у системного раздела лишнее место без потери данных и сбоя работы операционной системы. Естественно, отбираемое у диска системы пространство должно быть свободным.
В главном окне программы увидим наглядною картину существующих разделов диска, и чтобы ее изменить, в нашем случае на системном разделе вызываем контекстное меню и выбираем команду разделения тома. Эта же команда дублируется отдельной опцией на панели инструментов справа.
Вам может быть интересно: Ищем уязвимости в windows 10 – получаем деньги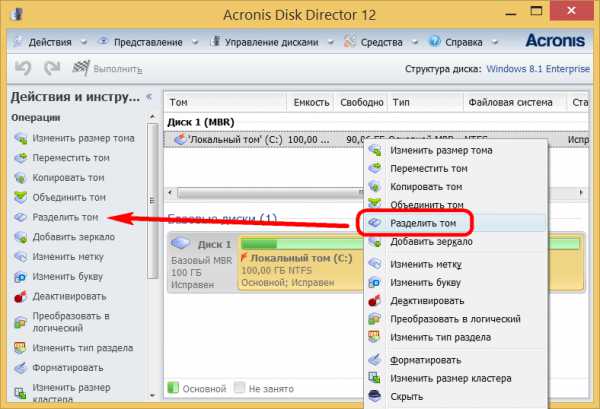
В новом окошке задаем размер отбираемого у диска системы пространства, которое будет сформировано в новый раздел. В нашем случае в графе «Новый размер тома» выставим 70 ГБ. Жмем «Ок».
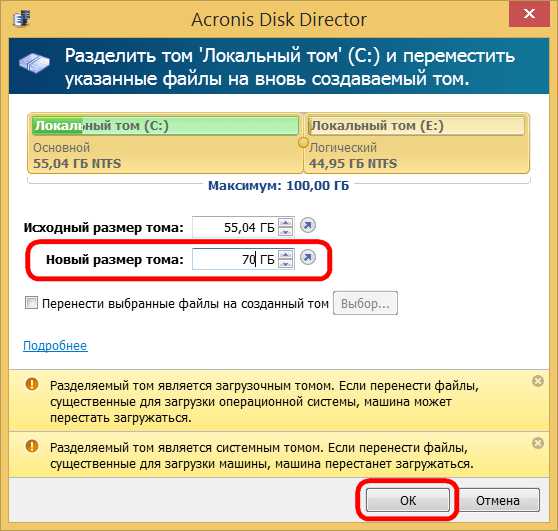
Вернувшись в окно Disk Director, увидим будущую картину распределения дискового пространства. Для применения проделанной операции жмем соответствующую кнопку вверху окна программы.
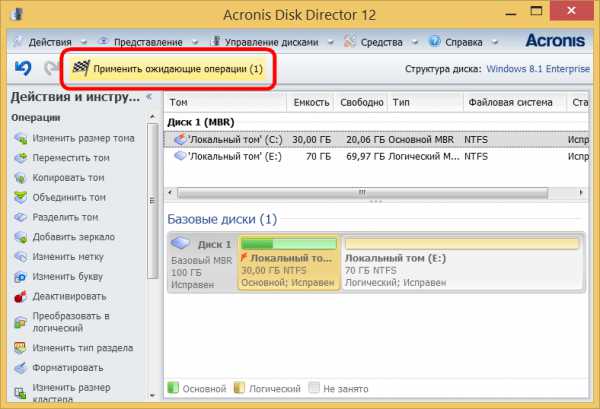
Далее жмем «Продолжить» в информационном окошке с параметрами выполняемой операции, после чего соглашаемся на перезагрузку компьютера.
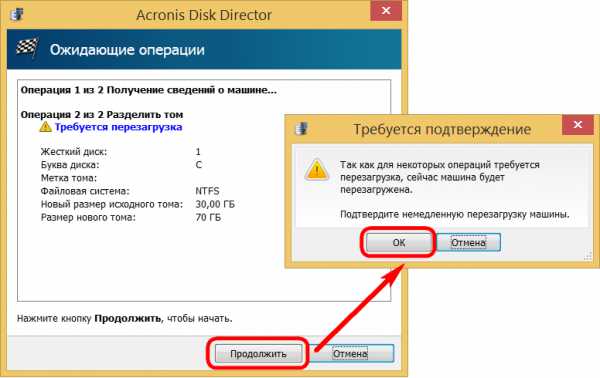
Компьютер перезагрузится, и Disk Director войдет в режим предзагрузки, где и проведет перераспределение разделов диска.
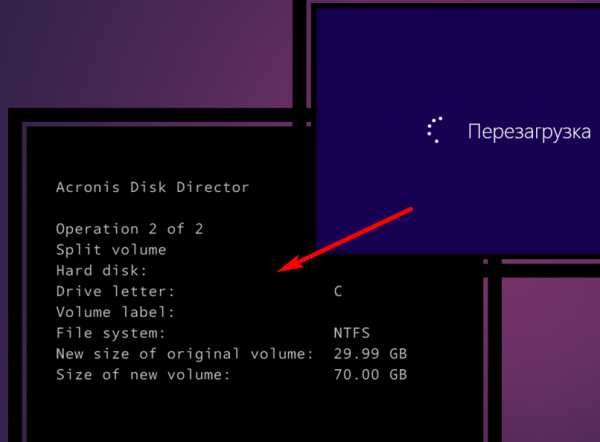
После запуска системы в окне программы будем наблюдать именно ту картину разделов диска, которую мы и запланировали.
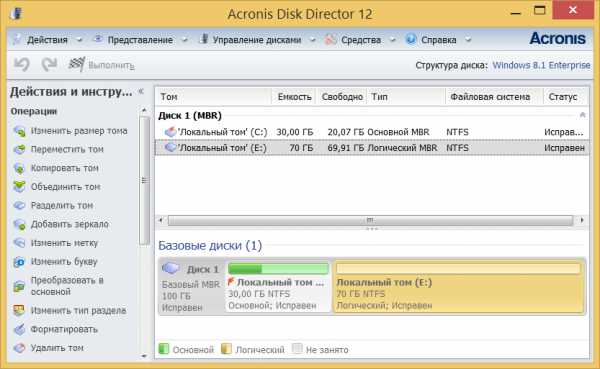
Формирование сразу нескольких разделов диска
Выше рассмотрен процесс формирования второго раздела диска за счет пространства первого. Он подойдет, если что и нужно сделать, так это поделить раздел на две части. А вот если речь идет о кардинальном перераспределении дискового пространства с созданием нескольких разделов, в арсенале программы Acronis Disk Director 12 имеется более удобный для этих целей функционал. Рассмотрим, как сформировать из одного сразу несколько разделов диска с помощью функции изменения размера тома.
Итак, снова имеем жесткий диск с установленной на единственном системном разделе операционной системой. Делаем на нем клик правой клавишей мыши и выбираем изменение размера тома.
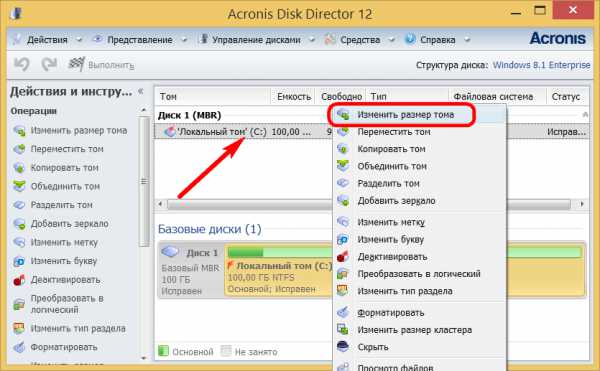
В графе «Размер тома» установим для раздела системы 30 ГБ. Жмем «Ок».
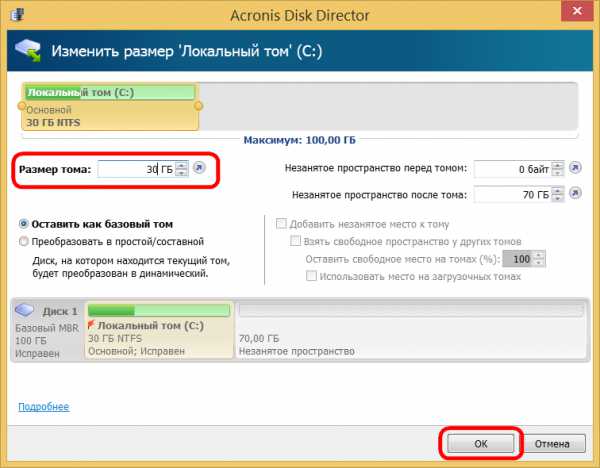
Вернувшись в главное окно Acronis Disk Director, увидим, что оставшийся объем диска теперь обозначен незанятым местом. Вызываем на последнем контекстное меню и выбираем единственное, что нам предлагается – «Создать том».
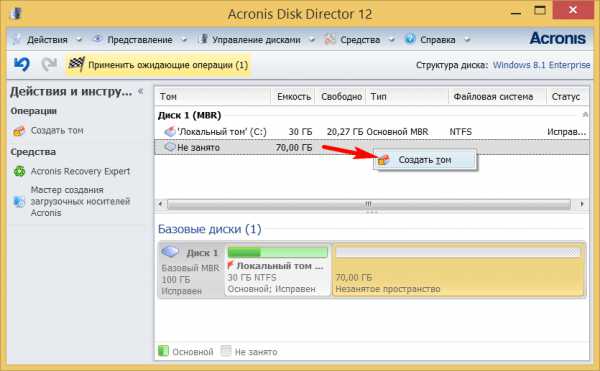
Запустится мастер создания тома. Жмем «Далее».
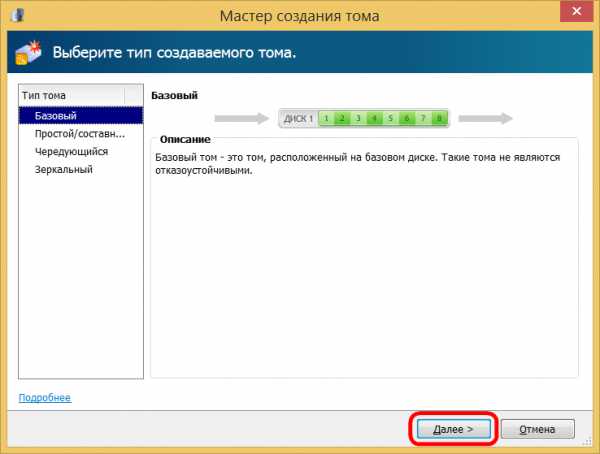
И снова «Далее».
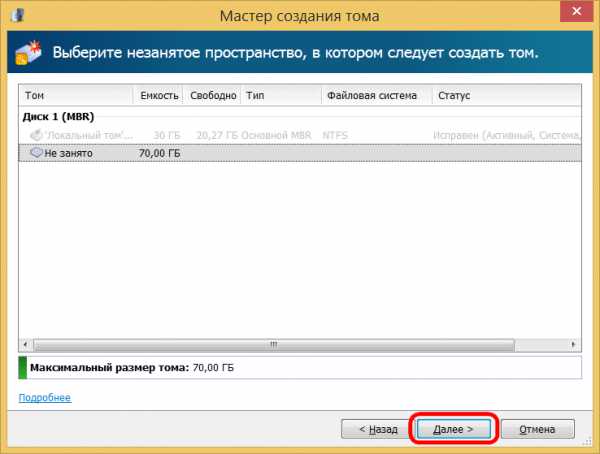
Следующий шаг мастера – задание размера для нового раздела. В нашем случае снова выделим 30 ГБ и получим диск D. Жмем «Завершить».
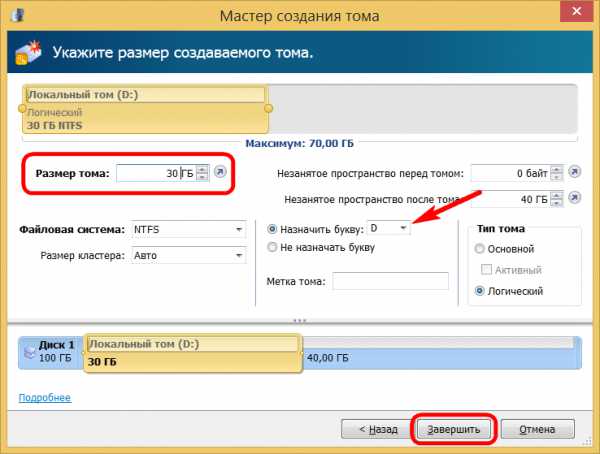
После этого в главном окне программы увидим будущую картину разделов диска с двумя сформированными и оставшимися 40 ГБ незанятого места. Создадим третий раздел. Снова вызываем контекстное меню на незанятом месте и повторяем процедуру создания тома.
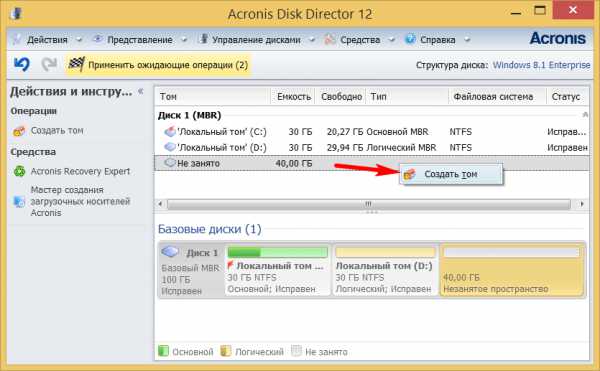
В окне задания размера для создаваемого раздела традиционно для нашего случая укажем 30 ГБ и завершим процесс формирования диска Е.
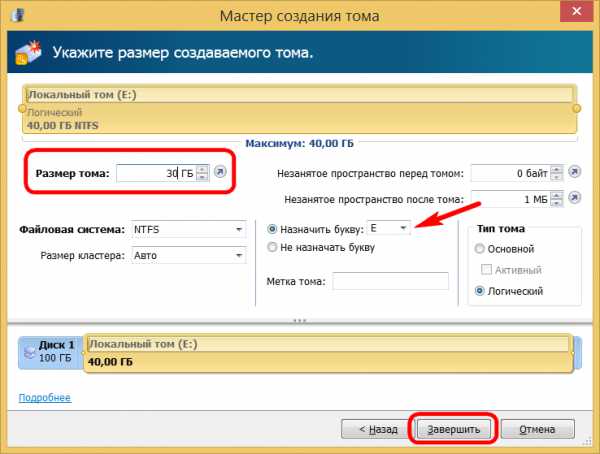
В главном окне программы увидим теперь три раздела и 10 ГБ неразмеченного пространства. Определим и их в небольшой раздел диска. Снова контекстное меню, снова создание тома.
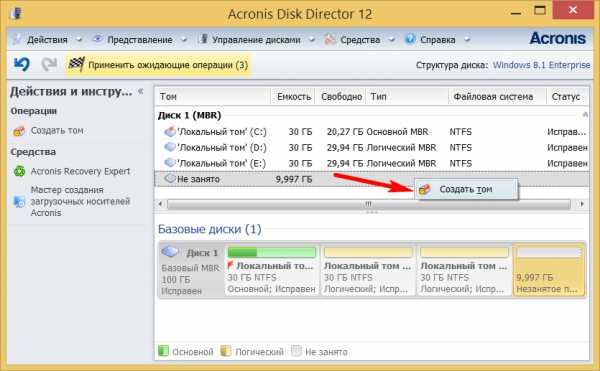
Отдаем все оставшееся место диску F. Завершаем процесс.
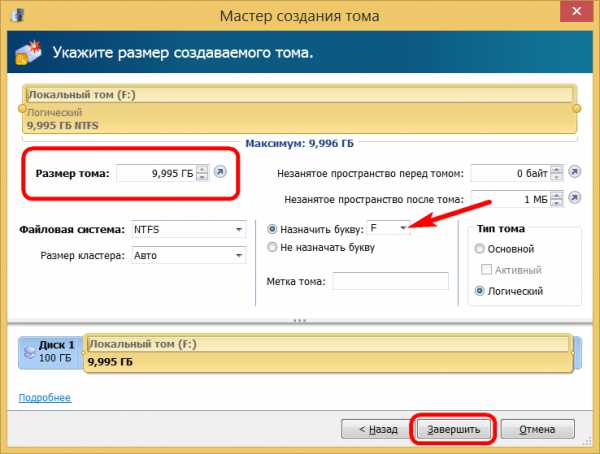
Все имеющееся место на диске распределено по разделам, теперь осталось применить все эти изменения. Вверху окна программы жмем кнопку применения запланированных операций.
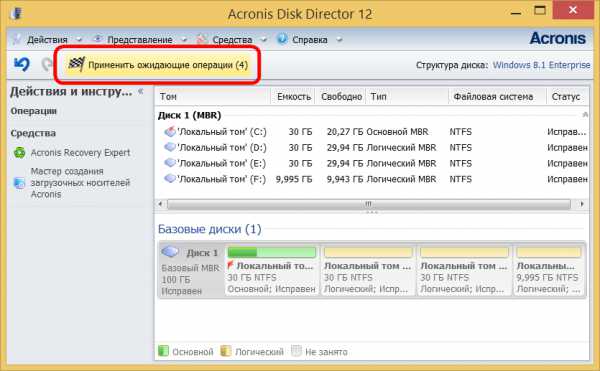
Как и в предыдущем случае, за этим последует информационное окошко с параметрами проводимой операции и подтверждением перезагрузки.
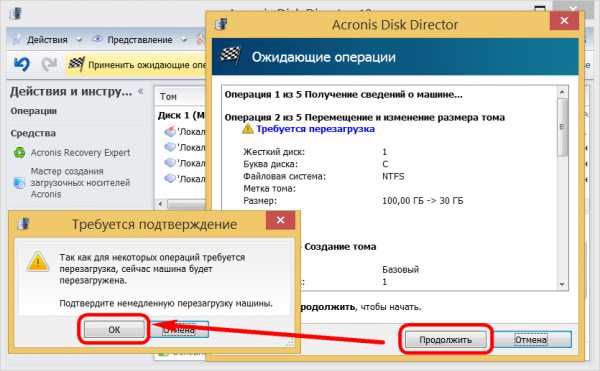
Ну а после того, как Acronis Disk Director 12 проведет операцию в режиме предзагрузки, и windows запустится, уже будем наблюдать результаты своей работы – вместо одного раздела в нашем случае будет целых четыре.
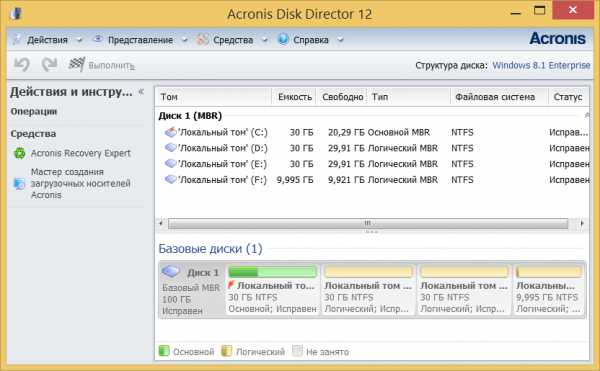
Кстати, много интересных статей по этой и другим темам вы найдете у наших коллег на inforkomp.com.ua.
windowsTips.ru
Как разбить жесткий диск на разделы и не потерять данные
Добрый день. Когда мы покупаем компьютер, довольно часто, но не всегда, работники компьютерного магазина особо себя не утруждают и устанавливают на ПК только один системный диск. Я имею в виду, что они не разбивают винчестер на несколько разделов.
Это довольно плохо. Так как жесткий диск должен быть разбит на несколько разделов. К примеру, на диске С у вас должна быть установлена только система и ничего лишнего. На диске D, например, различные компьютерные программы и игры. На диске Е, фильмы, видео, книги и прочее.
Можно дополнительно создать ещё диск F для ваших каких-то конкретных нужд.
Зачем разбить жесткий диск на разделы в windows
Операционной системе нужно свободное пространство для нормального функционирования. В папках операционной системе установлены системные файлы, которые трогать нельзя. Или, точнее можно, но только тогда, если вы точно знаете, что именно вы делаете.
Иначе, можно удалить какой-нибудь системный файл и ваша система просто не запустится. Поэтому, вы должны знать, что на диске С установлена только система и не добавлять туда ничего лишнего. А это сложно, если у вас винчестер не разбит на несколько томов. Отсюда, жесткий диск должен поделен на тома.
Как разбить жесткий диск на разделы
Можно проделать данную операцию во время установки операционной системы. Я раньше так и делал. Но сейчас в этом нем особой нужды.
В Рунете появилась замечательная программка, Acronis Disk Director, которая на профессиональном уровне может разбить ваш диск на разделы. Затем, увеличить эти разделы. Если нужно, соединить вместе и даже перенести целиком операционную систему на другой жесткий диск.
Это особенно удобно, когда вы купили новый винчестер и желаете установить на него не просто новую систему, а воссоздать старую, ранее установленную на другом диске. Acronis Disk Director даёт возможность просто перенести систему на новый диск со всеми настройками, или лучше скопировать, не убирая систему со старого диска (на всякий случай). Кроме прочего, Acronis даёт возможность увеличить системный диск, что довольно важно, если у вас он имеет небольшой размер.
Данная программа платная, но с учетом всех её возможностей, она того стоит (на момент написания статьи 900 руб.). Также, программа имеет бесплатную пробную версию, дней на 30, но её возможности урезаны. Но давайте рассмотрим её подробнее. После проделанных операций, желательно провести дефрагментацию измененных дисков, можно прямо из меню данной программы.
Acronis Disk Director как разбить жесткий диск без потери данных
Вначале нужно скачать Acronis Disk Director. Далее, устанавливаем программу. Данную программу я рекомендую установить именно на диск С, т.к. с другими дисками мы будем работать, увеличивать или уменьшать их размер и форматировать.
Также, перед запуском Acronis, диск, с которым вы будете работать, желательно дефрагментировать, убрать с него лишние папки и файлы, можно их скопировать на другой диск. Итак, запускаем программу.
У нас открывается её окно, где в колонке слева мы видим команды, которые может выполнить Acronis Disk Director. Как видно из скриншота, они имеют довольно большой перечень. Но нас интересует «Разделить том».
У нас открывается новое окно, где по центру появляется том диска, который мы решили разделить. Причем, разделяется диск довольно просто. Мы мышкой берёмся за разделительную полосу и может убавлять или прибавлять размер нового диска. Делать мы это можем до определённого места, до туда, где начинается тёмная полоса (там установлены наши программы).
Я выбрал размер 30 Гб. Нажимаем Ок. Действие по разбивке жесткого диска не вступит в силу, пока мы не кликнем по желтой надписи «Применить ожидающие операции».
После этого начнется подготовка к разделению, в результате которой нам сообщат, что требуется перезагрузка. Жмём «Далее».
Нам опять сообщают, что нужна перезагрузка. Соглашаемся и перезагружаем ПК.
В ходе перезагрузки, у вас появляется черный экран (во время включения), где идут разные цифры и команды. Здесь вам нажимать ничего не нужно, компьютер всё сделает сам (кроме места, где появится слово Enter, здесь нам нужно нажать на данную команду).
Во вновь загруженной системе мы видим, что появился новый том D, размером 30 Гб. которого у меня ранее не было. Как видите, разбить жесткий диск по различным томам с помощью Acronis Disk Director довольно просто.
Как соединить два диска в один
Соединяются диски похожим образом. Выберем один из дисков, которые хотим объединить (могут объединиться только диски, стоящие рядом друг с другом). В новом окне, отметим галочкой, какие именно диски мы хотим объединить). Также, укажем, какой том будет основным, например Е.
Я обратно соединю тот том, который отсоединил от диска Е. Затем, система опять перезагрузит компьютер и начнется объединение дисков. Причем, я заметил, что объединение происходит раза в четыре медленнее. По прошествии нужного времени, диски опять объединены.
Как увеличить диск С
Для этого, выбираем следующий за диском С диск. В моём случае Е. Нажимаем «Изменить размер тома» из левого меню.
В новом окне оттягиваем мышкой полосу прокрутки до нужного нам размера (я имею в виду уменьшаем с левой стороны диск Е). Например, я решил к диску С прибавить 30 Гб, значит, диск Е я должен уменьшить на этот размер.
Между диском С и Е у нас появляется незанятое пространство. Нажимаем ОК. Далее, «Применить ожидающие операции». У нас начинается операция уменьшение диска Е, во время которой нас предупреждают, что потребуется перезагрузка.
По окончании уменьшения размера тома, кликаем по диску С данной программы. Опять выберем «Изменить размер тома» и в новом окне оттягиваем курсором диск С на всё незанятое пространство. Жмём Ок.
Затем «Применить ожидающие операции». У нас началось увеличение системного диска. Затем проводим перезагрузку системы. Всё, размер диска С мы увеличили до нужного нам объёма!
Я думаю, вам понятен принцип работы Acronis Disk Director. Хотя я о её возможностях рассказал только небольшую часть.
Хочу добавить, в колонке слева есть меню «Проверить», которое производит проверку диска на наличие ошибок.
В системе существует похожая команда, но Acronis выполняет её лучше. Выбираем нужный диск, кликаем по этому меню. В новом окне ставим необходимые галочки и проверяем диск на наличие ошибок.
Acronis не только ищет ошибки диска, но и исправляет их. После проверке Acronis представит вам отчет в текстовом документе о проделанной операции.
Как работать с Acronis Disk Director видео
Скачать Acronis Disk Director.
Как разбить жесткий диск на разделы вы теперь знаете. Желаю успехов!
С уважением Андрей Зимин 24.04.2014 г.
info-kibersant.ru
Разбить жесткий диск Acronis Disk Director Suite на разделы
Как разбить жесткий диск Acronis? Прежде чем разбить жесткий диск на разделы разберемся зачем это надо.
Важно! Все действия Вы делаете на свой страх и риск.
Делить жесткий диск
Существует несколько программ которые могут производить любые действия с разделами, я остановлюсь на Acronis Disk Director Suite (удобной, простой программе на русском языке) при помощи которой можно безболезненно и без риска потери данных совершать операции над жестким диском, разбить.
создать загрузочную флешку
Чтобы не потерять данные, стоит разбить жесткий диск программой Disk Director Suite не находясь в windows. Для этого нам необходимо записать образ диска Acronis Disk Director Suite на CD, установить загрузку компьютера при помощи CD-ROM или DVD-ROM - почитать можно Здесь и Здесь. Совершив эти действия видим:
Выбрать Полная версия , если не запустится - Безопасная
Ручной режим - ОК.
После каждой операции не забывайте нажимать кнопку Выполнить!
Предположим у нас нет ни одного раздела, необходимо выделить неразмеченную область , нажать Мастера - Создание раздела
Задать размер создаваемого раздела можно перемещая ползунок или ввести нужное значение в Размер раздела
Следует выбрать Тип раздела Активный . Активный предназначен для установки на него операционной системы, Логический содержит только файлы (D, E)
Для windows XP и 7 выбираем файловую систему NTFS

Метку раздела не вводим, жмем Далее , Завершить.
Увеличить размер раздела С: Выделить раздел С , нажать Увеличение свободного пространства
выбрать раздел С, размер которого необходимо увеличить
выделить размер D или другой, где есть свободное пространство
указать новый размер диска, далее, Завершить.
Если имеется только диск С, а необходимо создать D и так далее, необходимо нажать Создать раздел
метки: разбить жесткий диск Acronis Disk Director Suite на разделы
softiny.net
3 способа разбить жесткий диск на разделы

Разбиение диска на несколько разделов – очень частая процедура среди пользователей. Это гораздо удобнее, поскольку таким образом можно отделить системные файлы от пользовательских и с удобством ими управлять.
Разделить винчестер на части можно не только при установке системы, но и после нее, и для этого необязательно использовать сторонние программы, поскольку такая функция есть в самой windows.
Способы разделения жесткого диска
В этой статье мы разберем, как можно разбить HDD на логические разделы. Это можно сделать в уже установленной операционной системе и при переустановке ОС. По своему усмотрению пользователь может использовать штатную утилиту windows или сторонние программы.
Способ 1: Разбивка диска при помощи программ
Один из вариантов разделения накопителя на разделы — использование сторонних программ. Многими из них можно пользоваться и в запущенной windows, и в качестве загрузочной флешки, когда разбить диск при работающей ОС не получается.
MiniTool Partition Wizard
Одной из популярных бесплатных утилит, работающих с разными видами накопителей, является MiniTool Partition Wizard.
Один из плюсов этой программы — возможность скачать с официального сайта образ с ISO файлом для создания загрузочной флешки. Разделение диска здесь можно провести сразу двумя способами, и мы рассмотрим наиболее простой и быстрый.
- Нажмите на раздел, который вы хотите разбить, правой кнопкой мыши, и выберите функцию «Split».
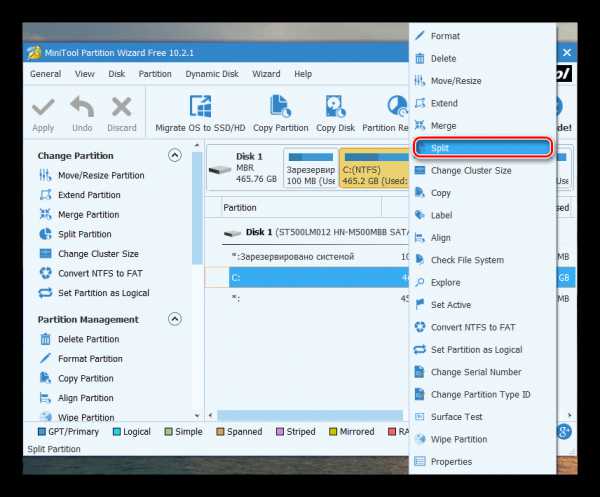
Обычно это самый большой раздел, отведенный для пользовательских файлов. Остальные разделы — системные, и трогать их нельзя.
- В окне с настройками отрегулируйте размеры каждого из дисков. Не отдавайте новому разделу все свободное пространство — в дальнейшем у вас могут возникнуть проблемы с системным томом по причине нехватки места для обновлений и других изменений. Рекомендуем оставить на (С:) от 10-15 ГБ свободного пространства.
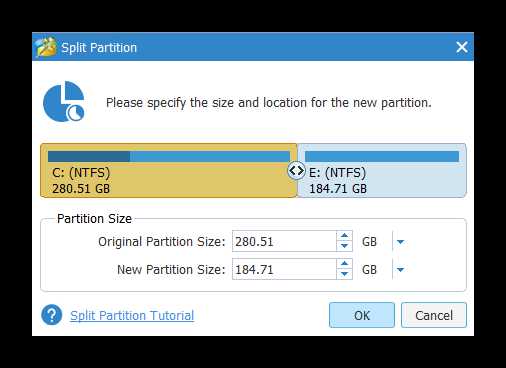
Размеры регулируются как интерактивно — перетаскиванием регулятора, так и вручную — вводом цифр.
Букву нового тома впоследствии можно сменить вручную через «Управление дисками».
Acronis Disk Director
В отличие от предыдущей программы, Acronis Disk Director — платная утилита, которая, также обладает большим количеством функций и умеет разбивать диск на разделы. Интерфейс не сильно отличается от MiniTool Partition Wizard, но он на русском языке, в отличие от своего бесплатного аналога.
Acronis Disk Director тоже можно использовать в качестве загрузочной программы, если выполнять операции в запущенной windows не получается.
- В нижней части экрана выберите раздел, который хотите разбить, нажмите по нему и в левой части окна выберите пункт «Разделить том».
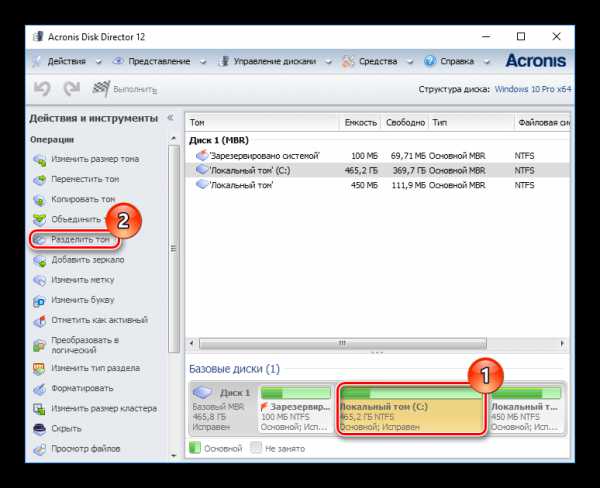
В программе уже подписано, какие разделы являются системными, и их разбивать нельзя.
- Перемещайте разделитель, чтобы выбрать размер нового тома, либо введите цифры вручную. Не забудьте оставить для текущего тома запас минимум в 10 ГБ для системных нужд.
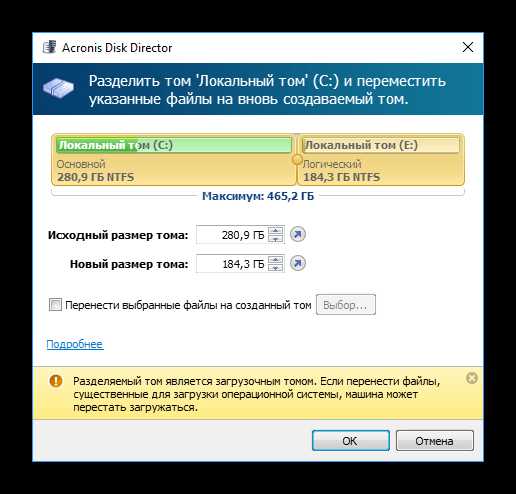
- Вы также можете поставить галочку рядом с пунктом «Перенести выбранные файлы на созданный том», и нажмите на кнопку «Выбор» для выбора файлов.
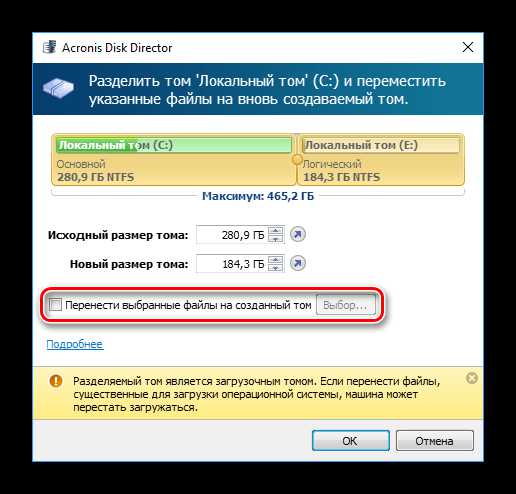
Обратите внимание на важное уведомление в нижней части окна, если вы собираетесь делить загрузочный том.
- В главном окне программы нажмите на кнопку «Применить ожидающие операции (1)».
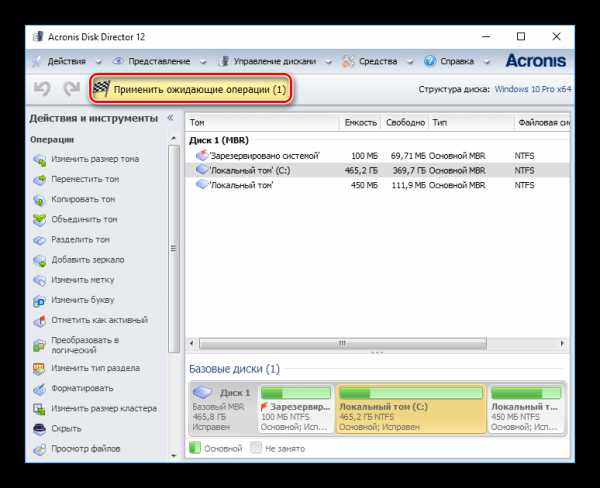
В окне с подтверждением нажмите на «ОК» и сделайте перезагрузку ПК, во время которой произойдет разделение HDD.
EaseUS Partition Master
EaseUS Partition Master — программа с триальным периодом, как и Acronis Disk Director. В ее функционале — различные возможности, включая разбивку диска.
В целом она похожа на две вышеперечисленные утилиты, и разница в основном сводится к внешнему виду. Русского языка нет, но с официального сайта можно скачать языковой пакет.
- В нижней части окна нажмите на диск, с которым собираетесь работать, и в левой части выберите функцию «Resize/Move partition».
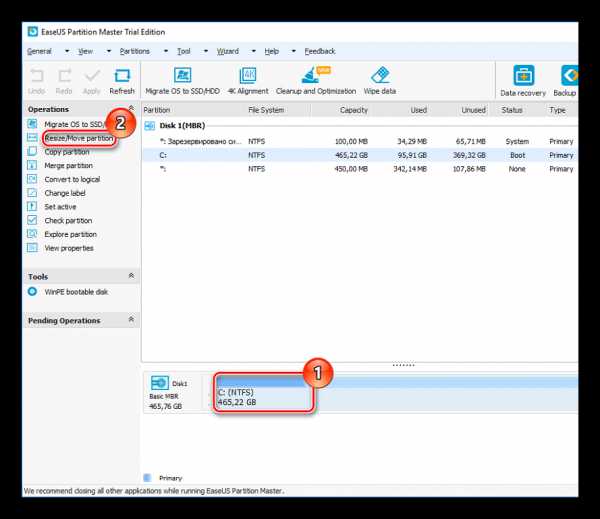
- Программа сама выберет доступный для разделения раздел. Используя разделитель или ручной ввод, выберите объем, который вам необходим. Оставьте от 10 ГБ для windows во избежание дальнейших ошибок системы в будущем.
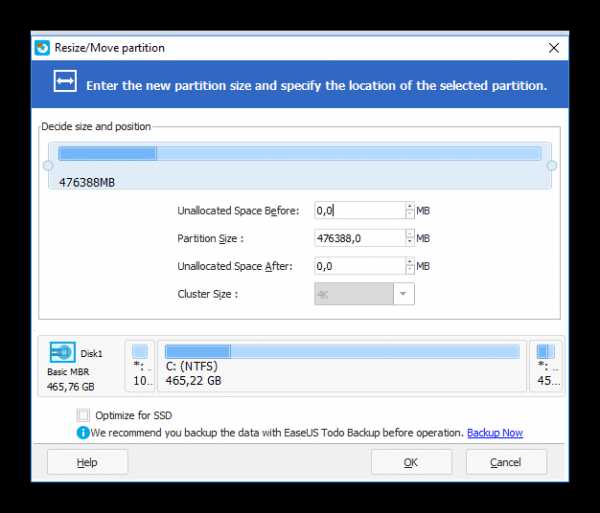
- Выбранный размер для отделения впоследствии станет называться «Unallocated» — нераспределенная область. В окне нажмите «ОК».
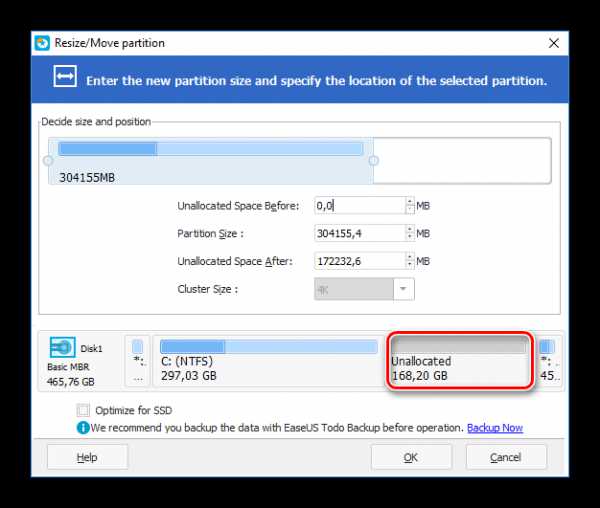
- Кнопка «Apply» станет активной, нажмите на нее и в окне с подтверждением выберите «Yes». Во время перезагрузки компьютера будет произведено разбиение накопителя.
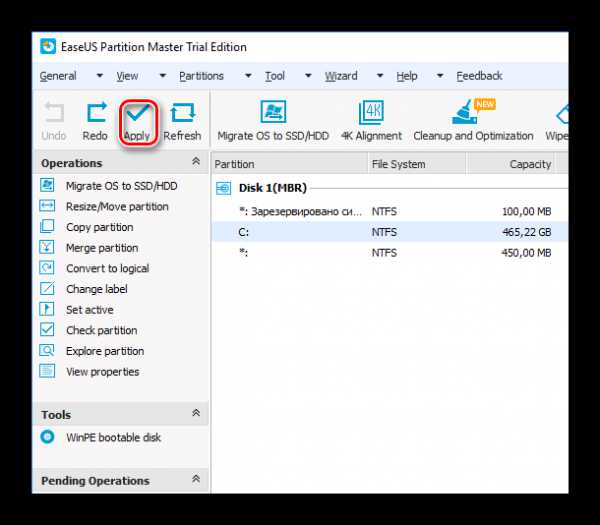
Способ 2: Стандартная разбивка диска встроенным инструментом ОС
Для выполнения этой задачи необходимо воспользоваться встроенной утилитой «Управление дисками».
- Нажмите по кнопке Пуск правой кнопкой мыши и выберите «Управление дисками». Либо нажмите на клавиатуре Win+R, в пустое поле введите diskmgmt.msc и нажмите «ОК».
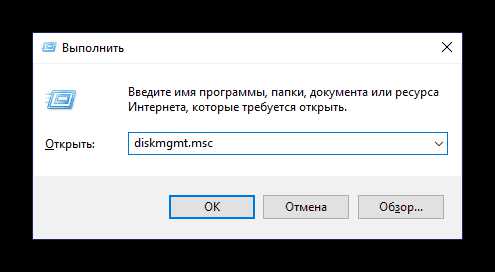
- Основной винчестер обычно носит название Диск 0 и разделен на несколько разделов. Если подключено 2 и более дисков, то его название может быть Диск 1 или другим. Количество самих разделов может быть разным, и обычно их 3: два системных и один пользовательский.
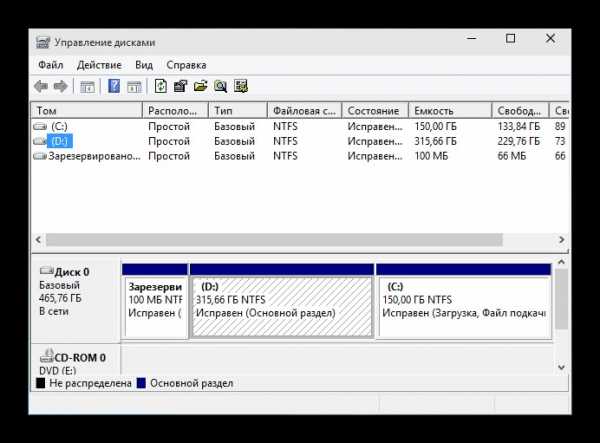
- Нажмите по диску правой кнопкой мыши и выберите пункт «Сжать том».
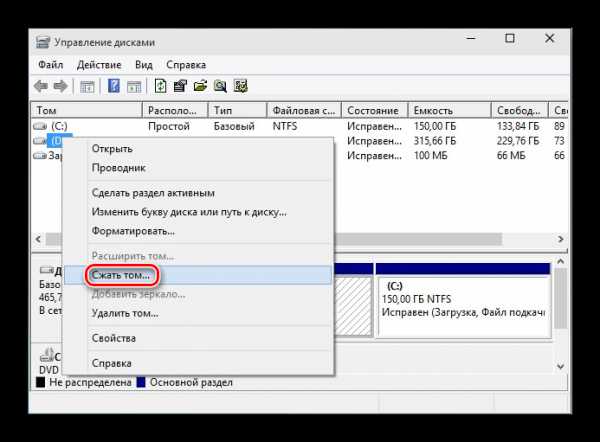
- В открывшемся окне будет предложено сжать том на все доступное место, то есть создать раздел с тем количеством гигабайт, которое свободно на данный момент. Настоятельно не рекомендуем этого делать: в дальнейшем для новых файлов windows может попросту не хватить места – например, при обновлении системы, создании резервных копий (точек восстановления) или установке программ без возможности менять их местоположение.
Обязательно оставьте для (С:) дополнительное свободное место, как минимум 10-15 ГБ. В поле «Размер» сжимаемого пространства в мегабайтах впишите то число, которое вам необходимо для нового тома, за вычетом места для (С:).

- Появится нераспределенная область, а размер (С:) будет уменьшен в том количестве, которое было выделено в пользу нового раздела.
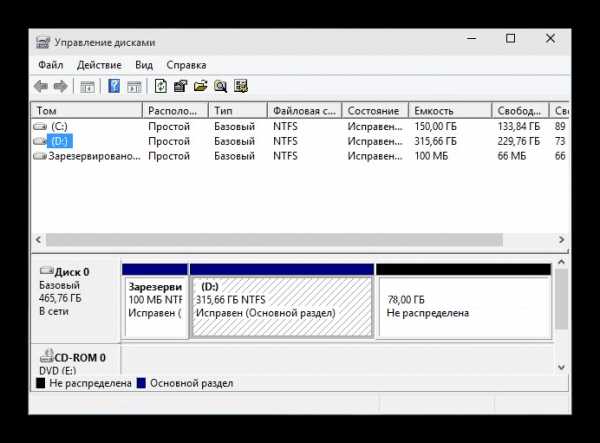
По области «Не распределена» нажмите правой кнопкой мыши и выберите пункт «Создать простой том».
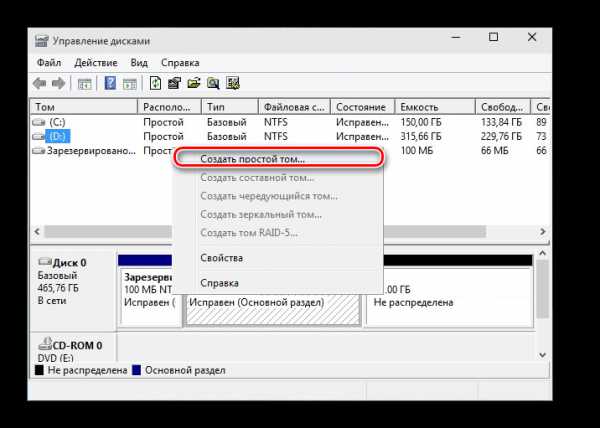
- Откроется «Мастер создания простых томов», в котором вам нужно будет указать размер нового тома. Если из этого пространства вы хотите создать только один логический диск, то оставьте полный размер. Вы также можете разбить пустое место на несколько томов – в этом случае укажите нужный размер тома, который создаете. Остальная область снова останется как «Не распределена», и вам нужно будет осуществить шаги 5-8 повторно.
- После этого вы сможете назначить диску букву.
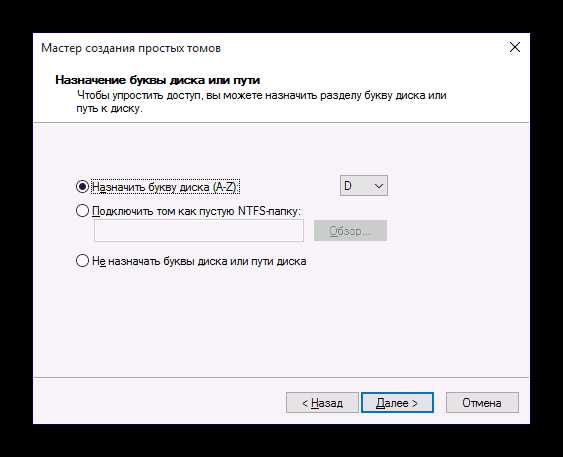
- Далее потребуется отформатировать созданный раздел с пустым местом, никакие ваши файлы удалены не будут.
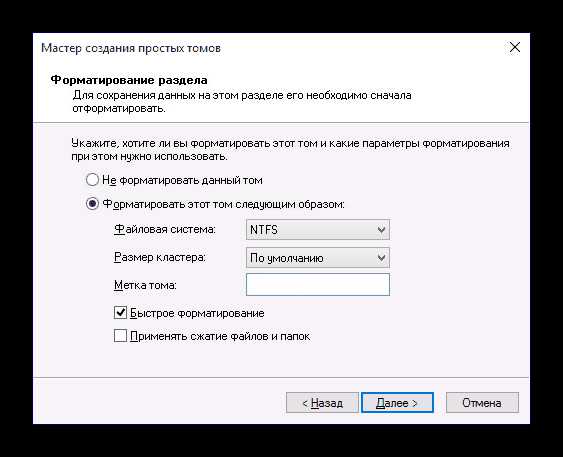
- Параметры форматирования должны быть следующими:
- Файловая система: NTFS;
- Размер кластера: По умолчанию;
- Метка тома: Введите название, которое вы хотите дать диску;
- Быстрое форматирование.
После этого завершите работу с Мастером, нажав «ОК» > «Готово». Созданный только что том появится в списке остальных томов и в Проводнике, в разделе «Этот компьютер».
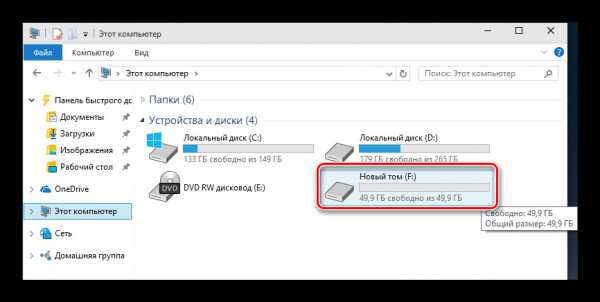
Способ 3: Разбивка диска при установке windows
Всегда есть возможность разделить HDD вместе с установкой системы. Это можно сделать средствами самого windows-установщика.
- Запустите установку windows с флешки и дойдите до шага «Выберите тип установки». Нажмите на «Выборочная: только установка windows».
- Выделите раздел и нажмите на кнопку «Настройка диска».
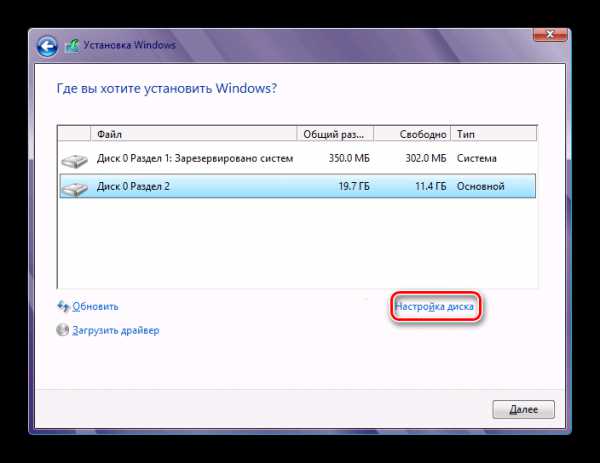
- В следующем окне выберите раздел, который нужно удалить, если необходимо перераспределить пространство. Удаленные разделы преобразуются в «Незанятое пространство на диске». Если накопитель не разделялся, то пропустите этот шаг.
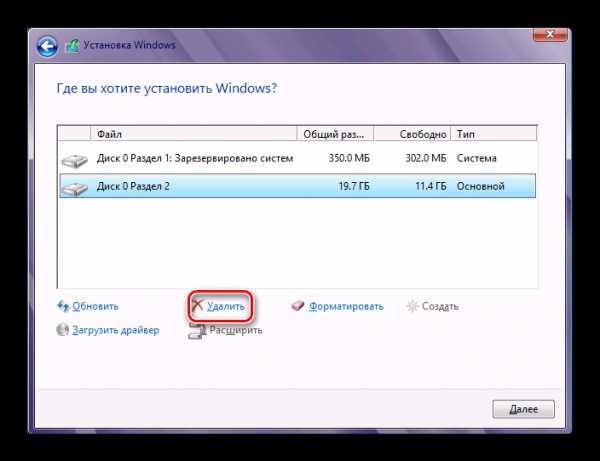
- Выберите незанятое пространство и нажмите на кнопку «Создать». В появившихся настройках укажите размер для будущего (C:). Не нужно указывать весь доступный размер — рассчитайте разделение так, чтобы для системного раздела оно было с запасом (обновления и другие изменения файловой системы).
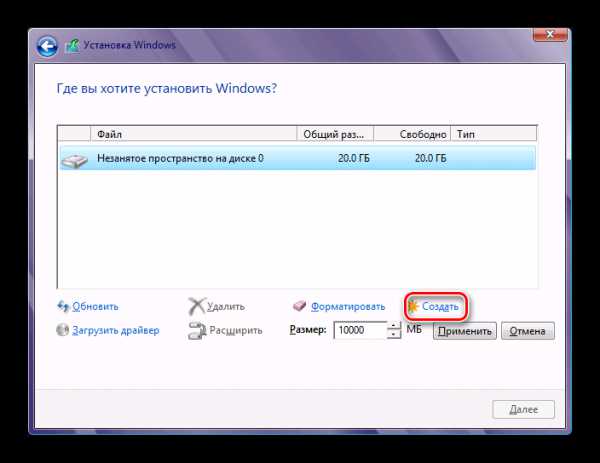
- После создания второго раздела лучше всего его отформатировать сразу же. Иначе он может не появиться в Проводнике windows, и его все равно придется форматировать через системную утилиту «Управление дисками».
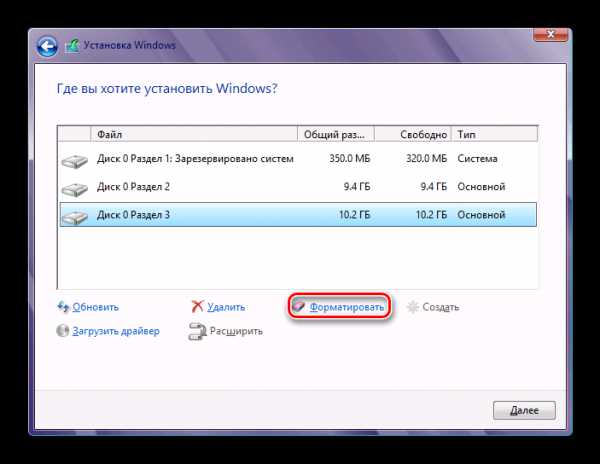
- После разбивки и форматирования выберите первый раздел (для установки windows), нажмите кнопку «Далее» — продолжится установка системы на диск.
Теперь вы знаете, как разбивать HDD в разных ситуациях. Это не очень сложно, и в итоге сделает работу с файлами и документами более удобной. Принципиальной разницы между использованием встроенной утилиты «Управление дисками» и сторонних программ нет, поскольку в обоих вариант достигается один и тот же результат. Однако другие программы могут иметь дополнительные функции, например, перенос файлов, что может пригодиться некоторым пользователям.
Мы рады, что смогли помочь Вам в решении проблемы.Опрос: помогла ли вам эта статья?
Да Нетlumpics.ru