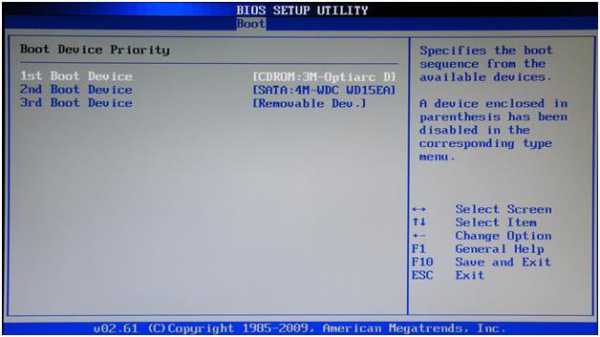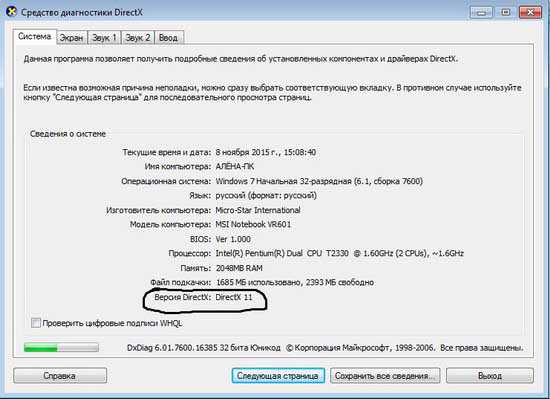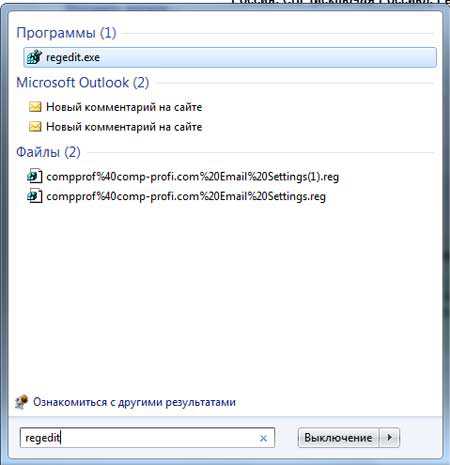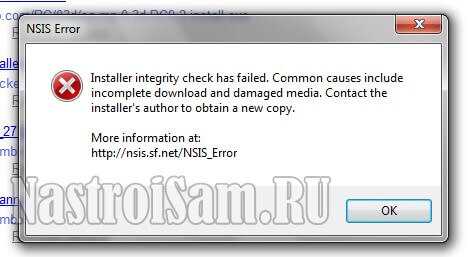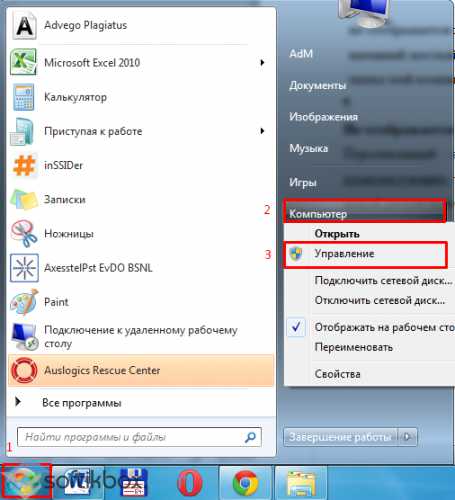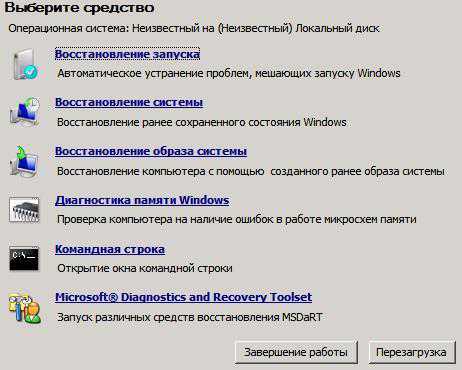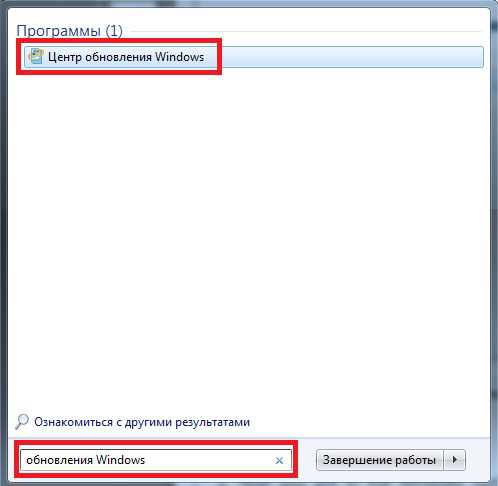Как изменить назначение клавиш в клавиатуре windows 7
Как переназначить клавиши на клавиатуре windows 7: пошаговая инструкция
Большинство клавиатур обычного типа PS/2, подключаемых к стационарным терминалам или ноутбукам, поставляются со стандартными настройками. Даже при поломке оборудования можно позволить себе купить новую клавиатуру, ведь стоит она копейки. С ноутбуками ситуация несколько более сложная. Замена клавиатуры - удовольствие не из дешевых. Поэтому-то вместо ее покупки и приходится решать проблему того, как переназначить клавиши на клавиатуре windows 7 или другой системы, если какие-то кнопки не работают. Сделать это можно несколькими способами. Но не все они очень просты. По крайней мере, в собственных средствах windows-систем можно запутаться. Но для полноты решения рассмотрим все способы.
Для чего нужно переназначение клавиш?
Начнем с ноутбуков. Самая главная проблема состоит в том, что разные производители добавляют на клавиатуры дополнительные клавиши или устанавливают для стандартных кнопок выполнение разных команд и запускаемых процессов.

А особенно сильно разница ощущается при использовании ОС windows на компьютерных устройствах Apple. Но и в самих системах windows некоторые кнопки и клавиши многими юзерами давно не используются (например, та же кнопка CapsLock, которую многие при наборе текста нажимают случайно). Именно в таких ситуациях и приходится решать проблему того, как переназначить клавиши на клавиатуре windows 7 на ноутбуке или на стационарном терминале, или отключить некоторые кнопки полностью. Само собой разумеется, предлагаемые решения можно применять при неработающих клавишах, а некоторые даже специально «затачивают» свои клавиатуры для более комфортного управления процессами в современных компьютерных играх.
Как переназначить клавиши на клавиатуре windows 7 без программ сторонних разработчиков?
Первым делом рассмотрим методику, предлагаемую самим разработчиком windows-систем. Для этого необходимо скачать небольшой апплет, предназначенный для управления клавиатурой и указывающим устройством (мышью), на сайте Microsoft.
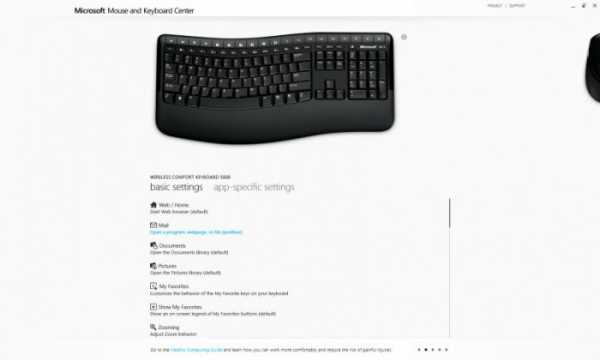
Как переназначить клавиши на клавиатуре windows 7 при помощи этого приложения? Нет ничего проще! После старта программы в списке нужно выбрать свое устройство и использовать основные параметры. Появится список текущих установок. Для изменения назначения команды определенной клавише следует использовать отображение всех команд. Выбрав кнопку и нужную команду, нужно просто сохранить текущую настройку. Если требуется деактивация кнопки, используется параметр отключения кнопки/клавиши.
Как переназначить клавиши на клавиатуре windows 7: реестр
Можно и не использовать вышеупомянутый апплет. По большому счету вопрос того, как переназначить клавиши на клавиатуре windows 7, через реестр решить тоже можно. Но тут могут возникнуть некоторые трудности, поскольку для каждой клавиши нужно знать ее скан-код в шестнадцатиричном выражении.
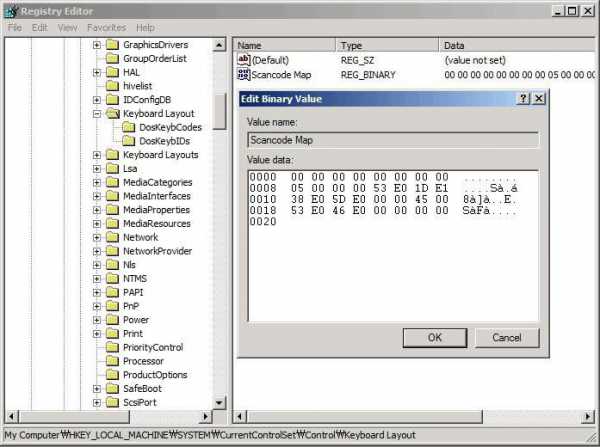
Итак, сначала командой regedit вызывается редактор реестра (обязательно с правами администратора), после чего осуществляется переход по ветке HKLM через директории SYSTEM и CurrentControlSet до каталога Keyboard Layout. Для замены одного кода на другой здесь необходимо через меню ПКМ в правом окне создать новый строчный параметр, указав для него название Scancode Map, после чего войти в окно редактирования, а в окне вписать сначала скан-код клавиши, функция которой будет выполняться после переназначения, затем ввести код новой клавиши.
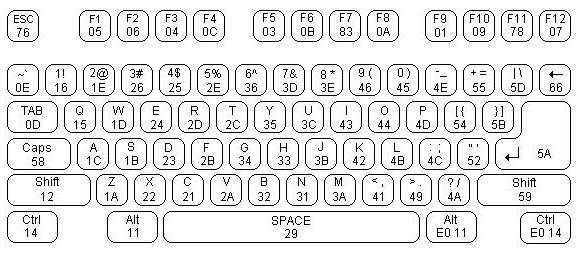
Например, для переназначения пробела на правый Alt комбинация выглядит так: 0E 00 38 E0. Для отключения клавиши (в пример возьмем CapsLock) комбинация должна начинаться с четырех нулей и будет иметь вид 00 00 3A 00. Как уже понятно, процесс достаточно трудоемкий, поскольку нужно знать не только коды и порядок их ввода. Переназначение можно производить только по одному разу, поэтому придется создавать множество новых строковых параметров.
Приложение MapKeyboard
Чтобы не заниматься такими сложными процедурами и решить вопрос того, как переназначить клавиши на клавиатуре windows 7 более простым способом, лучше использовать некоторые предназначенные для этого утилиты. Одной из таковых является небольшая программа MapKeyboard.
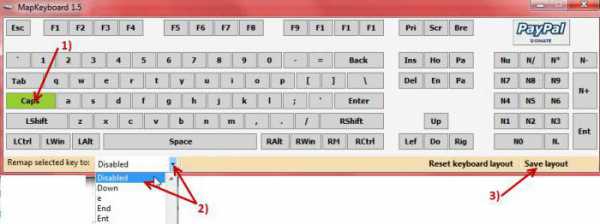
После запуска приложения появится виртуальная клавиатура. Первым делом нужно выбрать кнопку или клавишу, функция или символ которой будут переназначены, далее из прокручиваемого списка правее, вызываемого строкой Remap selected key, выбирается новая клавиша, а затем нажимается кнопка подтверждения действия Save layout. Далее последует уведомление о переназначении, а изменения активируются исключительно после полного рестарта компьютера.
Программа SharpKeys
Еще одна простая программа – SharpKeys. Увы, если решать вопрос того, как переназначить клавиши на клавиатуре windows 7, Fn-кнопку в частности, ее использовать нельзя. Лучше применить другие решения (программа эту клавишу не распознает, а при изменении кириллических литер нужно использовать аналогичные клавиши в латинской раскладке).
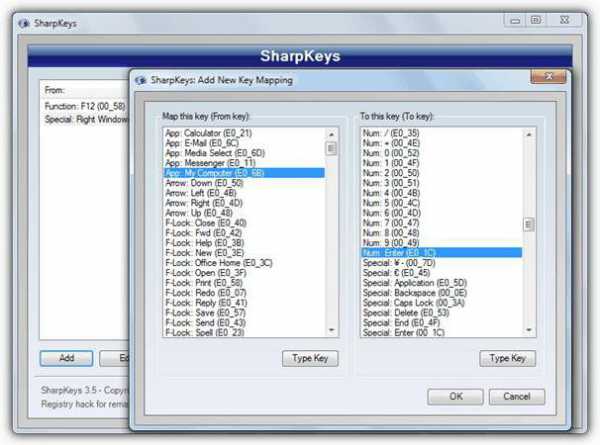
Тут вопрос того, как переназначить клавиши на клавиатуре windows 7, решается так же просто. Сначала используется кнопка добавления Add, после чего выбирается «переназначаемая» кнопка, а в списке справа – новое действие или символ (для полного отключения используется самая верхняя строка Turn Key Off). По завершении действий нажимается кнопка Write To Registry (сохранение параметров в системном реестре), и следует перезагрузка.
Апплет MKey
Наконец, еще одна весьма интересная утилита под названием MKey или Media Key. После установки она будет находиться в системном трее.

В запущенной программе нажимается кнопка добавления, затем отмечается клавиша, которую нужно переназначить, после этого отмечается строка эмуляции нажатия, и из списка ниже выбирается новая кнопка. Теперь остается нажать на кнопочку с изображением дискетки в самом низу для сохранения изменений.
Кстати сказать, именно эта программа позволяет не только производить переназначения отдельных кнопок. С ее помощью можно создавать собственные «горячие» комбинации, включая сочетания с клавишей Fn, а также настраивать любые манипуляторы, геймпады и другое подобное оборудование.
Вместо послесловия
Остается выяснить самый главный вопрос: что именно предпочесть для установки подобных настроек? Думается, большинство пользователей согласится, что использовать редактор реестра – дело достаточно хлопотное. А из рассмотренных программ, пожалуй, лучше всего выбрать MKey, поскольку приложение имеет более широкие возможности по сравнению с первыми двумя апплетами и является полностью русифицированным. Кстати, обратите внимание, что перед использованием любого из представленных методов сначала рекомендуется создать точку восстановления на непредвиденный случай. Но и в любой программе даже после переназначения можно установить стандартные параметры по умолчанию путем полного сброса настроек.
И, конечно же, здесь были рассмотрены только наиболее популярные способы и программы, поскольку сегодня на рынке компьютерного ПО подобных приложений можно найти достаточно много. Но работают все они по схожим принципам, да и интерфейсом особо не отличаются.
fb.ru
Как переназначить клавиши на клавиатуре в windows 7/8.1
Не секрет, что на рынке программного обеспечения существует специфический софт, который есть под windows и отсутствует под OS X. В связи с этим некоторые пользователи техники Apple вынуждены устанавливать windows на свои компьютеры в качестве второй операционной системы. И хотя windows на Mac'ах работает гладко и без каких-либо проблем, есть одна раздражающая штука, с которой я столкнулся несколько дней назад.
Как вы знаете, на клавиатурах, предназначенных для windows, клавиши Alt расположены непосредственно слева и справа от пробела, а на клавиатуре Mac'ов по обе стороны от пробела располагаются клавиши Command (или cmd).
Поскольку я являюсь постоянным пользователем windows и с компьютерами от Apple сталкиваюсь крайне редко, всякий раз, когда я использовал windows 8.1 на рабочем MacBook, то по привычке нажимал на клавишу cmd, предполагая, что это клавиша Alt.
Другая проблема связана с тем, что на клавиатурах для Mac нет клавиши для быстрого создания скриншота экрана, в отличие от клавиатур для windows. Таким образом, чтобы сделать снимок экрана в операционной системе windows, запущенной на Mac через Boot Camp, приходится использовать сочетание Fn + Shift + F11. А если необходим скриншот активного окна, следует нажать Fn + Shift + Alt + F11. Согласитесь, это не так удобно, как на клавиатуре для windows.
Чтобы упростить работу с windows на MacBook, я решил переназначить клавиши на клавиатуре с помощью программ, которые позволяют это делать. Я опробовал несколько инструментов и решил остановиться на программе SharpKeys, которая показалась мне самым простым и удобным решением в это категории программ.
Вам может быть интересно: Как открыть BIOS на ноутбуке?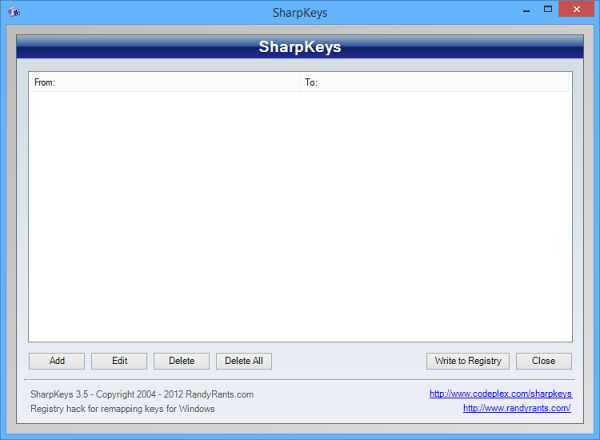
Используем SharpKeys для переназначения клавиш
Изменить назначение клавиш с помощью SharpKeys очень просто, но если у вас возникли затруднения, следуйте приведенной ниже инструкции.
Шаг 1: Посетите эту страницу и скачайте SharpKeys. Запустите установочный файл и следуйте инструкциям на экране, чтобы установить программу.
Шаг 2: Запустите программу, нажмите кнопку «Add». Слева выберете клавишу, которую вы хотите переназначить, а справа выберете функцию, которую должна выполнять клавиша, выбранная в левой колонке.
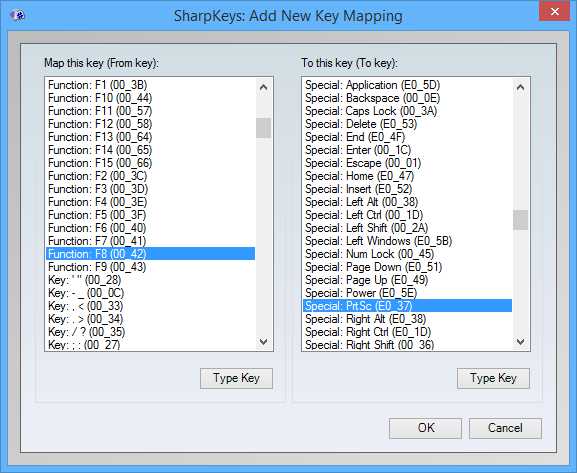
Например, если вы хотите использовать F8 в качестве клавиши Print Screen, выберете клавишу F8 слева, а затем выберете PrtSc в правой колонке и нажмите «OK». Далее нажмите «Write to Registry», а затем, когда вы увидите диалоговое окно с предупреждением, нажмите «OK».
Шаг 3: Перезагрузите компьютер, чтобы переназначить выбранные клавиши.
Существует один недостаток – программа не обнаруживает функциональную клавишу. Другими словами, если на клавиатуре есть клавиша Function (fn), SharpKeys ее попросту не увидит, и вы не сможете переназначить ее.
Программа доступна бесплатно и поддерживает все версии windows, в том числе windows 7, windows 8 и windows 8.1.
windowsTips.ru
Как легко переназначить клавиши на клавиатуре

В жизни любой компьютерной клавиатуры со временем наступают тяжёлые дни — кнопки перестают справляться с хлебными крошками, а контакты не могут уже преодолеть субстанцию из пыли и сладкого чая (или кофе).
Большинство пользователей не решаются разобрать устройство ввода информации и почистить его — просто покупают новое. А что делать владельцам ноутбуков или дорогих клавиатур? Всё очень просто — можно переназначить клавиши на клавиатуре, которые перестали работать. Для этого есть маленькая бесплатная и портативная компьютерная программа MapKeyboard.
Мой случай реанимации клавиатуры
Как всегда, пишу статью отталкиваясь от личного опыта. У моей любимой жены очень хорошая клавиатура, которая стоит 150$ (жене и детям — всё самое лучшее), так вот супруга, предварительно сговорившись с нашим котом по кличке «Рыжий», решили испытать её.
Пролить на клавиатуру сладкий чай было бы слишком просто и банально — преступная группа пошла другим путём, более изощрённым. Возле «клавы» был оставлен открытый флакончик жидкости для снятия лака с ногтей (растворитель!!!), а котяра, пробегая по своим делам и весело виляя хвостиком, опрокинул его… правильно — на ту самую, ничего не подозревающую, дорогущую клавиатуру.
Мои комментарии по этому поводу я пропущу и скажу лишь, что трёхкратная разборка и чистка не смогла спасти две клавиши — А и Г (они перестали работать). Дело в том, что растворитель, это страшный враг оргтехники — растворяет всё на своём пути, редиска.
На помощь пришла малюсенькая (всего 74 кб) бесплатная компьютерная программа MapKeyboard, которую даже устанавливать на компьютер не пришлось.
MapKeyboard — замена кнопок на клавиатуре
Запускаем от имени администратора (клик правой кнопкой мыши по ярлыку и «Запуск от имени администратора») спасительную чудо-программу и приступаем к переназначению клавиш…
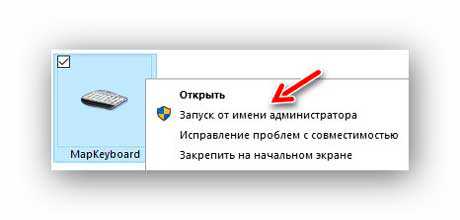
…
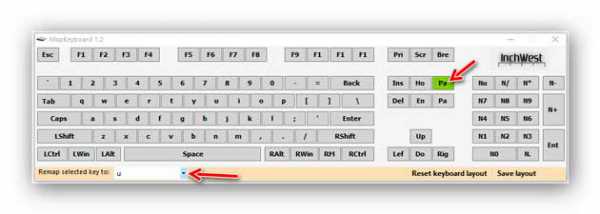
После выделения новой кнопки нужно указать программе старую (не работающую) кнопку. Интерфейс в окне MapKeyboard английский, поэтому ориентируемся по своей клавиатуре — кнопка «U» это буква «Г» в русской раскладке, её и указываем в меню «Remap selected key to:». Значение «PageUp» в окне программы изменит цвет на зелёный — значит всё правильно и кнопки переназначились.
Осталось нажать на «Save Layout» справа внизу…
Появится окошко предупреждения о том, что нужно заново зайти под своей учётной записью — жмём «Да»…
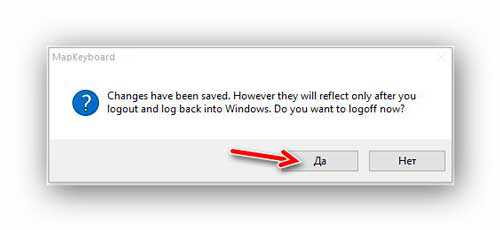
Поздравляю — Вы переназначили клавишу на клавиатуре.
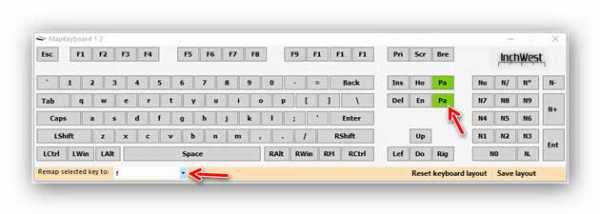
Программа MapKeyboard вносит изменения в реестр операционной системы и не нужна для дальнейшей успешной работы клавиатуры — можно её удалить, «скинуть» на флешку или положить в «дальний уголок» на диске.
Также, можно физически заменить клавиши на клавиатуре, если они подходят по размеру и Вы не боитесь сломать хрупкий механизм. Со временем пальцы запомнят новое расположение кнопок и острой необходимости я лично в этом не вижу — клавиатурный тренажёр Вам в помощь.
Скачать MapKeyboard
Теперь Вы знаете как переназначить клавиши на клавиатуре — до новых интересных и полезных компьютерных программ.
С уважением, Сергей Трофимов (не певец)
Понравилась статья? Поделитесь ею с друзьями в социальных сетях...
Автор статьи не программист! Все ссылки взяты с официальных сайтов производителей этих программ! Любые претензии - к ним!
optimakomp.ru
Как переназначить клавиши на клавиатуре (например, вместо нерабочей, поставить рабочую)
Добрый день!
Клавиатура - вещь достаточно хрупкая, несмотря на то, что многие производителя заявляют о десятках тысяч нажатий на кнопку, до тех пор пока она выйдет из строя. Может быть и так, но часто случается, что ее заливают чаем (или другими напитками), в нее что-то попадает (какой-нибудь мусор), да и просто заводской брак - нередко, что одна-две клавиши не работают (или стали плохо срабатывать и нужно их сильно нажимать). Неудобно?!
Понимаю, можно купить новую клавиатуру и больше возвращаться к этому, но, например, я довольно часто печатаю и очень привыкаю к такому инструменту, поэтому замену рассматриваю лишь в крайнем случае. К тому же, это на стационарном ПК легко купить новую клавиатуру, а например на ноутбуках, мало того, что она дорогая, так еще и часто проблема найти нужную...
В этой статье рассмотрю несколько способов, как можно переназначить клавиши на клавиатуре: например, функции нерабочей клавиши переложить на другую рабочую; или на редко-используемую клавишу повесить нормальную опцию: открытия "моего компьютера" или калькулятора. Довольно вступления, начнем разбираться...
Переназначение одной клавиши на другую
Чтобы проделать эту операцию понадобиться одна небольшая утилита - MapKeyboard.
MapKeyboard
Разработчик: InchWest
Скачать можно на софтпортале
Бесплатная небольшая программа, которая может внести в реестр windows сведения о переназначении тех или иных клавиш (или вообще о отключении оных). Программа вносит изменения так, что они работают во всех остальных приложениях, причем, саму утилиту MapKeyboard можно более не запускать или вообще удалить с ПК! Инсталлировать в систему не нужно.
Действия по порядку в MapKeyboard
1) Первое, что делаете - это извлекаете содержимое архива и запускаете исполняемый файл от имени администратора (просто щелкните по нему правой кнопкой мышки и выберите соответствующее из контекстного меню, пример на скриншоте ниже).
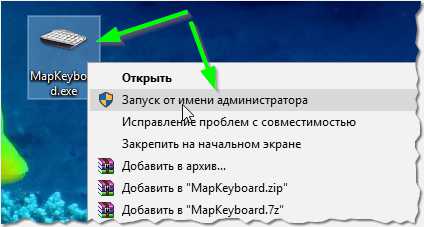
2) Далее необходимо сделать следующее:
- сначала левой кнопкой мышки нужно нажать на клавишу, на которую вы хотите повесить новую (другую) функцию (или вообще, например, отключить). Цифра 1 на скриншоте ниже;
- затем напротив пункта "Remap selected key to" - укажите мышкой клавишу, которая будет нажиматься выбранной вами кнопкой в первом шаге (т.е. например в моем случае на скриншоте ниже - Numpad 0 - будет эмулировать клавишу "Z");
- кстати, чтобы отключить клавишу, то в списке выбора "Remap selected key to" - установите значение Disabled (в переводе с англ. - отключено).
Процесс замены клавиш (Кликабельно)
3) Чтобы сохранить изменения - нажмите кнопку "Save Layout". Кстати, компьютер будет перезагружен (иногда достаточно выхода и снова входа в windows, программа делает это автоматически!).
4) Если вы хотите все вернуть как было - просто запустите снова утилиту и нажмите одну кнопку - "Reset keyboard layout".
Собственно, я думаю, дальше с утилитой разберетесь без особого труда. В ней нет ничего лишнего, пользоваться просто и удобно, а кроме того, она отлично работает и в новых версиях ОС windows (включая windows: 7, 8, 10).
Установка на клавишу: запуск калькулятора, открытие "моего компьютера", избранного и пр.
Согласитесь, отремонтировать клавиатуру, переназначив клавиши, это не плохо. Но было бы вообще отлично, если бы на редко-используемые клавиши можно было повесить другие опции: скажем, чтобы по щелчку по ним открывались нужные приложения: калькулятор, "мой компьютер" и т.д.
Чтобы это сделать, понадобится одна небольшая утилита - SharpKeys.
---------------------------------------------------------
SharpKeys
https://www.randyrants.com/2011/12/sharpkeys_35/
SharpKeys - это многофункциональная утилита для быстрого и легкого изменения в реестре значений кнопок клавиатуры. Т.е. вы легко можете изменить назначение одной клавиши на другую: например, нажали на цифру "1", а вместо нее будет нажиматься цифра "2". Очень удобно в тех случаях, когда какая-то кнопка не работает, а в планах менять клавиатуру пока нет. Так же в утилите есть одна удобная опция: на клавиши можно повесить дополнительные опции, например, открывать избранное или калькулятор. Очень удобно!
Утилита не нуждается в установки, кроме того, один раз запустив и внеся изменения - ее можно более не запускать, все будет работать.
---------------------------------------------------------
После запуска утилиты, вы увидите окно в нижней части которого будет несколько кнопок - жмите на "Add". Далее в левой колонке выберите кнопку, которой вы хотите дать другую задачу (я, например, выбрал цифру "0"). В правой колонке выберите задачу для этой кнопки - например, другую какую-либо кнопку, или задачу (я указал "App: Calculator" - т.е. запуск калькулятора). После этого нажмите "OK".
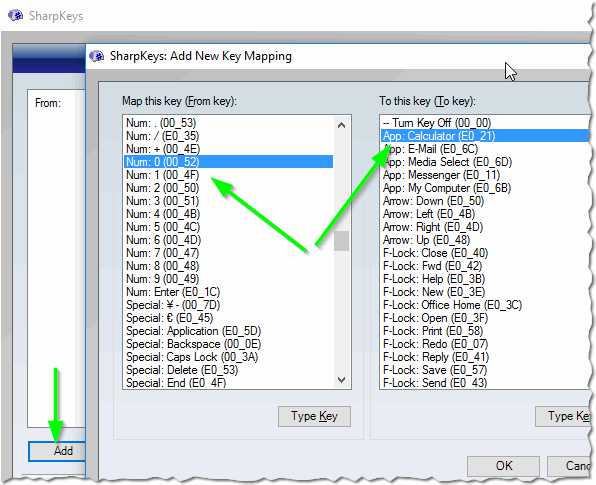
Далее вы может добавить задачу для другой кнопки (на скриншоте ниже я добавил задание для цифры "1" - открывать мой компьютер).
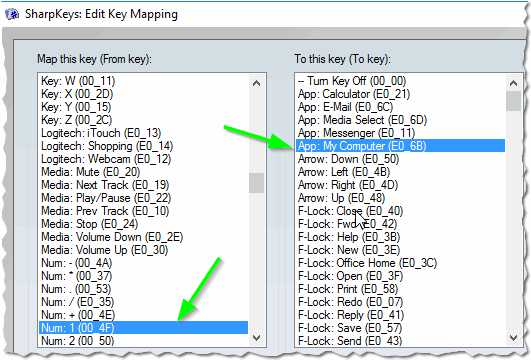
Когда переназначите все клавиши и расставите для них задачи - просто нажмите кнопку "Write to registry" и перезагрузите компьютер (возможно хватит просто выйти из windows, а затем снова войти).
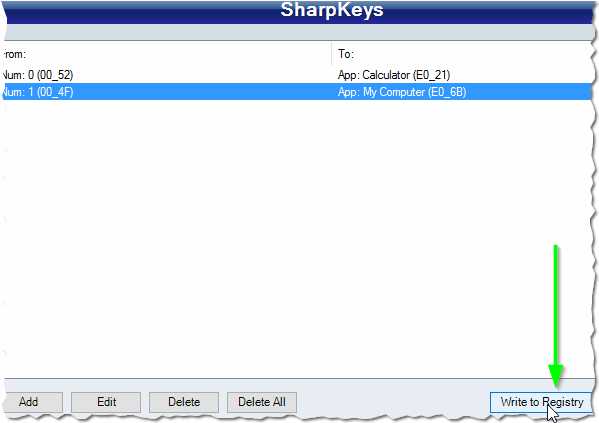
После перезагрузки - если вы нажмете на кнопку, которой вы дали новую задачу, увидите, как она будет исполнена! Собственно, этого и добивались...
PS
По большому счету, утилита SharpKeys более универсальна, нежели MapKeyboard. С другой стороны, большинству пользователей дополнительные опции SharpKeys не всегда и нужны. В общем, выбирайте сами, какой пользоваться - принцип работы у них идентичный (разве что SharpKeys не перезагружает автоматически компьютер - лишь предупреждает).
Good Luck!
Социальные кнопки:
pcpro100.info
Как переназначить клавиши на клавиатуре: пошаговая инструкция. Сочетание клавиш на клавиатуре
Как известно, для большинства компьютеров или ноутбуков PC и Mac используются стандартные клавиатуры с заранее установленным расположением клавиш и языковыми раскладками. Многим пользователям, например, при смене операционной системы или самого оборудования бывает достаточно трудно привыкнуть к новому положению кнопок. В этом случае можно переназначить клавиши на клавиатуре таким образом, чтобы они соответствовали той раскладке, к которой привык пользователь. Но чаще всего это касается только тех ситуаций, когда при вводе текста пользователь не смотрит на символы, а применяет так называемую слепую печать.
Для чего бывает необходимо переназначить клавиши на клавиатуре?
Но только вышеуказанными ситуациями дело не ограничивается. Достаточно часто можно встретить и случаи, когда на компьютере или ноутбуке какая-то клавиша вышла из строя.

В случае со стандартным оборудованием в виде клавиатур PS/2 вопрос решается достаточно просто обычной покупкой новой. Но что делать, если поломка произошла на ноутбуке? Замена клавиатуры на лэптопах – удовольствие не из дешевых. Вот тут в качестве альтернативы можно просто переназначить клавиши на клавиатуре, отказавшись от редко используемых кнопок. Однако можно встретить и еще более примитивные ситуации, когда необходимо поменять сочетания, соответствующие переключению языков и раскладок.
Как изменить сочетание клавиш на клавиатуре: windows-инструменты
Для начала рассмотрим самый простой вариант, связанный с языковыми раскладками. По умолчанию во всех последних windows-системах для смены языка используется переключение на основе левой кнопки Alt в сочетании с Shift. Но многие пользователи предпочитают производить смену языка и раскладки при помощи комбинации Ctrl/Shift, считая ее более удобной.
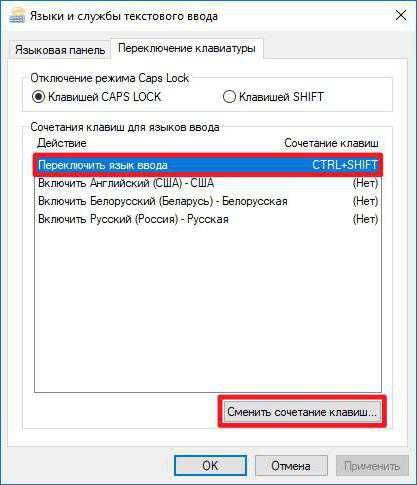
Для смены переключения необходимо использовать стандартную «Панель управления», в которой выбирается раздел языка (windows 10) или языков и региональных стандартов (windows 7, например). Далее осуществляется переход к дополнительным параметрам и выбирается изменение сочетания клавиш языковой панели с нажатием соответствующей кнопки в новом окне, после чего просто указывается комбинация Ctrl/Shift из списка.

В принципе, переназначить клавиши в смысле изменения символа или действия можно при помощи небольшой программы для управления клавиатурой и мышью MS Keyboard Layout Creator, которую можно загрузить непосредственно с сайта Microsoft. После старта приложения достаточно выбрать список всех действий, а при необходимости для каждой отдельно взятой кнопки изменить их вплоть до полного отключения клавиш. Тут же можно поменять назначение операционных клавиш вроде Shift, Alt и т.д.
Переназначение через системный реестр
Также переназначить клавиши на клавиатуре можно и более сложным методом без использования сторонних утилит, применяя для этого настройки и параметры системного реестра, редактор которого вызывается командой regedit через консоль «Выполнить».
Здесь необходимо в ветке HKLM через директорию SOFTWARE найти каталог KeyboardLayout. Здесь придется создавать строковые параметры с указанием кодов кнопок для переназначения с одной клавиши на другую. Процесс достаточно трудоемкий, поэтому большинству пользователей он не пригодится, поскольку без знания кодов переназначения, отключения и порядка ввода символов произвести такие операции будет достаточно проблематично. Просто методика приводится для общего понимания, что в реестре сделать это тоже можно.
Наиболее популярные сторонние приложения
Но, предположим, пользователя на клавиатуре Shift или какая-то другая клавиша не работает. Произвести переназначение гораздо проще с использованием специальных приложений, которые как раз для этого и предназначены.
Среди множества программ такого типа пользуются особой популярностью и отличаются простотой выполнения необходимых операций следующие:
- MapKeyboard;
- SharpKeys;
- MKey.
MapKeyboard
Эта программа переназначить клавиши на клавиатуре позволяет максимально быстро и просто. После старта утилиты появится экранная клавиатура.
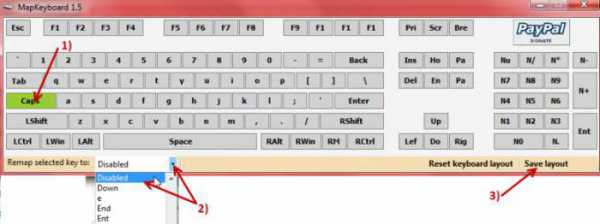
Допустим, нужно переназначить кнопку Caps Lock или Shift. На клавиатуре (виртуальной) нажимаем искомую кнопку, через строку Remap selected key выбираем новый символ или операцию другой клавиши, а затем сохраняем настройки нажатием кнопки Save Layout. По завершении всех действий в обязательном порядке потребуется перезагрузка системы.
SharpKeys
Перед нами еще одна простая программа. Порядок действий почти такой же, как и в прошлом случае. Сначала добавляется клавиша (Add), затем из списка выбирается новая литера или действие (полное отключение – Turn Key Off), после чего изменения сохраняются через нажатие кнопки Write To Registry, а затем, опять же, производится полный рестарт системы.
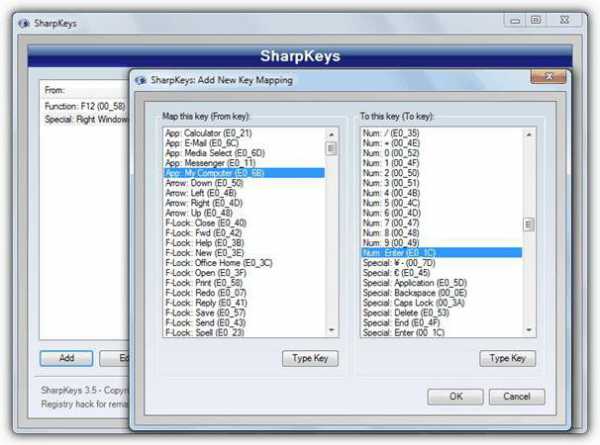
Единственная и самая главная проблема этой утилиты состоит в том, что она не работает с клавишей Fn, а переназначение кириллических символов необходимо производить, используя их аналоги в английской раскладке.
MKey
Наконец еще одно небольшое приложение (на сей раз русскоязычное), позволяющее произвести переназначение любой кнопки и даже сменить стандартные сочетания или установить собственные комбинации.

Как обычно, сначала добавляется исходная клавиша, затем используется строка эмуляции нажатия, из списка выбирается литера или действие другой клавиши, а изменения сохраняются путем нажатия на кнопку с изображением дискеты. Кстати сказать, данная программы выгодно отличается от двух предыдущих тем, что позволяет производить не только переназначение клавиш, но и может использоваться при настройке разного рода манипуляторов, геймпадов или действий с программными плеерами.
Заключение
Вот и все, что касается операций переназначения. В принципе, в зависимости от ситуации, могут использоваться и собственные инструменты системы. В прямом смысле переназначить можно только стандартные комбинации, которые изначально заложены в параметрах ОС. Если не использовать сторонние утилиты, придется разбираться с системным реестром, но это достаточно сложно. Поэтому если встает вопрос о быстром проведении всех необходимых операций, лучше все-таки отдать предпочтение приложениям, описанным выше. И программа MKey (сокращение от Media Key) в этом отношении выглядит удобнее по всем параметрам, только постоянно «висит» в системном трее. Но потребление ресурсов у нее минимальное, так что на быстродействии компьютера или ноутбука это не скажется.
fb.ru