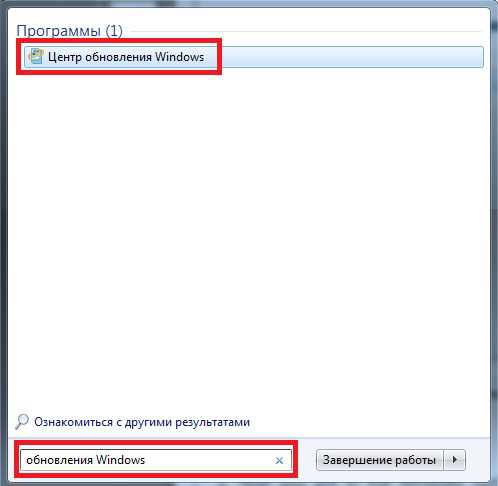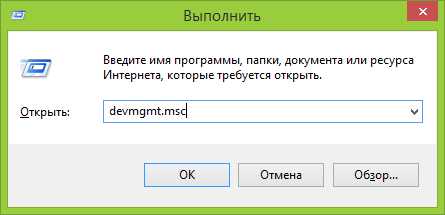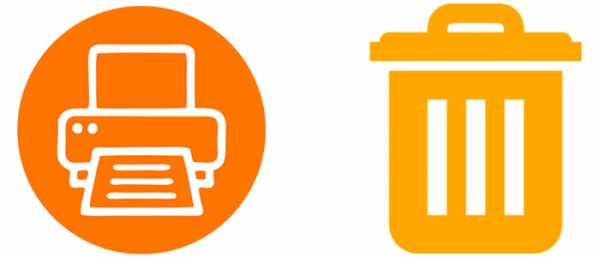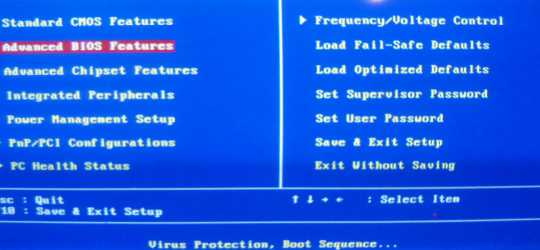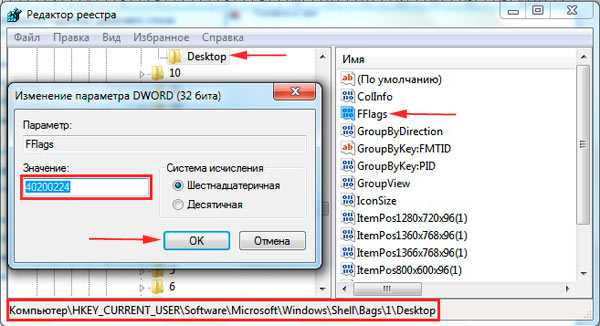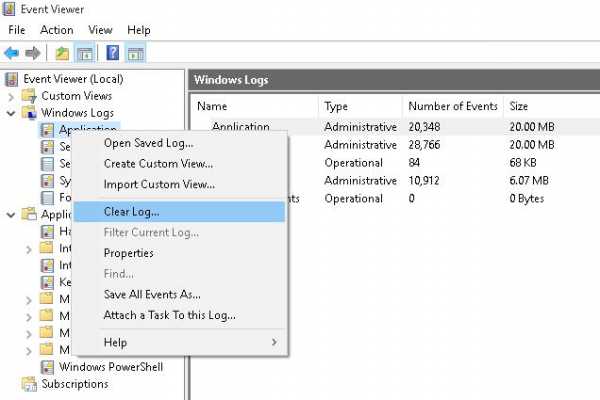Как включить быстродействие на windows 7
Оптимизация windows 7
Сейчас уже прошли те времена, когда мы злостно боролись за каждый мегабайт оперативной памяти и усиленно пытались разгрузить процессор, оптимизирую систему разнообразными настройками. Но всё равно кое-где ещё остались системы, которым нужна подобного рода оптимизация, ибо windows 7, мягко говоря не везде «летает». Да и на современных, мощных системах, данного рода действия придутся очень кстати.

Итак, можем поэтапно приступить к такому процессу как оптимизация windows 7 , постараемся поговорить обо всех моментах: начиная оформлением и заканчивая отключением служб. Хочу сразу сказать, что приведённые здесь советы не являются панацеей, и не подойдут абсолютно всем пользователям.
Так что применять или нет – это уже ваше дело, но вот ознакомиться рекомендую всем.
Оптимизация оформления windows 7
Если взглянуть на оформление windows 7, то оно выглядит очень даже привлекательно, ну хотя бы по сравнению с той же «ХPюшей». Правда через пару месяцев, лично мне, оно очень приелось: вроде бы всё хорошо и красиво, окна плавно разворачиваются и сворачиваются, но вот именно из-за этого и создается эффект замедления и торможения системы. Нет, windows имеет в своём распоряжении довольно внушительные аппаратные ресурсы, но именно обилие анимации создает данный эффект. Для тех, кого данный эффект также не устраивает, предлагаю установить классическую тему, как по мне – просто и со вкусом. Когда установлена эта тема, всё визуально начинает работать намного шустрее, учитывая тот факт, что лишней «прорисованности» практически не осталось. А на слабых системах отключение Aero (красивого графического интерфейса Win 7), даст небывалый прирост производительности.
Кому уж совсем не по вкусу классическая тема и нет желания вспоминать о 98 старушке, то предлагаю альтернативу в виде «windows 7 – упрощённый стиль» (рис.1). Я бы назвал данную тему компромиссом между классическим оформлением и наиболее насыщенным различными анимационными эффектами.
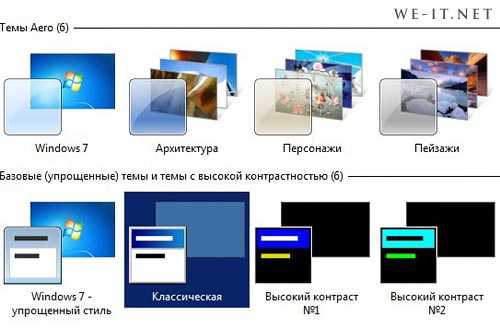
Рис.1
Также, если продолжать разговор относительно оптимизации windows 7, а именно оформления, то можно его настроить более тонко. Такой метод очень часто применялся при настройке и оптимизации Win XP. Необходимо перейти: Пуск => Панель управления=> Система и безопасность=> Система => Дополнительные параметры системы => В разделе «Быстродействие» выбрать «Параметры».
Перед Вами откроется окно «Параметры быстродействия» (рис.2) В данном окне, Вы сможете более подробно настроить каждый из параметров оформления.

Рис.2
Вот и немного разобрались относительно оформления. Тут, опять же, каждый решает для себя, что ему нужно от системы: различные «няшки» или строгий рабочий стиль. Теперь переходим к следующему пункту нашей «грандиозной» оптимизации windows 7.
Оптимизируем жёсткий диск в Win 7
1. Параметры оптимизации жесткого диска, были включены в windows Xp по умолчанию, но по каким-то причинам данные параметры были отключены в windows 7. Предлагаю включить их, для обеспечения больше производительности.
Для этого необходимо перейти: Пуск => Панель управления => Диспетчер устройств. В окне диспетчера устройств выбираем Дисковые устройства и кликаем правой кнопкой мыши по пункту, где указано название жёсткого диска, и выбираем «Свойства». Затем, в открывшемся окне переходим на вкладку «Политика» и ставим галочку напротив пункта «Отключить очистку буфера кэша записей windows для этого устройства» (рис3).
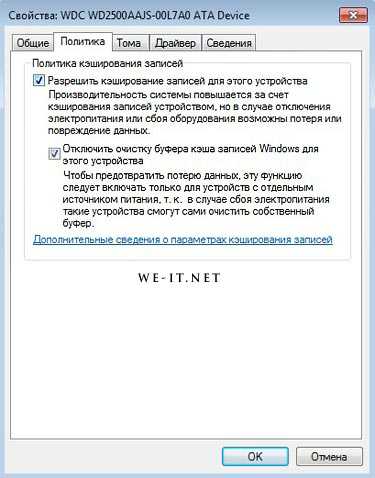
Рис.3
2. Также, в диспетчере устройств, в пункте IDE/ATA ATAPI контроллеры, желательно проверить все каналы и установить во вкладке «Дополнительные устройства», галочку «Задействовать DMA» (где этот пункт присутствует) (рис.4)
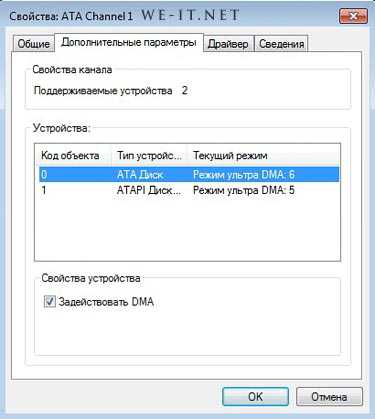
Рис. 4
3. Оптимизация windows 7 довольно трудоемкий процесс, но делается это всего лишь один раз, поэтому продолжаем. Сейчас, я предлагаю отключить функцию индексации для быстрого поиска. Таким образом, мы сохраним общую производительность, так как система не будет индексировать жёсткий диск при обращении к нему. Для этого необходимо зайти в Мой компьютер, затем кликнуть правой кнопкой мыши и зайти в свойства локального диска. Потом, в окне свойств, нужно перейти на вкладку общие и снять галочку возле пункта «Разрешить индексировать содержимое файлов на этом диске в дополнение к свойствам файла». После всех этих действий Вы нажимаете кнопку «Применить», и у Вас появляется окно как на рис.5. Нажимаете ОК.
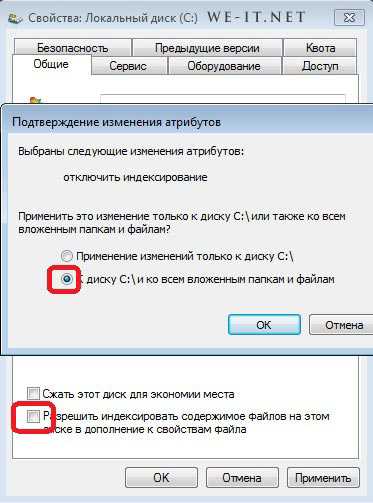
Рис.5
Оптимизация служб (отключение ненужных) в windows 7
Теперь мы переходим к службам windows. Службы в windows – это специальные программки, которые запускаются и работают без ведома пользователя, выполняя полезные и бесполезные действия. Так вот некоторые такие бесполезные службы можно отключить, ведь лишняя нагрузка на систему не к чему.
Для того чтобы отключить какую-либо службу необходимо проследовать:
Пуск => Панель управления => Администрирование => Службы
Вот небольшой список тех служб, которые можно отключить:
- Автономные файлы
- Агент защиты сетевого доступа
- Адаптивная регулировка яркости
- Вспомогательная служба IP
- Вторичный вход в систему
- Группировка сетевых участников
- Дефрагментация диска
- Диспетчер автоматический подключений удаленного доступа
- Диспетчер удостоверения сетевых участников
- Журналы и оповещения производительности
- Защитник windows (если не используете встроенный в систему антивирус)
- Защищенное хранилище
- Настройка сервера удаленных рабочих столов
- Политика удаления смарт-карт
- Прослушиватель домашней группы
- Сетевой вход в систему
- Служба ввода планшетного ПК
- Смарт-карта
- Узел службы диагностики
- Факс
Есть ещё другие службы, которые, возможно, Вам не нужны. Но это уже можно выяснить лишь опытным методом, но будьте аккуратнее с этим.
Удаление «лишнего» из автозагрузки
Хотелось бы напомнить и относительно этого рутинного действа. Неиспользуемые программы, которые автоматически запускаются при старте windows, могут существенно замедлять время инициализации операционной системы, так что желательно удалить эти программы из автозапуска.
Для исключения программ из автозагрузки существует множество стороннего софта, но мы в данном случае реализуем это при помощи встроенных средств windows.
Для этого мы нажимаем комбинацию клавиш Win + R, а в открывшемся окне вписываем msconfig. Перед нашим взором появляется окно как на рис.6, сразу же переходим на вкладку Автозагрузка. Теперь просто необходимо снять галочки напротив тех программ, которые не являются для Вас «жизненно необходимыми».

Рис. 6
Вот и всё, оптимизация windows 7 закончена. Вышеуказанными нехитрыми действиями, мы немного ускорили нашу систему. Для чистки операционной системы, существуют множество стороннего софта, но это уже тема другой статьи. А пока всё :)
we-it.net
Настройка компьютера на максимальную производительность
Доброго дня! Казалось бы, стоят два одинаковых компьютера, с одинаковым программным обеспечением - один из них работает нормально, второй "притормаживает" в некоторых играх и приложениях. Почему так происходит?
Дело в том, что очень часто компьютер может тормозить из-за "не оптимальных" настроек ОС, видеокарты, файла подкачки и пр. Что самое интересное, если изменить эти настройки - то компьютер в некоторых случаях может начать работать намного быстрее.
В этой статье я хочу рассмотреть эти настройки компьютера, которые помогут вам выжать из него максимальную производительность (разгон процессора и видеокарты в этой статье рассматриваться не будет)!
Статья ориентирована в первую очередь на ОС windows 7, 8, 10 (не лишним будут некоторые моменты и для windows XP).
1. Отключение ненужных служб
Первое, что я рекомендую сделать при оптимизации и настройки компьютера - это отключить не нужные и не используемые службы. Например, многие пользователи не обновляют свою версию windows, но почти у всех работает и запущена служба обновления. Зачем?!
Дело в том, что каждая служба нагружает ПК. Кстати, та же служба обновления, порой, даже компьютеры с неплохими характеристиками, нагружает так, что те начинают заметно притормаживать.
Чтобы отключить ненужную службу, нужно зайти в "управление компьютером" и выбрать вкладку "службы".
Зайти в управление компьютером можно через панель управления или очень быстро при помощи сочетания клавиш WIN+X, а затем выбрать вкладку "управление компьютером".
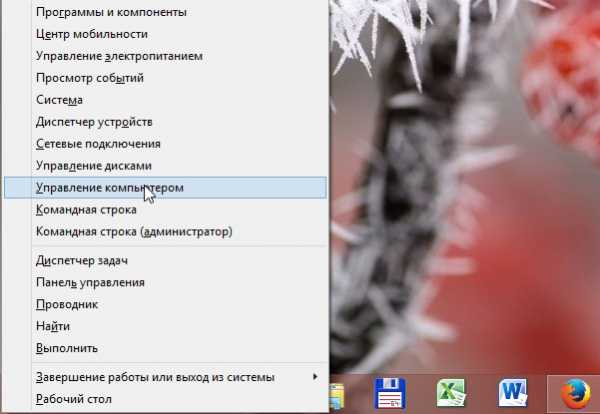
windows 8 - нажатие кнопок Win+X открывает такое окно.
Далее в вкладке службы можно открыть нужную службу и отключить ее.
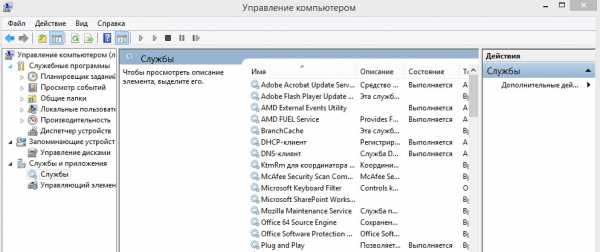
windows 8. Управление-компьютером
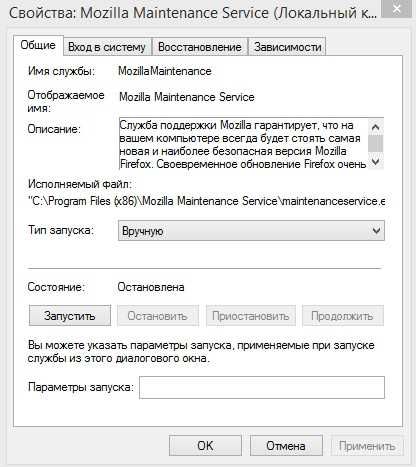
Данная служба отключена (чтобы включить нажмите кнопку запустить, чтобы остановить - кнопку остановить).Тип запуска службы "вручную" (это значит, что пока вы не запустите службу, работать она не будет).
Службы которые можно отключить (без серьезных последствий*):
- windows Search (Служба поиска)
- Автономные файлы
- Вспомогательная служба IP
- Вторичный вход в систему
- Диспетчер печати (если у вас отсутствует принтер)
- Клиент отслеживания изменившихся связей
- Модуль поддержки NetBIOS
- Сведения о приложении
- Служба времени windows
- Служба политики диагностики
- Служба помощника по совместимости программ
- Служба регистрации ошибок windows
- Удаленный реестр
- Центр обеспечения безопасности
Более подробно о каждой службе можете уточнить этой статье: https://pcpro100.info/optimizatsiya-windows-8/#1
2. Настройка параметров быстродействия, эффекты Aero
Новые версии windows (такие как windows 7, 8) не обделены различными визуальными эффектами, графикой, звуками и пр. Если звуки еще куда бы не шло, то визуальные эффекты могут существенно замедлить работу компьютера (особенно это относится к "средним" и "слабым" ПК). То же самое относится и к Aero - это эффект полу-прозрачности окна, которое появилось в windows Vista.
Если речь идет о максимальной производительности компьютера - то эти эффекты нужно отключить.
Как изменить параметры быстродействия?
1) Первое - переходите в панель управления и открываете вкладку "Система и безопасность".

2) Далее открываем вкладку "Система".
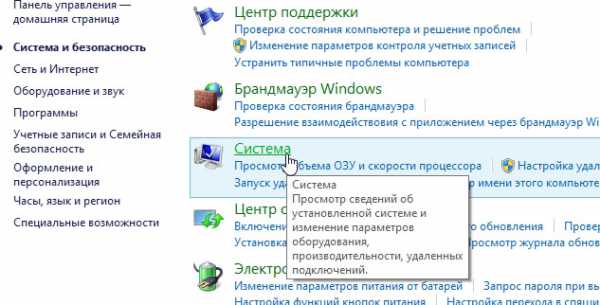
3) В колонке слева должны быть вкладка "Дополнительные параметры системы" - переходим по ней.
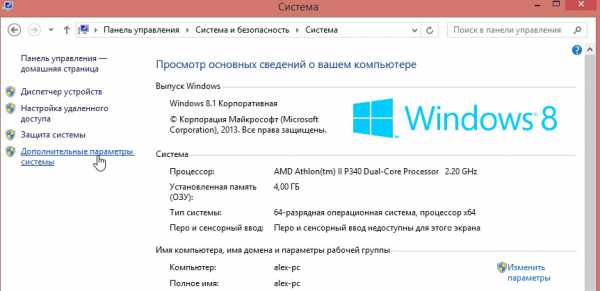
4) Далее заходим в параметры быстродействия (см. скриншот ниже).
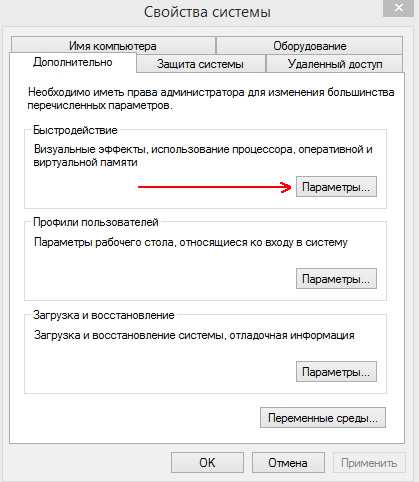
5) В параметрах быстродействия можно настроить все визуальные эффекты windows - рекомендую просто поставить галочку напротив пункта "обеспечить наилучшее быстродействие компьютера". Затем просто сохраните настройки, нажав по кнопке "OK".
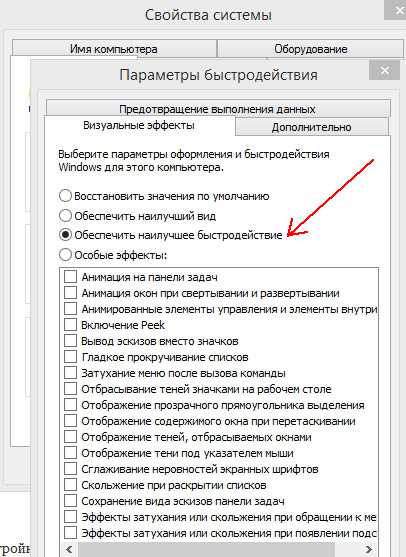
Как отключить Aero?
Самый простой способ - выбрать классическую тему. Как это сделать - см. в этой статье.
Об отключении Aero не меняя темы расскажет вот эта статья: https://pcpro100.info/aero/
3. Настройка автозагрузки windows
Большинство пользователей недовольны скоростью включения компьютера и загрузки windows со всеми программами. Компьютер долго загружается, чаще всего, из-за большого количества программ, которые загружаются из автозагрузки при включении ПК. Чтобы ускорить загрузку компьютера нужно отключить некоторые программы из автозагрузки.
Как это сделать?
Способ №1
Отредактировать автозагрузку можно средствами самой windows.
1) Сначала нужно нажать сочетание кнопок WIN+R (в левом углу экрана появиться небольшое окно) ввести команду msconfig (см скриншот ниже), нажать на Enter.

2) Далее перейти во вкладку "Автозагрузка". Здесь можно будет отключить те программы, которые вам не нужны каждый раз при включении ПК.
Для справки. Очень сильно сказывается на производительности компьютера включенный Utorrent (особенно, если у вас большая коллекция файлов).
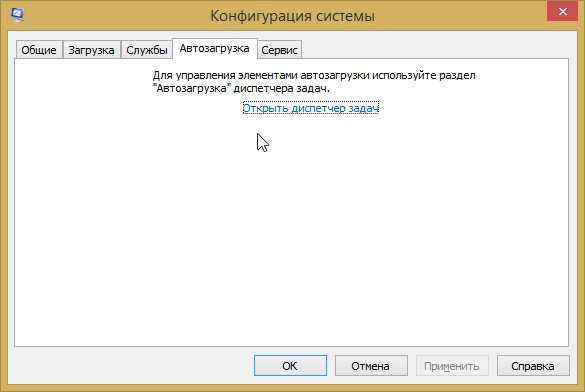
Способ №2
Отредактировать автозагрузку можно с помощью большого числа сторонних утилит. Я в последнее время активно используют комплекс Glary Utilites. В этом комплексе изменить автозагрузку проще простого (да и вообще оптимизировать windows).
1) Запускаете комплекс. В разделе управления системой открываете вкладку "Автозагрузка".
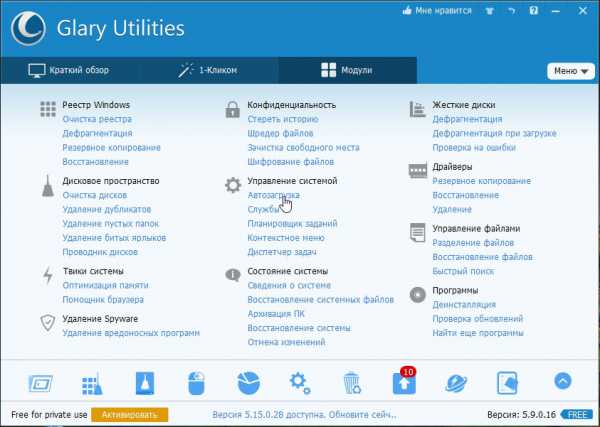
2) В открывшемся менеджере авто-запуска легко и быстро можно отключать те или иные приложения. А самое интересное - программа вам предоставляет статистику, какое приложение и сколько процентов пользователей отключают - очень удобно!
Кстати, да и чтобы убрать приложение из автозагрузки - нужно щелкнуть один раз по ползунку (т.е. за 1 сек. вы убрали приложение из авто-запуска).
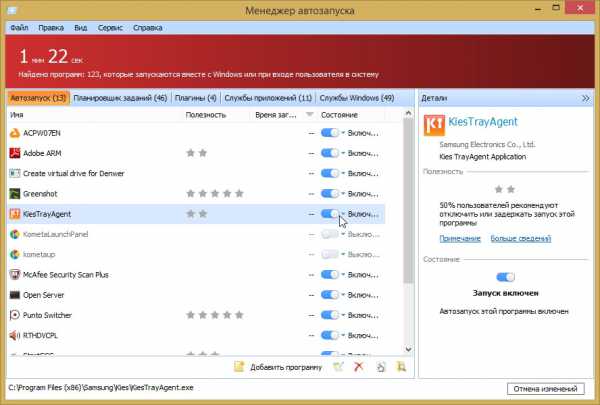
4. Очистка и дефрагментация жесткого диска
Для начала, что вообще такое дефрагментация? Ответит эта статья: https://pcpro100.info/defragmentatsiya-zhestkogo-diska/
Конечно, новая файловая система NTFS (которая заменила FAT32 на большинстве ПК пользователей) не так подвержена фрагментации. Поэтому дефрагментацию можно производить реже, и все же, это тоже может сказываться на скорости работы ПК.
И все же, чаще всего компьютер может начать тормозить из-за скопления большого количества временных и "мусорных" файлов на системном диске. Их периодически нужно удалять, какой нибудь утилитой (более подробно о утилитах: https://pcpro100.info/luchshie-programmyi-dlya-ochistki-kompyutera-ot-musora/).
В этом подразделе статьи произведем очистку диска от мусора, а затем дефрагментируем его. Кстати, такую процедуру нужно проводить время от времени, компьютер тогда будет работать заметно быстрее.
Хорошей альтернативой Glary Utilites является другой комплекс утилит специально для жесткого диска: Wise Disk Cleaner.
Для очистки диска нужно:
1) Запустить утилиту и нажать на кнопку "Поиск";
2) После анализа вашей системы, программа предложит вам поставить галочки напротив пунктов что удалять, а вам останется нажать только кнопку "Очистить". Сколько освободиться места - программа сразу же предупредит. Удобно!
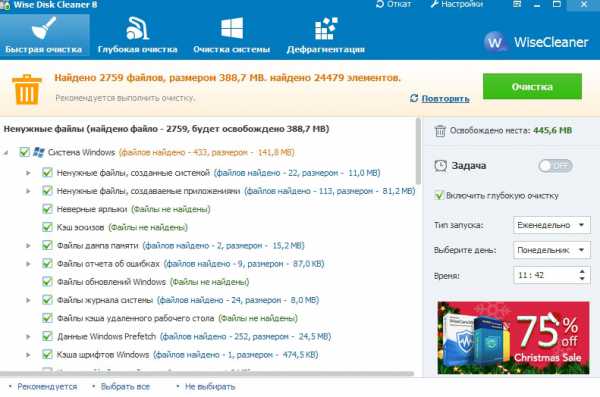
windows 8. Очистка жесткого диска.
Для дефрагментации в этой же утилита есть отдельная вкладка. Кстати, дефрагментирует диск очень быстро, например, мой системный диск на 50 Гб проанализирован и дефрагментирован за 10-15 мин.
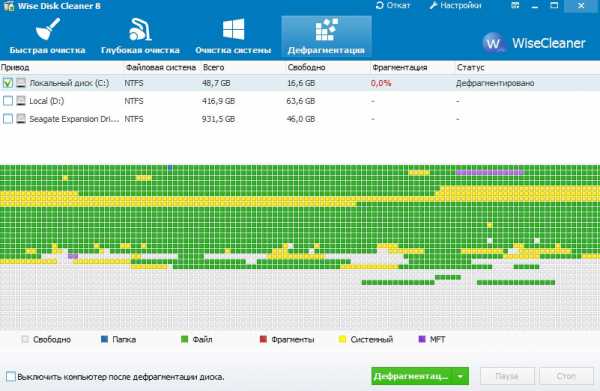
Дефрагментация жесткого диска.
5. Настройка драйверов видеокарт AMD/NVIDIA + обновление драйверов
Большое влияние на компьютерные игры оказывают драйвера на видеокарту (NVIDIA или AMD (Radeon)). Порой, если сменить драйвер на более старую/новую версию - производительность может вырасти на 10-15%! С современными видеокартами такого не замечал, но вот на компьютерах 7-10 летней "давности" - такое довольно частое явление...
В любом случае, перед тем, как настраивать драйвера видеокарты, нужно их обновить. Вообще, рекомендую обновлять драйвера с официального сайта производителя. Но, частенько, они перестают обновлять более старые модели компьютеров/ноутбуков, а иногда и вообще бросают поддержку моделей старше 2-3 лет. Поэтому, рекомендую воспользоваться одной из утилит для обновления драйверов: https://pcpro100.info/obnovleniya-drayverov/
Лично я предпочитаю Slim Drivers: утилитам сама просканирует компьютер, затем предложит ссылки, по которым можно скачать обновления. Работает очень быстро!
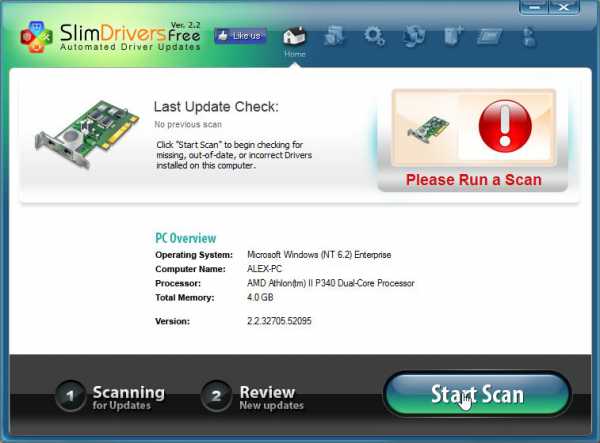
Slim Drivers - обновление драйверов за 2 клика!
Теперь, что касается настроек драйверов, чтобы выжать максимум производительности в играх.
1) Зайдите в панель управления драйвером (щелкните правой кнопкой мышки по рабочему столу, и выберите соответствующую вкладку из меню).
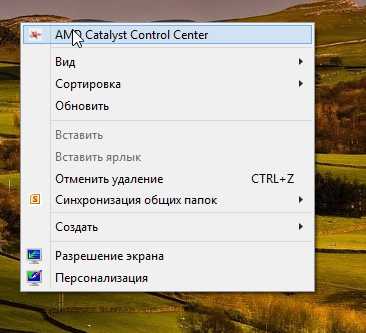
2) Далее в настройках графики, задайте следующие настройки:
NVIDIA
- Анизотропная фильтрация. Прямым образом влияет на качество текстур в играх. Поэтому рекомендуется выключить.
- V-Sync (вертикальная синхронизация). Параметр влияющий очень сильно на производительность видеокарты. Для увеличения fps рекомендуется этот параметр выключить.
- Включить масштабируемые текстуры. Ставим пункт нет.
- Ограничение расширения. Нужно выключить.
- Сглаживание. Выключить.
- Тройная буферизация. Необходимо выключить.
- Фильтрация текстур (анизотропная оптимизация). Эта опция позволяет увеличить производительность при помощи билинейной фильтрации. Нужно включить.
- Фильтрация текстур (качество). Здесь ставите параметр "наивысшая производительность".
- Фильтрация текстур(отрицательное отклонение УД). Включить.
- Фильтрация текстур(три-линейная оптимизация). Включаем.
AMD
- СГЛАЖИВАНИЕ Режим сглаживания: Переопределить настройки приложения Сглаживание выборки: 2x Фильтр: Standart Метод сглаживания: Множественная выборка
Морфологическая фильтрация: Выкл.
- ТЕКСТУРНАЯ ФИЛЬТРАЦИЯ Режим анизотропной фильтрации: Переопределить настройки приложения Уровень анизотропной фильтрации: 2x Качество фильтрации текстур: Производительность
Оптимизация формата поверхности: Вкл.
- УПРАВЛЕНИЕ ЧАСТОТОЙ КАДРОВ Ждать вертикального обновления: Всегда выкл.
OpenLG Тройная буферизация: Выкл.
- ТЕССЕЛЯЦИЯ Режим тесселяции: Оптимизировано AMD
Максимальный уровень тесселяции: Оптимизировано AMD
Более подробно о настройках видеокарт, см. в статьях:
6. Проверка на вирусы + удаление антивируса
Очень существенно на производительность компьютера влияют вирусы и антивирусы. Причем, вторые даже больше первых... Поэтому в рамках этого подраздела статьи (а мы выжимаем максимальную производительность из компьютера) я буду рекомендовать удалить антивирус и не использовать его.
Замечание. Суть этого подраздела не в том, чтобы пропогандировать удаление антивируса и не использовать его. Просто, если ставится вопрос о максимальной производительности - то антивирус это та программа, которая очень существенно на ней сказывается. А зачем человеку антивирус (который будет нагружать систему), если он проверил компьютер 1-2 раза, и спокойно далее играет в игры, ничего не скачивая и не устанавливая вновь...
И все же, от антивируса полностью избавляться не нужно. Гораздо полезнее соблюдать ряд не хитрых правил:
- проверять регулярно компьютер на вирусы при помощи портативных версий (онлайн проверка; DrWEB Cureit) (портативные версии - программы не нуждающиеся в установке, запустили, проверили компьютер и закрыли их);
- вновь скачанные файлы перед запуском в обязательном порядке проверять на вирусы (это касается всего, кроме музыки, фильмов и картинок);
- регулярно проверять и обновлять ОС windows (особенно это касается критических заплаток и обновлений);
- отключить автозапуск вставленных дисков и флешек (для этого можно воспользоваться скрытыми настройками ОС, вот пример таких настроек: https://pcpro100.info/skryityie-nastroyki-windows-7/);
- при установке программ, патчей, дополнений - всегда внимательно следите за галочками и никогда не соглашайтесь на установку по умолчанию не знакомой программы. Чаще всего, вместе с программой устанавливаются различные рекламные модули;
- делать резервные копии важных документов, файлов.
Каждый сам выбирает баланс: либо скорость компьютера - либо его безопасность и защищенность. Одновременно добиться максимума и в том и в другом - нереально... Кстати, ни один антивирус - не дает никаких гарантий, тем более, что щас больше всего неприятностей наносят различные рекламные Adware, встраиваемые во многие браузеры и дополнения к ним. Антивирусы, их, кстати не видят.
7. Полезные советы
В этом подразделе хотелось бы остановиться на некоторых мало-используемых вариантах повышения производительности компьютера. И так...
1) Настройки электропитания
Многие пользователи включают/выключают компьютер через каждый час, другой. Во-первых, каждое включение компьютера создает для нагрузку аналогичную нескольким часам работы. Поэтому, если вы планируете работу на компьютере через полчаса-час, лучше его перевести в спящий режим (про гибернацию и спящий режим).
Кстати, очень интересный режим - гибернация. Зачем каждый раз включать компьютер "с нуля", загружать одни и те же программы, ведь можно сохранить все запущенные приложения и работу в них на жесткий диск?! В целом, если выключать компьютер через "гибернацию" можно значительно ускорить его включение/выключение!
Настройки электропитания находятся по адресу: Панель управления\Система и безопасность\Электропитание
2) Перезагрузка компьютера
Время от времени, особенно когда компьютер начинает работать не стабильно - перезагружайте его. При перезагрузке оперативная память компьютера будет очищена, сбойные программы будут закрыты и вы сможете начать новый сеанс без ошибок.
3) Утилиты для ускорения и повышения производительности ПК
В сети есть десятки программ и утилит для ускорения компьютера. Большинство из них - просто разрекламированные "пустышки", вместе с которыми, к тому же устанавливаются различные рекламные модули.
Впрочем, есть и нормальные утилиты, которые действительно могут несколько ускорить компьютер. О них я писал в этой статье: https://pcpro100.info/tormozyat-igryi-na-noutbuke/ (см. п.8, в конце статьи).
4) Чистка компьютера от пыли
Важно обратить внимание на температуру процессора компьютера, жесткого диска. Если температура выше обычного, скорее всего в корпусе скопилось много пыли. Чистить компьютер от пыли нужно регулярно (желательно пару раз в год). Тогда он будет и работать быстрее, и перегревать не будет.
Чистка ноутбука от пыли: https://pcpro100.info/kak-pochistit-noutbuk-ot-pyili-v-domashnih-usloviyah/
Температура процессора: https://pcpro100.info/kakaya-dolzhna-byit-temperatura-protsessora-noutbuka-i-kak-ee-snizit/
5) Чистка реестра и его дефрагментация
На мой взгляд так уж часто чистить реестр нет необходимости и скорости это сильно не прибавляет (как скажем удаление "мусорных файлов"). И все же, если вы давно не чистили реестр от ошибочных записей, рекомендую ознакомиться с этой статьей: https://pcpro100.info/kak-ochistit-i-defragmentirovat-sistemnyiy-reestr/
PS
На этом у меня все. В статье мы затронули большинство способов по ускорению ПК и увеличению его производительности без покупки и замены комплектующих. Не касались темы разгона процессора или видеокарты - но тема эта, во-первых, сложная; а во-вторых, не безопасная - можно вывести из строя ПК.
Всем всего хорошего!
Социальные кнопки:
pcpro100.info
Как настроить компьютер на максимальную производительность в Виндовс 7
Тенденция современной компьютерной промышленности – очень быстрое развитие этого направления – иногда купленный в начале года мощный компьютер к его завершению устаревает. Естественно, это не очень нравится людям, которые сразу же начинают задумываться о повышении производительности своей техники.
Сделать это можно двумя способами:
- Потратить деньги на аппаратный апгрейд ПК.
- Максимально оптимизировать системные возможности эксплуатируемой операционной системы.
Если с первым пунктом все и так понятно – потребуется идти в магазин и приобретать более современные компоненты, то со вторым следует разобраться более подробно, взяв в качестве примера популярную сегодня Виндовс 7.
Естественно, для осуществления задуманного потребуется реализовать ряд этапов, которые описаны в ниже изложенном материале.
Первый этап – автоматический поиск проблем
Чтобы достичь максимальной производительности windows 7 иногда требуется только запустить автоматический инструмент по устранению различных неприятностей. Делается это следующим образом:
- Через кнопку «Пуск» совершить переход в «Панель управления».
- Обнаружить в новом окне поисковую строку, в которой использовать фразу «Устранение неполадок».
- Перейти по предложенной ссылке.
- Осуществить вход в раздел «Система и безопасность».
- Кликнуть на вариант «Поиск проблем производительности», предлагающий автоматическое исправление проблем с производительностью windows 7.
После этого необходимо подождать определенный период времени, пока система самостоятельно будет решать возможные неприятности.
Второй этап – отключение ненужных компонентов системы
В эксплуатируемой windows 7 присутствует специальный инструмент, позволяющий выполнить настройки компьютера таким образом, чтобы он работал с оптимальной скоростью. Суть его сводится к отключению некоторого функционала системы, прежде всего, ее графических, визуальных компонентов:
- Еще раз повторить действия, описанные в предыдущем пункте, чтобы получить доступ до поисковой строки в разделе панели управления.
- Вбить в нее «Счетчики и средства производительности». Перейти по предложенному варианту.
- Выбрать пункт, позволяющий настроить графические/визуальные эффекты.
- Перейти в соответствующую вкладку.
- Активировать вариант, обеспечивающий максимум быстродействия.
Естественно, в конце подтвердить сделанные изменения.
Выставляем объем виртуальной памяти на максимальную производительность
Наверняка многие пользователи слышали о таком понятии, как «файл подкачки». Этот инструмент позволяет устранить проблему с недостаточным объемом виртуальной памяти. По умолчанию windows устанавливает минимальное значение этого параметра на тот размер, которому равен фактический объем оперативной памяти вашего ПК, а максимальный в тройном размере. Если при работе с windows 7 возникают уведомления, то можно увеличить минимальный и максимально заданный файл подкачки в настройках системы.
Для этого необходимо:
- Пройдите в компонент «Свойства системы».
- Откройте вкладку «Дополнительные параметры системы».
- Далее следуйте — «Быстродействие» — «Параметры — «Дополнительно» — «Виртуальная память» — «Изменить».
- Снимите галочку с параметра: «Автоматически выбирать объем файла подкачки» и выставляете рекомендуемые значения для вашей системы. (Жмете на «Указать размер» и выставляете нужные цифры в МБ).
После процедуры перезагрузите компьютер для вступления в силу новых значений windows 7.
Дополнительный комплекс мер
Настройка windows 7 на максимальную производительность возможна и некоторыми косвенными методами, позволяющими достичь часто необходимого результата:
- Дефрагментация. Кликнуть по иконке «Компьютер», выбрать нужный жесткий диск, открыть правой кнопочкой мыши допменю, нажать на «Свойства» -«Сервис» — далее находим пункт «Выполнить дефрагментацию диска» и приступаем к операции. Данная процедура позволяет более эффективно разместить всю информацию на жестком диске, что облегчает доступ к ней системе. Естественно, это влияет и на скорость функционирования операционной системы.
- Удаление всего ненужного. Часто люди записывают на свой винчестер различные приложения, которыми позже перестают пользоваться. Они также замедляют работу компьютера, поэтому рекомендуется их удалить. Проще всего это сделать с помощью программы CCleaner, где в разделе «Сервис» есть необходимая для этого функция.
- Автозагрузка. Большое число одновременно запущенных процессов также негативно влияет на скорость работы оборудования. Часть автоматически запускаемых процедур также можно деактивировать при необходимости. Например, применив все туже утилиту CCleaner. Это наиболее идеальный вариант решения проблемы, так как в подразделе «Автозагрузка» есть все необходимое не только для остановки запущенных процедур, но и их полного удаления.
Из других действий, которые может совершить пользователь для повышения производительности, можно выделить еще два варианта:
- Периодический перезапуск оборудования. Если техника работает очень долго, то рекомендуется ее отключать на несколько минут.
- Использование антивирусных программ, так как многие вирусы негативно влияют именно на быстродействие системы.
Кстати, у некоторых людей на их оборудовании часто одновременно запущены схожие приложения. Например, два антивирусника, несколько мониторов ресурсов и так далее. Рекомендуется выполнить подробный анализ таких приложений и отключить все дубли.
windows-azbuka.ru
Настройка windows 7 на максимальную производительность

Производительность компьютера зависит не только от железа, в нём установленном, но и от настроек самой системы. Чем лучше вы оптимизируете параметры windows, тем быстрее и качественнее будет работать ваш ПК с максимальной отдачей.
Способы настройки windows 7 на максимальную производительность
Повышение производительности можно добиться отключением лишних программ и функций, загружающих жёсткий диск, видеокарту, процессор и ОЗУ компьютера, а также изменением типа работы и включением некоторых дополнительных встроенных функций windows.
Очищение жёсткого диска
Первое, что стоит сделать перед тем, как приступить к оптимизации — убедиться, что ваш жёсткий диск не засорён полностью. Учтите, что свободное место должно быть как на основном разделе диска, на котором установлена сама система, так и на всех остальных дополнительных разделах (D, F, G…).
Существует три способа очищения диска: ручной, с помощью сторонних программ и встроенных функций.
Ручной вариант
Удалите все ненужные программы, игры и файлы. Удобное удаление программ и приложений можно выполнить следующими действиями:
- Откройте панель управления компьютером.
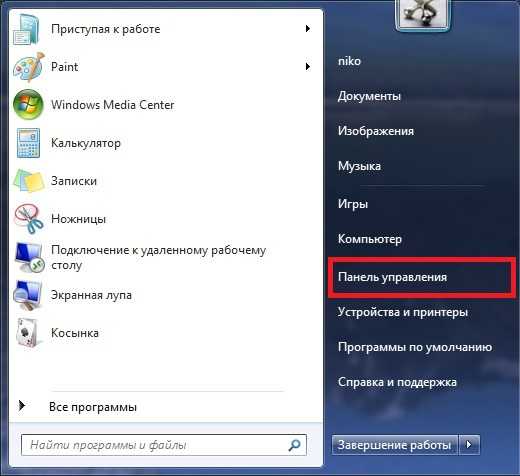
Открываем панель управления
- Перейдите к блоку «Программы и компоненты».
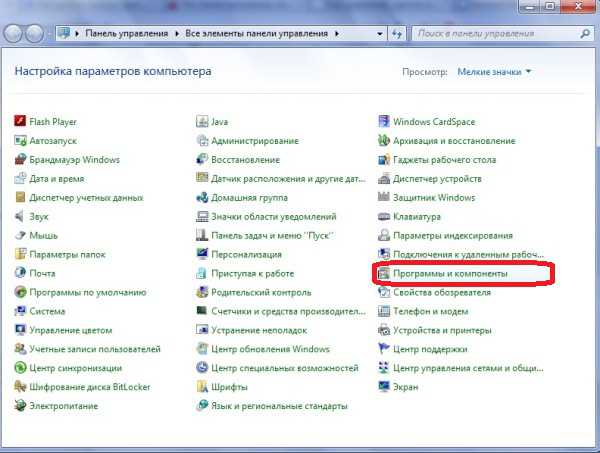
Переходим к разделу «Программы и компоненты»
- Откроется вкладка, в которой представлены все программы и игры, установленные на компьютере. Пользуйтесь этим списком и кнопкой «Удалить», чтобы ничего не пропустить.
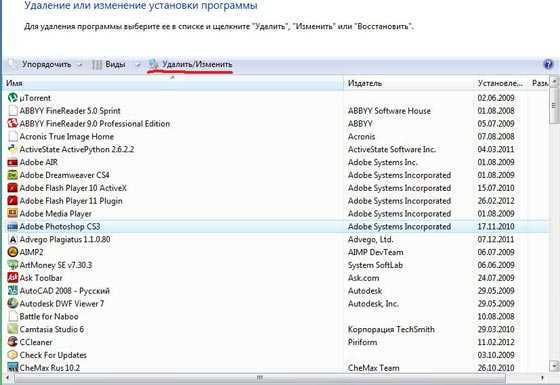
Удаляем лишние программы
Не забудьте очистить корзину и временные файлы.
С помощью сторонних приложений
Существует множество программ, позволяющих очистить диск в автоматическом режиме. Одна из лучших в этой роде — CCleaner:
- Скачиваем и устанавливаем программу с официального сайта разработчика — ccleaner.org.ua/download/.
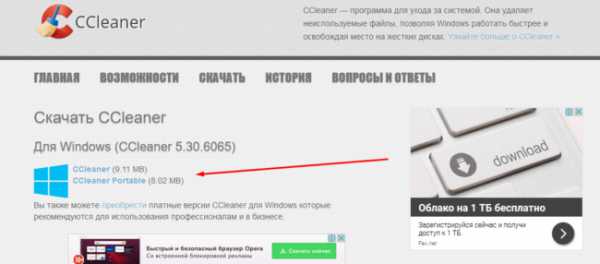
Скачиваем программу
- Переходим к блоку «Очистка».
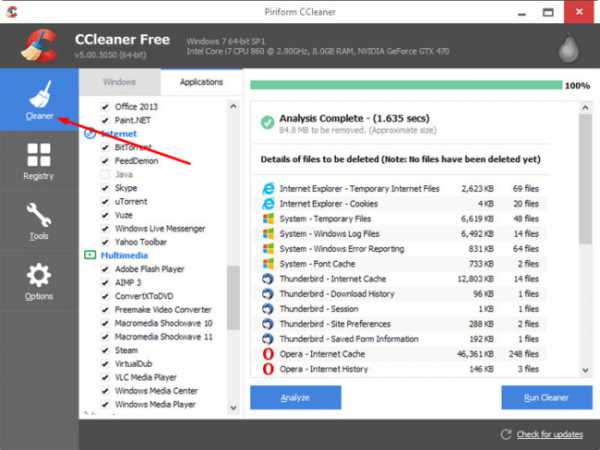
Переходим в блок «Очистка»
- Отмечаем в боковой части раздела «Очистка» все пункты, которые вам не жалко удалить.
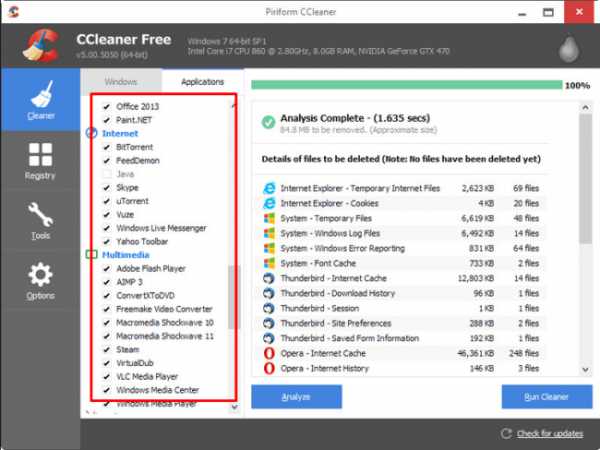
Отмечаем очищаемые файлы
- Нажимаем кнопку «Анализ», чтобы запустить автоматическое сканирование системы на лишние файлы.
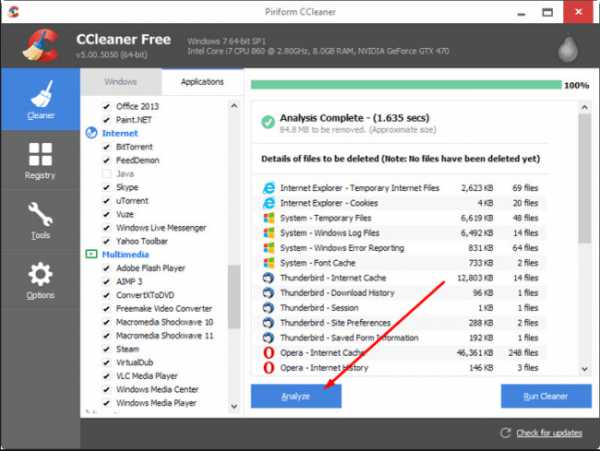
Кликаем по кнопке «Анализ»
- После окончания сканирования кликнете по кнопке «Очистить», чтобы программа начала самостоятельно удалять все найденные бесполезные элементы.
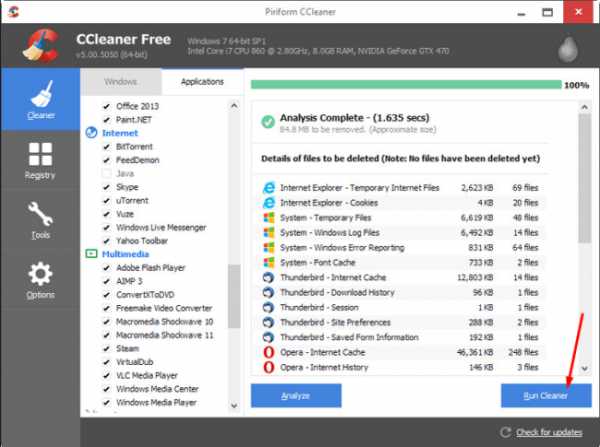
Кликаем по кнопке «Очистить»
С помощью встроенных функций
Очистка диска в автоматическом режиме также возможна и без сторонних программ, достаточно выполнить следующие действия:
- Откройте проводник, предназначенный для работы с папками.
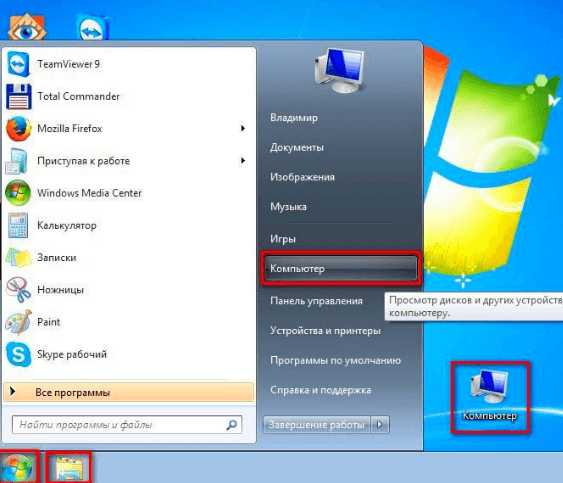
Открываем проводник
- Откройте свойства диска, который хотите очистить.

Открываем свойства диска
- Перейдите к вкладке «Общие».
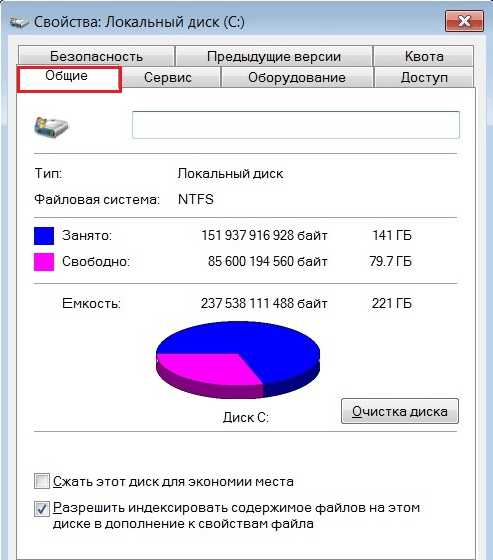
Открываем вкладку «Общие»
- В этом разделе вы можете просмотреть статистику засорённости диска в формате диаграммы. Кликнете по кнопке «Очистка диска».
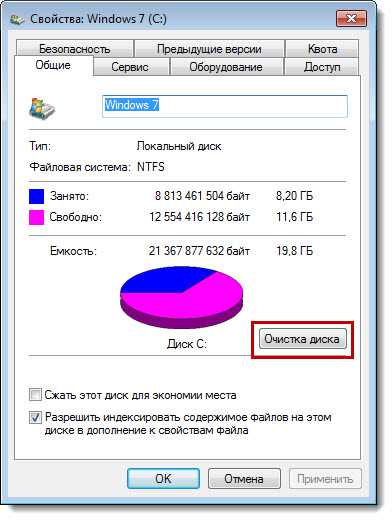
Нажимаем кнопку «Очистка диска»
- Отметьте галочкой все ненужные вам элементы, такие как «Временные файлы», «Эскизы» и т. д. Для каждого элемента система будет выдавать описание, которое поможет вам определить, нужны ли эти файлы или нет.
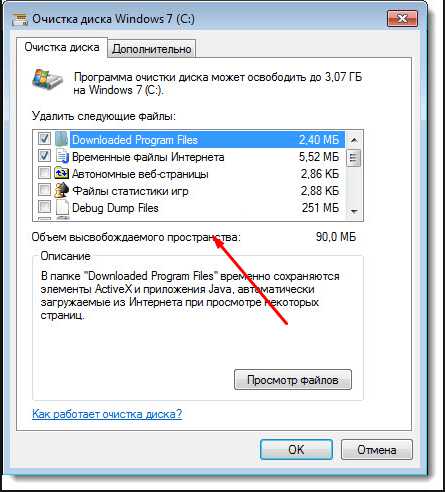
Отмечаем ненужные файлы
- Кликнете по кнопке «ОК», чтобы приступить к автоматической очистке.

Кликаем по кнопке «ОК»
- После окончания процесса вернитесь к окошку «Очистка диска» и кликнете по кнопке «Очистить системные файлы».
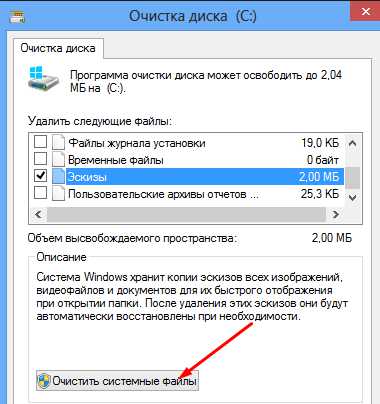
Кликаем по кнопке «Очистить системные файлы»
- Откроется дополнительное окошко, в котором вам предложат очистить точки восстановления и файлы теневого клонирования. Вы можете удалить их только на свой страх и риск, так как без них в случае поломки системы вы не сможете её откатить до момента, когда она работала нормально. То есть стирать эти данные стоит только в крайнем случае.
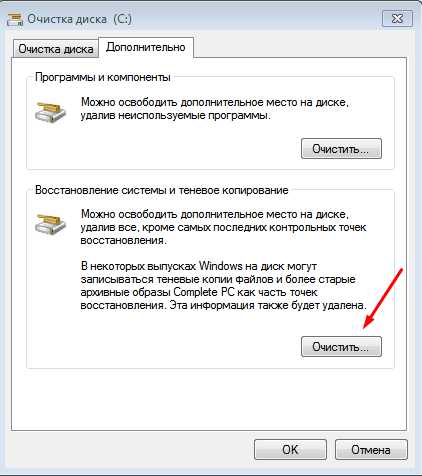
Удаляем точки восстановления и теневые файлы
Настройка реестра
Реестр — одна из главных частей системы, так как в нём находятся и выполняют свои функции все параметры и значения системных настроек. Если оптимизировать его работу, то быстрее начнёт работать вся windows.
Очищение от ошибок и лишних элементов
Со временем в реестре может скопиться большое количество ошибок, отчётов об ошибках, временных и повреждённых задач и других файлов, замедляющих его своим количеством. Чтобы избавиться от всего этого в автоматическом режиме, воспользуемся сторонней программой CCleaner:
- Скачиваем и устанавливаем программу с официального сайта разработчика — ccleaner.org.ua/download/.
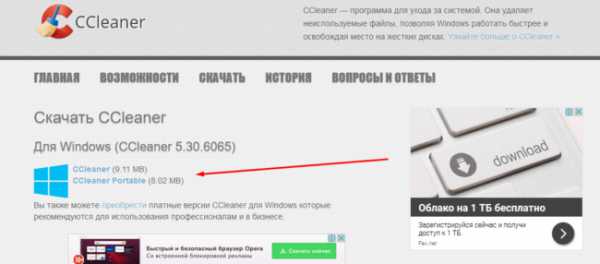
Устанавливаем программу
- Открыв приложение, перейдите к блоку «Реестр».
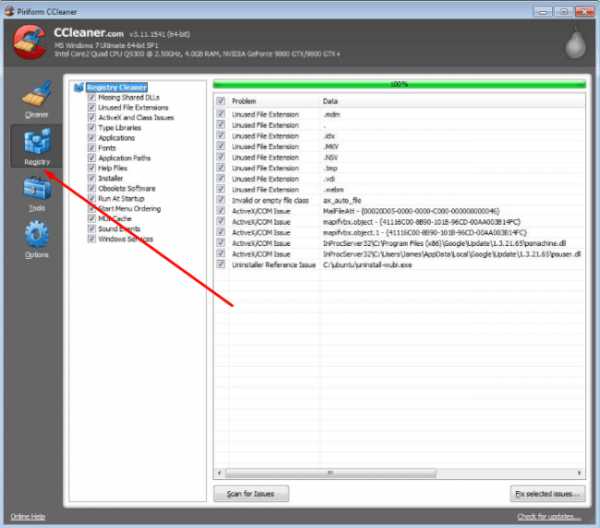
Переходим к разделу «Реестр»
- Отметьте галочкой все предлагаемые параметры.
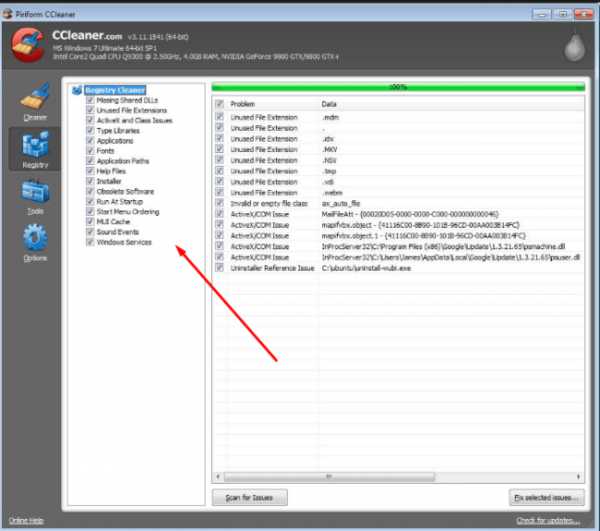
Отмечаем галочками все строки
- Запустите сканирование реестра.
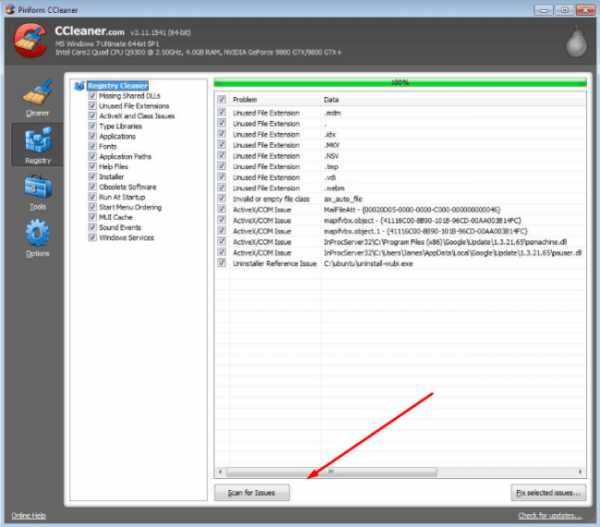
Кликаем по кнопке «Сканировать»
- Кликнете по кнопке «Исправить», чтобы дать программе права исправить все ошибки самостоятельно.
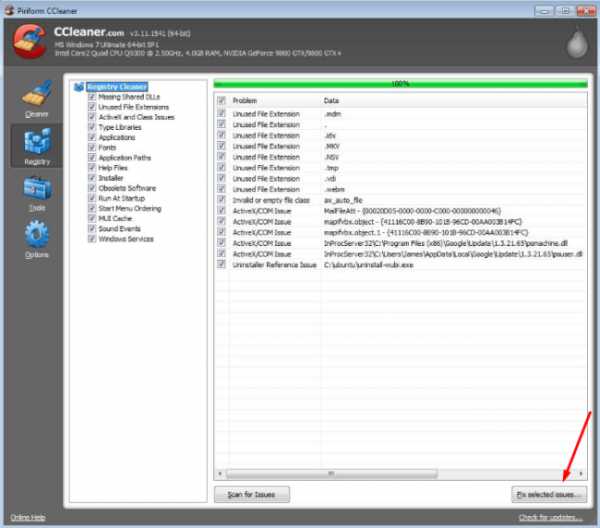
Нажимаем кнопку «Исправить»
Дефрагментация
Со временем реестр подвергается сильной фрагментации — разбивается на большое количество ячеек, которые расположены не по порядку, а в разбивную. Это снижает скорость, с которой реестр ищет нужные ему файлы. Чтобы снизить уровень фрагментации, необходимо произвести дефрагментацию:
- Скачиваем и устанавливаем программу Defraggler с официального сайта разработчика https://www.piriform.com/defraggler/download.
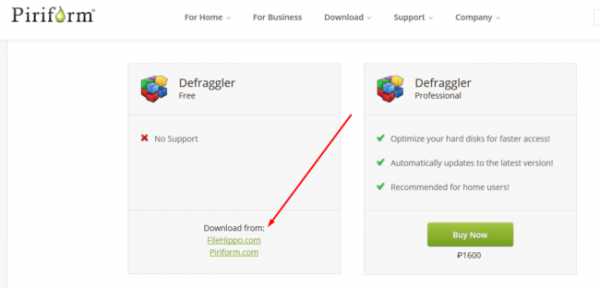
Скачиваем и устанавливаем Defraggler
- Запустив программу, разверните вкладку «Настройки».
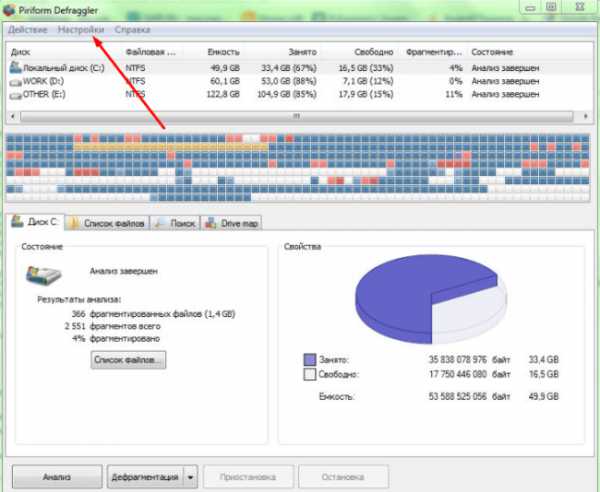
Разворачиваем меню «Настройки»
- Включите функцию «Дефрагментация при загрузке» с параметром «Всегда».
Выставляем параметр «Всегда дефрагментировать»
- Перезагрузите компьютер.
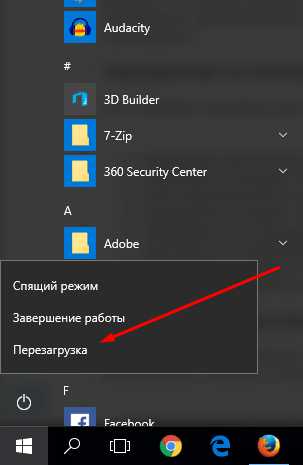
Перезагружаем компьютер
- При включении вы увидите командные строки — это обозначение того, что дефрагментация выполняется. Она будет выполняться каждый раз перед включением компьютера, пока вы её не отключите.
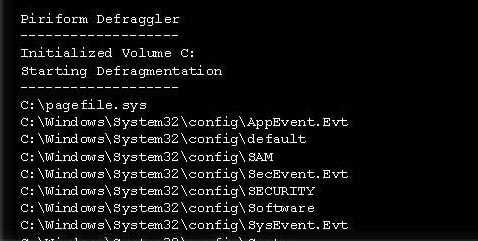
Выполняется дефрагментация
Оптимизация через изменение значений
Благодаря изменению значений в реестре, вы можете отключить или включить некоторые функции, выполняемые системой, для её оптимизации. Но перед этим необходимо создать резервную копию реестра, чтобы в будущем иметь возможность откатить его до первичного состояния, если что-то измениться в худшую сторону:
- Разверните окошко «Выполнить», используя комбинацию клавиш Win+R на клавиатуре.
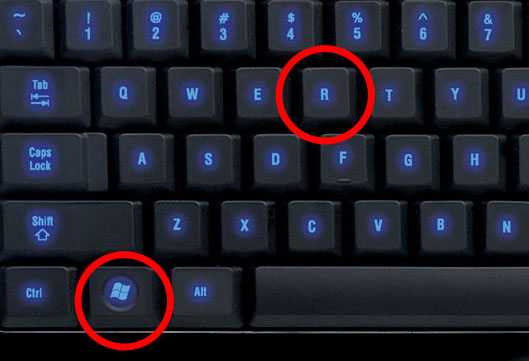
Зажимаем клавиши Win + R
- Используйте команду regedit, чтобы перейти к приложению реестра.
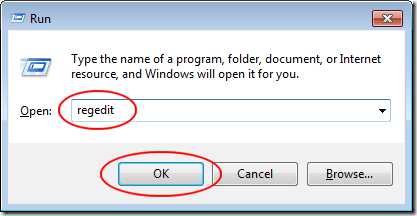
Выполняем команду regedit
- В открывшемся окошке, в блоке с деревом папок, кликнете ПКМ по верхнему разделу «Компьютер» и выберите функцию «Экспортировать».

Нажимаем кнопку «Экспорт»
- Выберите место, куда отправиться резервная копия реестра. Желательно расположить её на стороннем носителе. Если компьютер перестанет запускаться из-за изменения параметров в реестре, то его будет легче восстановить со стороннего носителя.
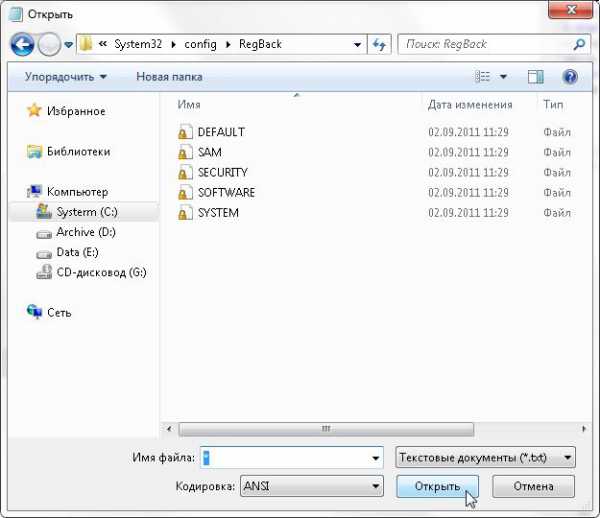
Выбираем, куда сохранить копию
- Чтобы воспользоваться созданной копией, достаточно открыть её и подтвердить, что хотите внести изменения.
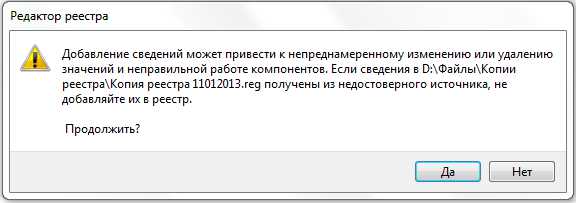
Нажимаем кнопку «Да», чтобы применить копию
Теперь, вернувшись к реестру, можно выполнить следующие изменения:
- Если у вас недостаточно оперативной памяти, то часть можно освободить путём выгрузки неиспользуемых библиотек. В реестре открываем раздел: HKEY_LOCAL_MACHINE\SOFTWARE\Microsoft\windows\CurrentVersion\Explorer и создаём параметр типа DWORD с именем AlwaysUnloadDll. значением параметра 1.
- Если на компьютере 2 Гб и более оперативной памяти, то приложения будут быстрее откликаться на действие пользователя, если коды ядра и драйвером будут оставаться в оперативной памяти, а не сбрасываться в файл подкачки. Открываем раздел HKEY_LOCAL_MACHINE\SYSTEM\CurrentControlSet\Control\Session Manager\Memory Management и находим параметрDisablePagingExecutive и меняем его значение на 1.
- В процессе работы в файле подкачки могут оставаться конфиденциальные данные, поэтому в целях безопасности рекомендуется очищать файл подкачки. В разделе реестра HKEY_LOCAL_MACHINE\SYSTEM\CurrentControlSet\Control\Session Manager\Memory Management измените значение параметраClearPageFileAtShutdown на 1.
- Отключение кэширования приложений. Открываем раздел HKEY_CURRENT_USER\Software\Microsoft\windows\CurrentVersion\Explorer\Advanced и создаем параметр типа DWORD с именемDisableThumbailCache, значение параметра 1.
- Отключение автоматического обновления. Откройте в реестре раздел HKEY_LOCAL_MACHINE\SOFTWARE\Microsoft\windows\CurrentVersion\windowsUpdate\Auto Update найдитеAUOptions и измените его значение на 1.
- Повышение производительности Откройте раздел HKEY_LOCAL_MACHINE\SYSTEM\CurrentControlSet\Control\FileSystem найдите параметрNtfsDisableLastAccessUpdate и установите значение 1. Это отключит запись последнего времени доступа к файлу. И измените значение параметра NtfsDisable8dot3NameCreation на 1. Это отключит создание специальной таблицы файлов для имен в формате MS-DOS.
- Приложения в windows работают как в активном режиме, так и в фоновом. Если хотите, чтобы активные приложения получали больше ресурсов, тем самым работали быстрее, то в разделе HKEY_LOCAL_MACHINE\SYSTEM\CurrentControlSet\Control\PriorityControl найдите параметр Win32PrioritySeparation. По умолчанию значение равно 2. Максимальное значение 26, но если у вас система недостаточно мощная, то изменять этот параметр надо осторожно. Рекомендуется для таких систем максимальное значение 6Для мощных систем можно ставить и большее значение.
- Настройка службы Superfetch, поддерживающей и улучшающей производительность системы. Все параметры службы находятся в разделе HKEY_LOCAL_MACHINE\SYSTEM\CurrentControlSet\Control\Session Manager\Memory Management\PrefetchParameters.Там есть три параметра, которые и задают режим работы этой службы. EnableBootTrace — отключает трассировку службы. Включать трассировку необходимо только тогда, когда служба работает неправильно. EnablePrefetcher — включаем механизм Prefetcher (Упреждающая выборка)
EnableSuperfetch — включает службу Superfetch. При этом параметры EnablePrefetcher и EnableSuperfetch имеют следующие значения: 0 — функция включена, 1 — функция включена во время работы, но отключена при загрузке системы, 2 — функция включена только для загрузки системы, 3 — функция включена во всех режимах.
Снижение нагрузки на видеокарту
Основную нагрузку на видеокарту оказывает визуальное отображение происходящего на экране. Эту нагрузки можно снизить двумя способами: понижением разрешения и изменением параметров системы. Первый вариант может плохо сказаться на картинке: будет слишком много пикселей, а это очень неудобно. Поэтому рассмотрим второй вариант:
- Откройте панель управления компьютером.
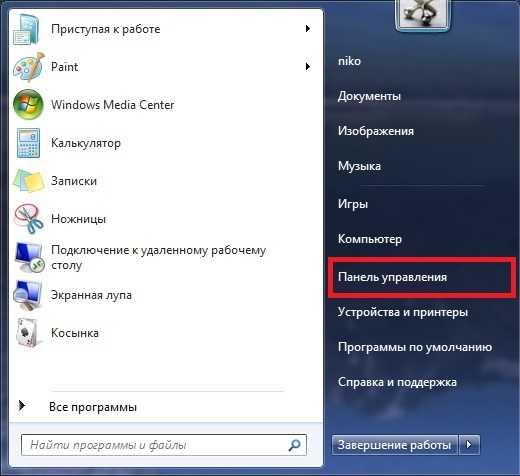
Разворачиваем панель управления
- Откройте вкладку «Система и безопасность».
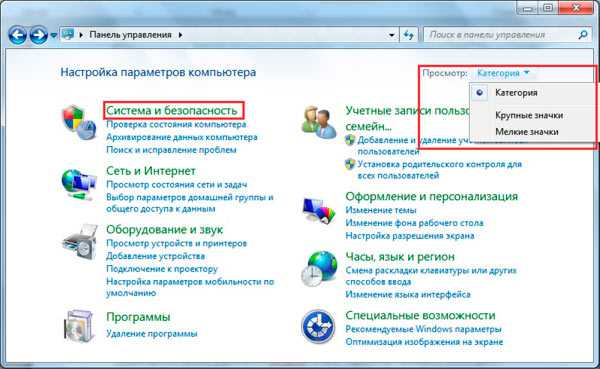
Переходим к вкладке «Система и безопасность»
- Перейдите к блоку «Система».
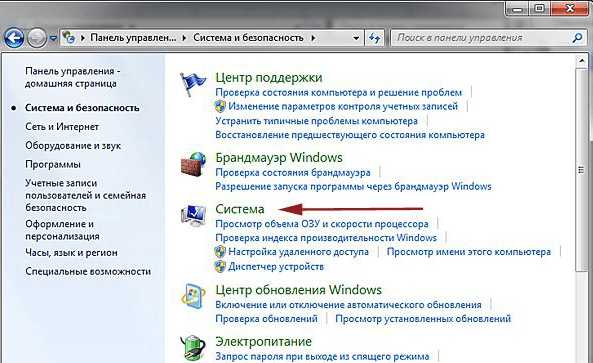
Переходим к блоку «Система»
- Перейдите к дополнительным настройкам системы.
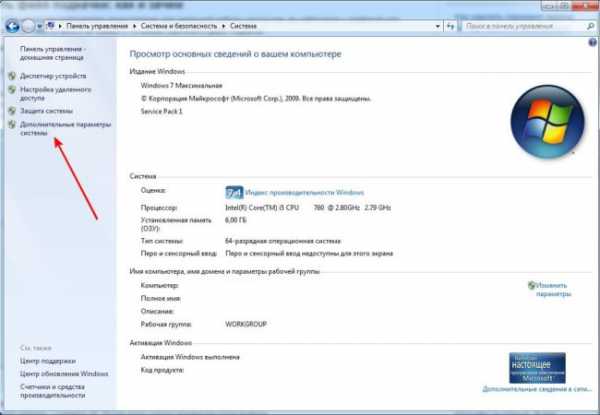
Переходим к дополнительным настройкам системы
- В открывшемся окошке откройте вкладку «Дополнительно».
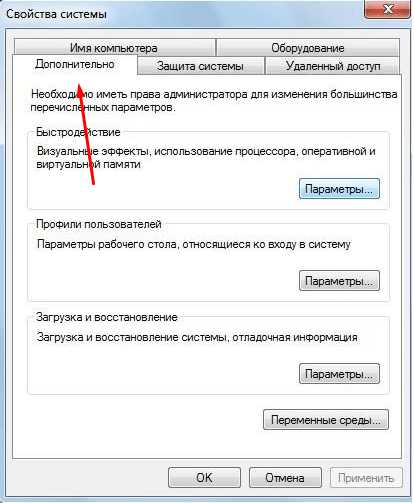
Переходим во вкладку «Дополнительно»
- В блоке «Быстродействие» кликнете по кнопке «Параметры».
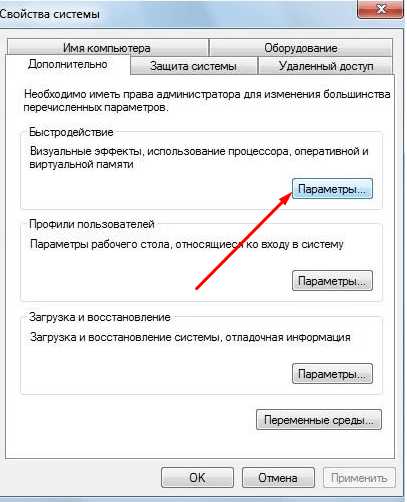
Нажимаем кнопку «Параметры»
- Отметьте вариант «Обеспечить максимальное быстродействие».
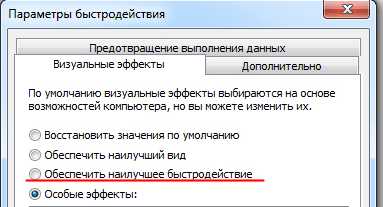
Выбираем вариант «Обеспечить максимальное быстродействие»
- Большинство галочек будет снято, но вы можете выставить некоторые из них обратно. Подберите под себя, какими визуальными эффектами вы готовы пожертвовать, а какими — нет.
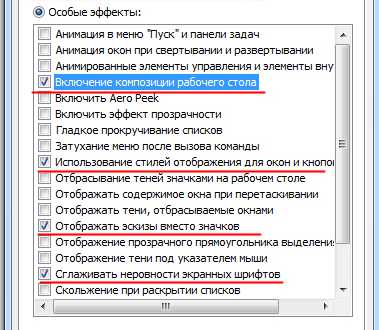
Подбираем визуальное отображение под себя
- Кликнете по кнопке «Применить» и дождитесь, пока экран преобразиться. Картинка ухудшится с дизайнерской точки зрения, но компьютер станет работать гораздо быстрей.
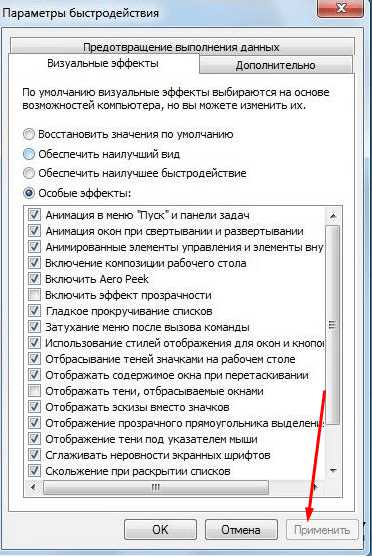
Используем кнопку «Применить»
Отключение лишнего
Отключение лишних программ и служб позволит вам значительно снизить нагрузку на практически все компоненты компьютера и ускорить как скорость загрузки системы, так и её последующую работу:
- Запустите окошко «Выполнить», зажав одновременно клавиши Win+R на клавиатуре.
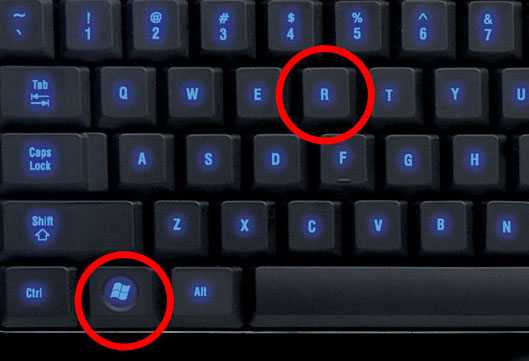
Зажимаем комбинацию Win и R
- Используйте команду msconfig.

Выполняем команду msconfig
- Откроется окошко, названное «Конфигурация системы». Первым делом перейдём во вкладку «Автозагрузка».
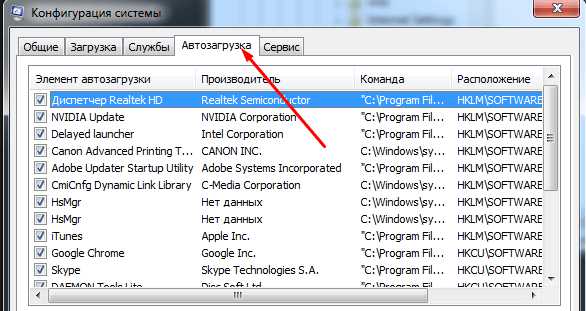
Переходим во вкладку «Автозагрузка»
- Здесь находится список программ, запускающийся в автоматическом режиме во время включения ПК. Снимите галочку со всех программ, которые вам не нужны. Этот список, обычно, создан вами же, но часто бывают случаи, когда программы обманным путём сами присваивают статус автозапускающихся и нагружают систему.
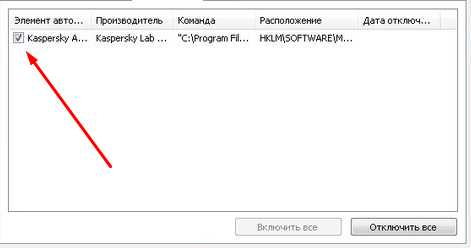
Отключаем программы из автозагрузки
- Перейдите к вкладке «Службы».
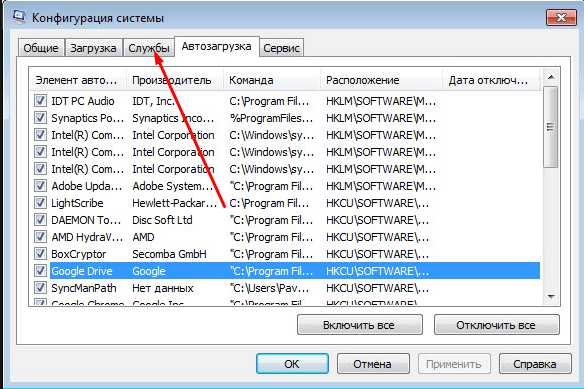
Переходим к вкладке «Службы»
- Отключите все службы, запущенные не системой, а сторонними программами. Исключения сделайте для тех служб, которые вам нужны, например, для антивируса и программы для создания быстрых скриншотов. Все остальное рекомендуется отключать. Ни в коем случае не трогайте системные процессы, если не знаете, за что они отвечают, иначе это может привести к поломке системы.
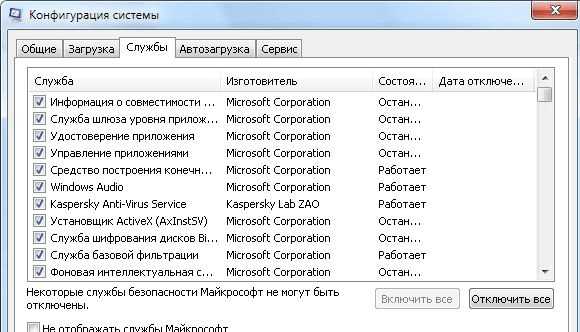
Отключаем лишние службы
- Находясь во вкладке «Сервис», проделайте те же самые действия: деактивируйте ненужные обслуживающие процессы.
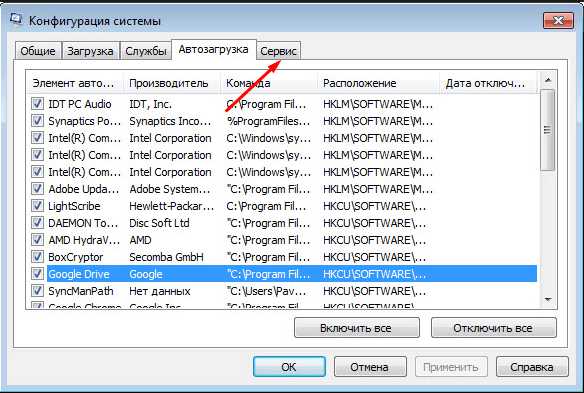
Переходим к вкладке «Сервис»
- Переходим к панели управления компьютера.
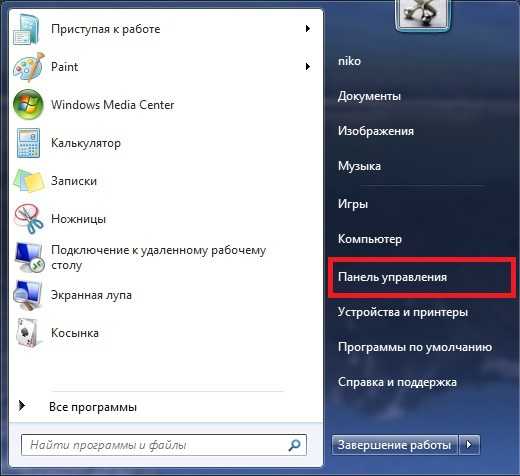
Запускаем панель управления компьютером
- Разворачиваем раздел «Администрирование».
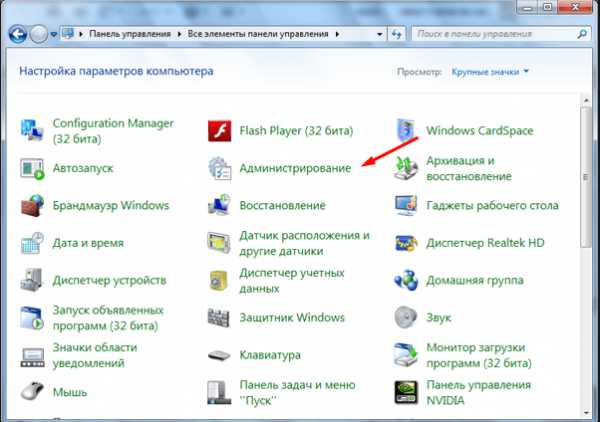
Переходим к разделу «Администрирование»
- Отрываем подраздел «Службы».
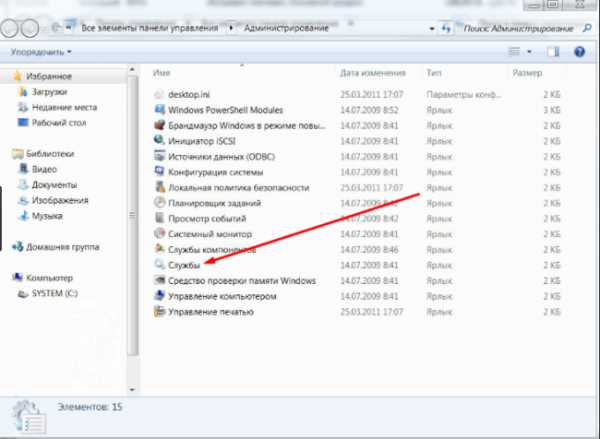
Переходим к программе «Службы»
- Здесь находится полный список служб, выполняемых и отключённых на данный момент. Отключите службы, не относящиеся к системным, чтобы снизить нагрузку на ПК.

Деактивируем неиспользуемые службы
Список системных служб, которые можно попробовать отключить. Учтите, что для каждого этот список может быть индивидуален, возможно, некоторыми службами вы пользуетесь, поэтому их отключать не стоит:
- windows CardSpace
- windows Search
- Автономные файлы
- Агент защиты сетевого доступа
- Адаптивная регулировка яркости
- Архивация windows
- Вспомогательная служба IP
- Вторичный вход в систему
- Группировка сетевых участников
- Дефрагментация диска
- Диспетчер автоматический подключений удалённого доступа
- Диспетчер печати (если нет принтеров)
- Диспетчер подключений удаленного доступа (если нет VPN)
- Диспетчер удостоверения сетевых участников
- Журналы и оповещения производительности
- Защитник windows (?)
- Защищенное хранилище
- Настройка сервера удаленных рабочих столов
- Политика удаления смарт-карт
- Программный поставщик теневого копирования (Microsoft)
- Прослушиватель домашней группы
- Сборщик событий windows
- Сетевой вход в систему
- Служба ввода планшетного ПК
- Служба загрузки изображений windows (WIA) (если нет сканера или фотика)
- Служба планировщика windows Media Center
- Смарт-карта
- Теневое копирование тома
- Узел системы диагностики
- Узел службы диагностики
- Факс
- Хост библиотеки счетчика производительности
- Центр обеспечения безопасности
- Центр обновления windows
Настройка электропитания
Производительность компьютера зависит также от того, сколько энергии он получает. Если получается так, что ПК расходует энергии больше, чем к нему поступает, он начнёт снижать уровень нагрузки на себя за счёт производительности. Поэтому стоит выставить правильный режим электропитания:
- Перейдите к панели управления ПК.
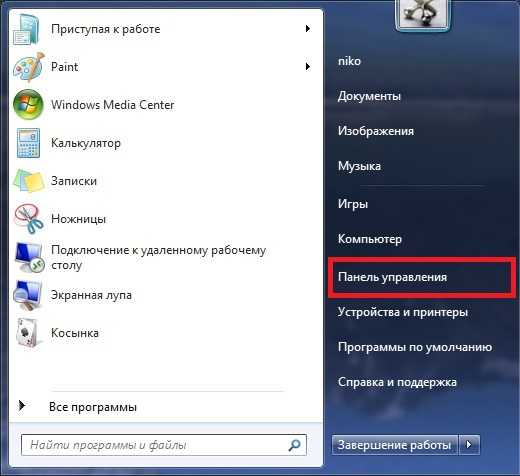
Нажимаем на пункт «Панель управления»
- Выберите раздел «Оборудование и звук».
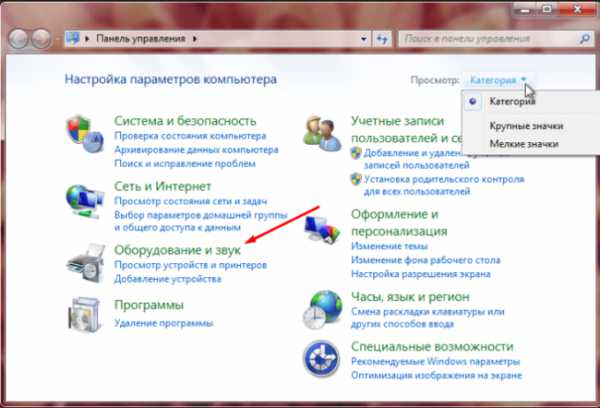
Переходим к разделу «Оборудование и звук»
- Выберите подраздел «Электропитание».
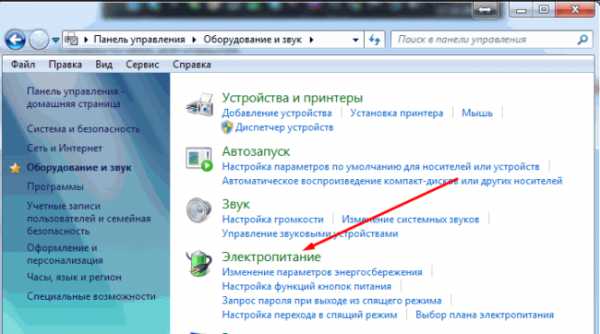
Переходим к разделу «Электропитание»
- Выберите режим «Высокая производительность» и попробуйте, станет ли работать компьютер лучше или нет.
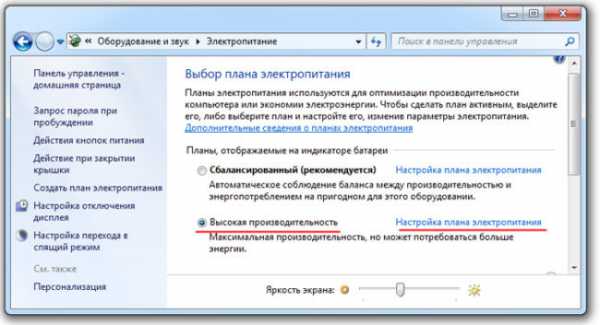
Выбираем режим высокой производительности
- Возможно, для вашего типа ПК всё-таки лучше подойдёт сбалансированный режим, но это можно узнать только методом экспериментов.
Выбираем сбалансированный режим
- Здесь же вы можете изменить яркость экрана, это может сказаться на количестве потребляемой энергии. Известно, что большая часть получаемого электропитания уходит на подсветку экрана.
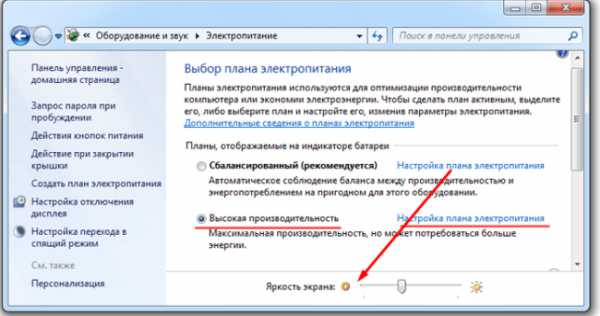
Перегоняем ползунок для изменения яркости экрана
Функция ReadyBoost
Данная функция позволяет использовать внешние накопители в роли мини — жёстких дисков. То есть подключённая USB-флешка сможет взять на себя работу с небольшими файлами: их хранение, переработку и перераспределение. Обычно, ReadyBoost переносит на накопитель временные файлы, чтобы они не засоряли жёсткий диск. Активировать функцию можно следующими действиями:
- Подключите накопить к компьютеру и откройте проводник.
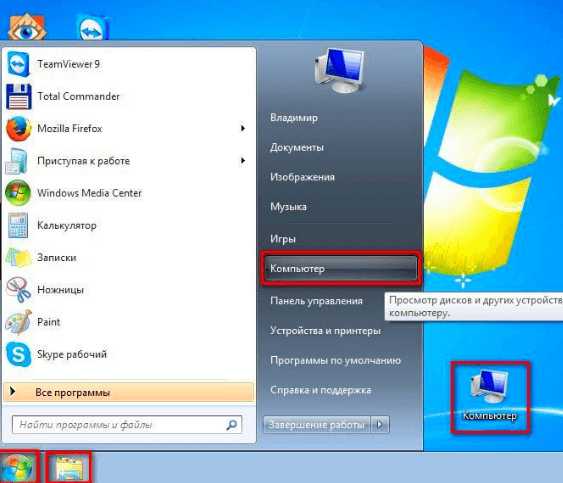
Открываем проводник по папкам
- Кликнете ПКМ по подключённому накопителю и разверните его свойства.
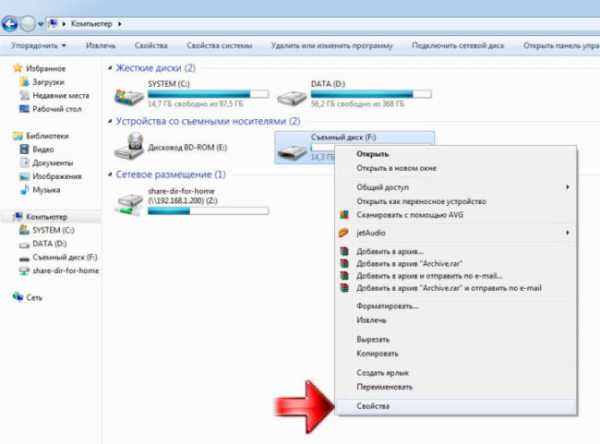
Открываем свойства носителя
- Перейдите к вкладке ReadyBoost.
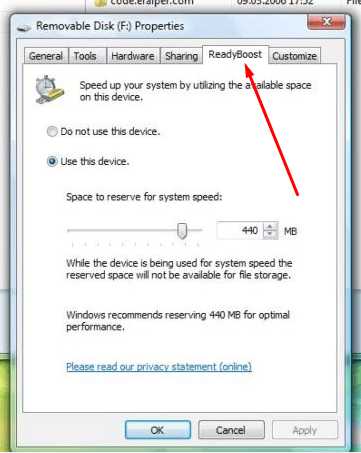
Переходим к вкладке ReadyBoost
- Включите функцию.
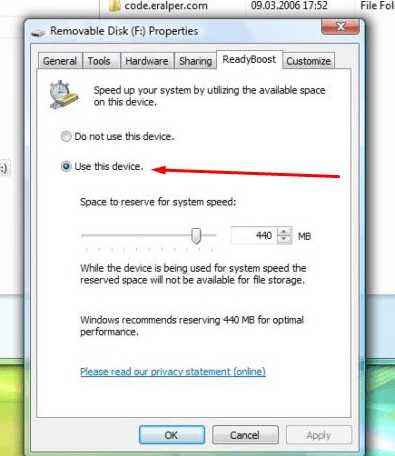
Активируем функцию
- Перегоните ползунок на то количество МБ, которое будет отдано с накопителя для использования его функцией. Это может быть как вся память устройства, так и только её часть.
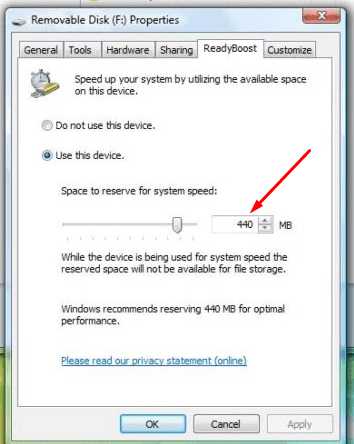
Изменяем количество памяти, отведенное под ReadyBoost
Проверка производительности системы
Чтобы оценить, насколько качественно работает ваша система, можно воспользоваться проверкой её производительности. Стоит понимать, что оценка может показывать не совсем объективные данные, но всё-таки некоторую полезную информацию она дать может. Проверка в windows 7 осуществляется постоянно и в автоматическом режиме, чтобы узнать её результаты, необходимо выполнить следующие действия:
- Открыть панель управления ПК.
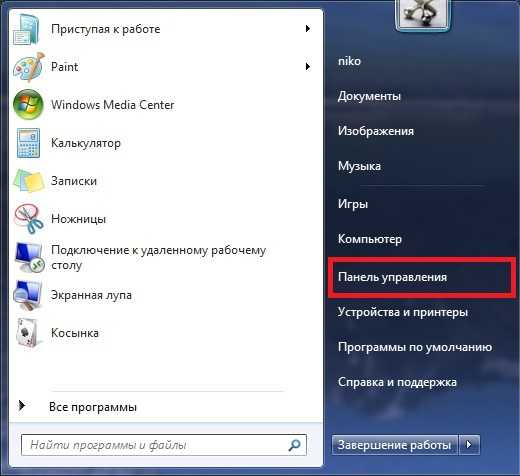
Кликаем по разделу «Панель управления»
- Перейдите к разделу «Система и безопасность».
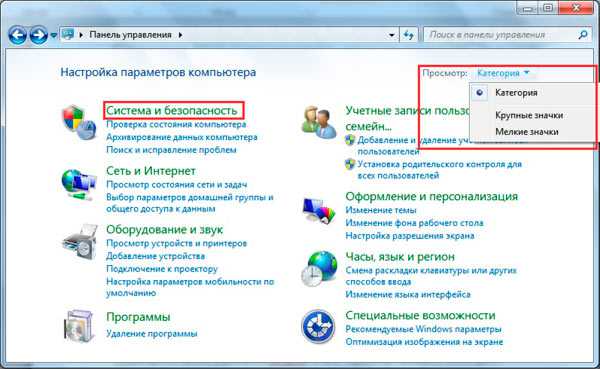
Выбираем вкладку «Система и безопасность»
- Перейдите к подразделу «Система».
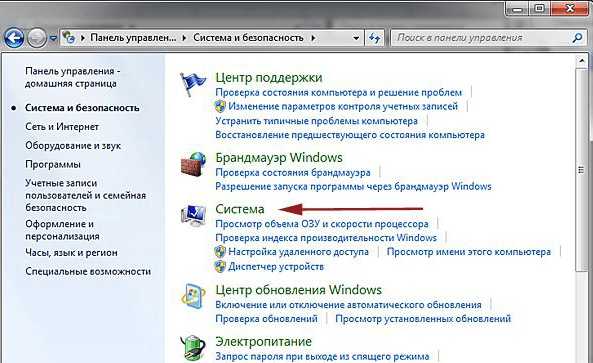
Кликаем по вкладке «Система»
- Перейти к функции «Счётчики и средства производительности».

Переходим к функции «Счетчики и средства производительности»
- Просмотреть подробную информацию о том, насколько хорошо работает система. Показатель строится относительно максимальной возможной производительности системы. То есть насколько быстро может работать компьютер, и насколько быстро он делает это на данный момент. Максимальный балл — 7.9, нормальный — до 3.5, ниже 3.5 — пора улучшать производительность самостоятельно или менять комплектующие ПК.
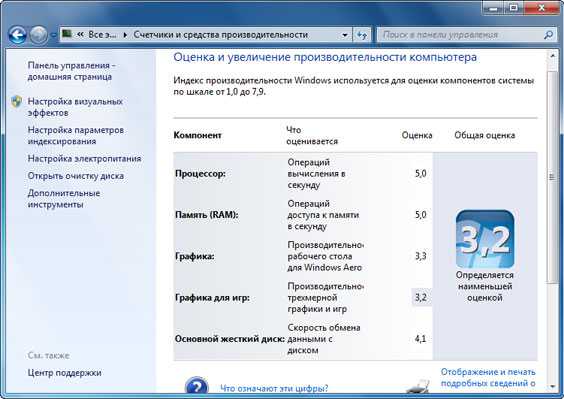
Смотрим на оценку системы
Второй показатель производительности проверяется следующим образом:
- Открываете диспетчер задач.
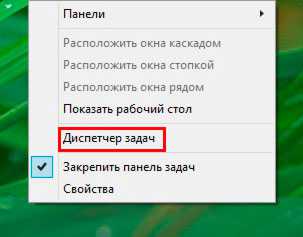
Выбираем пункт «Диспетчер задач»
- Переходите во вкладку «Быстродействие».
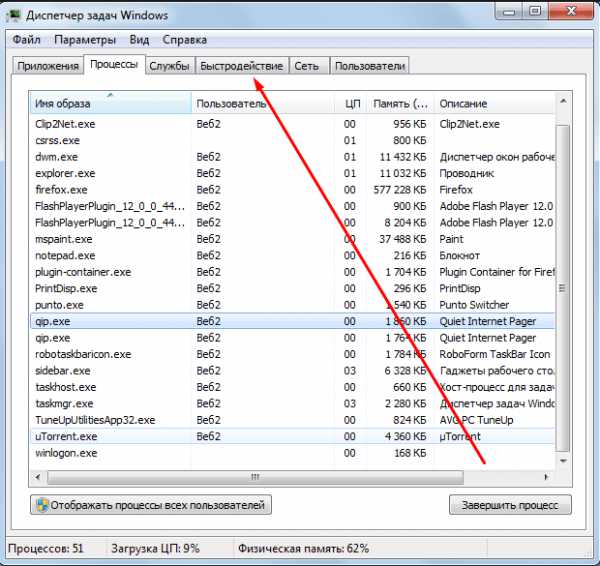
Переходим к разделу «Быстродействие»
- Смотрите, насколько сильно грузится центральный процессор и память. Если показатели близки к 80–100%, то стоит начать разгружать компьютер, иначе он начнёт затормаживаться, а новые приложения попросту не смогут открыться.
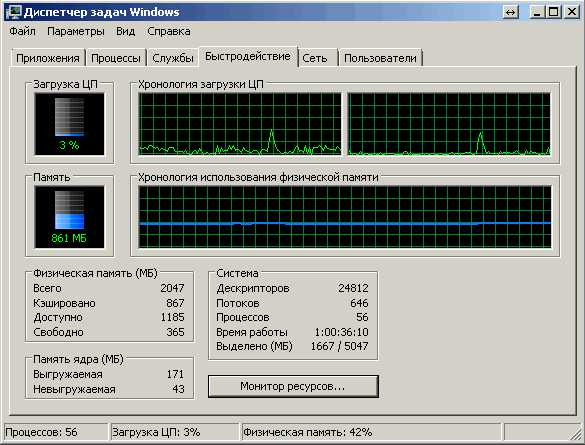
Смотрим на показатели загруженности
Итак, настройка и оценка производительности windows 7 была произведена. Если ваши действия по ускорению системы не принесли результатов, то остаётся два выхода: переустановка windows, так как абсолютно чистая версия будет работать гораздо быстрей, пока со временем не засорится, или улучшение комплектующих компьютера. Помните, что производительность зависит не от одной детали, а от взаимодействия и мощности всех компонентов в целом. И старайтесь устанавливать как можно меньше программ и игр, чтобы максимально долго ваша система оставалась чистой, тогда потребность в её оптимизации не возникнет.
www.2dsl.ru