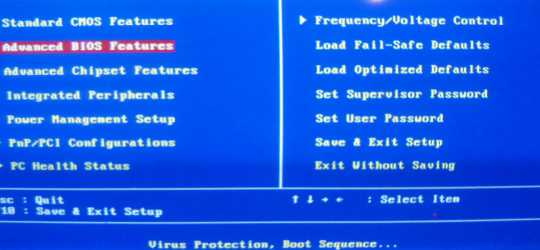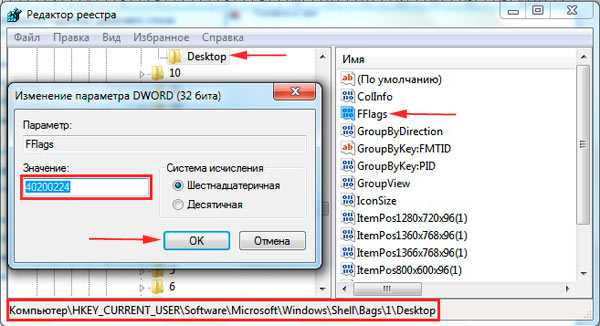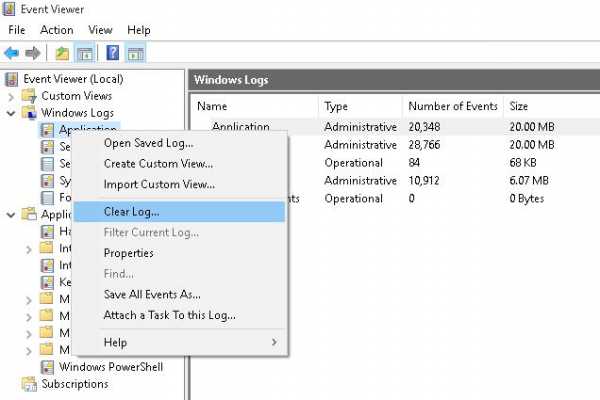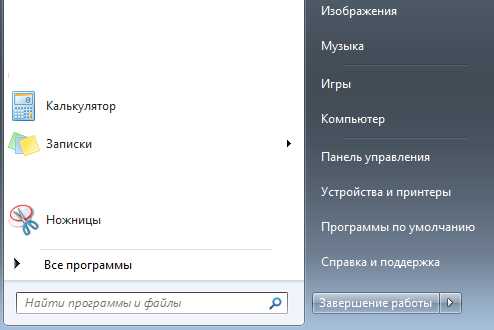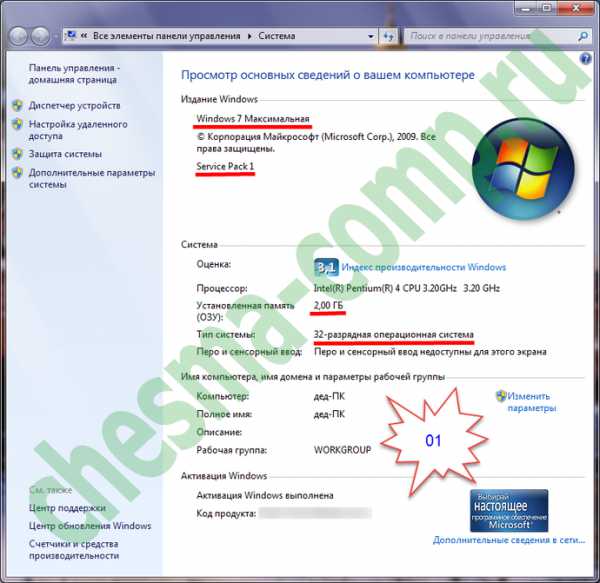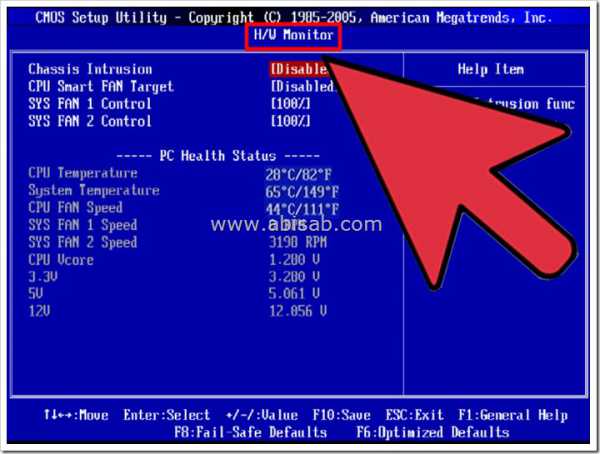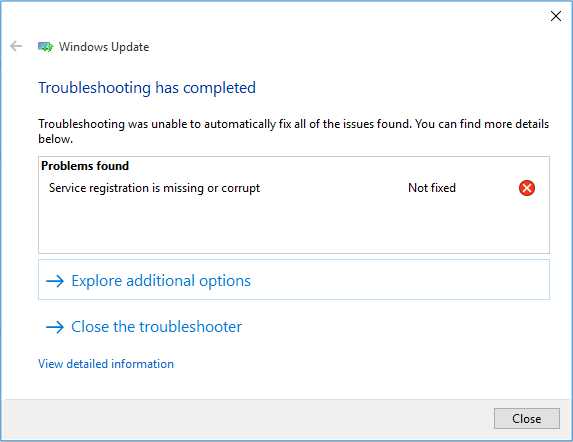Как удалить принтер в windows 7 полностью
Как удалить принтер простой способ удаления
Часто при удалении принтера из системы может возникать ряд проблем, когда появляются ошибки или происходит неполное удаление. Также при установке нового устройства и драйверов появляются различные ошибки в виде недоступных функций печати и тому подобного.
Чтобы избежать этих проблем необходимо правильно и полностью удалить предыдущий принтер. Как это сделать будет подробно описано в этой статье.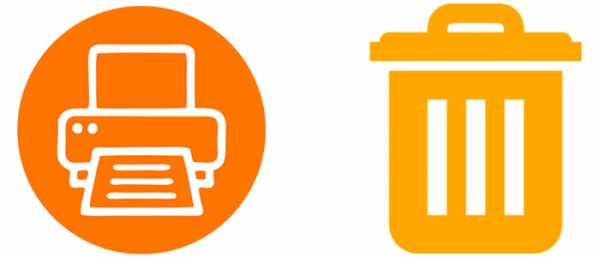
Как удалить принтер самостоятельно
- Первый шаг – это открытие окна панели управления. Это можно сделать при помощи меню «Пуск». Либо нажать «Win+R» — ввести в окне control panel и нажать «OK».
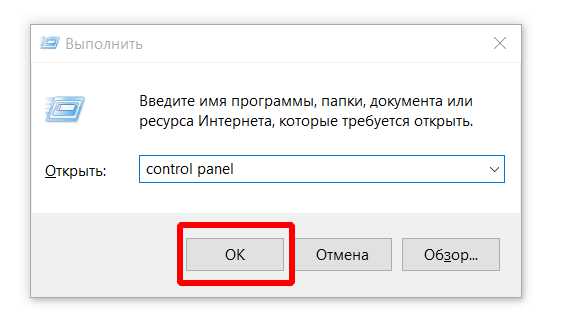
- Далее, переходим в подраздел «Устройства и принтеры».
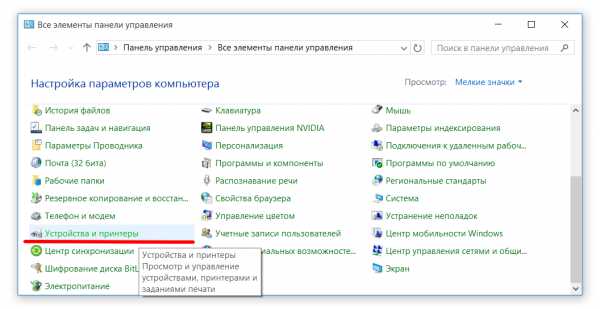
- В появившемся окошке выбираем нужный принтер и кликаем по нему пр.кнопкой мышки. В меню выбираем строчку «Удалить устройство».
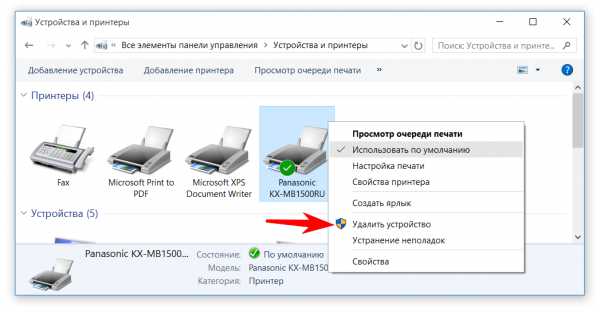
- Если удаление будет сопровождаться ошибкой, то переходим к следующему пункту. В том случае, когда удаление проходит гладко, все равно стоит выполнить следующие пункты.
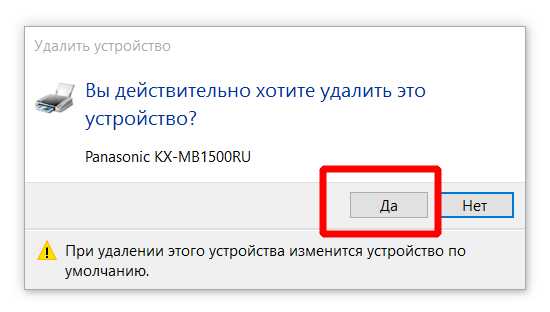
- В окне панели управления следует перейти в подраздел «Система и безопасность», а там, выбрать пункт «Администрирование».
- Кликаем на ярлычке «Службы» и в окне, которое появится, разыскиваем «Диспетчер печати».
- Выделяем строчку мышкой, а на панели слева кликаем на ссылочку «Перезапустить».
- Далее, нужно запустить окошко «Выполнить». Для этого нажимаем кнопочки Win+R.
- В окошке прописываем директиву printui /s /t2 и нажимаем «ОК».
- В окошке свойств сервера печати необходимо выбрать удаляемый принтер и кликнуть по кнопочке «Удалить».
- После этого действия появится небольшое окно, где надо будет проставить отметку возле второй записи, которая предлагает удалить сам драйвер и его пакет.
- После проставления отметки кликаем «ОК».
[notification type=»alert-success» close=»false» ]Теперь необходимо очистить реестр от «хлама».[/notification]
Реестр очищать следует очень аккуратно, если нет абсолютной уверенности, что ручная чистка пройдет гладко, то лучше воспользоваться специализированными программками. Их достаточно много и скачиваются они совершенно бесплатно.
- В окне «Выполнить» прописываем директиву regedit. Нажимаем «ОК».
- В окошке системного реестра кликаем на меню «Правка». Выбираем строчку «Найти далее».
- В окне поиска вбиваем название принтера или драйвера и производим поиск.
- Все, что будет найдено – удаляем.
- Поиск проводим несколько раз, пока не появится сообщение о том, что подходящих файлов не найдено.
- После данной процедуры перезагружаем устройство.
Теперь, если есть необходимость, можно заняться переустановкой принтера и драйверов, никаких ошибок быть не должно.
xn----7sbbpvhbl8df8h.xn--p1ai
Как удалить драйверы принтера в windows 7
Удаление принтера windows 7 связано с определёнными сложностями и простым способом удалить неправильный драйвер не выйдет. Давайте проделаем эту операцию вместе, скришноты каждого нашего шага в конце статьи.
- Первое что нужно сделать: Идём в Панель управления–>Устройства и принтеры и удаляем наш принтер, пока не перезагружаемся.
- Второе: Пуск->Выполнить набираем Services.msc и попадаем на вкладку Службы перезапускаем Диспетчер печати.
- Третье: Пуск->Выполнить набираем printui /s /t2 попадаем в окно Свойства сервера печати и удаляем драйвер нашего принтера. Можем выбрать Удалить драйвер и пакет драйвера.
- Четвёртое: Открываем Управление печатью Пуск->Выполнить набираем printmanagement.msc. В папкеНастраиваемые фильтры нужно выбрать Все драйверы, щёлкаем правой мышкой на нашем драйвере и в выпадающем меню выбираем Удалить пакет драйвера. Если выйдет Ошибка, значит он уже удалён. Так же в Управлении печатью, во вкладке Серверы печати, выбираем пункт Драйверы и Принтеры удаляем наш драйвер.
В принципе удалить драйвер принтера windows 7 сейчас уже удалось и после перезагрузки должен успешно встать новый драйвер, но всё же можно для уверенности проделать остальные манипуляции.
- Пятое: Посмотрите в меню Удаление или изменение программы есть ли какое упоминание о вашем принтере, если да, то нажмите Удалить, затем удалите все компонены программного обеспечения вашего принтера. Удалите все файлы относящиеся к принтеру с вашего компьютера, начните с папки Program Files.
- Просмотрите на всякий случай реестр на предмет присутствия ключей с названием вашего принтера.
Перезагружайтесь и устанавливайте новый драйвер для принтера.
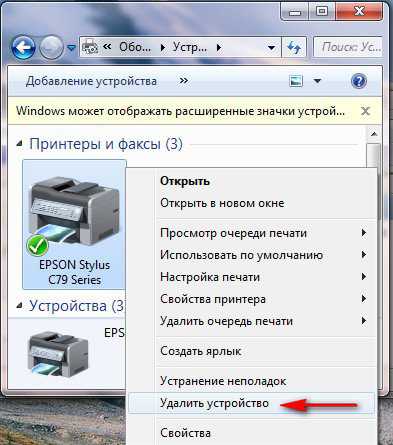


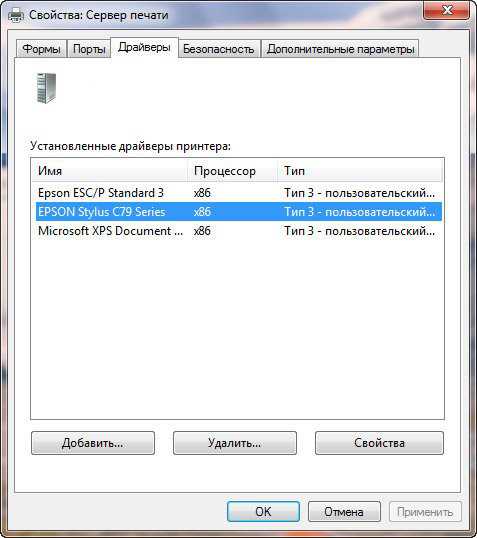




loco.ru
Удаляем драйвер принтера
Если у вас проблемы с печатью, то первое, что можно сделать — попробовать другое ПО. Для этого, необходимо удалить старый драйвер печатающего устройства. Как это сделать расскажу и покажу ниже.
Удаляем ПО
Заходим в Панель управления > Удаление программы
Находим программное обеспечение для принтера, кликаем по нему левой кнопкой мышки и жмем «Удалить/Изменить».

Следуем инструкциям мастера.
Удаляем устройство
Открываем Панель управления. В разделе «Оборудование и звук» выбираем «Просмотр устройств и принтеров».
Кликаем на значке принтера или МФУ правой кнопкой мышки и из контекстного меню выбираем «Удалить устройство».
Подтверждаем.
Закрываем Панель управления.
Сервер печати
Жмем на клавиатуре «windows + X» и выбираем «Выполнить».
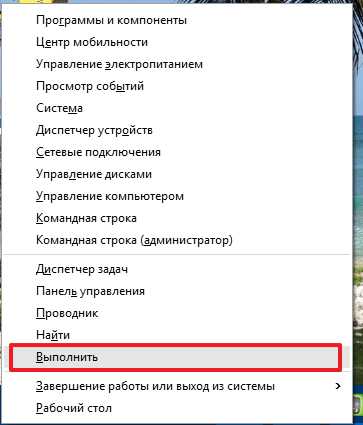
Пишем «printui /s» и жмем «ОК».

В свойствах сервера печати переходим на вкладку «Драйверы» выделяем нужный и «Удалить…»
В открывшемся окошке выбираем «Удалить драйвер и пакет драйвера». «ОК».
Подтверждаем.
Жмем «Удалить».
Драйвер удален, пакет остался.
«ОК».
Видео
[youtubegallery] [/youtubegallery]
Печатайте с удовольствием.
PrinterProfi.ru
Блог did5.ru
Проблема совместимости старых устройств и новых операционных систем встречается очень часто. Приходится часами в интернете искать драйвера и пробовать их установить. Большая часть из них устанавливается некорректно, что приводит к сбоям в работе ОС и к вопросу – Как удалить драйвер принтера в windows 7?
Как удалить драйвер принтера в windows
Способ 1
1. Идем «Пуск –> Панель управления –> Устройства и принтеры»
2. Выделяем любой принтер, на панели инструментов выбираем «Свойства сервера печати»

3. Откроется окно свойств сервера печати
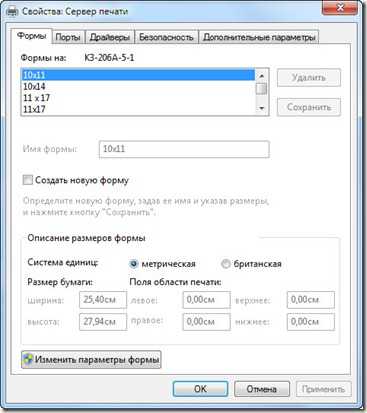
4. Переходим на вкладку «Драйверы», выбираем драйвер, который нужно удалить и жмем кнопку внизу –«Удалить»
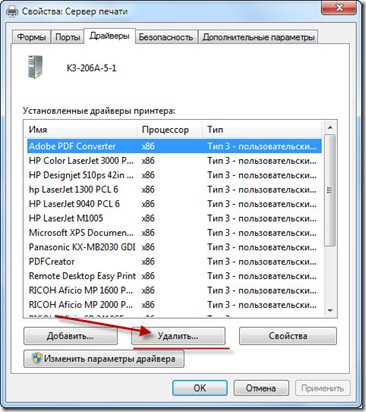
5. Выбираем, что хотим удалить
6. Перезагружаем ПК
Простой способ сразу перейти в «Свойства сервера печати»:
Пуск –> printui /s /t2Второй способ
Пуск - printmanagement.mscДалее в консоли «Управление печатью –> Все драйверы»

Выбираем драйвер и через контекстное меню его удаляем, перезагружаем ПК.
Заключение
Вот таким нехитрым способом мы удалили из системы ненужный или проблемный драйвер принтера. Если не помогло, то нужно искать и удалять остатки драйвера в папке Program Files и в реестре, почистить папку с драйверами «%windir%\system32\spool\drivers»
Нашли опечатку в тексте? Пожалуйста, выделите ее и нажмите Ctrl+Enter! Спасибо!
did5.ru