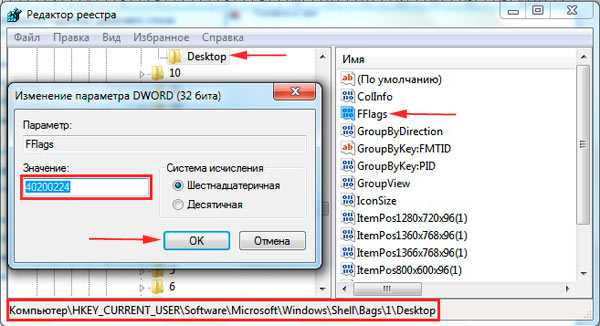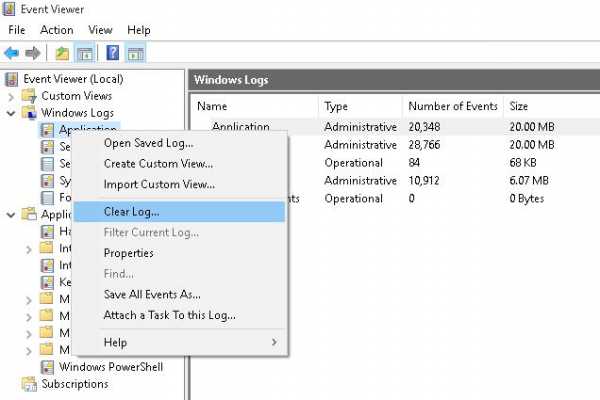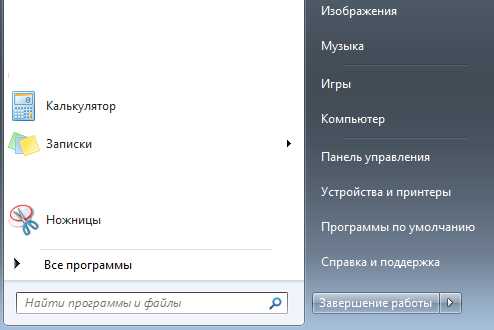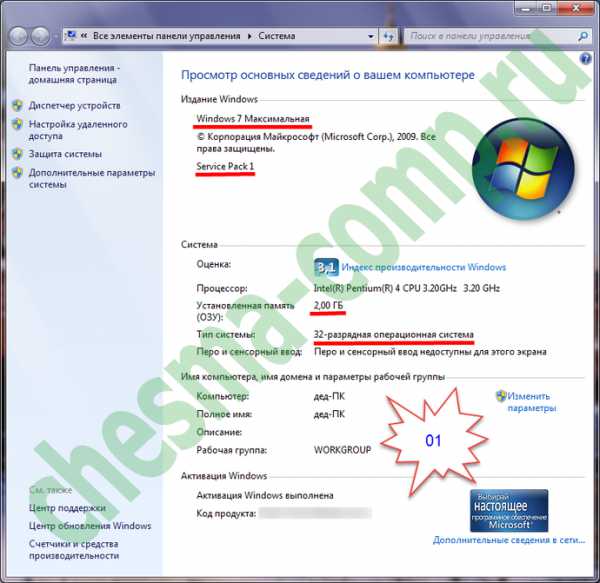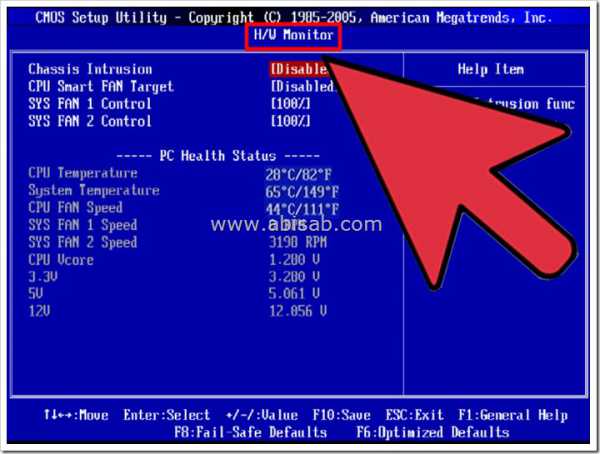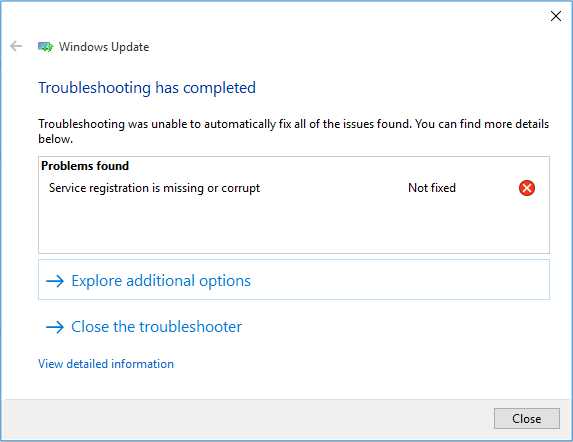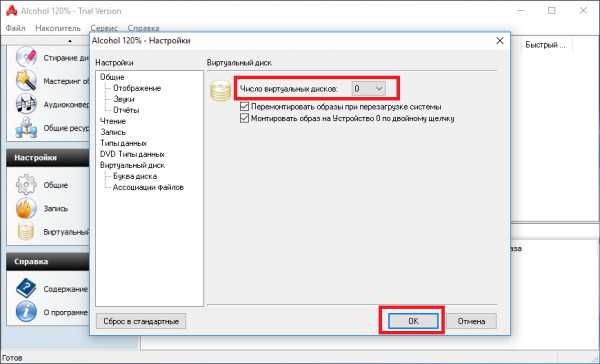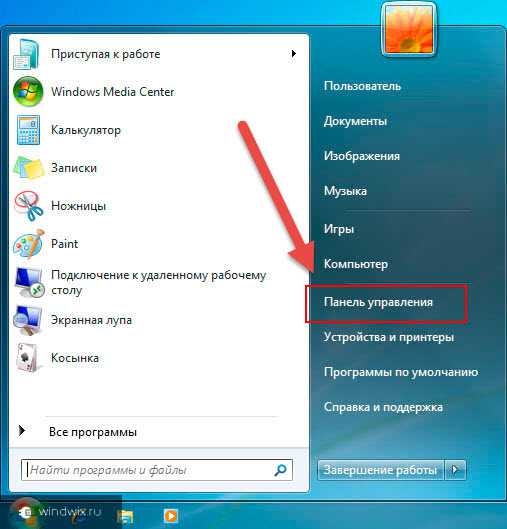Как очистить временные файлы windows 7
Удаление временных файлов в ОС windows 7
 Среди всех ОС уже несколько лет лидирует windows 7, но в процессе ее эксплуатации могут возникать определенные неудобства. Чаще всего это связано с захламлением «диска С» ненужными файлами, занимающими весьма немалый объем.
Среди всех ОС уже несколько лет лидирует windows 7, но в процессе ее эксплуатации могут возникать определенные неудобства. Чаще всего это связано с захламлением «диска С» ненужными файлами, занимающими весьма немалый объем.
Временные файлы – это документы, которые скапливаются в процессе эксплуатации компьютера для различных целей. Часть из них благополучно очищается системой, но часть сохраняется и накапливается. В последнем случае при достаточно долгом пользовании без чисток может быть замусорен любой объем жесткого диска.
Очистка системы
Есть всего 2 места, где скапливаются временные файлы, поэтому удалить их в windows не составит труда.
Удалить файлы из папки windows можно следующим способом:
- Изначально надо перейти в папку C:\windows\Temp. При первом переходе будет предупреждение от системы безопасности, которое можно проигнорировать.
- В выбранном каталоге обычно очень много файлов, даже при условии регулярных чисток. Их следует выделить при помощи стандартной комбинации клавиш Ctrl+A.
- Затем правой клавишей мыши вызывается контекстное меню, в котором выбирается пункт «Удалить» (вместо этого можно нажать на клавиатуре клавишу Del), после чего в показавшемся окошке нажать «да».
Но если удалить временные файлы описанным выше способом в windows достаточно просто, то есть еще одно место, чистка которого немного сложнее. Вам нужно воспользоваться программой Total Commander, либо ввести вручную полный адрес интересующей вас папки C:\Users\***\AppData\Local\Temp (вместо *** используется имя пользователя).
Причиной такого осложнения служит тот факт, что данные временные файлы windows скрыты от общих глаз. Чтобы их удалить, нужно использовать описанную выше схему с полным выделением и удалением. А вот использование специализированных программ допустимо далеко не всегда, ибо они могут ненароком вычистить и нужные файлы.
Следует помнить, программа – это робот, а роботу абсолютно все равно что именно он удаляет. Таким образом, он может безвозвратно удалить как совершенно ненужный файл, так и очень важный.
Отдельные аспекты
Каждый человек самостоятельно решает, каким именно способом он чистит свою систему. Для одних удобно использовать программы, другие делают все вручную, но результат у всех почти всегда одинаковый.
Делайте чистку как можно чаще, чтобы компьютер не засорялся и быстрее работал. Чем больше в системе информационного мусора, тем больше информации нужно ей перерабатывать на постоянной основе.
mysettings.ru
Временные файлы в windows 7

обычно весь мусор обитает здесь.
Эта статья ответит на вопросы:
1) Где windows 7 хранит временные файлы
2) Что поможет в их удалении.
3) Почему подобной чисткой не следует пренебрегать
Тем не менее, начнём мы с определения. Не вдаваясь в дебри терминологии:
Временный файл — это файл, являющийся результатом работы некой программы (совершенно любой), создаваемый ею, и необходимой для её же работы.
Обычно он удаляется автоматически. НО. НЕ. ВСЕГДА.
1) Где находятся?
Временные файлы, в подавляющем большинстве случаев, находятся по ДВУМ адресам:
а) С:\ windows\Temp (где C:\ — системный диск, т.е. диск, где находится ваша работающая в данный момент операционная система)
Всё, что там находится, можно сносить смело. (ctrl+A — выделили, Shift+del — безвозвратно удалили)
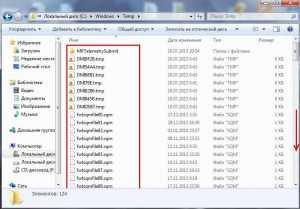
Всё что видим — то и удаляем. Ничего не будет. Фирма гарантирует! но я нет:-))
б) C:\Users\Имя пользователя\App Data\Local\Temp
По этому пункту имеется пара нюансов:
1) Под “именем пользователя” понимается имя вашей учетной записи, с которой осуществляется вход в систему. (например, там могут быть: “Администратор”, “Ленка”, “SYPER_Мачо” и т.п) Учтите, что имея несколько учетных записей вы также являетесь обладателем нескольких папок Temp.
2) По умолчанию папка App Data является скрытой, другими словами она невидима пользователям. Что бы работать с её содержимым в windows 7 можно проделать одну из следующих операций:
Пуск-> выполнить-> вводим %appdata%
Вы окажетесь в AppData\Roaming, возвращаемся в корневую папку, где увидим искомую Local
Другой способ предполагает необходимость сделать Appdata (как и прочие системные папки) видимой. Для этого заходим в панель управления. Кликаем по пункту «система»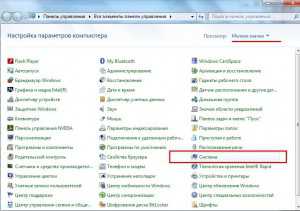
Если не можете найти его, убедитесь, что в верхнем правом углу стоит “просмотр: Мелкие значки”
Нас интересует пункт “Параметры папок”
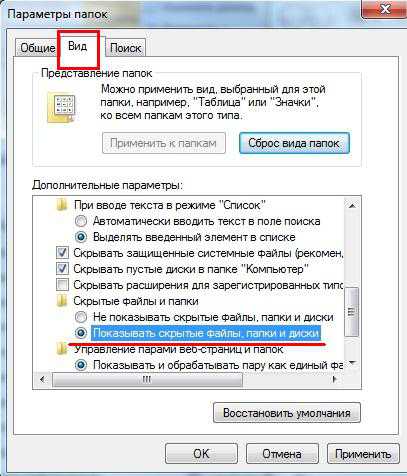
Раздел “Вид”, прокручивая колесо мыши мы увидим искомый пункт. Ок, мы не много отвлеклись.
Немного временных файлов можно встретить в кеше бразуеров:
Для Google Chrome в windows 7 это:
C:\Documents and Settings\ИМЯ ПОЛЬЗОВАТЕЛЯ\Local Settings\Application Data\Google\Chrome\User Data\Default\Cache\
Для Mozilla Firefox:
(если не ошибаюсь) Users\<Имя пользователя>\AppData\Roaming\Mozilla\Firefox
2) Зачем очищать систему от файлов- времянок?
Ответ прост: сами собой они не удалятся, а место занимают. Со временем их станет лишь больше. В моей памяти бывали случаи, когда после удалениях оных на HDD освобождалось до 10 ГБ!
3) Чем чистить?
Вручную или с использованием программ. В качестве последних неплох CCleaner или Auslogics BoostSpeed. Они сами удалят ненужные файлы windows, не требуя от пользователя каких либо знаний или лишних телодвижений.
aswin.ru
Удаляем временные файлы в windows 7

Здравствуйте, вы открыли блог UsvInternet.ru.
Меня заинтересовал вопрос «Сколько пользователей компьютеров использует операционную систему windows?» Немного поиска и ответ найден, за первое полугодие 2013 г.:
windows — 83%
Linux – 5%
Mac – 10%
Mobil – 2%
Из линейки windows за тот же промежуток времени:
windows 8 – 7%
windows 7 – 57%
windows XP – 16%
Vista – 2%
Восьмая и седьмая версии windows набираю пользователей, а от XP и Vista уходят.
Это немного статистики для информации. А теперь переходим непосредственно к теме.
При работе с ОС windows хотим мы этого или нет, постоянно накапливаются временные файлы.
Справка из ВикипедииОперационная система не всегда способна удалить их. В результате ошибок или сбоев программ временные файлы остаются в папке «Temp». Соответственно они занимают свободное место на жестком диске и влияют на производительность работы системы. Приходим к простому выводу – их необходимо удалять.
Находим папку Temp. С:\ windows\Temp.
Открываем и видим не нужные нам файлы.
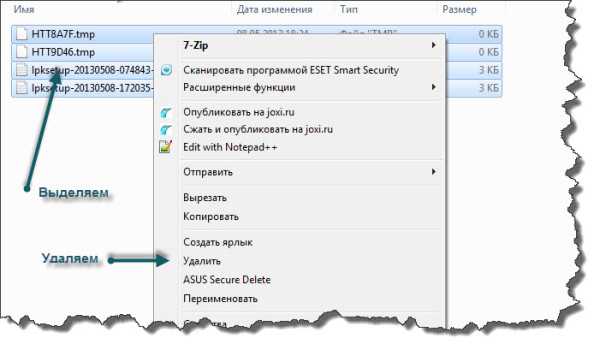
Сейчас у меня их немного. Я только вчера очистил папку. Она занимала почти 300 Мб. Я подзабыл про них и давно не чистил. А если вы не знали об этом, то я думаю, у вас объем приличный набрался всякого мусора.
Выделяем все фалы, нажав сочетание клавиш Ctrl + A. Клик правой мышкой, выбираем «Удалить».
Переходим к следующей папке C:\Users\Имя пользователя\App Data\Local\Temp.
Папка «App Data» является скрытой, и просто так вы ее не найдете. А если использовать Total Commander [urlspan] (я использую только эту версию, для меня наиболее удобна), у него есть функция, показывающая скрытые файлы, все получится быстро и просто. Как работать с файловым менеджером [urlspan]Total Commander можно ознакомиться в статье .
Что бы включить показ скрытых фалов достаточно нажать кнопку со звездочкой.
Открываем папку» Temp» и чистим так же.
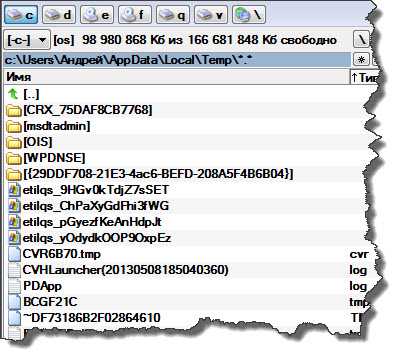
Выделяем файлы и нажав правую мышку выбираем «Удалить». А вот здесь у меня было мусора объемом 1,75 Гб.
Это основные две папки, которые нужно чистить.
Есть еще три папки Temp, но в них скапливается небольшой объем временных файлов, но почистить их желательно.
C:\Users\Все пользователи\Temp
C:\Users\All users\Temp
C:\Users\Default\App Data\Local\Temp
На этом удаление временных фалов закончили.
Возможно, вы спросите «А почему бы не использовать программы для чистки?». На это у меня свое мнение. Программа — это робот и ей все равно, что удалять. Были неприятные моменты из практики, когда знаменитые чистильщики смахивали то, что не надо. И не зря разработчики предусматривают в них функцию резервной копии файлов, значит, есть возможность сбоя. И я, как то, привык обходится без них.
А как вы чистите систему от мусора?
С уважением Андрей.
Невероятная физика
Как разделить диск на разделы используя OC windows 7
Как скачать файл с DepositFiles и Letitbit бесплатно
Как загружать файлы с торрент-трекера
usvinternet.ru
Очистка временных файлов windows 7 в автоматическом режиме. - Советы пользователю компьютера
Здравствуйте, уважаемые читатели блога Help начинающему пользователю компьютера. Сегодня я расскажу Вам о том, как настроить операционную систему windows 7 на очистку временных файлов в автоматическом режиме при каждом выходе с windows7.
Операционные системы и программы в процессе работы создают файлы для сохранения промежуточных результатов функционирования. Временные файлы должны удаляться автоматически после завершение процесса, программы, команды, которые их создали. Но так бывает не всегда. Поэтому необходимо чистить систему от временных файлов, поскольку папки, где они хранятся, занимают место на жестком диске (иногда очень много).
Очистку системы от временных файлов можно выполнить вручную. Достаточно знать размещение временной папки и удалить оттуда все файлы. Но зачем, если можно настроить windows 7 на автоматическую очистку.
Количество временных папок зависит от количества созданных учетных записей. Временные файлы расположены в нескольких местах на жестком диске. Например:
C:windowsTemp
C:UsersВсе пользователиTEMP
C:UsersAll UsersTEMP
C:UsersИмя пользователяTEMP
Настройка системы на автоматическую очистку включает несколько этапов.
1. Объединение всех временных в одну общую. Для этого открываем Пуск – Панель управления – Система – Дополнительные параметры системы. Откроется окно “Свойства системы”.

Рис 1. Свойства системы.
2. В данном окне переходим по вкладке “Дополнительно” и кликаем по кнопке “Переменные среды”. Откроется окно “Переменные среды”.

Рис 2. Переменные среды.
3. Меняем значение переменных TEMP и TMP на C:/windows/Temp. Для этого выделяем переменную и кликаем по кнопке “Изменить”. В поле значение переменной вводим C:/windows/Temp. Нажимаем Ok. Необходимо проделать данное действие и для второй переменной. В результате должны получить следующее.

Рис 3. Изменение переменных windows 7
4. Дальше необходимо открыть блокнот (или другой текстовый редакторы). В блокнот вставляем следующий код:
pushd %TEMP% && rd /s /q . > nul 2>&1
pushd %WinDir%TEMP && rd /s /q . > nul 2>&1
Рис 4. Код в блокноте
4. Сохраняем текстовый файл. Имя любое, расширение только .cmd. Папка – любая. Я сохранил файл под именем tmp.cmd по адресу C:UsersАдминистратор
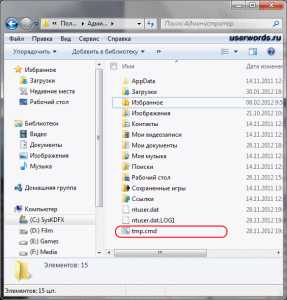
Рис 5. Сохраненный файл
5. Дальше необходимо открыть Редактор групповой политики. Для этого открываем Пуск Выполнить. В строку прописываем команду gpedit.msc. В редакторе груповых политик переходим по пути Конфигурация пользователя – Конфигурация windows – Сценарии (вход/выход из системы).
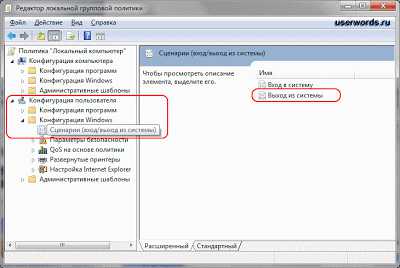
Рис 6. Редактор групповой политики
6. В данном окне нажимаем правой кнопкой мышки по параметру “Выход из системы” и в контекстном меню переходим по пункту “Свойства”. Откроется окно “Свойства: Выход из системы”.

Рис 7. Свойства: Выход из системы.
7. Нажимаем кнопку “Добавить” и указываем путь к созданному файлу. Нажимаем Ok, потом снова Ok.
Теперь при каждом выходе из windows 7 временные папки windows 7 будут автоматически очищаться.
Поделиться:
1 Комментарий
xiod.ru
Удаление временных файлов в windows
Во время своей работы многие программы создают временные файлы, которые хранятся в специальных папках. При различных сбоях и ошибках некоторые приложения не подчищают за собой «мусор» в виде этих временных файлов. Остаться они могут также и при неправильном удалении приложения. В этой статье мы найдём нужные папки и разберёмся, как удалить временные файлы в windows. Чистить мы научимся двумя способами: самостоятельно (вручную) и с помощью встроенных функций windows.

Временное хранение файлов — необходимая практика в любой windows, но удалять эти файлы необходимо регулярно, иначе высока вероятность засорить свой винчестер, эта проблема особенно актуальна для владельцев жёстких дисков с небольшими запасами памяти. Бывают случаи, когда у пользователей скапливается 50, 70 и более гигабайт временных файлов, возможно и вы — один из таких пользователей.
Ручной способ очистить нужные папки
В первую очередь нас интересуют две одноимённые папки «Temp», которые находятся в разных каталогах и добраться до них можно разными способами. Поехали!
(C:)/windows/Temp
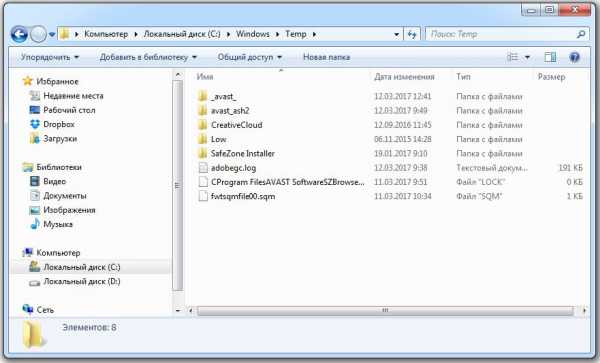
(C:)/windows/Temp
Итак, где хранятся временные файлы в windows 7? С первой папкой особых проблем у нас появиться не должно, открываем «Мой компьютер» («Этот компьютер» для удаления временных файлов windows 10), заходим в системных диск, обычно это диск (С:). Открываем «windows» и ищем «Temp». Прежде чем удалять содержимое, можно проверить, сколько же мусора вы здесь накопили. Кликаем правой кнопкой на папке и выбираем пункт «Свойства», в одном из пунктов будет указан объём содержимого. Удивляемся засорённостью, если такая есть, и удаляем всё что есть внутри. Некоторые файлы не захотят удаляться, потому что они используются прямо сейчас для работы одной из программ, такие файлы не трогайте. По пути к папке у вас могут спросить административные права, чтобы их получить зайдите в учётную запись администратора, если вы уже в ней, то просто жмите «Продолжить» или «Разрешить».
(C:)/Пользователи/Наш пользователь/AppData/Local/Temp
С первой папкой разобрались, время приступать ко второй, которая скрыта. Что значит скрыта? А вот так, это скрытый элемент, просто так до него не добраться. У нас два варианта: войти в папку через «Выполнить» или включить обнаружение скрытых папок. Рассмотрим оба способа.
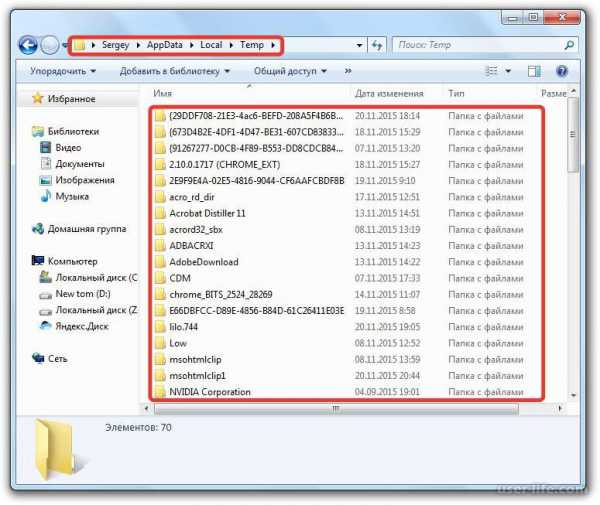
Папка (C:)/Пользователи/Наш пользователь/AppData/Local/Temp
Открываем «Пуск» и в строке поиска забиваем «Выполнить», в результатах появится одно единственное приложение, запускаем его. Вызвать его можно также сочетанием клавиш Win+R. Кнопка Win обычно находится между левыми Ctrl и Alt и выглядит как четыре окна, отсюда и название windows. В появившемся окне пишем фразу «%TEMP%» без кавычек. Жмём «Ok» и нас переносит в нужную папку, мы внутри. Можно также замерить объём содержимого, поднявшись на уровень вверх и вызвав контекстное меню кликом правой кнопкой мыши по нашей папке, выбираем «Свойства» и наблюдаем степень засорённости. Поступаем с внутренностями точно так же, как и в прошлый раз, удаляем всё что можно.
Теперь рассмотрим второй вариант попасть в папку, он немного мудрёнее. Нам нужно включить отображение скрытых папок и файлов. Следуем по такому пути Пуск/Панель управления/Оформление и персонализация/Параметры папок. В открывшемся окне нам нужно перейти на вкладку «Вид» и прокрутить ползунок в самый низ, где переставить радиопереключатель в состояние «Показывать скрытые файлы, папки и диски». Теперь мы видим все скрытые объекты и можем отправляться в путь. Открываем наш системный диск, далее «Пользователи», «Наш пользователь» (это имя пользователя этой учётной записи), «AppData», «Local», до того как мы не включили обнаружение скрытых объектов, мы просто не могли зайти в эти дебри, теперь нам это доступно. Ищем заветную папку «Temp» и привычными движениями очищаем её от мусора.
Мы произвели очистку временных файлов windows 7 в «ручном» режиме, но это не всё, что можно сделать. В windows предусмотрены специальные инструменты, которые более эффективно справятся с нашей задачей, давайте разбираться.
Очистка с помощью встроенных функций windows
В интерфейсе нашей операционной системы есть функция очистки диска, она нам и нужна. Итак, займёмся удалением временных файлов в windows 7. Кликаем правой кнопкой мыши по нашему системному диску, появляется контекстное меню где нам нужно выбрать пункт «Свойства». Появится новое окошко, где мы должны найти кнопку «Очистка диска».

Нажимаем кнопку «Очистка диска»
Некоторые бояться этой кнопки, якобы она удаляет всё содержимое диска, это совсем не так, удаляются как раз мусорные папки с временным содержимым, в том числе и корзина, нужные файлы ни в коем случае не будут затронуты. Просто жмём на эту кнопку, и начинается оценка объёма места, которое можно освободить. После этого появляется новое окно, где нам предлагают выбрать конкретные сектора для зачистки. В сам общем случае можно проставлять галочки на каждом пункте, но, если, например, вам необходимо оставить корзину нетронутой, то не ставьте галочку в соответствующем чекбоксе. Если ранее вы такой процедуры не проводили, то она может затянуться на некоторое количество времени, зато освободиться может не один десяток гигабайт места.
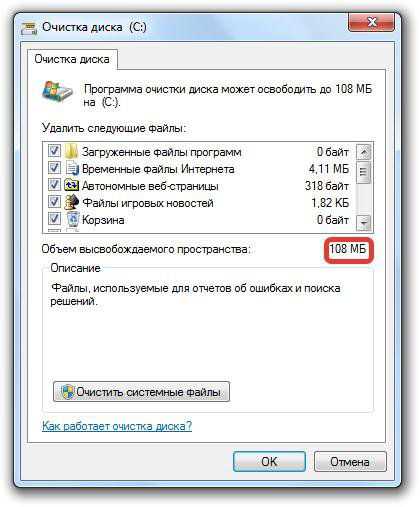
Выбираем секторы, которые нужно очистить
После окончания очистки можно выйти, статья о временных файлах же, но мы пользователи продвинутые, поэтому сразу нажмём и на кнопку «Очистить системные файлы», это позволит нам избавиться от установочных файлов обновлений, старых обновлений и другого мусора. Лишнего места ведь не бывает? После очистки неплохо было бы сделать дефрагментацию, она перераспределит данные по секторам, после этого система будет работать быстрее из-за более быстрого получения и обработки данных.
Заключение
Мы разобрались, как удалить временные файлы на компьютере с windows 7 или 10. Действия вроде бы не сложные, но мало кто из рядовых пользователей их производит, тем более, мало кто делает это регулярно. Но очищать диски от мусора просто необходимо, возьмите это за правило. Мы не затронули очистку с помощью специализированных программ, но это тема отдельной статьи.
Если у вас появились вопросы — задайте их в комментариях!
NastroyVse.ru