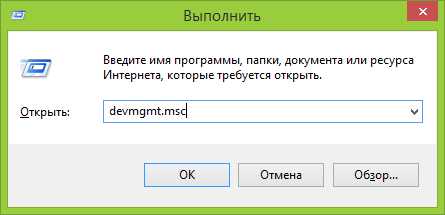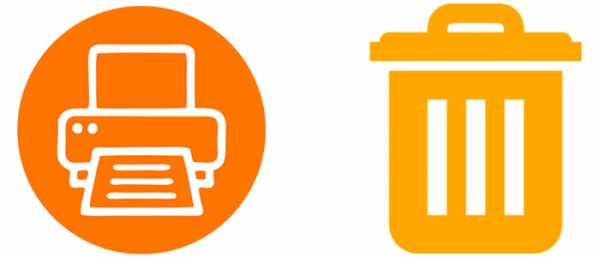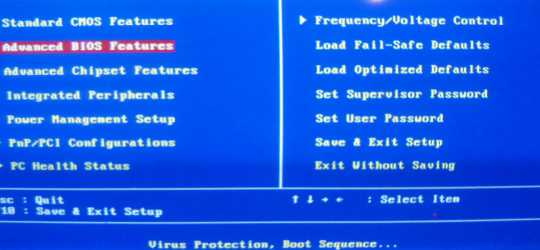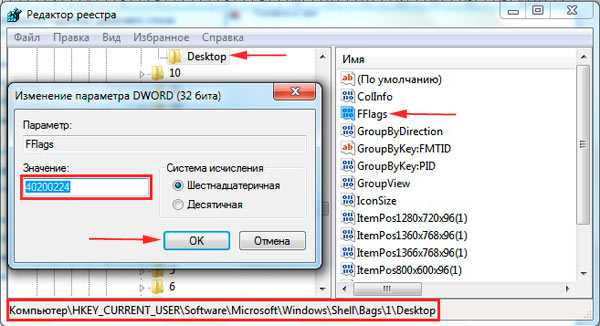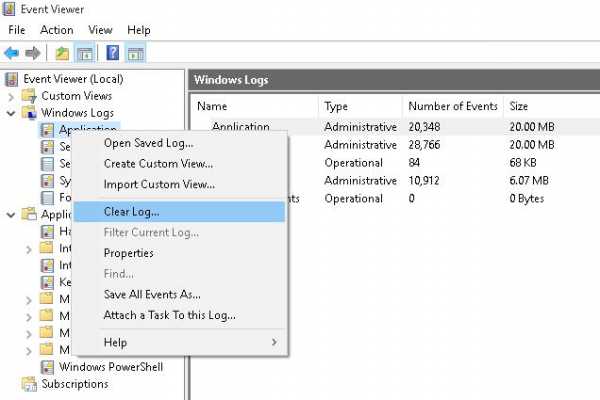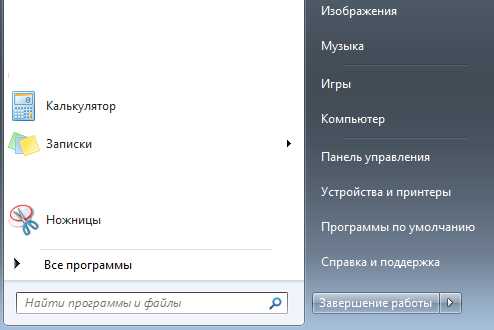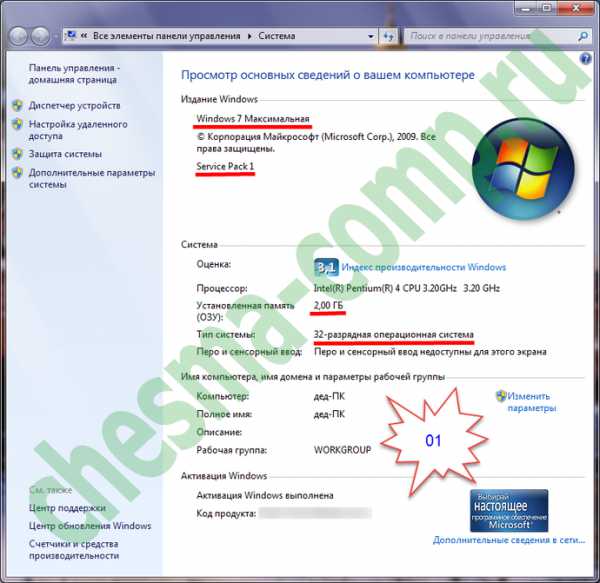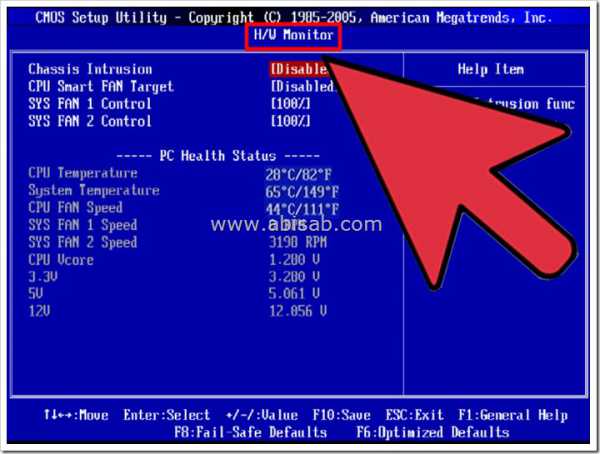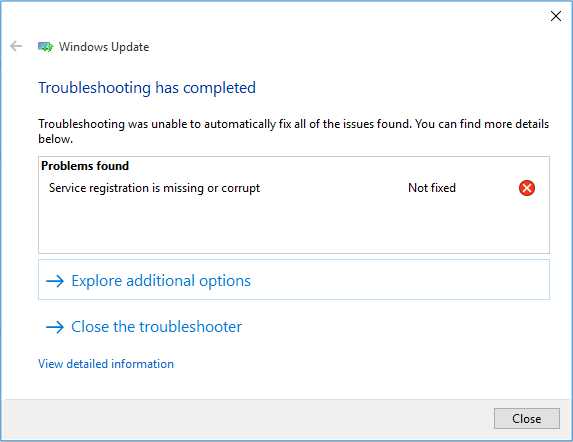Почему не работает клавиатура на компьютере windows 7
На компьютере не работает клавиатура
- Главная
- Ремонтируем сами
- На компьютере не работает клавиатура
Сегодня хотим вам рассказать о следующей проблеме и возможных способах её решения: почему не работает клавиатура на компьютере. Случается такая беда довольно часто, но далеко не все знают, что делать в этом случае и как исправить поломку.
Как всегда наша статья будет основана на многолетнем опыте инженеров нашего центра компьютерной помощи. Обязательно дочитайте до конца, наверняка одна из приведенных ситуаций повторилась и у вас. Если ваш компьютер не видит клавиатуру или она не печатает, то это еще не повод идти в магазин за новой.
Советы, которые мы вам дадим, подойдут для «клавы» любого производителя: Logitech, Genius и др. Также мы отдельно поговорим о беспроводных моделях.
Содержание:
Устройство не подключено вообще или неправильноПервое, что нужно сделать, если не работает клавиатура или не хочет печатать, это проверить, подключена ли она вообще к вашему системному блоку. Часто во время уборки, например, можно и не заметить, как случайно вскочит провод из гнезда.
Так что заглядываем на системный блок с задней стороны и проверяем подключение. Если у вас USB «клава», то она подключается в соответствующий порт USB. Если PS/2, то в свой порт фиолетового цвета. Не перепутайте, т.к. зеленый порт для мышки. Подробнее о том, как правильно подключать, можно прочитать тут.
Проблемы с портом на материнской плате или разъемомВторое, что нужно сделать, это внимательно осмотреть сам порт на «материнке», куда вы пытаетесь подключиться. Если он выглядит расшатанным и разбитым, то скорее всего проблема в нем, поэтому-то клавиатура на компе и не работает. Если это порт USB, то подключитесь к другому - их на материнской плате несколько.
Если же подключаетесь через PS/2, то другого такого порта нет. Нужно поискать переходник USB - PS/2. И попробовать такой метод.
В нашей отдельной статье можете почитать подробнее о портах на материнской плате.
Кроме портов на самой материнской плате внимательно осмотрите и сами разъемы на конце кабеля клавиатуры. Они также могут быть повреждены и быть причиной, почему не работает «клава». Если дело в этом, то придется покупать новую, т.к. ремонтировать их невыгодно, если у вас только не дорогое эксклюзивное устройство.
Компьютер не видит USB клавиатуруВ большинстве Биосов ПК есть возможность отключать или включать работу не только любых USB устройств, подключенных к системнику, но и конкретно USB клавиатур. Перед тем, как звонить в компьютерную помощь, не будет лишним, если вы заглянете в свой BIOS и проверите, всё ли там в порядке с этой настройкой.
Напоминаем, что должен быть установлен параметр «Enable». Точно так же, как и в пункте «USB 2.0 Controller», который отвечает за разрешения для работы вообще всех юсб-устройств.
Для пущей уверенности откройте «Диспетчер устройств» и посмотрите, есть ли там ваша «клава».
Проверьте «Диспетчер устройств»
Довольно частая причина, которая ставит в тупик наших клиентов, и они не знают, что делать и почему не хочет работать клавиатура в windows, хотя вроде бы всё правильно подключено.
А дело тут вот в чем. В отличии от портов USB версии 2.0, для более новой версии 3.0 (они как правило синего цвета) требуется отдельная установка драйверов. Т.е. пока вы это не сделаете, то ни одно устройство, которое вы воткнули в данный порт, работать не будет.
Так что, либо установите необходимый драйвер, либо переключитесь на 2.0.
Не установлен драйвер для клавиатурыЕсли у вас обыкновенная «клава» без лишних «наворотов», то скорее всего для неё не нужно устанавливать отдельный драйвер, т.к. он уже будет встроен в операционную систему windows.
Но, если у вас не работает мультимедийная клавиатура, со множеством клавиш и дополнительных функций, то в этой ситуации дело будет скорее всего именно неустановленном драйвере. В комплекте с устройством должен был быть диск с драйвером. Если диск потеряли, то зайдите на сайт производителя устройства и скачайте драйвер там.
Что делать, если не работает беспроводная клавиатураВ такой ситуации бывает, как правило, два варианта:
- Сели батарейки - тут всё просто, вам просто нужно вставить новые батарейки в устройство.
- Нет драйвера - большинство беспроводных клавиатур требуют установку отдельного драйвера. Как обычно, его можно найти на диске или на официальном сайте производителя.
Не забыли поменять батарейки?
Не работает цифровой блок на клавиатуреПочти любая «клава» для компьютера имеет дополнительный цифровой блок, который находится в правой части устройства. Кто-то им не пользуется совсем, а для кого-то он незаменим при работе в операционной системе виндовс.
Если этот блок не работает и не печатает цифры, то необходимо нажать клавишу «Num Lock», которая отвечает за включение и выключение цифрового блока. После нажатия должен загореться соответствующий индикатор на самой клавиатуре.
Кнопка включения цифрового блока
Если ни один из приведенных нами примеров вам не помог, то можете обратиться в нашу компьютерную помощь. Наши специалисты быстро разберутся, что случилось, почему не работает клавиатура на компьютере и что делать. Либо можете купить в магазине новую, но это не гарантирует, что она будет работать, т.к. проблема может крыться в самом системном блоке или windows.
Еще больше интересной и полезной информации
Комментарии (2)
compolife.ru
Почему на компьютере не работает клавиатура?
Здравствуйте, дорогие друзья! В сегодняшней небольшой заметке на блоге мы поговорим с вами о клавиатурах, а точнее, почему на компьютере не работает клавиатура? Бывают такие ситуации, когда начинаешь работать за компьютером, то вдруг по каким-то причинам перестают работать клавиши на клавиатуре. Очень не хочется попадать в такую ситуацию, но она приходит сама. Особенно это касается тех пользователей, которые работают на обычных стационарных компьютерах. И что же делать в такой ситуации?
Тут, скорее всего все причины в самой клавиатуре и необходимо проверить следующее:
- Проверьте, подключена ли ваша клавиатура к системному блоку или нет.
- Посмотрите, к какому гнезду вы подключили свою клавиатуру. Возможно, не туда подключили? Просто гнёзда для клавиатуры и мыши одинаковые (PS/2), располагаются рядом друг с другом и отличаются только по цвету.
- Проверьте, в каком состоянии находится само гнездо PS/2 для клавиатуры. Возможно, он расшатан.
- Посмотрите, в каком состоянии находится сам штекер от Вашей клавиатуры. Возможно, он деформирован, т.е. на него часто наступают, неправильно вставляют, деформируют и ломают.
На рисунке ниже стрелочкой показано, где находятся тонкие усики-контакты штекера, которые легче всего гнутся и ломаются.
Еще одной причиной того, почему на компьютере не работает клавиатура, точнее клавиши – это залипание одной из клавиш клавиатуры.
- Посмотрите, не зажата ли чем-нибудь одна или несколько клавиш Вашей клавиатуры.
- Попробуйте по нажимать на все клавиши подряд.
- После длительного использования компьютера происходит загрязнение клавиатуры. Чтобы избавиться от грязи, необходимо осторожно разобрать клавиатуру, очистить ее от мусора и протереть контакты спиртом.
- Попробуйте отсоединить Вашу клавиатуру от системного блока на непродолжительное время и подсоедините её вновь.
Вообще, в настоящее время уже имеется огромное количество новых мультимедийных клавиатур с дополнительными клавишами, для работы которых нужны определённые драйверы. Эти драйверы должны идти в комплекте с данной клавиатурой. Ну и конечно, если у вас вдруг отказала какая-то клавиатура, например беспроводная клавиатура, тогда помимо драйверов нужно будет проверить ещё и состояние батареек или аккумуляторов.
Почему не работает USB-клавиатура?
Если у вас клавиатура с интерфейсом USB? И она по каким-то причинам отказывается работать, тогда вот, что вам нужно сделать в первую очередь:
- Если клавиатура подключена к USB-порту, попробуйте отсоединить ее и подключить к другому USB-порту. Лучше всего, если другой USB-порт находится непосредственно на материнской плате.
- Необходимо заглянуть в BIOS компьютера и проверить, включена ли опция USB Keyboard Support (или похожая опция). Если напротив данного параметра стоит значение Disabled, тогда вам нужно выставить значение Enabled. То есть такое бывает и иногда настойки в BIOS могут просто «слететь».
- Заодно в BIOS проверьте, не отключен ли сам USB-контроллер, т.е. напротив опции USB Controller вам нужно выставить значение Enabled.
Очень часто бывают случаи, когда USB клавиатура в BIOS при различных неполадках переключалась в положение Disabled или вообще на новом компьютере с самого начала находилась в выключенном положении. Помочь в этой ситуации сможет только другая клавиатура с интерфейсом PS/2. Подключив эту клавиатуру, вы сможете без проблем вносить свои изменения в BIOS-системе и свободно вновь включить опцию USB Keyboard Support, которая отвечает за работу USB клавиатуры (т.е. переключить эту опцию из положения Disabled в положение Enabled). После этого, сохранив свои изменения в BIOS и перезагрузившись, вы сможете работать с USB клавиатурой. А также заодно проверьте, включен ли параметр USB Controller (он должен быть включен, положение Enabled).
На рисунке показано, что параметр USB Keyboard Support выключен, нужно его включить.
Далее нужно переустановить драйвера от клавиатуры. Для этого в Диспетчере устройств надо удалить клавиатуру из списка оборудования и запустить поиск нового оборудования в Панели управления.
Если при покупке клавиатуры к ней прилагались драйверы, тогда нужно найти и установить их, опять же только после того, как вы удалите старые драйвера от клавиатуры.
Попробуйте отсоединить свою клавиатуру от системного блока на непродолжительное время и подсоединить её вновь.
Вот так выглядит стандартная клавиатура в списке оборудования в Диспетчере устройств.

И напоследок, вспомните, не пытались ли вы накануне подключать свою клавиатуру к неисправному компьютеру, т.е. это тоже может быть причиной выхода её из строя. Не поленитесь, попробуйте подключить её к другому компьютеру! Будет ли она работать там? Если да, то хорошо, если нет, тогда, увы!
На этом пока все! Надеюсь, что вы нашли в этой заметке что-то полезное и интересное для себя. Если у вас имеются какие-то мысли или соображения по этому поводу, то, пожалуйста, высказывайте их в своих комментариях. До встречи в следующих заметках! Удачи! 😎

www.ildarmukhutdinov.ru
Пять причин, из-за которых может не работать клавиатура
Очень многие пользователи сталкивались с такой проблемой, когда перестала работать клавиатура неожиданно, либо сразу, после включения компьютера не работала. А замечают такую проблему пользователи сразу: при изменении раскладки клавиатуры, написании текста и так далее. Первое, что нужно сделать, это найти причину подобной неполадки, а уже после пытаться исправить поломку. Мы разберем, какие существуют причины отказа работоспособности устройства.
Устройство было повреждено
В таком случае виноват сам пользователь. Повредить клавиатуру проще простого. Достаточно немного пролить на устройство кофе, чай и прочие напитки, или резким рывком повредить шнур клавиатуры, уронить на нее что-то и так далее. В таком случае можно попытаться самостоятельно решить проблему, разобрав устройство. Но если вы совершенно в этом не разбираетесь, отнести клавиатуру в сервисный центр. А если она у вас стоит небольшую денежную сумму, проще купить новое устройство. Но такие действия нужно предпринимать, если речь идет об обычной подключаемой через USB клавиатуре. В подобной ситуации с ноутбуком лучше всего сразу идти в сервисный центр.
Нет контакта для подключения клавиатуры

Обратите внимание на то, в то ли вы гнездо подключили клавиатуру, хорошо ли держится штекер в гнезде. Нет ли никаких повреждений на нем. В каком состоянии провод и так далее. Если есть какие-то повреждения, например, детали гнезда немного погнулись, попробуйте аккуратно самостоятельно их выпрямить, а позже также аккуратно подключить ваше устройство.
Многие сегодня предпочитают беспроводное устройство. В таком случае нужно убедиться, что есть зарядка на клавиатуре. Иногда проблема может быть в том, что сам аккумулятор в нерабочем состоянии. Тогда понятно, что нужно делать – заменить его.
Необходимы драйвера для клавиатуры
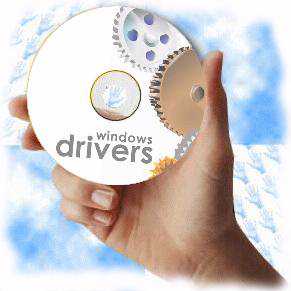
Допустим, мы убедились, что с контактом подключения все нормально, а также устройство никогда не подвергалось механическим повреждениям. Тогда почему клавиатура не работает?
Проблема может также заключаться и в драйверах – это специальные программы, которые обеспечивают работу устройства на вашем ПК. Возможно, драйвера имеются, однако, версия их старая, поэтому требуется обновление.
«Обновиться» можно самостоятельно. Первое, что нужно сделать, это отправиться на официальный сайт изготовителя вашего устройства.
Какие действия нужно предпринять дальше?
- Уже на сайте мы находим категорию, в которой нужно выбрать модель клавиатуры. Собственно, это мы и делаем.
- Далее идет скачивания, драйвера будут в архиве. Приступаем к распаковке архива. В некоторых случаях достаточно будет просто запустить скачанный файл, а драйвера уже сами установятся. Но так бывает не всегда.
- Допустим, автоматического обновления нет. Тогда мы открываем «Диспетчер устройств». Находим раздел «Обновить драйвера». После этого необходимо указать путь к файлу с драйверами. Как только процесс установки подойдет к завершению, не забудьте перезагрузить компьютер, чтобы драйвера для клавиатуры начали работать в «полную силу».
Чтобы в дальнейшем не сталкиваться с такими проблемами, советую вам установить какую-либо утилиту, которая самостоятельно будет следить за обновления для ваших драйверов. И в любую минуту вы сможете запустить программу, написать модель устройства, а после утилита н7айдет для вас обновления. Из таких программ могу порекомендовать вам хороший помощник Driver Checker, еще одна полезная утилита — Genius Professional. Программы просты в использовании и распространяются бесплатно.
На ПК имеются вредоносные программы
Причина, по которой не работает клавиатура, может и заключаться в вирусах. Обычно вместе с данным устройством прекращает свою работу и компьютерная мышь, и тачпад (если речь идет о ноутбуках). Допустим, мы выяснили причину, а как же нам избавиться от вредоносной программы? Естественно, в таком случае нам понадобится такая замечательная программа, как антивирус.
Нужно провести полную проверку системы. Но иногда и антивирус может не выявить угрозы. В таком случае попробуйте установить дополнительные программы, которые служат для проверки системы на угрозы. Могу порекомендовать вам проверенную годами утилиту — Dr.Web CureIt, она абсолютно бесплатна. На официальном сайте Dr. Web вы найдете ссылку на скачивание программы. Эта утилита регулярно обновляется, в базы попадают новые вредоносные программы, благодаря чему с 99% вероятностью вы точно сможете найти вирус, который не дает работать подключенным устройствам к ПК.
Есть еще масса известных антивирусов, но о них мы вам рассказывали уже в других статьях. Самое главное, не забудьте правильно настроить данную программу, чтобы она не только проверяла систему и находила вирусы, но и своевременно их уничтожала без наших действий. Некоторые антивирусы борются не только с вредоносными программами, но и оповещают нас о том, какие уязвимости есть в системе ПК.
BIOS «не видит» подключенное устройство
И последняя причина заключается в БИОС. Возможно, там просто не включена функция клавиатуры. В большинстве случаев с такой проблемой сталкиваются владельцы ноутбуков и нетубуков. Потому что именно у них клавиатура встроенная, а не подключаемая через USB.
Что в таком случае нужно сделать? В первую очередь, выключите ПК, а далее вновь его включите. Внимание, до того, как ОС загрузиться, необходимо нажать кнопку Delete, чтобы мы смогли подключиться к БИОС. У некоторых компьютеров нужно нажимать клавишу либо F8, либо F2. При загрузке компьютера внизу будет несколько строк, в которых будет указана клавиша для запуска BIOS (обратите внимание на это),
Итак, мы открыли BIOS. После чего мы видим все устройства. Нам необходимо обратить внимание на следующую надпись «USB Controller» — эта функция, возможно, выключена. Для включения необходимо перевести контроллер на режим «Enabled». Такую же операцию мы проделываем с пунктиком «USB Keyboard Setup». Не забудьте сохранить изменения. А уже после вы можете смело включать компьютер.
В некоторых случаях проблема может заключаться именно в пятой причине, но самостоятельно ее пользователь решить не сможет, так как ряд типов BIOS просто не «сотрудничают» c USB-устройствами. В таком случае ничего не остается, кроме как обратиться с проблемой в сервисный центр. Без специальных знаний вы ничего не сможете исправить.
mega4ip.ru
Почему не работает клавиатура на компьютере и как действовать?
?Тамара (mtv59) wrote, 2015-06-21 07:28:00 Тамара mtv59 2015-06-21 07:28:00 Автор - Владимир_Шильников. Это цитата этого сообщения Точных причин данной неисправности может быть всего две:
- аппаратная (в случае, когда из строя вышла клавиатура либо порт, к которому она была подключена);
- программная (сбой при загрузке нужного драйвера).
Если же «клава» вышла из строя, то здесь только 2 способа: заменить её на исправную или отремонтировать.
- Для начала, конечно, можно попробовать перезагрузить компьютер. Не исключено, что после перезагрузки она снова заработает.
- Если не помогла перезагрузка, то можно задействовать клавиатуру с помощью мыши (при этом она должна отлично функционировать).
Пошаговые этапы исправления, если перестала работать клавиатура на компьютере:
">- кнопка Пуск –> затем Настройка –> после Панель управления –> Система;
- нажимаем пункт Свойства системы –> затем Оборудование –> Диспетчер устройств;
- в окне под названием «Диспетчер устройств» выделите большой жёлтый кружок с чёрным знаком восклицания;
- выберите в меню пункт Действие –> затем Удалить;
- в окне «Подтверждение удаления устройства» нужно санкционировать удаление клавиатуры, нажатием OK;
- закройте Диспетчер устройств;
- в окне с названием Свойства системы на вкладке Оборудование требуется нажать кнопку Установка оборудования;
- в открывшемся окне под названием Мастер установки оборудования нужно нажать Далее;
- после недолгого поиска оборудования ваша клавиатура должна быть «найдена» (включится индикатор Num Lock);
- после проведения этих действий должно появится окно Изменение параметров системы с текстом сообщения «Установка новых устройств закончена».
- последним действием будет нажатие в окне Мастер установки оборудования пункта Готово.
Какими должны быть действия, если несколько или одна кнопка перестала работать
Если перестали работать некоторые клавиши на клавиатуре, вполне возможно, что драйвер клавиатуры требует обновления, либо вовсе отсутствует.
Если при покупке в одном комплекте с клавиатурой был диск с программным обеспечением, следует воспользоваться им при переустановке нужных драйверов.
В ином случае, следуйте инструкции, чтобы обновить драйвера.
- Для начала откройте компонент под названием «Клавиатура», при этом нажмите кнопку Пуск и выберите пункты Клавиатура, Панель управления и Оборудование и звук.
- В окне Оборудование нужно найти клавиатуру, которую используете и щелкнуть по ней дважды.
- Затем на вкладке Драйвер нужно щелкнуть Обновить и следовать всем инструкциям.
- На всплывающее предложение о перезагрузке компьютера отвечайте утвердительно.
Что делать, если не работает одновременно клавиатура и мышка?
Если в ноутбуке одновременно перестали работать клавиатура и мышь — это очередная, довольно распространённая неисправность, достаточно часто случающаяся при неожиданном выходе из строя в ноутбуке южного моста.
Очень часто южный мост выгорает именно таким образом, что в компьютере работает абсолютно всё, кроме этих вышеуказанных устройств.
Но иногда бывает так, что ноутбук и вовсе перестаёт включаться, либо реагировать на кнопку включения, именно когда в нём сгорит этот же южный мост.
Если usb устройство перестало работать, лучше будет обратиться в ваш сервисный центр, либо в ближайшее место ремонта.В этом случае, все нюансы зависят от обстоятельств, при которых произошла данная неприятность.
Перестала работать беспроводная клавиатура
В случаях, когда беспроводная клавиатура перестаёт работать, нужно выполнить простейшие действия в строгом порядке, при этом, после каждого действия проверять клавиатуру, на рабочее состояние:
Первым делом, при наличии переключателя в нижней части корпуса клавиатуры, непременно нужно убедиться в том, что стоит положение «Включено».
Затем перезагрузите компьютер. Такие действия помогут устранить возникшую проблему не надолго, чтобы устранить все неполадки.
Следующим действием будет перемещение устройства ближе к приемнику.
Теперь потребуется убедиться в том, что клавиатура находится от приёмника не далее 30 см.Если же приемник сильно прикреплен к кабелю, можно расположить его так, чтобы находился с клавиатурой на одном уровне.
Попытайтесь заменить батареи хорошим набором более новых щелочных батарей, а затем убедитесь в правильности установки драйверов.Если не помогло, замените все батарейки, даже если проверенное программное обеспечение клавиатуры указывает именно на наличие заряда.
Как в домашних условиях «вылечить» залитую клавиатуру?
В самом начале нужно закрыть клавиатуру ( со стороны кнопок) небольшим полиэтиленом и со всех сторон закрепляем его скотчем.
Переворачиваем её “вверх ногами”.
Теперь нужно открутить весь крепеж: то есть шурупы.
Затем очень аккуратно снять верхнюю часть (вместе с клавишами) и отложить в сторону.
После этого мы видим загаженную поверхность нашей клавиатурной пленки.
Берем спирт и кусок ваты, начинаем протирать пленку, при этом вычищать абсолютно все “бесполезные” ископаемые.
Если не работает клавиатура и после очистки — тогда проблема с электроникой!
https://miaset.com/education/it/keyboard.htmlСерия сообщений "комп.чистим": Часть 1 - Удаляем тулбары легко и быстро.Часть 2 - Очистка кэш-пямяти....
Часть 13 - Как удалить файл или папку если они не удаляются?
Часть 14 - Ultra Adware Killer - убийца угонщиков домашней страницы, рекламных дополнений и плагинов.Часть 15 - Почему не работает клавиатура на компьютере и как действовать?Оригинал записи и комментарии на LiveInternet.ru
mtv59.livejournal.com
Почему не работает клавиатура на компьютере
Если вы включили компьютер, а клавиатура не работает, никак не реагирует на нажатие клавиш и индикаторы не горят, то может быть всего две ошибки: аппаратная неисправность или программный сбой.
Что делать, если клавиатура не работает по причине аппаратной неисправности
Аппаратных проблем, которые могут привести к отказу в работе клавиатуры совсем немного. Обычно это отсутствие контакта в разъеме (штекер не до конца вставлен в разъем), неисправность самого устройства ввода и неисправность порта материнской платы.
В первую очередь необходимо убедиться, что клавиатура подключена правильно, особенно это касается клавиатур с разъемом PS/2. Клавиатура имеет штекер фиолетового цвета и он должен быть подсоединен в разъем того же цвета в системном блоке. Штекер может быть не до конца вставлен в разъем, что приводит к потере контакта. Следует проверить этот момент, а лучше отключить и заново подключить клавиатуру. После всех манипуляций попробуйте перезагрузить компьютер. Нередко случается, что во время инициализации устройства происходит какой-то программный сбой. Перезагрузка обычно решает такие проблемы.

Чтобы убедиться, что клавиатура исправна, равно как и порт для ее подключения, вам потребуется найти другую рабочую клавиатуру. Если заведомо исправная клавиатура на вашем компьютере работает нормально, то проблема именно в самом устройстве ввода. В таком случае придется идти в магазин за новой клавиатурой. Если же изначально исправная клавиатура не работает на вашем компьютере, а ваша, наоборот, функционирует на другом компьютере в штатном режиме, то вероятно имеет место дефект материнской платы. Исправление данной неисправности без компьютерной диагностики проблематично, поэтому лучше обратиться к специалистам. Также не забывайте, что у вас может быть все-таки программная ошибка, о которой поговорим ниже.
Что делать, если клавиатура не работает из-за программного обеспечения
Программная неисправность, как правило, заключается в некорректной работе драйвера. Устранить эту проблему возможно при условии, что мышка находится «в строю».
Зайдите в меню Пуск, а затем в Панель управления. Здесь откройте раздел «Система» и запустите «Диспетчер устройств». Если имеется проблема с драйверами, то возле клавиатуры в списке будет находиться желтый треугольник с восклицательным знаком.
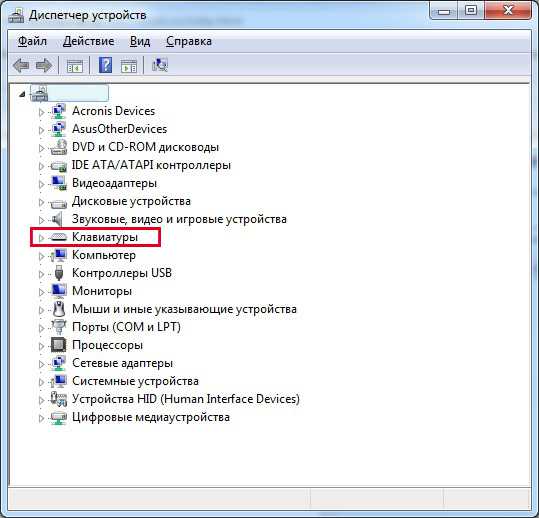
Кликнете правой кнопкой мыши по данной строчке и откройте «Свойства». Теперь перейдите на вкладку «Драйвер» и нажмите кнопку «Удалить». Подтвердите свои действия, и драйвер клавиатуры будет удален из системы.

Теперь следует обновить конфигурацию оборудования и выполнить поиск подключенных устройств. Для этого зайдите в меню «Действие» Диспетчера устройств и нажмите пункт «Обновить конфигурацию оборудования».
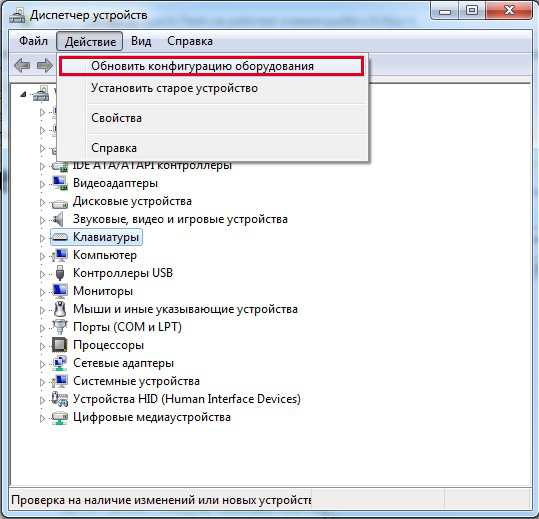
Система обнаружит новое устройство (клавиатуру) и установит заново для нее драйвера. Если при этом вы используете мультимедийную клавиатуру, то для ее нормальной работы может потребоваться установка драйверов с диска. Такой диск обычно поставляется в комплекте. Его необходимо предварительно установить в привод оптических дисков и при запросе Мастера установки новых устройств указать путь к диску для установки драйверов. Если установка пройдет успешно, то на клавиатуре загорятся светодиодные индикаторы. По окончанию работы Мастера установки нового оборудования потребуется перезагрузить компьютер, чтобы изменения вступили в силу.
viarum.ru