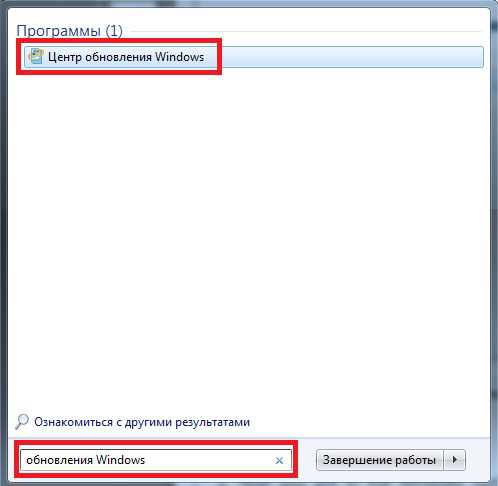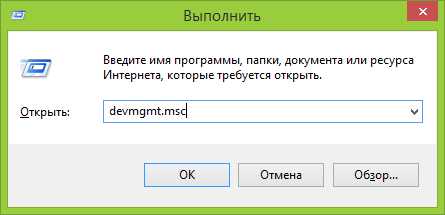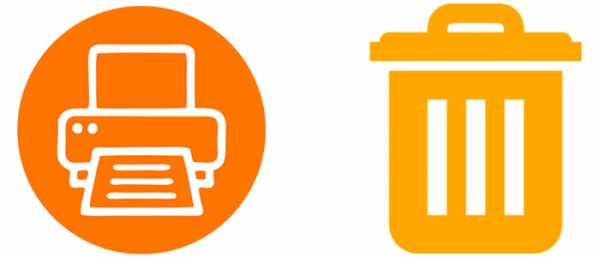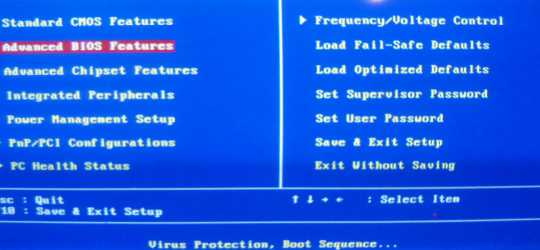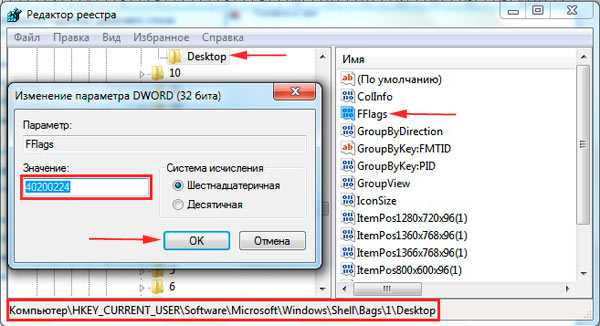Как сбросить пароль на windows 7
Забыли пароль? Не проблема! Ведь можно сделать сброс пароля windows 7
Наша забывчивость частенько проделывает с нами разные малоприятные шутки. Забыть пароль к программе или к windows – дело совершенно обычное и случается буквально с каждым вторым пользователем. Особенно с теми из них, кто записывает пароли не в блокноте, а на разбросанных повсюду бумажках или вовсе надеется на свою могучую и бездонную память. А кому не знакома ситуация, когда забыт пароль от аккаунта на сетевом ресурсе – на каком-нибудь «Фейсбуке» или «Вконтакте».
Представьте себе, что в этой ситуации под угрозой находятся ценные данные или просто бережно сорганизованная программная среда операционной системы windows. Кому захочется переустанавливать windows и инсталлировать заново все программы? Таких индивидуумов в природе не найдется. Решением, в данном случае, выступает сброс имеющегося пароля windows 7. Мы будем говорить именно об windows 7, так как примерно те же процедуры сброса пароля действительны и для «восьмерки». А это, что ни говори, наиболее массовые операционные системы, установленные на компьютерах сотен миллионов пользователей.
Для начала мы обсудим наиболее простую процедуру сброса, использующую загрузочный образ windows на компакт-диске (вроде распространенных «LiveCD») либо же загрузочную флешку, аналогичную по своей функциональности. Также нам понадобится минимальное понятие о командной строке. С помощью этих средств мы попытаемся убрать существующий пароль от имени администратора. В завершение мы предложим к рассмотрению и некоторые другие варианты действий пользователя в случае забытого пароля.
На этапе подготовки
Подготовка к сбросу пароля в windows 7 будет заключаться в одной хитрой процедуре: мы подменим системную программу залипания клавиш на командный процессор.
Командный процессор – файл cmd.exe – это именно та системная утилита, которая является ответственной за предоставление интерфейса командной строки. Чтобы запустить консоль, нужно запустить на исполнение этот файл. Подменив утилиту залипания на командную консоль windows 7, мы сможем управлять процессом манипуляции ввода и изменения пароля.
Учтите, нам понадобится именно фирменный инсталлятор «семерки», включающий функции администратора, такие как «Восстановление системы». Некоторые урезанные версии инсталляционных дисков и флешек функционала администратора не содержат. Итак, начинаем наши подготовительные действия к сбросу:
- Для начала захотим в BIOS (удерживая клавишу «del» или клавишу F2 при старте компьютера) и в Boot Menu устанавливаем первым тот тип носителя, с которого будем осуществлять вход от имени администратора. DVD-ROM — для компакт дисков, USB – для флешки.
- Затем производим вход с этого носителя, например с флешки. Появится окошко инсталлятора, внизу которого ясно различима надпись: «Восстановление системы» — щелкаем по ней мышью и получаем окошко примерно такого вида:
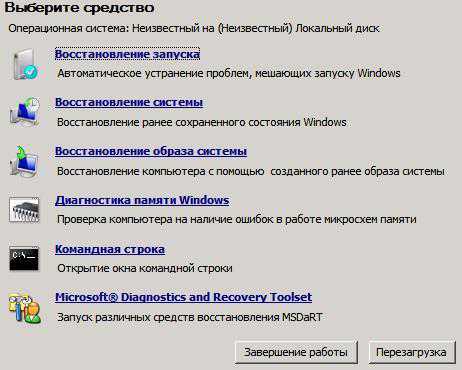
- Далее, для подготовки к сбросу, выбираем пункт «Командная строка».
- Осуществляем вход в окно консоли, где набираем следующую строку:
copy c:\windows\system32\sethc.exe c:\
- Тем самым мы копируем обработчик нажатия клавиш в корень диска «С:», то есть мы создаем резервную копию обработчика, который нам нужно снять и заменить его файлом cmd.exe. Саму замену делаем по команде:
copy c:\windows\system32\cmd.exe c:\windows\system32\sethc.exe
Вот и все приготовления администратора системы к сбросу пароля на windows 7. Сам сброс будет описан в следующем разделе.
Боремся с аутентификацией в системе
Чтобы снять аутентификацию в системе поступаем следующим образом:
- Удаляем из системы загрузочный носитель и осуществляем вход через обычную процедуру загрузки windows.
- При входе нам будет предложено ввести пароль администратора или другого зарегистрированного юзера системы.
- Вместо этого следует пять раз нажать на клавишу «Shift». Это приведет к запуску командного процессора, который и позволит нам снять забытый пароль. Для того чтобы его сбросить, и убрать все сведения о прошлой аутентификации набираем такую команду:
net user Имя_пользователя Новый_пароль
Как видим, она вдобавок позволяет снять старое имя пользователя и назначить ему новое.
- Все готово, можно входить в систему с новыми учетными данными.
Кажется, это наиболее простой способ сбросить учетные данные посредством консоли. Остается только «посадить» на место перемещенный нами файл sethc.exe. Скопируйте его обратно в папку C:\windows\System32. Есть и альтернативы данной процедуре, с которыми можно ознакомиться здесь: https://www.3dnews.ru/623507.
windowsTune.ru
Как сбросить пароль windows 7
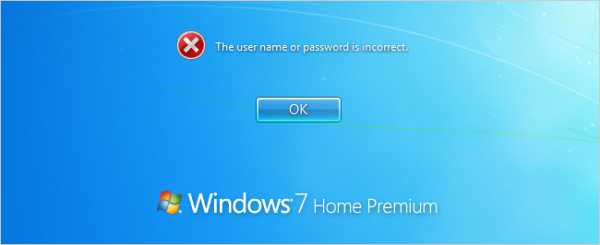
Не так давно мы писали о том как сбросить пароль windows 7 используя установочный диск, но что делать если его нету. Если вы забыли свой пароль windows, и у вас нет установочного компакт-диска нет необходимости беспокоиться. Есть очень простой способ сделать это используя флешку или простой CD-диск с помощью небольшой утилиты Offline windows Password editor.
Создание загрузочного диска
Вам нужно будет создать загрузочный диск, используя другой компьютер. Во-первых, вам необходимо скачать загрузочный диск:
cd110511.zip (~3 мБ) — Для создания загрузочного диска
usb110511.zip (~4 мБ) — Для создания загрузочной флешки
Сброс пароля windows 7
Загрузите компьютер с загрузочного диска. После загрузки вам будет предложено сделать несколько настроек. В первом окне необходимо выбрать раздел диска в котором установлена система, раздел [1] уже выбран, поэтому просто нажимаем «Enter».
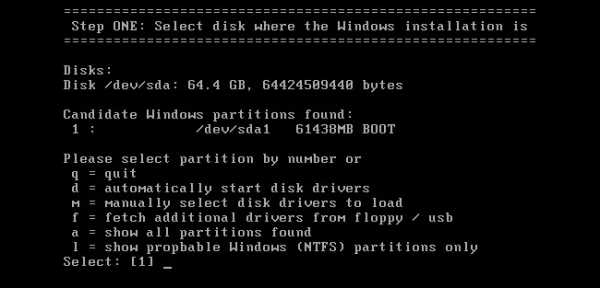
На следующем шаге, необходимо выбрать путь к реестру. По умолчанию это C:\windows\System32\config, так что нажмите «Enter».
Далее вы можете выбрать, использовать или сбросить пароль или другие настройки, так что просто нажмите «Enter» для сброса пароля.
Затем вам будет предложено, изменить пользователей или реестр. Вы хотите изменить пароли пользователей, так что выбираем «Edit user data and passwords» и нажимаем «Enter».
В следующем окне необходимо ввести имя пользователя, пароль которого вы хотите сбросить. В моем случае, это «user». Затем нажмите клавишу «Enter».
Теперь чтобы очистить пароль, выберите»Clear (blank) user password» и нажмите клавишу «Enter» (вы cможете изменить пароль когда загрузите windows).
Теперь чтобы сохранить все проделанные выше действия введите «восклицательный знак» «!» , затем символ «у» для сохранения.
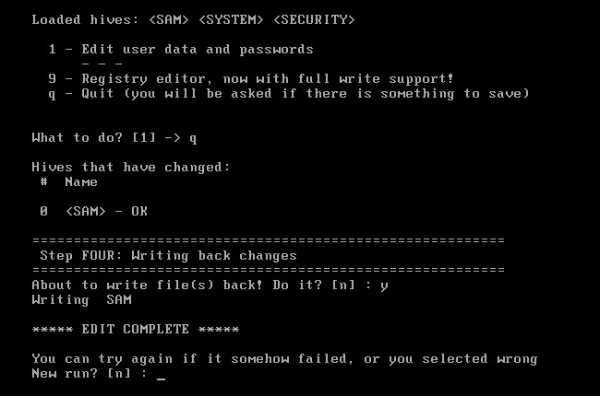
На этом этапе вы увидите сообщение «EDIT COMPLETE», можете перезагрузить компьютер и уже в windows установите новый пароль.
Оцените эту статью: (8 голосов, среднее: 7,25) Загрузка... Pharma Nouvelles de L'information et de Sante wbce3.comosmaster.org.ua
Как сбросить пароль windows 7 без использования программ?
Сегодня расскажу как сбросить пароль windows не использую сторонних программ. На самом деле все очень просто, для того чтобы сбросить пароль (изменить его), вам понадобиться только установочный диск или загрузочная флешка с windows.
Сам процесс сброса пароля предлагаю прочитать исключительно для ознакомления и ни в коем случае не использовать для завладения информацией, которая вам не принадлежит.
Описанный мною метод не является каким то секретом, это скорее “дыра” в операционной системе, которую, думаю, обязательно прикроют. Но пока не прикрыли, пользуемся! И так, для начала давайте я объясню что мы будем делать. В операционной системе windows есть такая замечательная функция как “Залипание клавиш”. Вызывается она если 5 раз нажать клавишу Shift. Попробуйте…
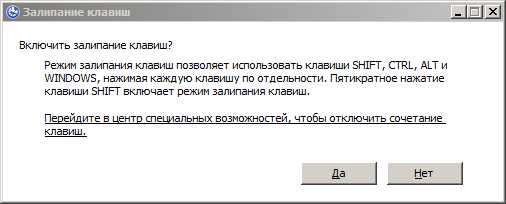 После пятикратного нажатия на клавишу Shift запускается функция “Залипание клавиш“. Сама функция нас не интересует. Нас интересует возможность вызова программы пятикратным нажатием клавиши Shift.
После пятикратного нажатия на клавишу Shift запускается функция “Залипание клавиш“. Сама функция нас не интересует. Нас интересует возможность вызова программы пятикратным нажатием клавиши Shift.
Так вот, к чему я клоню. Нужно сделать так, чтобы при пятикратном нажатии клавиши Shift запускалась командная строка вместо функции “залипания клавиш“. А как это сделать читаем дальше…
Как я уже писал в самом начале, нам понадобится диск с windows или загрузочная флешка. Вставляем, загружаемся и выбираем “Восстановление системы”
 Дожидаемся поиска установленной windows, проверяем на каком диске она установлена (в моем случае это диск D), выделяем и жмем “Далее”
Дожидаемся поиска установленной windows, проверяем на каком диске она установлена (в моем случае это диск D), выделяем и жмем “Далее”
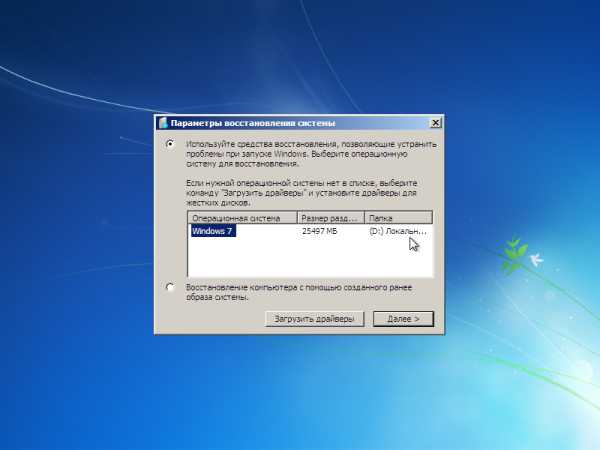 В параметрах восстановления выберите пункт “Командная строка”
В параметрах восстановления выберите пункт “Командная строка”
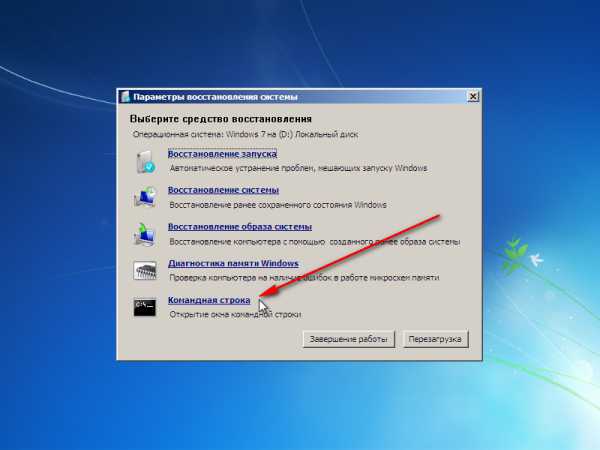 Откроется командная строка. Отлично!
Откроется командная строка. Отлично!
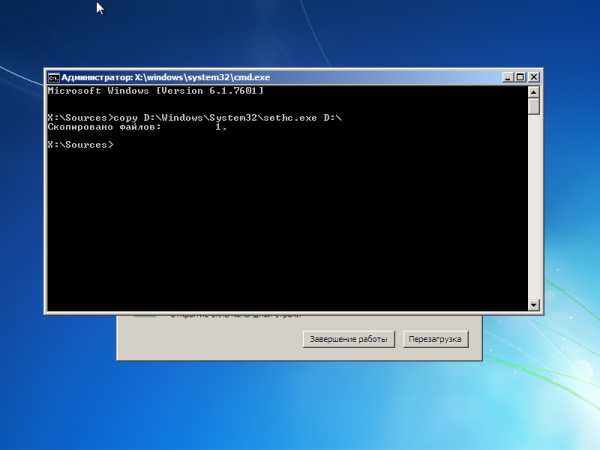 В командной строке введите следующую команду:
В командной строке введите следующую команду:
copy D:\windows\System32\sethc.exe D:\
и нажмите Enter. Если все ввели правильно должны увидеть следующее
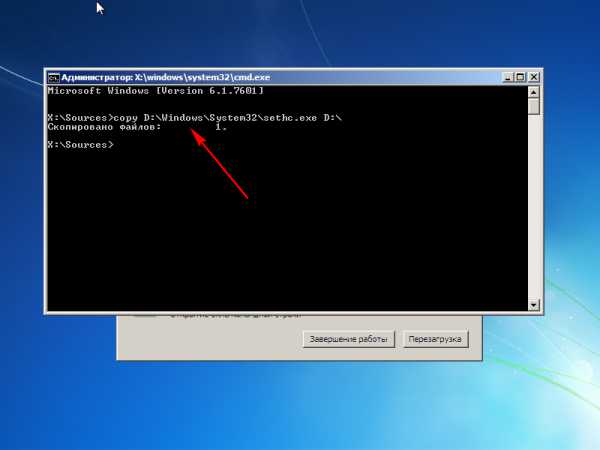 Таким образом мы сохранили файл sethc.exe который как раз и запускается при пятикратном нажатии клавиши Shift, на диск D:\. Теперь нужно файл запуска командной строки подменить на файл запуска восстановления системы. Для этого введите следующую информацию:
Таким образом мы сохранили файл sethc.exe который как раз и запускается при пятикратном нажатии клавиши Shift, на диск D:\. Теперь нужно файл запуска командной строки подменить на файл запуска восстановления системы. Для этого введите следующую информацию:
copy D:\windows\System32\cmd.exe D:\windows\System32\sethc.exe
после чего нажмите клавишу Enter и удостоверьтесь в том, что команда отработала успешно
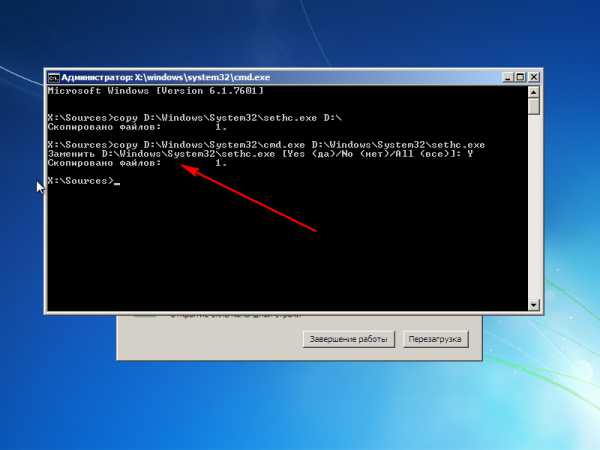 Очень хорошо, закрывайте окно командной строки и жмите кнопку “Перезагрузка”
Очень хорошо, закрывайте окно командной строки и жмите кнопку “Перезагрузка”
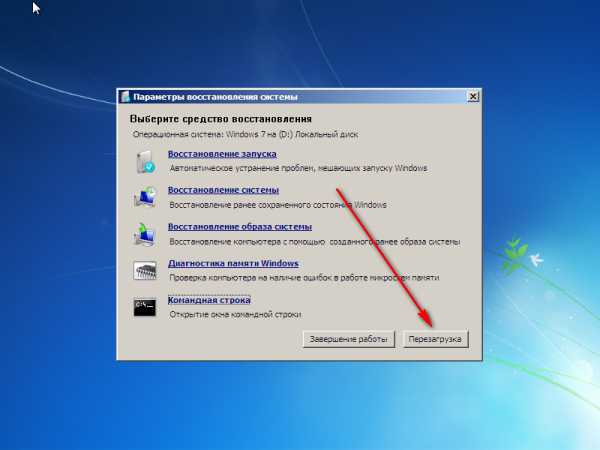 Когда загрузится windows и вы увидите экран приветствия с предложением ввести пароль пользователя, нажмите пять раз клавишу Shift. Откроется окно командной строки
Когда загрузится windows и вы увидите экран приветствия с предложением ввести пароль пользователя, нажмите пять раз клавишу Shift. Откроется окно командной строки
 Причем открыто оно с максимальными правами! Теперь осталось сменить пароль. Пользователя у меня зовут User, поэтому команда смены пароля будет следующей
Причем открыто оно с максимальными правами! Теперь осталось сменить пароль. Пользователя у меня зовут User, поэтому команда смены пароля будет следующей
где User – имя пользователя, а 12345 – новый пароль.
Жмем Enter и смотрим на результат выполнения запроса
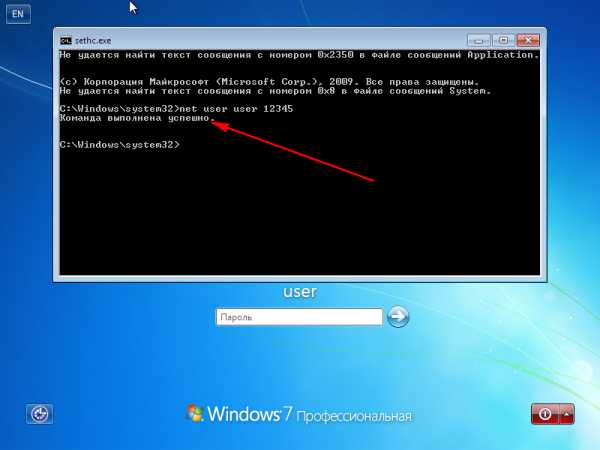 Теперь закрываем командную строку и вводим новый пароль
Теперь закрываем командную строку и вводим новый пароль
ВУАЛЯ!

Помогла статья? Помоги сайту, поделись ссылкой!
Интересные статьи по теме:
faqpc.ru