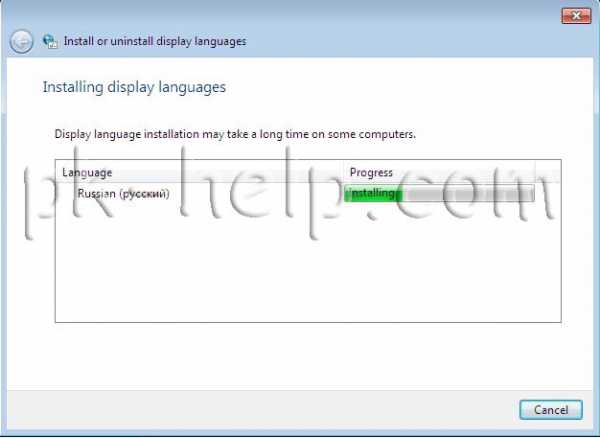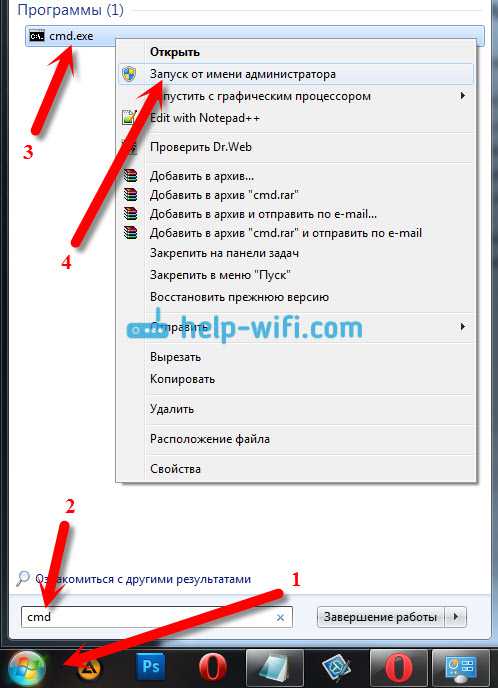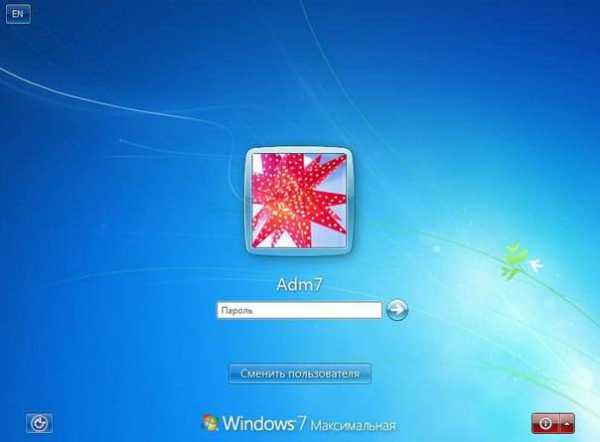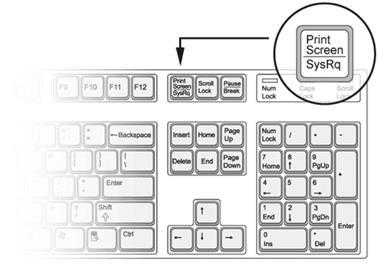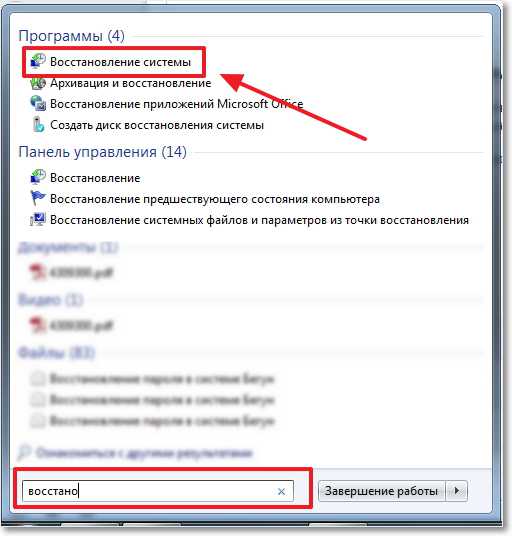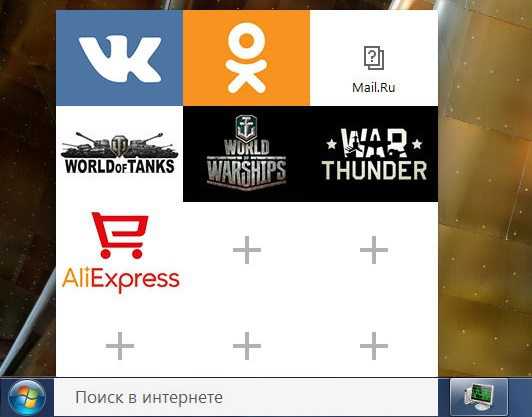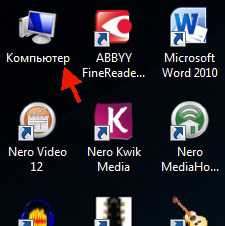Как на компьютере windows 7 подключить wifi
Как подключить стационарный компьютер к wifi? | Твой сетевичок
С необходимостью подключиться к вай фай современный человек сталкивается повсеместно: беспроводные сети гораздо практичнее и удобнее своих кабельных «собратьев».
Вот только подобными WiFi-привилегиями в основном «пользуются» всевозможные мобильные гаджеты: телефоны, планшеты, смартфоны и большинство современных ноутбуков. Соответственно, возникает вопрос: чем «классический» персональный компьютер-то хуже? Ведь работать на стационарном компьютере гораздо удобнее, а подключение кабельного интернета зачастую доставляет немало хлопот.
И в данной статье мы разберем, как подключить стационарный компьютер к wifi, и что нужно сделать, чтобы компьютер «ловил» незримый вай фай.

К слову, возраст девайса не имеет прямого отношения к созданию беспроводной сети, и подключить WiFi можно даже на сравнительно старый компьютер.
Можно ли обычный компьютер подключить к wifi?
Некоторые сложности с подключением вай фай на персональном компьютере связаны отнюдь не с «предрассудками» разработчиков или неудачной полной лишений судьбой данного девайса.
Дело в том, что мобильные устройства и современные ноутбуки изначально снабжены встроенным Wi-Fi-адаптером для подключения к беспроводной сети (который отсутствует на стационарном компьютере). Однако такие устройства в большинстве своем предназначены для кратковременного выхода в сеть, и обладают довольно скудным набором функциональных возможностей.
В то время как стационарный компьютер предназначен для продолжительной работы как с серьезным оффлайновым софтом, так и с любыми ресурсами глобальной информационной сети. Соответственно, соединение со всеми периферийными устройствами и внешними сетями (Интернет, электропитание и т.д.) здесь осуществляется более надежным кабельным способом.
Кабельное подключение к Интернету для стационарного компьютера является более стабильным, чем беспроводное вай фай соединение. Так, при WiFi подключении надежность и скорость работы сети напрямую зависят от числа активных подключений, загруженности канала, архитектуры помещения и множества других сторонних факторов.
Поэтому, решаться подключить домашний компьютер к wifi исключительно из эстетических соображений – все же не стоит. «Стандартное» кабельное соединение надежнее, эффективнее (не «режется» скорость интернета), да и ущерба здоровью интернет-пользователя наносит гораздо меньше.
Однако если жесткое соединение с источником интернета по какой-то причине недоступно, то подключить вай фай на домашнем компьютере можно в считанные минуты.
Как подключить домашний компьютер к wifi?
Чтобы подключить wifi на стационарный ПК, прежде всего, необходимо приобрести специальный съёмный Wi-Fi-адаптер – миниатюрную антенну, которая будет «ловить» передаваемый роутером интернет-сигнал и возвращать маршрутизатору обработанные пользователем данные.
Наиболее популярным и недорогим решением здесь будет выбор для компьютера съёмного USB-адаптера.

Чтобы не получить «кота в мешке», покупать девайс лучше у известных и проверенных временем производителей: TP-Link, D-Link и т.д.
Если вы приобрели адаптер у официального дистрибьютора, то в комплекте с устройством поставляется диск со специальной программой для установки драйверов.
Как установить вай фай на компьютере с ОС windows 7?
1. Подключите Ваш адаптер в любой USB-разъём на компьютере.
2. Установите диск в дисковод, запустите утилиту автонастройки и по требованию программы нажимайте кнопку «Далее».
3. После установки драйвера в папке «Центр управления сетями» для windows 7 (или «Сетевые подключения» для windows XP) вы увидите новый ярлык (помимо привычного «Подключение по локальной сети»). В названии ярлыка будет присутствовать марка производителя вашего адаптера.

4. Теперь вы можете подключить ваш стационарный компьютер к wifi. Для этого однократно кликните по ярлыку правой кнопкой мыши —> «Подключение» —> Выберите название Вашей Wi-Fi сети и введите пароль.
Как настроить вай фай, если нет установочного диска?
Помимо «классического» приобретения новенького лицензионного адаптера, бывают случаи, когда вай фай на компьютере понадобился пользователю «здесь и сейчас», и он одолжил у знакомых/ приобрел старенький б/у адаптер WiFi.
Диск с драйвером на такой адаптер, естественно, давно потерян.
В такой ситуации необходимо скачать архив с драйвером из интернета.
«Но интернета ведь нет!» – скажете вы – «Что делать?»
Здесь для подключения настольного компьютера к wifi следует:
1.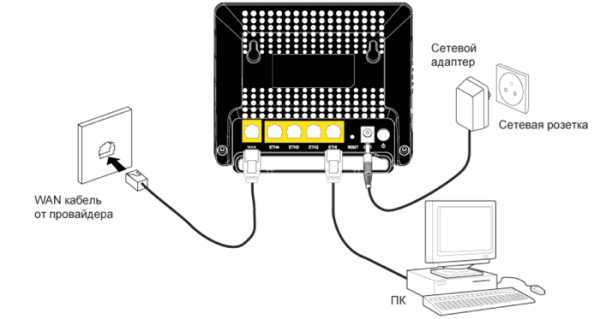
— Соединить настраиваемый компьютер с маршрутизатором с помощью кабеля (если есть такая возможность).
Зайти на официальный сайт производителя данного адаптера (или профильный ресурс ddriver.ru), отыскать по названию USB-Wi-Fi-адаптера нужный вам драйвер и скачать ПО на компьютер.
— Если же кабельное подключение к роутеру не представляется возможным, скачайте нужный вам драйвер на любой подключенный к интернету компьютер, и с помощью съёмного носителя (флэшки) скопируйте архив на ваш проводной компьютер.
2. Далее правой кнопкой мыши однократно кликните по ярлыку «Мой компьютер» далее – «Управление» и выберите здесь «Диспетчер устройств». В разделе «Сетевые адаптеры» найдите название нашего USB-адаптера, нажмите по нему правой кнопкой мыши и выберите пункт меню «Обновить драйвер».Далее укажите папку, в которую был скопирован архив с нужными драйверами, и нажмите «OK».
3. По завершении установки вы сможете подключить ваш стационарный компьютер к wifi. Для этого в «Сетевых подключениях»:
— выберите новый ярлык;
— нажмите по нему правой кнопкой мыши;
— выберите пункт меню «Подключение»;
— выберите название Вашей Wi-Fi сети (которое Вы указывали в SSID при настройке маршрутизатора);
— введите пароль и можете пользоваться Интернетом.
tvoi-setevichok.ru
windows не удалось подключиться к WiFi. Подключение к WiFi в windows 7: компьютерная помощь
Сеть WiFi является блестящим достижением в области сетевых ресурсов и представляет собой беспроводное подключение к интернету. Благодаря такому способу подключения люди получили возможность бесплатно пользоваться интернетом во всех местах, раздающих WiFi. Миллионы людей уже ощутили на себе плюсы этой связи.
Удобная беспрободная сеть для всех, её преимущества
Во-первых, подключение к беспроводной сети возможно практически во всех помещениях, особенно это выгодно для тех участков, в которых нельзя подключиться распространённым проводным способом.  Во-вторых, беспроводной интернет в разы облегчает жизнь активным пользователям мировой паутины. Отсутствие привязанности к компьютерному столу и способность одновременно подключать несколько устройств сыграли свою роль. В третьих – все существующие операционки поддерживают WiFi (windows 8, 7,ХР; Vista, Мас и Android). Соответственно, в сеть можно заходить не только с компьютера и ноутбука, а и со смартфонов и планшетов, большинство которых имеют встроенный модуль для подключения к беспроводной сети. Из преимуществ сети также можно выделить максимальную скорость, она доходит до 300 Мбит/с. Раздается беспроводная сеть WiFi посредством роутера, подключённого к сети провайдера через провод. Давайте разбираться с вопросом о том, как подключить WiFi и что при этом понадобится.
Во-вторых, беспроводной интернет в разы облегчает жизнь активным пользователям мировой паутины. Отсутствие привязанности к компьютерному столу и способность одновременно подключать несколько устройств сыграли свою роль. В третьих – все существующие операционки поддерживают WiFi (windows 8, 7,ХР; Vista, Мас и Android). Соответственно, в сеть можно заходить не только с компьютера и ноутбука, а и со смартфонов и планшетов, большинство которых имеют встроенный модуль для подключения к беспроводной сети. Из преимуществ сети также можно выделить максимальную скорость, она доходит до 300 Мбит/с. Раздается беспроводная сеть WiFi посредством роутера, подключённого к сети провайдера через провод. Давайте разбираться с вопросом о том, как подключить WiFi и что при этом понадобится.
Наличие интернета от поставщика интернет-услуг
Несмотря все преимущества данной сети, всё-таки имеются и недостатки, с которыми сталкиваются пользователи операционных систем windows 8, windows 7 и windows XP. WiFi сеть часто пропадает, данный факт приности массу неудобств пользователям беспроводной сети. Одна из причин отсутствия сети может быть связана с неполадками кабеля. Также может быть сбой в работе сервера. Поэтому прежде чем искать пропавшее WiFi-соединение, следует проверить наличие интернета от вашего поставщика интенет- услуг. Сообщите своему интернет-провайдеру о проблеме, пусть администраторы компании проверят, нет ли разрыва на линии или других неполадок. Однако если с интернетом все в порядке, но windows не удалось подключиться к WiFi, то необходимо проверить настройки роутера.
Устройство не видит доступные подключения
Проверьте, все ли световые индикаторы светятся на роутере, подключен ли компьютер к беспроводной сети. Если на компьютере не отображается сеть, попробуйте перезагрузить его.Если windows не удалось подключиться к WiFi на ноутбуке – проверьте работу беспроводного адаптера. В случае, когда адаптер не подключается, необходимо переустановить соответствующий драйвер сетевого адаптера WiFi. windows 7 и windows 8 поддерживают функцию обновления сетевого драйвера. Однако для этого вам необходимо найти этот драйвер на своем компьютере.
Как найти и обновить сетевой драйвер на вашем компьютере?
Если вы не знаете, какой сетевой драйвер стоит на вашем компьютере, вам понадобится зайти в раздел «Управление компьютером», для этого нажмите правой кнопкой мыши на иконку «Мой компьютер», выберите из предложенного списка «Управление». С левой стороны экрана появиться перечень возможных функций. 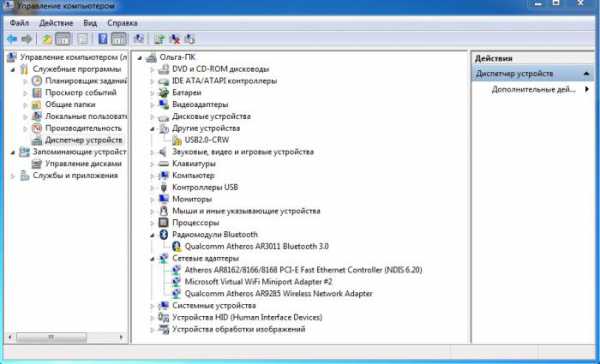 Вам необходимо выбрать пункт «Диспетчер устройств» → «Сетевые адаптеры». Вашему вниманию будет предоставлен список драйверов сети. Кликнув правой кнопкой, по ним выбираете → «Обновить драйвера». Если при обновлении изменений не произошло, попробуйте скачать другой сетевой драйвер, подходящий для вашей операционной системы, и переустановите его. Помните, что скачивать любое программное обеспечение необходимо только с проверенных или официальных сайтов.
Вам необходимо выбрать пункт «Диспетчер устройств» → «Сетевые адаптеры». Вашему вниманию будет предоставлен список драйверов сети. Кликнув правой кнопкой, по ним выбираете → «Обновить драйвера». Если при обновлении изменений не произошло, попробуйте скачать другой сетевой драйвер, подходящий для вашей операционной системы, и переустановите его. Помните, что скачивать любое программное обеспечение необходимо только с проверенных или официальных сайтов.
Безопасное хранение
По тем или иным причинам драйвера могут в какой-то момент слетать. Именно по этой причине рекомендуется хранить все нужные для вашего компьютера программы на отдельном сменном носителе. «Любую программу можно загрузить из мировой паутины» – скажете вы. А как же быть, если слетит именно то программное обеспечение, с помощью которого и происходит соединение с интернетом? В такой ситуации вас как раз и выручит диск или флешка с драйверами.
Проблема вызвана серьезным сбоем системы
Когда вы завершите переустановку драйвера, соединение должно отобразиться на панели инструментов. Если этого не произошло, попробуйте перегрузить роутер и само устройство, на которое пытаетесь поймать беспроводную сеть. После этого при правильных настройках все должно заработать. В противном случае нужно разобраться, в чем проблема. Необходимо попробовать подключиться к сети с другого устройства, если оно будет ловить сеть – тогда проблема в вашей операционной системе. Так как в результате переустановки драйвера не отображается WiFi , windows, скорее всего, придётся тоже переустанавливать. Ну, это самый печальный вариант событий. Все может быть намного проще. Однако если же ни одно устройство не видит вашей доступной сети – проблема заключается в самом роутере, в его настройках.
Система выдает ошибку подключения
Если на вашем устройстве отображаются доступные сети, но при этом при попытке подключения соединение не происходит или система оповещает вас об ошибке, то причиной может оказаться неверно выбранный режим в настройках роутера. Для нормальной работы сети необходимо, чтобы режим был смешанный mixed В/G/N. Проверить или изменить его можно в настройках роутера. Для этого в интерфейсе роутера в разделе Wireless нужно выбрать интересующий нас режим.
Зона доступа
Еще одной возможной причиной отсутствия беспроводного соединения может быть зона действия сигнала WiFi. Точка доступа windows может просто не добивать сигнал к вашему компьютеру. Чтобы удостовериться, так ли это, обратите внимание на значок беспроводной сети. Он расположен в правом нижнем углу экрана на панели инструментов. Если деления данного индикатора отображаются не все, попробуйте переместить роутер ближе к компьютеру и заново попытайтесь войти в интернет.
Автоматическое подключение
Проверьте правильность ключа, возможно, вы набираете символы с включенной клавишей Caps Lock. Если вы ввели неправильный ключ к WiFi, windows 7 будет пытаться подключиться снова через определенное время. Этот процесс будет длиться до тех пор, пока вы заново не выберете из списка доступных сетей свою и не введете правильный пароль.
Избавляйтесь от ненужного
В практике беспроводного соединения существует момент, когда, казалось бы, человек правильно ввел ключ доступа к сети, а система все равно выдает сообщение о том, что windows не удалось подключиться к WiFi. Дело в том, что система запоминает любые изменения в настройках роутера и при запуске нового подключения пытается их применить. В таком случае попробуйте удалить ранее задействованные сети на вашем компьютере, планшете или ноутбуке. 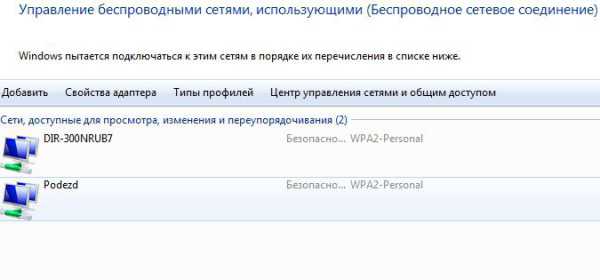 Для этого необходимо предпринять некоторые действия. Кликнув мышкой на значок беспроводного соединения, нужно выбрать раздел «Центр управления сетями и общим доступом». Далее жмем «Управление беспроводными сетями». Все невостребованные подключения необходимо удалить из списка. После проведения данной процедуры попробуйте снова подключиться к WiFi. Если и этот способ не помог, и так и не происходит раздача WiFi? windows, значит, не удается найти ваш IP-адрес. Необходимо в таком случае изменить заданные настройки беспроводного подключения.
Для этого необходимо предпринять некоторые действия. Кликнув мышкой на значок беспроводного соединения, нужно выбрать раздел «Центр управления сетями и общим доступом». Далее жмем «Управление беспроводными сетями». Все невостребованные подключения необходимо удалить из списка. После проведения данной процедуры попробуйте снова подключиться к WiFi. Если и этот способ не помог, и так и не происходит раздача WiFi? windows, значит, не удается найти ваш IP-адрес. Необходимо в таком случае изменить заданные настройки беспроводного подключения.
Обязательное условие для беспроводной сети
windows не удалось подключиться к WiFi (или нет доступа в Интернет) – это, пожалуй, самые распространённые проблемы беспроводной сети. Чтобы выяснить причину необходимо зайти в свойства сети, которую вы пытаетесь подключить.  Для этого, достаточно левой кнопкой мыши нажать на значок сетевого адаптера и в появившемся перечне доступных подключений кликнуть правой кнопкой по своей сети. Далее выбрать сеть и категорию «Состояние». Если в графе «IPv4-подключения» будет надпись «Без доступа к сети» или «Без доступа к Интернету» – следует проверить правильность адресов задействованных при подключении. Для этого в этом же окне жмем на кнопку «Свойства» Выбираем → «Протокол.. по 4 версии» → «Свойства». Необходимо подтвердить получение IP-адреса и запрашиваемого сервера в автоматическом режиме.
Для этого, достаточно левой кнопкой мыши нажать на значок сетевого адаптера и в появившемся перечне доступных подключений кликнуть правой кнопкой по своей сети. Далее выбрать сеть и категорию «Состояние». Если в графе «IPv4-подключения» будет надпись «Без доступа к сети» или «Без доступа к Интернету» – следует проверить правильность адресов задействованных при подключении. Для этого в этом же окне жмем на кнопку «Свойства» Выбираем → «Протокол.. по 4 версии» → «Свойства». Необходимо подтвердить получение IP-адреса и запрашиваемого сервера в автоматическом режиме.
Если у вас были уже вбиты данные в ручном режиме, прежде чем переключаться на автоматическое получение адреса, запомните имеющиеся, возможно, они вам еще пригодятся. Имейте в виду, что при неправильно указанном DNS-сервере возможна проблема с открытием страниц в интернете, при этом программы Skype и ICQ могут работать в нормальном режиме.
Раздача WiFi с ноутбука. windows
Для того чтобы раздавать беспроводную сеть прямо из своего ноутбука, необходимо скачать и установить специальную программу WiFi-коннект версии v2.4.1, которая позволит это сделать. Данная программа подходит для всех версий windows. Как подключить WiFi с ее помощью?  Итак, для начала запустите программу, после чего необходимо зайти в настройки и создать имя сети (желательно латинскими буквами) и пароль. Пароль в целях безопасности должен насчитывать не менее восьми символов. После заполнения всех полей необходимо подтверждение – нажатием кнопки Ок. Следующий шаг: необходимо зайти в сетевые подключения и в свойствах существующей сети, в разделе «Доступ» поставить галочку напротив команды «Разрешить иным пользователям пользоваться сетью». В предлагаемом списке выбрать вашу созданную сеть и нажать Ок. Также необходимо в сетевых подключениях в разделе «Изменение дополнительных параметров» включить сетевое обнаружение во всех имеющихся вкладках.
Итак, для начала запустите программу, после чего необходимо зайти в настройки и создать имя сети (желательно латинскими буквами) и пароль. Пароль в целях безопасности должен насчитывать не менее восьми символов. После заполнения всех полей необходимо подтверждение – нажатием кнопки Ок. Следующий шаг: необходимо зайти в сетевые подключения и в свойствах существующей сети, в разделе «Доступ» поставить галочку напротив команды «Разрешить иным пользователям пользоваться сетью». В предлагаемом списке выбрать вашу созданную сеть и нажать Ок. Также необходимо в сетевых подключениях в разделе «Изменение дополнительных параметров» включить сетевое обнаружение во всех имеющихся вкладках.
Полезные советы
Как вариант устранения проблемы отсутствия WiFi можно заново настроить роутер.
На всех без исключения точках доступа есть кнопка перезагрузки – нажмите ее, удержав на несколько секунд. Роутер после такой процедуры вернется к заводским настройкам. Далее необходимо будет в поисковой строке вашего браузера ввести адрес роутера (192.168.0.1), после чего зайти в интерфейс устройства. Программа сразу предложит вам поменять пароль для входа – проделайте это и зайдите в интерфейс роутера под своим паролем. Далее выберите функцию «Подключить интернет» → «Добавить новое». Мастер настройки интернета предложит вам выбрать тип соединения. После чего программа запросит ввести ваш логин и пароль для подключения к интернету. Эта информация предоставляются вашим провайдером. Заполнив все данные, необходимо сохранить информацию. После чего желательно перезагрузить операционную систему вашего компьютера.
Если ни один из пречисленных выше вариантов устранения проблемы вам не помог, воспользуйесь следующим советом. Выключите роутер на некоторое время из розетки. Спустя 8-10 минут включите заново, такая процедура очень часто имеет положительный эффект.
fb.ru
Настройка Wi Fi сети компьютер-компьютер в windows 7 / windows / Компьютерная документация, инструкции и статьи
В этой статье мы расскажем, как настроить локальную беспроводную Wi-Fi сеть компьютер-компьютер, объединив несколько ноутбуков операционной системы windows 7, в режиме Ad-Hoc. В прошлый раз, мы рассматривали этапы настройки создания такой же между несколькими ноутбуками, у которых стоит операционная систему windows XP.
Чтобы легче ориентироваться в Wi-Fi настройках, рассмотрим некоторые определения:
Главный компьютер сети – ноутбук или компьютер, подключенный непосредственно к сети Интернет и выступающий в роли интеренет-шлюза. На данном компьютере или ноутбуке в дальнейшем будет создано Wi-Fi соединение.
Другие компьютерные сети – ноутбуки/компьютеры имеют доступ к Интернету через Wi-Fi сеть, которая была создана на главном компьютере.
Главный компьютер сети.
Для того, чтобы настроить главный компьютер сети необходимо выполнить следующие шаги по порядку:
- На адаптере Wi-Fi нажмите кнопку «Включить». В меню Пуск щелкните по значку «Компьютер»
- Далее пункт Свойства. Перейдите по ссылке «Дополнительные параметры».
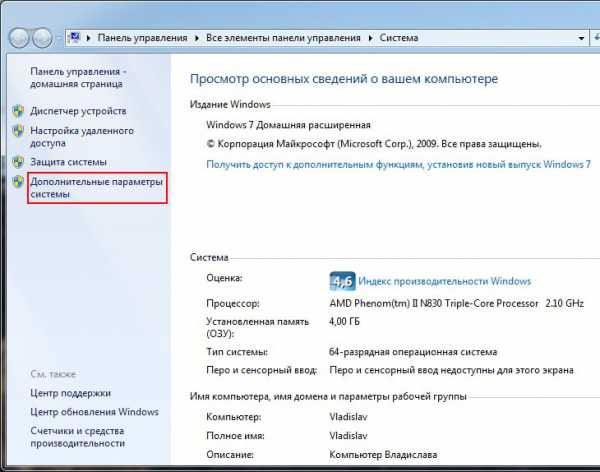
- Нажмите на вкладку Имя компьютера
- Выберите пункт Описание и введите любое описание компьютера, например Компьютер Ивана
- Жмите на кнопку «Изменить»
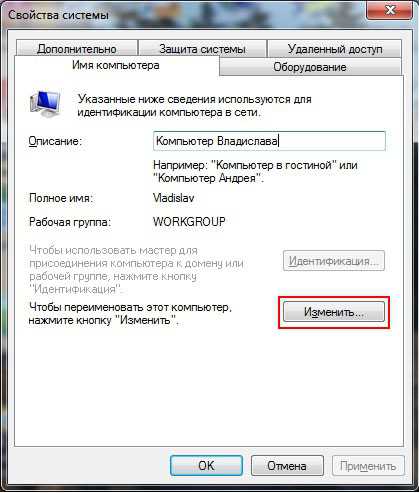
- Пункт «Имя компьютера»: присвойте имя компьютеру. Нельзя пользоваться уже имеющимся именем в сети. Имя должно быть употреблено в первый раз.
- Поле «Рабочая группа»: введите имя рабочей группы. Для рабочей группы выбирайте то имя, которое уже существует. Далее перезагрузите компьютер.
- В некоторых случаях название рабочей группы и название компьютера менять не нужно, в этом случае, нажмите кнопку Отмена
Примечание: Для всех версий windows 7, Vista, XP, кроме windows XP Home Edition, имя рабочей группы установите по умолчанию — WORKGROUP.
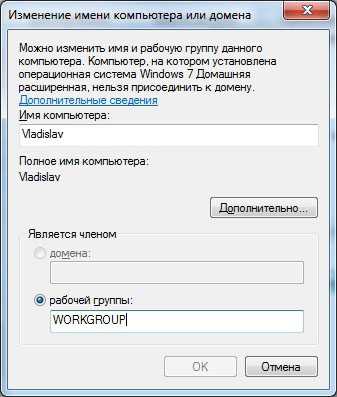
Как показано на рисунке: нажмите на значок проводного сетевого соединения.
Далее перейдите в Центр управления сетями и общим доступом
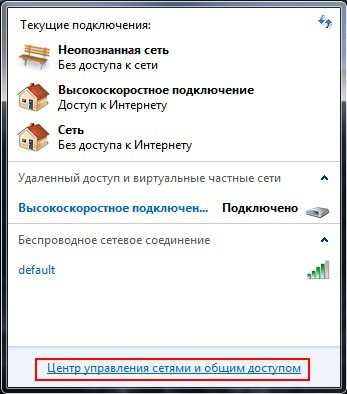
Выберите ссылку Управление беспроводными сетями, которая расположена слева в окне

Далее нажимайте «Добавить»
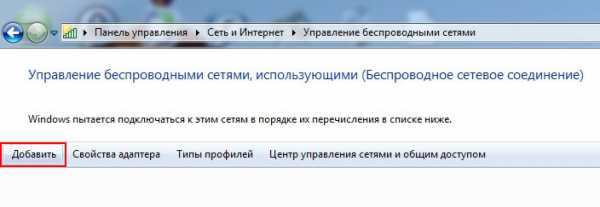
Создайте сеть «компьютер-компьютер»
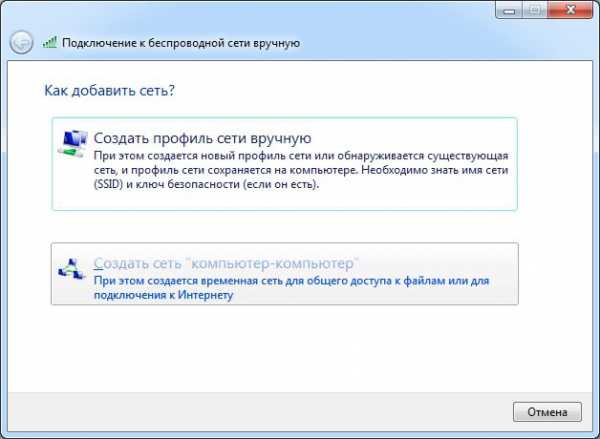
Далее нажимайте «Далее»
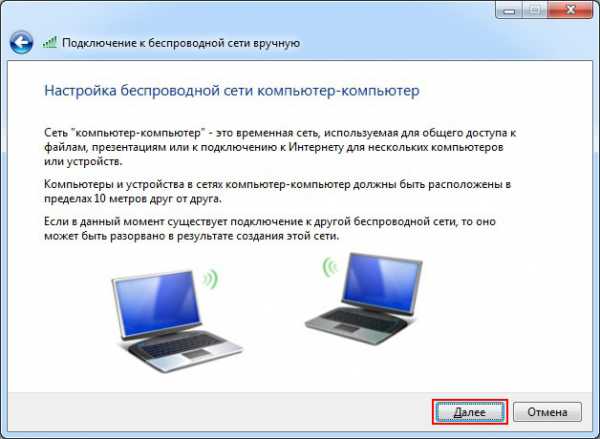
Задайте для сети произвольное имя в поле «Имя сети»
В пункте «Тип безопасности» выберите WPA2-Personal. Если в сети есть компьютеры ОС windows XP, то выберите пункт WEP
Перейдите в поле «Ключ безопасности»; здесь необходимо ввести пароль, который состоит от 8 до 63 символов. Но если было выбрано настройка WEP, то тогда пароль должен иметь от 5 до 13 знаков. Для надежности пароля рекомендуется воспользоваться генератором паролей, так как чем больше символов в пароле, тем лучше. Нажмите «Далее»

В данном окне установите «Включить общий доступ к подключению к Интернету»
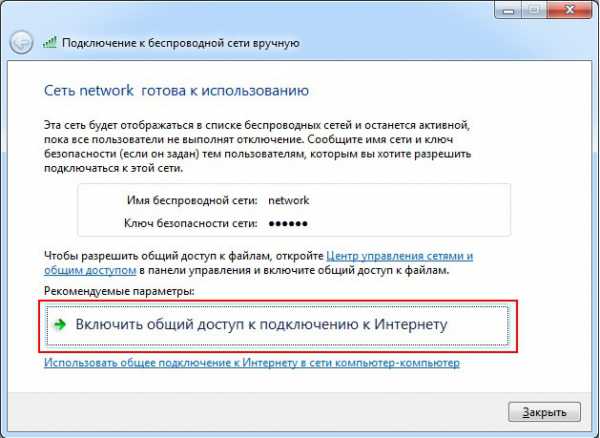
Справа внизу нажмите на кнопку «Закрыть»

Настройка других компьютеров сети.
1. На адаптере Wi-Fi нажмите кнопку «Включить». В меню Пуск щелкните по значку «Компьютер»
- Далее пункт Свойства. Перейдите по ссылке Дополнительные параметры.
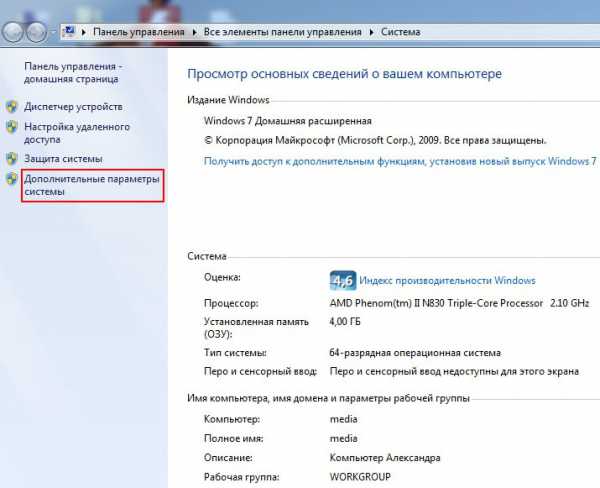
- Нажмите на вкладку Имя компьютера
- Выберите пункт Описание и введите любое описание компьютера, например, Компьютер Марии
- Жмите на кнопку «Изменить»
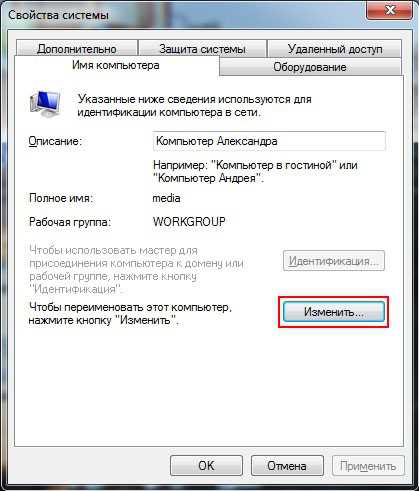
- Пункт «Имя компьютера»: присвойте имя компьютеру. Нельзя пользоваться уже имеющимся именем в сети. Имя должно быть употреблено в первый раз.
- Поле «Рабочая группа»: введите имя рабочей группы. Для рабочей группы выбирайте то имя, которое уже существует. Нажмите кнопку «ОК». Далее перезагрузите компьютер.
- В некоторых случаях имя рабочей группы и имя компьютера менять не нужно, в этом случае, нажмите кнопку Отмена
Примечание: Для всех версий windows 7, Vista, XP, кроме windows XP Home Edition, имя рабочей группы по умолчанию — WORKGROUP.

Как показано стрелочкой — нажмите на значок сети.
Далее перейдите в Центр управления сетями и общим доступом.
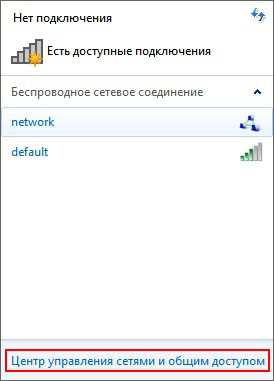
Выберите ссылку Изменение параметров адаптера.
На значке беспроводного сетевого адаптера нажмите на правую кнопку мыши, далее выберите пункт Свойства в меню

Далее двойной щелчок по строке «Прокол Интернета версии 4 (ТСР/IPv4)»

Поставьте галочку в строке «Использовать следующий IP адрес»:
IP адрес, который будет назначен для беспроводного адаптера должен быть уникальный, выбранный из той же подсети IP адреса адаптера главного компьютера. Одинаковых IP адресов в сети быть не должно.
Если IP адрес беспроводного адаптера на главном компьютере: 192.168.137.1, следовательно
IP адреса на других компьютерах следующие: 192.168.137.2 ,192.168.137.3 и т.д.
Символы 255.255.255.0 введите в поле «Маска подсети»
В строке «Основной шлюз» введите IP адрес главного компьютера 192.168.137.1.
Помните: IP адрес главного шлюза следующий 192.168.0.1, если главный компьютер имеет операционную систему windows XP
Далее поле «Предпочитаемый DNS-сервер» здесь укажите IP адрес DNS сервера
Поле «Альтернативный DNS сервер»: в данном поле укажите DNS сервер провайдера, который вы предпочитаете
Если не знаете адрес DNS сервера, то уточните его у провайдера.
Далее кнопка «ОК»

Как показано на рисунке, стрелкой нажмите на значок сетевого соединения
Двойной щелчок по нужной сети
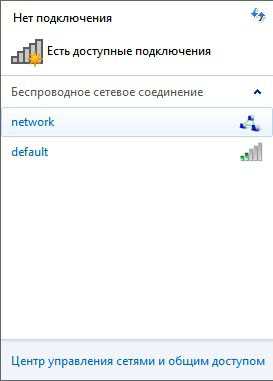
Напишите ключ безопасности – пароль, состоящий из определенных символов. Затем нажмите «ОК».

Готово! Настройка беспроводной сети Wi Fi компьютер-компьютер для windows 7 – завершена.
docscom.ru
Как включить Wi-Fi на windows?
Люди по всему миру, ежедневно приобретают для своего личного пользования новые модели компьютеров или ноутбуков. Но далеко не все профессиональные пользователи и знают как настроить его работу, установить различные программы, подключить свое устройство к всемирной сети интернет.
В этой статье постараемся рассмотреть пошаговую инструкцию как включить Wi-Fi на ноутбуке и на компьютере. Принцип для всех ноутбуков один и тот же, мы рассмотрим как включить Wi-Fi на нескольких, самых распространенных моделях ноутбуков, а так же отдельно на windows. И так. Все по-порядку.
Как включить Wi-Fi на ноутбуках HP
 На первоначальном этапе, надо посмотреть в каком состоянии на данный момент времени на ноутбуке находится подключение к беспроводной сети. Для этого посмотрите на значки, на некоторых моделях ноутбука HP они могут отличаться. Значок может находиться вверху панели (клавиша F12 с изображением антенны) или на панели задач в правом нижнем углу. Если у Вас значок антенна и она светиться, то Wi-Fi подключен, если не светиться – выключен. На некоторых моделях возле значка «мачта» может быть проставлена «Х». В этом случае соединение отключено.
На первоначальном этапе, надо посмотреть в каком состоянии на данный момент времени на ноутбуке находится подключение к беспроводной сети. Для этого посмотрите на значки, на некоторых моделях ноутбука HP они могут отличаться. Значок может находиться вверху панели (клавиша F12 с изображением антенны) или на панели задач в правом нижнем углу. Если у Вас значок антенна и она светиться, то Wi-Fi подключен, если не светиться – выключен. На некоторых моделях возле значка «мачта» может быть проставлена «Х». В этом случае соединение отключено.
Определившись с соединением Wi-Fi, если работает, то смело можно заходить в интернет, если нет, то приступаем к дальнейшим действиям.
- Включаем Wi-Fi через «HP Connection Manager». Нажимаем кнопку «Пуск», далее выбираем «Все программы», а затем «HP Connection Manager». Запускаем эту программу. После этого необходимо нажать кнопку питания, которая находится рядом с соответствующим устройством. Если вышеуказанная программа уже работает, то находим ее на панели задач в правом нижнем углу и просто щелкаем по ней мышью, а затем и на кнопку питания, которая находится рядом с необходимым устройством.

- Включаем Wi-Fi при помощи горячих клавиш. Когда на данной модели операционная система загружена, чтобы включить Wi-Fi нужно нажать на клавишу «Fn». Она находится на клавиатуре в нижнем левом углу. При нажатии данной клавиши нажимаем одновременно клавишу «F12», где изображена антенна. Если F12 горит желтым цветом, то доступ в Интернет выключен, если белым или синим, то активирован.

Как включить Wi-Fi на ноутбуках Asus
 Специфическое управление модулем Wi-Fi, является отличительной особенностью данной модели. В основном подключение и отключение происходит при помощи специального механического переключателя. Переключатель находиться в активном режиме – доступ в Интернет активен, а если в неактивном, соответственно выключен.
Специфическое управление модулем Wi-Fi, является отличительной особенностью данной модели. В основном подключение и отключение происходит при помощи специального механического переключателя. Переключатель находиться в активном режиме – доступ в Интернет активен, а если в неактивном, соответственно выключен.
- Проверяем в каком режиме у нас находиться механический переключатель. Как правило данный переключатель на этих моделях расположен на боковой панели корпуса, в непосредственной близости с USB-портом. Если сеть активна, то на панели горит соответствующий индикатор.

- Если Wi-Fi неактивен. При помощи клавиатуры включить его не получится, для начала включаем механический переключатель. В случае, когда Wi-Fi модуль «включен», то для того, чтобы выключить или включить необходимо нажать клавишу «Fn», которая находится на клавиатуре в левом нижнем углу и не отпуская ее нажимаем F2. У этих моделей, на данном значке имеется надпись «wifi». Значок Wi-Fi на некоторых моделях Asus может располагаться на других клавишах. Как правило, его следует искать на клавиатуре в правом верхнем углу.

- Не забудьте обратить внимание на правый нижний угол рабочего стола. Здесь располагается индикатор состояния сети. Если он светиться, то доступ в Интернет активен.
Как включить Wi-Fi в windows
Теперь рассмотрим как получить доступ в интернет в windows. Существует несколько разновидностей windows. У Вас может быть установлен на ноутбуке windows 7 или 8, windows XP или Vista. Мы остановимся на двух: windows 7 и windows 8, так как они самые популярные на данный момент.
Как включить Wi-Fi на windows 7
И так что нужно делать что бы включить Wi-Fi на windows 7:
- Самое первое, что нам необходимо сделать – зайти в меню «Пуск» и там выбрать «Панель управления». Выбираем в ней подраздел «Сеть и Интернет». Здесь имеется также несколько подразделов, но нам нужен «Центр управления сетями и общим доступом». Находим его и заходим.
- У Вас откроется отдельное окно, где находим вкладку «Изменение параметров адаптеров» и кликаем на нее.
- Открывается еще одно окно. Находим ярлык «Беспроводное сетевое соединение». На этой ярлык щелкаем правой кнопкой мыши и в появившейся команде «подключение/отключение».
- Откроется перечень сетей, где выбираем необходимую нам и нажимает подключить.
Как правило сеть защищена ключом, поэтому у Вас откроется еще одно окно, где в определенное поле необходимо будет вписать пароль.
Если Вы все сделали правильно, то в правом нижнем углу рабочего стола появится значок, свидетельствующий что доступ в Интернет активен.
Как включить Wi-Fi на windows 8
Включаем Wi-Fi на windows 8:
- Как и при подключении сети к windows 7 первоначально выполняем те же действия: «Пуск» -> «Панель управления».
- После того как мы попали на вышеуказанную вкладку выбираем «переключить к классическому виду» и находим «Центр управления сетевым подключением». У Вас появиться список программ, где находим «Беспроводное сетевое соединение».
- Далее при помощи правой кнопки мыши нажимаем на вышеуказанную программу и выбираем команду «Свойство». В этой папке должно быть «Получить IP-адрес автоматически». Если отметка стоит, то нажимаем кнопку «ОК».
- Затем нам необходимо вернуться в папку «Управлением сетевым подключением». Здесь снова находим «Беспроводное сетевое соединение» и вновь при помощи правой кнопки мыши выбираем команду «Подключить – Отключить».
- После этого перед Вами откроется дополнительное окно «Подключиться к сети», где выбираем нужную нам сеть и жмем кнопку «Подключиться».
Если Вы все сделали правильно, то появиться соответствующий значок в панели задач.
Как включить Wi-Fi на стационарном компьютере(ПК)
И напоследок рассмотрим как на персональном компьютере можно подключить Wi-Fi. С ноутбуками проблем нет, в них используется беспроводное соединение, а вот с ПК немного сложнее. Далеко не все хотят тянуть провода с своему компьютеру через весь дом или квартиру. Выход из сложившейся ситуации тоже есть. Необходимо приобрести и установить на своем ПК Wi-Fi адаптер.
В компьютере используются следующие виды адаптеров:
- Внешние. Такие адаптеры подключаются на компьютер при помощи USB-порта.
- Внутренние. С этим видом немного сложнее. Они, через разъемы PCI-E 1X или PCI, подключаются к материнской плате.
Большинство людей предпочитают внешний адаптер. В основном это люди, которые редко используют локальную сеть. Для них главное иметь доступ в Интернет. В его подключении нет ничего сложного. Нам потребуется всего лишь воткнуть его в USB-порт и установить драйвера. К каждому адаптеру прилагается диск с драйверами. После установки драйверов осуществляем поиск беспроводной сети и подключаемся к ней.
Интернет готов к работе.
Теперь Вы знаете, как включить Wi-Fi на некоторых популярных моделях ноутбуков и ПК.
Если у Вас остались вопросы, то вы можете посмотреть видео в котором подробном объясняется, как включать Wi-Fi на windows 7(для других версий windows принцип действий похожий):
WiNetwork.ru
Как настроить wifi на windows 7 подробное руководство
В этой статье разберём такой вопрос — как настроить wifi windows 7. Сам процесс настройки требует специальных знаний персонального компьютера.
| № | Наименование: | Описание: |
| 1 | Настройка мастером проводного интернета | 190 тыс. бел. руб. с выездом, это конечная цена, не верите? Проверьте! (да, именно на все услуги не больше 190 тыс. бел. руб., почему спросите так дёшево? Наш сервис стремится делать услуги компьютерной помощи наиболее доступными (в идеале бесплатными, скажите, так быть не может, но мы с вами можем поспорить чтобы убедиться в этом, следите за наши новостями в соц. группах). Плюс обязательным условием у нас, является регистрация на сайте и вступление в наши социальные группы, делая это, вы помогаете нам развиваться и со временем мы сделаем наши услуги ещё более доступными!) |
| 2 | Настройка мастером беспроводного интернета - Wi-Fi | Также не больше 190 тыс. бел. руб. (создание точки wi-fi, настройка и проверка работы) |
| 3 | Решение других вопросов в сфере интернета и сетей | Стоимость оговаривается индивидуально |
И так начнём.
Введение в настройку wi-fi
Кроме самого устройства с wi-fi, для выхода в интернет через wi-fi должна быть точка доступа. Просто сам вай-фай это беспроводная сеть для передачи данных, сама по себе она не даёт выход в интернет.
Так, что для начала нам нужно позаботиться о наличии точки доступа в интернет, к которой мы подключимся через наше соединение wi-fi.
Как дела с настройкой wi-fi обстоят в общественных местах?
Если Вы находитесь в общественном месте, то всё проще точка доступа уже должна быть, например в каком-нибудь кафе или библиотеке. Вам остаётся лишь подключиться к ней. Сделать это можно, если поинтересоваться у администратора данного заведения, есть ли здесь выход в интернет.
Что нужно делать дома, чтобы настроить wi-fi?
Если Вы находитесь дома, то Вам нужен модем-маршрутизатор с поддержкой wi-fi соединения (такой промсвязь h301L / h308L, такой промсвязь mt pon at 4 или другой). Допустим, что всё есть остаётся только непосредственно подключиться к wi-fi сети.
И так жмём «Пуск» — «Панель управления»:
На новой странице переходим на строку «Сеть и интернет»:
В этом окне заходим на «Центр управления сетями и общим доступом»:
У нас открылось главное окно о настройках сетевых подключений. Здесь мы можем осуществлять настройку и изменение всех сетевых подключений таких как простая локальная сеть или wi-fi соединение. В нашем случае мы заходим в под меню «Изменение параметров адаптера» в левой колонке этого окна.
В появившемся окне есть ярлык «Беспроводное сетевое подключение». Кликаем правой кнопкой мыши на нём и выбираем пункт «Подключение/отключение». Так мы включили поиск доступных wi-fi сетей.
Теперь в этом окне нужно выбрать нужную wi-fi сеть. Все эти сети имеют своё название. Так, что выбирайте или своё домашнее которому название дали Вы или выбирайте общественную сеть название которой Вам также известно.
Почему выбирать только известную, а потому, что обычно для входа требуется пароль, который Вам известен либо от Вашей сети, либо это сеть общественная и на ней пароль не стоит, обычно пароля нет в кафе, библиотеках, макдональдсе и других массовых общественных местах.
И так левой кнопкой мыши жмём из списка сетей на нужную Вам, в нашем случае называется «berlazar»:
За тем «подключение», начнётся подключение и через пару секунд Вам будет предложено ввести пароль (если он есть). Вводим имеющийся у Вас пароль. Жмём Ok. И через ещё пару секунд Вы подключитесь к сети интернет через wi-fi соединение.
Если всё сделано правильно и подключение прошло успешно, то Вы заметите слово «Подключено».
Плюсы беспроводного соединения wi-fi
Конечно же важной особенностью и в тоже время большим плюсом такого подключения является, то, что Вам необязательно сидеть на одном месте (если Вы работаете на ноутбуке или другом портативном устройстве), а запросто можете перейти например в другую комнату. Дальность wi-fi сети от точки подключения к интернету где-то до 100м (но это без приград, типа стен, а так реально где-то метров 10).
Но это расстояние зависит от различных перегородок, стен и других физических помех. Так, что можете экспериментировать с дальностью подключения.
Вот так в общем-то несложно решается вопрос как настроить wifi на windows 7, если у Вас возникли какие-то трудности, то мы Вам поможем, наши мастера настроят подключение быстро и недорого.
Также советуем прочитать подключение сети wi-fi на ноутбуке.
Вернуться на главную страницу
Извините! Но вы уже оставили свой голос.
- 24 сентября 2013
- Автор: Alex Rempc.by
rempc.by