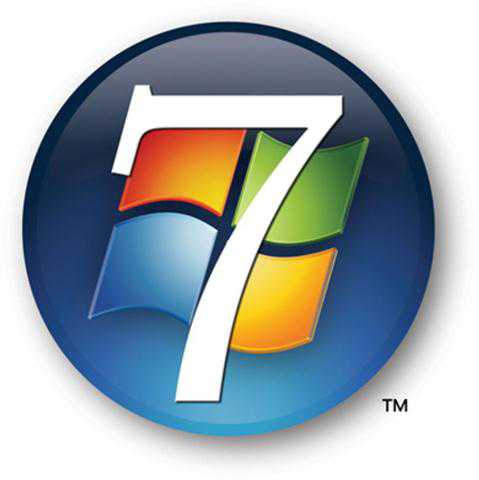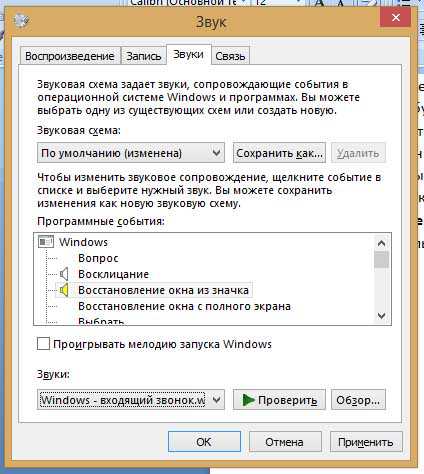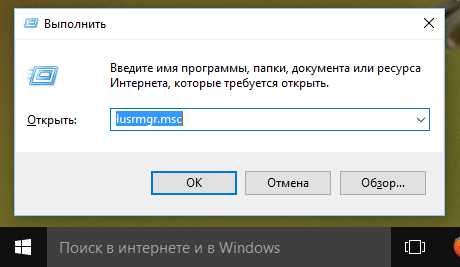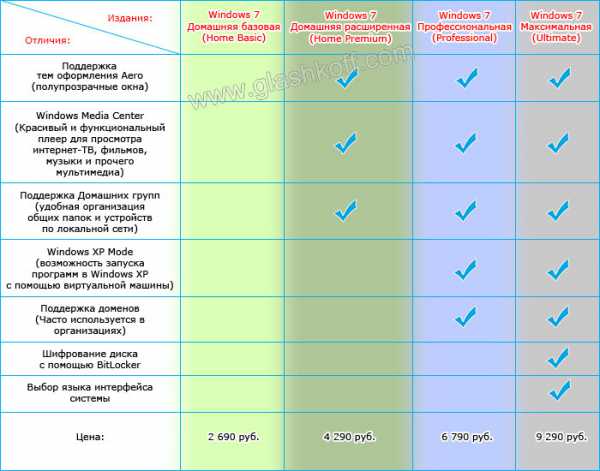Как найти командную строку в windows 7
Как вызвать командную строку в windows 7?
Если Вы читаете эту статью, значит Вам для чего-то понадобилось вызвать командную строку, которую иногда ещё называют консолью. Делается это довольно просто, сейчас я расскажу, как.
Так как статья рассчитана на новичков, то для кого-то информация здесь может показаться очевидной. Если Вы являетесь чайником новичком в компьютерах, тогда для Вас также может быть полезной моя статья о системном реестре windows.
Что такое командная строка?
Командная строка - это средство, которое позволяет получить доступ к управлению операционной системой посредством ввода команд. Возможно, Вы не знаете, что раньше все операционные системы, такие как DOS, не имели графического интерфейса, и всё там делалось именно через командную строку: копировались и перемещались файлы, запускались программы и игры, выполнялись служебные задачи (такие как архивирование файлов, форматирование дисков дискет, слушалась музыка и проигрывалось видео. Хотя нет, цифрового видео тогда не было. Да и музыка была не музыкой, а так, полифоническими мелодиями.
Традиционно, это средство осталось в windows, его продолжают использовать для тех или иных целей, и ниже Вы прочтёте о вызове командной строки в windows 7.
Как же вызвать командную строку в windows 7?
Сейчас я опишу несколько способов вызова командной строки, как оказалось, их довольно много
Способ 1. Через ярлык в меню Пуск.
В windows 7 и Vista программу «командная строка», а точнее - ярлык на неё можно найти так:
Пуск -> Программы -> Стандартные -> Командная строка
Однако, быстрее будет, если после нажатия кнопки Пуск начать вводить «командная строка», и при вводе отобразится ярлык на неё, и командную строку можно будет запустить.

Сейчас пришло время рассказать один важный нюанс. Я, конечно, не знаю, какие действия Вы собираетесь выполнять с интерпретатором команд (так ещё иногда называют эту программу), однако, по умолчанию, если просто кликнуть по её ярлыку, то командная строка откроется без прав администратора, и выполнение некоторых команд будет недоступно (отказано в доступе). Чтобы запустить командную строку с правами администратора, необходимо кликнуть по ней правой кнопкой и выбрать «Запуск от имени администратора».
Способ 2. Запуск командной строки через контекстное меню любой папки.
Как бы то ни было, однако командная строка, вызванная способом выше, сразу откроет нам путь, ведущий к папке профиля пользователя windows (например, C:UsersAdmin). Этот каталог будет отобразится перед мигающей чёрточкой и будет служить отправной точкой для запуска программ. Я не буду сейчас вдаваться в подробности, так как это очень длинная тема, однако, расскажу ещё один способ вызова командной строки, о котором узнал только недавно, когда писал статью о списке горячих клавиш в windows 7.
Так вот, если в windows 7 кликнуть правой кнопкой по любой папке, при этом зажав клавишу Shift, тогда перед нами откроется не обычное, а расширённое меню, и в нём появится парочка дополнительных пунктов: «Копировать как путь» и «Открыть окно команд». Последняя команда как раз и вызовет нашу командную строку, при этом открытой будет именно эта папка. Первый пункт тоже довольно полезный - он копирует в буфер обмена адрес папки.
Способ 3. Вызов командной строки через окошко «Выполнить».
В windows есть окошко «Выполнить», которое разработчики убрали из меню Пуск, но его можно там отобразить. Ещё это окошко можно вызвать через комбинацию клавиш Win+R.
Так вот, в это окошко можно ввести cmd (это кодовое имя Командной строки), и она запустится. Правда, без прав администратора. Также, слово cmd можно вводить в меню Пуск, и программа, которая там отобразиться, будет является Командной строкой, хотя и не будет так подписана.
Кстати, окно «Выполнить» выполняет функции похожие на те, что делает Командная строка (простите за такой каламбур слов). В него тоже можно вводить команды.
Способ 4. Открытие Командной строки напрямую.
Наша программа находится в директории windows, по адресу system32cmd.exe. То есть её полный путь, скорее всего, имеет вид:
C:\windows\system32\cmd.exe
Вот Вам один способ, как можно открыть Командную строку в windows 7.
SoftLakeCity.ru
Как открыть командную строку в windows 7
Интерфейс ОС windows 7, в том виде в котором мы его знаем, как правило, не вызывает у пользователей серьезных проблем по его использованию. На первый взгляд, в нем все проработано до мелочей и позволяет без труда достичь любых поставленных целей. Но, не смотря на это, до сих пор существуют специфические задачи, которые в среде windows можно выполнить только лишь с помощью, казалось бы, архаичной, но по сей день актуальной, командной строки. Она представляет собой текстовую консоль для ввода команд, инициирующих запуск или остановку каких-либо процессов в системе и т.п. В данной теме рассмотрим, как открыть командную строку в windows 7 наиболее быстрыми и доступными способами.
Открытие командной строки в windows 7 через утилиту «Выполнить»
Данный способ открытия командной строки в windows 7 и прочих версиях операционной системы можно назвать наиболее быстрым. При этом запуск консоли пользователь может выполнить только лишь с помощью клавиатуры, без использования мыши. Нужно одновременно нажать сочетание клавиш windows+R, что запустит нужную нам утилиту и в поле ввода ввести соответствующую команду «cmd».
Открытие командной строки в windows 7 через меню «Пуск»
Открыть командную строку в windows 7 можно также из меню «Пуск». Тут доступно два варианта. Первый — воспользоваться системой поиска. Для этого, в строке поиска просто вводим словосочетание «командная строка». Система сразу найдет искомое приложение и предложит его для запуска.
Второй – проследовать в папку «Стандартные» и запустить консоль из нее. Здесь просто открываем раздел «Все программы», находим соответствующую и уже упомянутую папку и запускаем искомое приложение.
С помощью горячих клавиш, назначенных пользователем
Кроме выше описанных способов, пользователь может вызвать командную строку в виндовс 7 с помощью горячих клавиш, ранее присвоенных ярлыку консоли. В этом случае также открываем меню «Пуск» и находим ярлык командной строки. Далее, нажатием правой клавиши мыши по нему вызываем контекстное меню, в котором выбираем пункт «Свойства».
После, во вкладке ярлык, открытой по умолчанию, в графе «Быстрый вызов» назначаем собственную комбинацию горячих клавиш для запуска командной строки в windows 7. Делается это нажатием на любую из клавиш на клавиатуре, которую вы хотели бы задействовать для быстрого запуска консоли.
Автоматическое открытие командной строки в windows 7 при запуске системы
Вряд ли найдется много желающих автоматически открывать командную строку в windows 7 при запуске компьютера, тем не менее, этот способ имеет место быть. Все, что требуется от пользователя, это поместить ярлык или исполнительный файл консоли в папку «Автозагрузки». Это можно сделать непосредственно в меню «Пуск». Снова находим ярлык консоли и, нажав и удерживая левую клавишу мыши на нем, перетаскиваем ярлык в папку «Автозагрузка».
Или же, зайдя в свойства ярлыка консоли и нажав по кнопке «Расположение файла», просто копируем исполнительный файл консоли «cmd.exe» из директории его размещения в папку «Автозагрузка», которая находится по адресу «C:\Users\Имя компьютера\AppData\Roaming\Microsoft\windows\Start Menu\Programs».
И в том и в другом случае выполненные действия вступят в силу при следующей загрузке ПК.
Запуск командной строки в windows 7 с правами администратора
Ну и последнее, что может пригодиться пользователю при работе с консолью- это возможность запустить командную строку на windows 7 от имени администратора. Тут, как и прежде, все достаточно просто. Снова находим ярлык консоли в меню «Пуск» и, нажав правой клавишей мыши на нем, вызываем контекстное меню, в котором выбираем пункт «Запустить от имени Администратора».
На этом описание способов как открыть командную строку в windows 7 можно закончить. Многим данная информация может показаться через чур исчерпывающей. Наша же цель показать читателям, что на ПК решение задачи можно выполнить несколькими путями, порой не общепринятыми и даже нестандартными.
Canal-IT.ru
Как открыть командную строку в Виндовс 7
Командная строка в windows рано или поздно пригодится каждому пользователю. Поэтому мы подробно расскажем о том, как ее вызвать и применять на практике. Прочувствовать достоинства данного способа управления операционной системой легко сразу же.
1
Как вызвать командную строку в Виндовс 7?В «Семерке», как и в предыдущих итерациях windows, командная строка находится на своем привычном месте (а вот в windows 10 ее придется искать иным способом). Существует несколько способов запуска, от простых до возможности получить доступ к консоли из любой папки. Самый запоминающийся работает следующим способом:
- открываем «Пуск» -> «Все программы»;
- выбираем «Стандартные», в перечне находим «Командную строку»;
- чтобы запустить с правами администратора — щелкаем на пункте правой кнопкой и в контекстном меню выбираем искомое;
- чтобы не искать командную строку среди программ, можно ввести название в поиск и выбрать ее среди результатов.
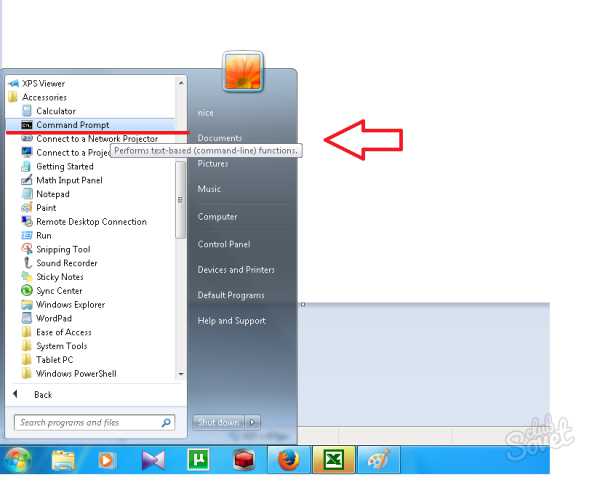
2
Создаем ярлык для командной строки в Виндовс 7«Консоль» является такой же программой для windows, как и любые другие. У нее есть своя папка и конкретное местонахождение в директориях windows/System32 (для 32-разрядных ОС) и windows/SysWOW64 (в случае использования 64-разрядной версии). Следовательно, можно отыскать командную строку там, запустить процесс cmd.exe от имени администратора, как указано выше, или создать ярлык, который будет находиться в удобном для пользователя месте (например на рабочем столе). Сделаем это следующим образом:
- находим в указанных выше папках файл cmd.exe, щелкаем по нему правой кнопкой мыши и выбираем «Создать ярлык»;
- перемещаем ярлык на рабочий стол либо перетаскиваем файл cmd.exe, зажимая при этом правую кнопку (также создаст ярлык);
- через контекстное меню заходим в свойства ярлыка, ниже выбираем кнопку «Дополнительно»;
- в появившемся меню оставляем галку напротив пункта «Запускать от имени администратора» (это избавит от необходимости все время кликать на соответственном пункте в контекстном меню).
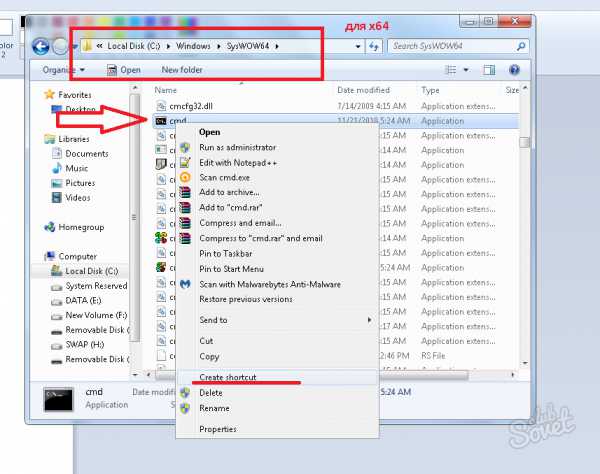
3
Командная строка в windows 8Принцип запуска командной строки в «восьмерке» тот же, и пусть вас не смущает нестандартный плиточный интерфейс. В окне поиска начального экрана набираем слово «командная строка», далее выбираем программу в найденных результатах. Нововведения коснулись горячих клавиш — найти командную строку теперь легко в меню, которое открывается кнопками Win + X. Она же запускается по правому клику на кнопке пуск (можно выбрать запуск с правами суперпользователя или без).
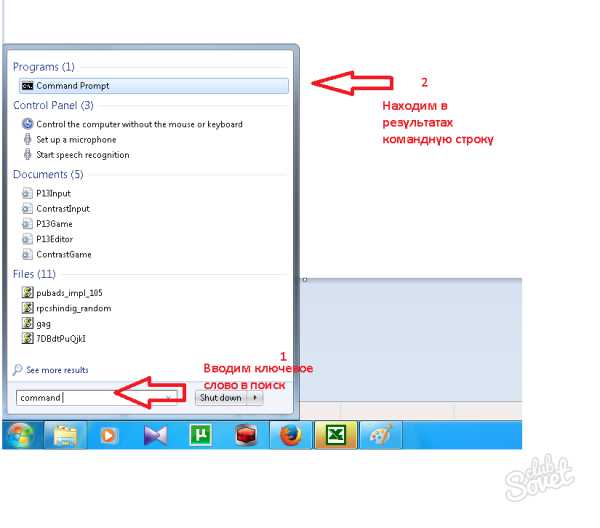
4
Дополнительные способы открыть командную строку для всех версий ВиндовсВсе способы третьего пункта были перенесены и в windows 10, поэтому не стоит опасаться обновлений до этой версии — запутаться в ней практически невозможно. Любой элемент, который пользователь затрудняется найти, проще всего ввести в поиск и следовать подсказкам системы. Интересно, что в любой версии windows командную строку можно открыть из папки. Это удобно тем, что не нужно будет переходить по заданному пути командой, соблюдая весь замысловатый адрес, ведущий к файлам. Чтобы открыть консоль в нужной папке, щелкните на пустом месте правой кнопкой, одновременно удерживая Shift, после чего найдите в контекстном меню пункт «Окно команд».
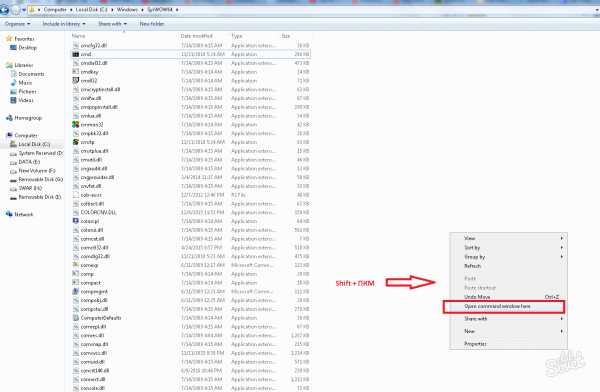
Посмотрите тематическое видео про то, как вызвать и применять командную строку для управления windows, чтобы окончательно разобраться в вопросе:
SovetClub.ru
Командная строка в windows
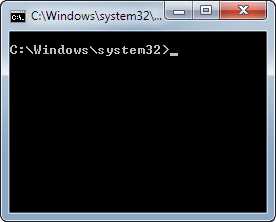
Рано или поздно практически каждый пользователь компьютера в независимости от его опытности сталкивается с командной строкой. Обычно начинающим пользователям советуют выполнить какую-то команду в командной строке, но что это такое и где находится, они не понимают. Приводить скучные и малопонятные технические определения мы не будем, поскольку проку от этого мало особенно для новичков в компьютере, а постараемся в общих чертах передать суть.
Командная строка является программной оболочкой позволяющей в текстовом виде вводить компьютеру различные команды, в том числе MS-DOS. Ведь когда то давно привычного всем графического интерфейса в операционных системах не было. Все делалось в командной строке и именно благодаря появлению графического интерфейса в виде окон, windows завоевала огромную популярность во всем мире.
Однако командная строка никуда не исчезла, хотя огромное количество пользователей даже не подозревает о ее существовании. Возникает вопрос, а зачем она вообще сейчас нужна. Дело в том, что некоторые вещи можно быстрее выполнить в командной строке, а некоторые настройки в принципе отсутствуют в графическом интерфейсе пользователя. Так же следует иметь в виду, что до сих пор существуют утилиты, не имеющие графического интерфейса, а иногда он оказывается недоступен, например из-за сбоя.
Как запустить командную строку
Впрочем, довольно лирики давайте займемся уже практикой. Способов запустить командную строку как обычно несколько, причем они могут несколько различаться в разных версиях windows. Перечислим несколько способов:
- нажмите сочетание клавиш WIN+R, введите cmd и нажмите кнопку Ok;
- нажмите кнопку «Пуск» введите в поле поиска «командная строка» и щелкните в результатах поиска «Командная строка» (можно ввести «cmd» и выбрать в результатах «cmd»);
- нажмите «Пуск» ⇒ «Все программы» ⇒ «Стандартные» ⇒ «Командная строка»;
- открыть в Проводнике папку C:\windows\System32 и запустить файл cmd.exe.
В независимости от использованного способа у вас откроется окно командной строки, которое выглядит довольно непривычно.
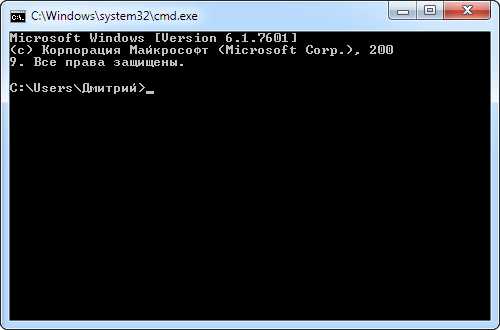
Текст в окне может несколько различаться в зависимости от настроек, расположения системы на жестком диске, версии windows и способа запуска командной строки. Понять его очень просто, это тот же адрес, что вы видите в Проводнике, он показывает, где вы сейчас находитесь, поскольку это важно для некоторых команд. В конце адреса стоит знак > и мигает курсор, что значит, что компьютер готов принять команду.
Теперь можно управлять системой, набирая в ней нужные команды и смотреть на результат. Итог выполнения команды будет зависеть от самой команды. Проще понять это на примерах. Если ввести в командную строку
notepadи нажать Enter на клавиатуре, то запустится блокнот, а в командной строке появится новая строчка показывающая готовность принять новую команду. В данном примере мы запустили программу «Блокнот» без всяких ярлыков и использования Проводника.
Таким образом, можно запустить любую программу или исполняемый файл, но в большинстве случаев потребуется ввести полный путь.
Если в пути есть пробелы, весь путь необходимо заключить в кавычки.
"C:\Program Files (x86)\Mozilla Firefox\firefox.exe"Так же можно выполнять различные операции с папками и файлами, которые вы обычно делаете в оконном интерфейсе, такие как создание, удаление, копирование, переименование и так далее.
Если введенная команда неправильная или windows не может ее почему-то выполнить, то в командной строке появится сообщение об ошибке.
Однако далеко не все команды приводят к каким-то видимым в графической среде изменениям, довольно много команд результат своей работы отображают в самой командной строке. Например, попробуйте ввести в командную строку
helpТак же некоторые команды могут выполняться совсем без внешних видимых изменений в системе или самой командной строке. Другие наоборот, требуют реакции пользователя в процессе выполнения, выводя соответствующие запросы.
Описывать команды мы не будем, их огромное количество расскажем только о парочке, которые наверняка могут пригодиться. Мы уже отмечали, что приглашающая строка указывает текущее местоположение, а для корректного выполнения некоторых команд нужно находиться в конкретном местоположении. Для смены текущей папки используется команда «cd». Кстати, в командной строке обычно можно увидеть краткую справку по команде, если дописать к ней слеш со знаком вопроса.
cd /?Обратите внимание, что для смены текущего диска необходимой использовать команду chdir или команду cd с ключом d.
cd /d i:\GamesАльтернативный способ заключается в том, чтобы сразу открыть командную строку windows в нужном месте. Для этого открываете нужную папку в Проводнике и щелкаете на свободном месте правой кнопкой мыши с нажатой клавишей Shift и выбираете в контекстном меню «Открыть окно команд».
Вторая команда служит для отображения содержимого текущей папки. Просто наберите «dir» и нажмите Enter или воспользуйтесь встроенной справкой, чтобы узнать остальные возможности.
dir /?Стоит отметить, что команды не обязательно вводить непосредственно в командной строке windows, вместо этого их можно записать в так называемый командный файл с расширением .bat или .cmd и запускать его, когда потребуется.
Настройка командной строки windows
Кажется, что настраивать здесь нечего, но это далеко не так. Щелкните по значку командной строки в левом верхнем углу окна и выберите пункт «Свойства».
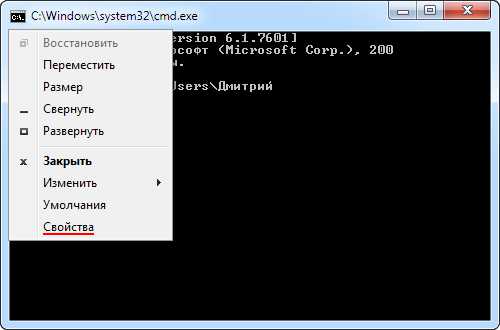
В открывшемся окне можно настроить довольно много различных параметров. Подберите наиболее подходящие вам параметры для комфортной работы. Например, увеличьте размеры окна, а то стандартное довольно небольшого размера или подберите цвета и шрифты.
Если в режиме ожидания ввода команды нажимать клавишу вверх ↑ на клавиатуре, то будут подставляться введенные вами ранее команды, что бывает очень удобно. Настроить данный параметр можно на вкладке «Общие» в блоке «Запоминание команд».
В соседнем блоке «Правка» можно отметить чекбоксы «Выделение мышью» и «Быстрая вставка», которые сильно ускоряют работу. Теперь вы сможете копировать и вставлять с помощью мыши. Выделите нужный вам текст в командной строке, удерживая левую клавишу мыши, он подсветится белым. Теперь просто щелкните правой клавишей мыши, выделение белым исчезнет, а выделенный текст окажется в буфере обмена windows. Теперь если щелкнуть снова правой кнопкой мыши, то содержимое буфера обмена вставится там, где находится курсор. Горячие клавиши вставки и копирования при этом не работают, поэтому выбирайте как вам удобнее пользоваться.
Запуск командной строки с правами администратора
Для выполнения некоторых команд требуются права администратора компьютера. Причем просто запустить командную строку windows находясь в учетной записи пользователя с административными правами недостаточно. Ее необходимо запустить от имени администратора. Сделать это можно как всегда несколькими способами.
- нажмите кнопку «Пуск» введите в поле поиска «командная строка» и щелкните правой кнопкой мыши по строчке «Командная строка» в результатах поиска и выберите в контекстном меню «Запуск от имени администратора» (все то же самое можно сделать с «cmd»);
- нажмите «Пуск» ⇒ «Все программы» ⇒ «Стандартные» ⇒ щелкнуть правой кнопкой мыши по «Командная строка» и выбрать «Запуск от имени администратора»;
- открыть в Проводнике папку C:\windows\System32, щелкнуть по файлу cmd.exe правой кнопкой мыши и выбрать пункт «Запуск от имени администратора»;
- сделать ярлык для запуска командной строки, щелкнуть по нему правой клавишей мыши и выбрать «Запуск от имени администратора»;
- создать ярлык для командной строки и в его свойствах указать «Запускать от имени администратора», теперь командная строка будет сразу запускаться с нужными правами;
- нажать комбинацию клавиш WIN+X (в windows 8).
Каким способом пользоваться решать естественно вам, но в любом случае в названии открывшегося окна появится «Администратор».
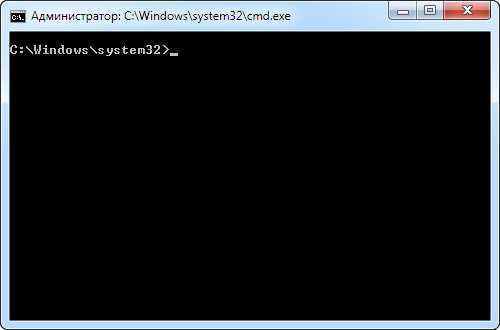
Вот и все базовые знания, которые необходимо знать, чтобы пользоваться командной строкой windows. Теперь вы не впадете в ступор от предложения воспользоваться командной строкой, даже если вы начинающий пользователь компьютера. Остальные возможности можете изучить самостоятельно, если вам это нужно. Вдруг вам так понравится, что вы будете предпочитать работать в командной строке, а не в графическом интерфейсе. Такие люди тоже есть.
beginpc.ru
Как открыть командную строку в windows 7, 8, 10: Способы
Уже выросло не одно поколение тех пользователей интернета, которые не застали начало стремительного взлёта корпорации Microsoft и даже не знают, как открыть командную строку.
Особенностью этой ранней версии операционной системы windows, которая носила название MS DOS, была однозадачность (все процесс выполнялись последовательно, а не параллельно) и преимущественно текстовый интерфейс.
Сейчас большинство операций на компьютере под управлением windows можно выполнить исключительно при помощи мышки, а в те времена даже для самых простых действий необходимо было знать множество сложных текстовых команд.
Содержание:
Отголоском той эпохи являются различные UNIX-системы, такие как Ubuntu, Fedora, ArchLinux и прочее, в которых консольные команды до сих пор играют большую роль.
Но и современные версии windows сохранили возможность работы через командную строку (консоль). Это возможность не слишком востребована, поэтому для того, чтобы запустить cmd.exe (исполняемый файл командной строки) придётся узнать несколько нехитрых приёмов.
Все современные и не очень версии ОС windows вместе с командной строкой имеют функцию Выполнить, дающая быстрый доступ к тем или иным возможностям системы. Для запуска этой программы необходимо последовать по пути Пуск-Стандартные.
№ 1. Выполнить в меню пуск
Произвести запуск программы Выполнить можно при помощи комбинации горячих клавиш Win+R. В результате перед пользователем откроется небольшое окошко всего с одним полем ввода. В нём необходимо набрать команду cmd.exe и нажать клавишу ОК.
№ 2. Интерфейс программы Выполнить
Этот способ, кстати, действует начиная с windows 7 и заканчивая самой последней Win 10.
вернуться к меню ↑Запускать программу Выполнить для того чтобы открыть командную строку странная идея, так как требуемый ярлык находится тут же по соседству.
№3. Ярлык командной строки в меню Пуск
Его также можно быстро найти через поиск по меню Пуск.
№4. Поиск командной строки
Из-за значительного изменения интерфейса меню Пуск в windows 8 этот метод будет реализовываться несколько иначе.
- Сначала нужно зайти в плитки с приложениями (нова версия Пуск) и кликнуть правой кнопкой мыши по свободной области. В результате внизу всплывёт панель, дающая расширенные возможности. В ней необходимо кликнуть на значок Все приложения в правом нижнем углу.
№ 5. Меню Пуск в windows 8
- Здесь можно будет увидеть список с дополнительными скрытыми приложениями, в том числе и ярлык Командной строки. Теперь необходимо кликнуть по требуемому ярлыку правой кнопки мыши и выбрать в нижней панели функцию запуска от администратора.
№ 6. Запуск командной строки через меню Пуск
В windows 10 поиск работает по всей системе. Поэтому чтобы быстро найти командную строку нужно нажать сочетание Win+S и ввести название программы, в данном случае это командная строка.
№ 7. Поиск командной строки в интерфейсе windows 10
вернуться к меню ↑Как уже было сказано выше, командная строка реализуется через небольшой исполняемый файл cmd.exe. Отсюда можно сделать логический вывод, что данный экзешник можно найти в какой-то папке и запустить напрямую.
Это действительно так, исполняемый файл командной строки начиная с семёрки храниться подкаталоге System32 папке windows.
№ 8. Расположение cmd.exe в системной папке Виндовс 7
№ 9. Файл командной строки в поиске windows 10
вернуться к меню ↑В последних двух версиях самой популярной в мире операционной системы существует комбинация горячих клавиш для открытия специального меню для опытных пользователей, в котором собраны все самые необходимые системные утилиты.
Оно открывается при помощи нажатия клавиш Win+X, и в нём как раз нашлось место командной строке.
№ 10. Меню для продвинутых пользователей
вернуться к меню ↑В десятке существует свой уникальный способ вызова командной строки. Он заключается в вызове данной функции через проводник windows. Для этого необходимо открыть любую папку и при зажатой клавише Shift кликнуть ПКМ в любую свободную область этой папки.
В результате откроется расширенное контекстное меню, в котором будет опция вызова командной строки.
№ 11. Вызов командной строки через контекстное меню проводника
Как можно увидеть из указанных в этой статье методов, командная строка в операционных системах windows может быть вызвана множеством способов. Это кажется для такой небольшой программы в несколько сотен килобайт и с неясным функционалом.
Но такое непонимание может возникнуть только у неопытных пользователей.
Те люди, которые не первый год активно используют компьютер для работы и развлечения, прекрасно понимаю, что cmd.exe является мощным инструментом, которые может мгновенно выдать результат, если знать, как с ним обращаться.
Именно поэтому самые последние версии windows, ориентированные на кроссплатформенность (и в первую очередь на совместимость с устройствами, имеющими тачскрин) не только не лишились этой функции, но и обзавелись дополнительными возможностями для удобной работы с ней.
В этом видео рассмотрены несколько способов открытия коммандной строки в системе windows 7. В windows XP, vista командная строка открывается так же.
geek-nose.com