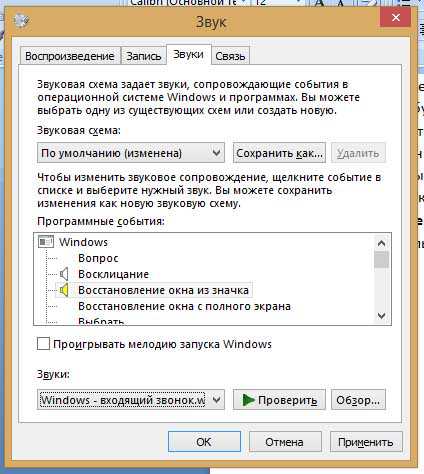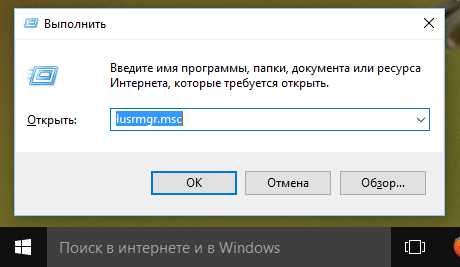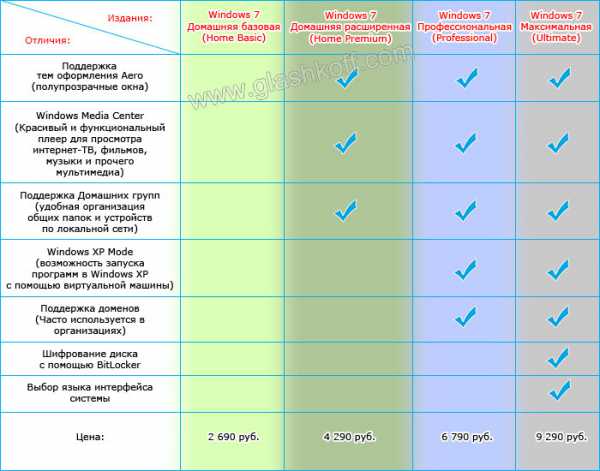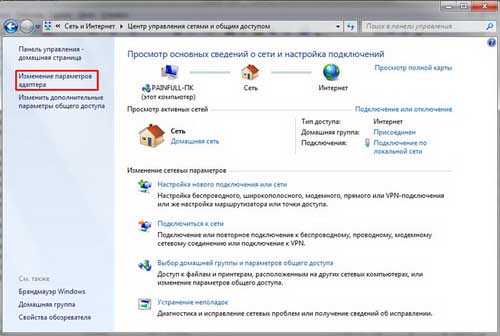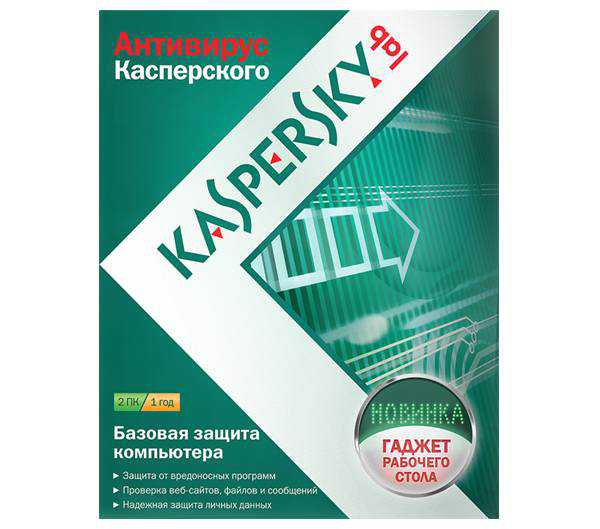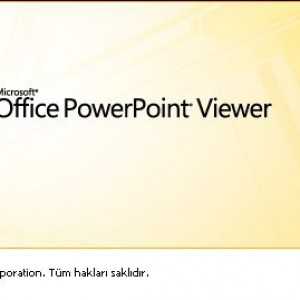Как создать образ windows 7
Как создать образ windows 7
Приветствую Вас, уважаемые читатели! В сегодняшней статье рассмотрим такой момент, как создание архивного образа системы. Вы узнаете, для чего вообще рекомендуется осуществлять создание образа windows 7, какую важность в плане безопасности и экономии времени имеет значение созданный образ системы.

В своих предыдущих статьях я не однократно повторял, что windows 7 включает в себя огромный набор всевозможных встроенных приложений, благодаря которым пользователь может выполнять требуемые ему операции, не обращаясь сторонним программам. Это в свою очередь позволяет пользователю сэкономить время на поиск и установку необходимых программ. Так вот и в сегодняшней статье речь пойдет об одной такой встроенной программе, которая позволяет выполнить архив всей операционной системы. Вы в свою очередь узнаете - Как создать образ windows 7.Конечно, встроенные программы создание образа системы присутствовали и в предыдущих версиях операционной системы, но в них содержались определенные недочеты, которые в свою очередь лишь ограничивали применение программы.
В седьмой версии windows разработчики позаботились о том, чтобы, кроме создания архива системного раздела, пользователь смог заархивировать нужные ему дополнительные разделы жесткого диска. В предыдущих версиях операционной системы отсутствовала возможность выбора разделов винчестера для последующего создания образа.
Кроме того, образ всей системы, созданный в windows 7, сохраняется в формате VHD. Когда мы с Вами рассматривали тему «Как создать виртуальный диск», то, Вы, наверное, помните, что созданный виртуальный диск тоже имеет формат VHD.
Это говорит о том, что созданный образ всей системы в формате VHD позволит нам использовать его в качестве дополнительного винчестера. То есть, к примеру, возникла у Вас необходимость срочно посмотреть или скачать какие-нибудь данные с образа, то Вы можете подключить его к компьютеру и дальше уже выполнить конкретные действия.
Вопрос, который возникнет у начинающих пользователей – это для чего вообще нужно создавать образ всей системы? Какая от этого польза? Скажу Вам уважаемые пользователи, что создание образа системы – это одно из важных мероприятий, которое желательно выполнить на своем компьютере. Поскольку в силу возникновения различных сбоев в самом компьютере, которые могут быть вызваны как действиями вирусов, вредоносных программ так и внутренними логическими ошибками операционной системы может случиться такое, что компьютер просто перестанет загружаться.
В таком случае Вам придется сначала выявить причину, по которой компьютер не загружается. Если же выполненные Вами действия остаются безуспешными, то прежде чем переустанавливать систему, Вы должны будите постараться вернуть ее к ранее сохраненному состоянию (Если конечно до этого момента Вы установили соответствующие настройки). Более подробно я уже писал статью на эту тему:
Как восстановить систему и данные после сбоя?
Обязательно прочитайте эту статью и задайте все необходимые настройки.
Если Вам не удается восстановить систему при помощи ранее сохранного состояния, то в этом случае потребуется воспользоваться созданным образом системы. О том, как создать образ системы мы с Вами сейчас и рассмотрим.
Первый шаг:
Откройте панель управления («Пуск» => «Панель управления») и перейдите в раздел архивирование данных.
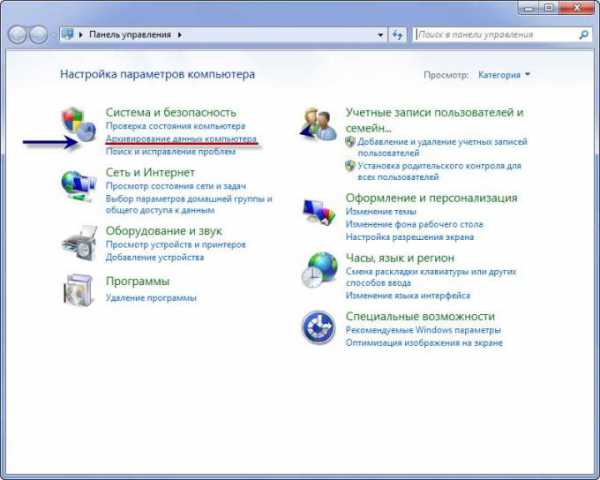
Второй шаг:
В новом открывшемся окне перейдите по ссылке «Создание образа системы».
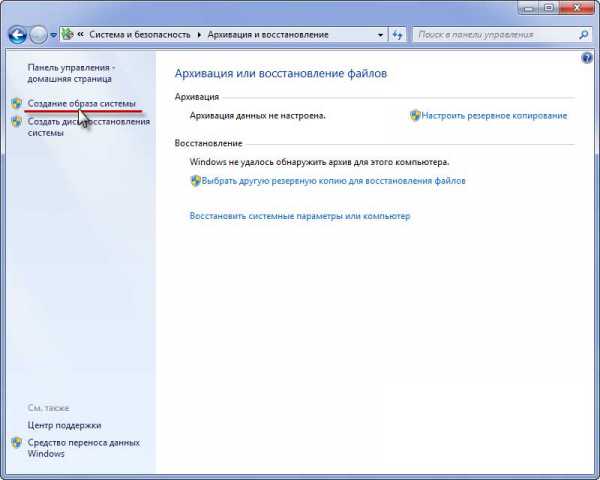
Третий шаг:
В этом окне Вам нужно будет указать место, куда потребуется сохранить будущий образ.
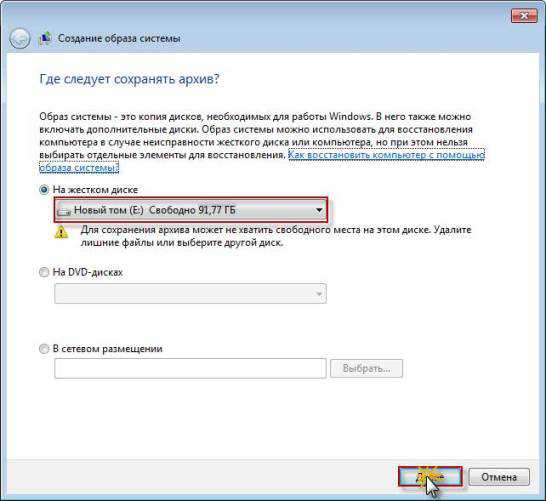
В первом варианте Вам предлагается сохранить образ на этом же винчестере, но только в том случае если жесткий диск содержит два и более раздела. Вы в свою очередь можете указать любой раздел, в котором будет храниться созданный архив, кроме системного раздела. Если вдруг по каким-либо причинам случится такое, что указанный жесткий диск вообще не будет доступен для чтения, то при восстановлении системы созданный архив тоже будет не доступен.
Второй вариант предлагает создать образ на оптическом DVD-диске. В этом случае в зависимости от объема создаваемого образа может потребоваться несколько таких дисков. Согласитесь, что сохранять образ всей операционной системы на нескольких дисках не очень предпочтительный вариант.
Чтобы повысить надежность и сохранность создаваемой вами копии системы, я рекомендую Вам сохранять архив всей системы на внешнем носителе информации, например в настоящее время популярностью пользуются так называемые внешние винчестеры, которые можно подключить к компьютеру при помощи USB кабеля.
Также в качестве внешнего носителя информации можно использовать отдельный жесткий диск. Самое главное требования для внешнего носителя является то, что его файловая система должна быть NTFSC. Итак, после того как Вы указали источник хранения архива, нажимаете «Далее».
Четвертый шаг:
Теперь мастер создания архива потребует от Вас, чтобы Вы указали диски, которые необходимо включить в архивацию. Как видите, «Диск С» будет выбран по умолчанию, остальные разделы Вы можете выбирать на свое усмотрение. Затем нажимаете «Далее».
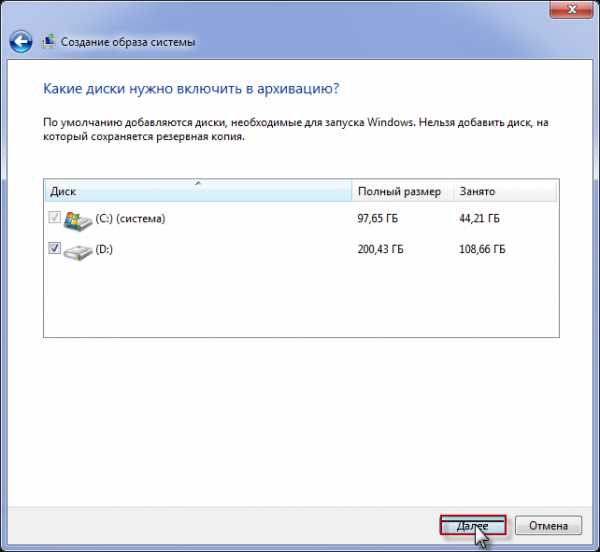
Пятый шаг:
В завершающем этапе потребуется подтвердить выполняемую операцию, нажатием «Архивировать».
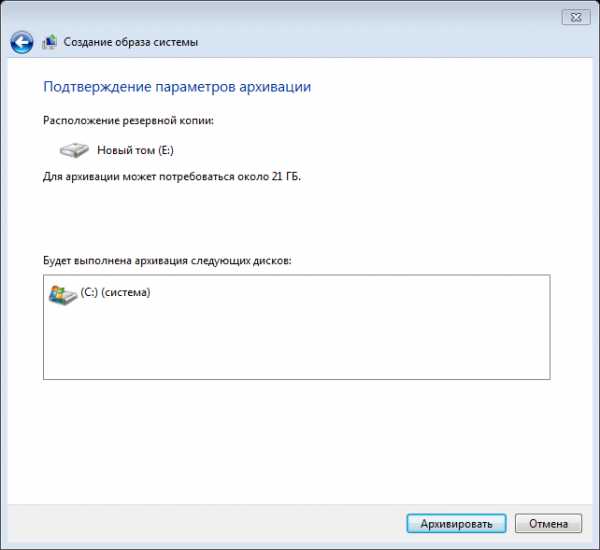
Пройдет определенное время, в зависимости от объема создаваемого архива, затем процесс архивации завершиться и появится соответствующее уведомление, в котором будет предложено создать диск восстановления. Более подробно, как создать диск восстановления системы мы с Вами рассмотрим чуть позже.

В настоящий момент диск восстановления мы создавать не будем, поэтому жмем «Нет» и «Закрыть». Ну, всё, архив операционной системы у нас успешно создан и сохранен на внешнем жестком диске. Теперь внешний винчестер, на котором содержится архив системы, Вы можете убрать в надежное место.
Итак, завершая свое выступление в сегодняшней статье на тему: — Как создать образ windows 7, я добавлю лишь, что благодаря созданному образу системы, Вы значительно сэкономите свое время не только на установку операционной системы и дополнительных программ, а также не будите попросту терять свое драгоценное время на поиск и установку драйверов к периферийным устройствам.
И вообще когда лучше создать образ всей системы? Скажу Вам, что создание образа системы лучше сделать тогда, когда на вашем компьютере установлены все необходимые для Вас программы, свежие обновления windows.
В одной из следующих статей мы с Вами рассмотрим, каким образом выполнить восстановление системы при помощи созданного архива. Поэтому подписывайтесь на обновление блога и будьте в курсе интересующей Вас информации.
В следующей статье Вы узнаете, как быть если ФЛЕШКА не открывается!
Уважаемые пользователи, если у вас после прочтения этой статьи возникли вопросы или вы желаете что-то добавить относительно тематики данной статьи или всего интернет-ресурса в целом, то вы можете воспользоваться формой комментарий.Также Задавайте свои вопросы, предложения, пожелания..
Итак, на сегодня это собственно все, о чем я хотел вам рассказать в сегодняшнем выпуске. Мне остается надеяться, что вы нашли интересную и полезную для себя информацию в этой статье. Ну а я в свою очередь, жду ваши вопросы, пожелания или предложения относительно данной статьи или всего сайта в целом==>
temowind.ru
Как создать образ диска windows 7
Те, кто уже достаточно долго работают за компьютером. знают, что операционная система со временем приходит в негодность, и ее периодически нужно переустанавливать.
Обычно переустанавливают ее с загрузочного диска, и каждый раз приходится заново ставить все программы, с которыми работают. Это выбивает из рабочего ритма, и порой приходится тратить целый день, а то и больше, на такую установку.
Естественно, возникает вопрос: нельзя ли сохранить нужное нам состояние операционной системы вместе со всеми установленными программами, чтобы затем переустановить все одним махом?
Такая возможность есть! Можно создать образ диска windows 7 вместе со всеми программами, которые в данный момент у Вас работают. И Вам не нужно будет их устанавливать по одной. Вся операция переустановки занимает при этом от силы полчаса — час.
Возможность создания образа диска windows, и последующего восстановления операционной системы из этого образа появилась, начиная с версии windows Vista — предшественницы windows 7. До этого необходимо было использовать сторонние программы.
В принципе, они и сейчас используются, но самые лучшие из этих программ, например, Acronis, платные.
По сути дела, разницы никакой нет. чем делать образ диска. Встроенные средства windows работают не хуже, и работать в них даже проще, чем в том же Acronis.
Но если у Вас windows XP, то тогда Вам придется использовать все-таки какую-нибудь стороннюю программу. Например, Acronis, или бесплатную программу COMODO BackUp.
Вы можете хранить образ диска windows на одном из логических дисков компьютера. В этом случае Вы сможете своевременно переустанавливать операционную систему, если будете видеть, что windows начинает основательно портиться: глючить, тормозить, зависать, и так далее. Но тогда, если выйдет из строя жесткий диск, что, впрочем, случается крайне редко, использовать образ для восстановления не получится.
Лучше образ диска хранить на выносном жестком диске, или на флешке с большим объемом памяти. В этом случае восстановление операционной системы с образа возможно даже тогда, когда жесткий диск полностью выходит из строя.
Создаем образ диска windows 7
Итак, начнем. Заходите в Панель управления, и делаете просмотр по категориям, чтобы легче было ориентироваться. Просмотр выбирается в правом верхнем углу.
В группе команд Система и безопасность выбираете команду Архивирование данных компьютера.
После этого слева в меню выбираете Создание образа системы.
Дальше выбираете жесткий диск, на котором будете сохранять образ диска. Если Вы выберете логический диск, и физический диск будет тем же, на котором стоит windows, Вы увидите предупреждение о том, что в случае отказа жесткого диска образ будет утерян. Именно об этом я упоминал выше в статье.
windows 7 с установленными программами занимает достаточно много места. При архивировании будет создан образ всего диска, на котором находится windows. К примеру, если у Вас windows находится на диске C, то и образ будет создан всего диска C — со всем, что на нем находится.
Если Вы нажмете кнопку Далее, то увидите, какой объем подлежит архивации. Так что рекомендую перед этой операцией максимально освободить диск от всего на нем ненужного. Лишнее удалить, а файлы, с которыми Вы непосредственно работаете: книги. фильмы, документы, перекинуть на другой логический диск.
Записывать на DVD образ диска я не рекомендую — слишком много понадобится этих самых DVD.
После нажатия кнопки Далее нажимаете кнопку Архивировать, и процесс будет запущен. По окончании процесса архивации Вам предложат создать диск восстановления системы. Сделайте это или сразу, или позже, зайдя опять в Панель управления, в пункт Архивирование данных компьютера, и в левом меню выбрав Создать диск восстановления системы.
Для создания диска восстановления системы вставьте в дисковод чистый DVD диск, и нажмите Создать диск. Диск будет создан. Этот диск поможет Вам восстановить операционную систему, если windows вообще перестанет запускаться.
Для восстановления windows в таком случае нужно вставить диск восстановления системы, а дальше работать через BIOS. Обязательно узнайте, как это сделать. Единой инструкции по работе с BIOS нет — у каждой марки компьютера технология своя. Изучите инструкцию именно по Вашему компьютеру, найдя ее через поисковые системы. Иногда инструкция по использованию прилагается вместе с компьютером.
В менее запущенных случаях, когда операционная система работает, для переустановки windows достаточно опять зайти в Панель управления, в пункт Архивирование данных компьютера, и там начать работу в разделе Восстановление.
Если Вы научитесь сами переустанавливать операционную систему, то перестанете зависеть от компьютерщиков. Да и денег платить не будете. Так что это стоит того, чтобы научиться. Желаю успеха!
Более подробные сведения Вы можете получить в разделах "Все курсы" и "Полезности", в которые можно перейти через верхнее меню сайта. В этих разделах статьи сгруппированы по тематикам в блоки, содержащие максимально развернутую (насколько это было возможно) информацию по различным темам.
Также Вы можете подписаться на блог, и узнавать о всех новых статьях. Это не займет много времени. Просто нажмите на ссылку ниже:
Подписаться на блог: Дорога к Бизнесу за Компьютером
pro444.ru
Как создать образ iso windows 7?
Как создать образ iso windows 7? Есть множество способов для создания ISO-образов windows 7, но, наряду с ними, есть также множество программ для создания вышеописанного ISO-образа. Перечень программ с кратким пошаговым описанием будет ниже. Предлагаю рассмотреть пять самых простых и быстрых способов создания ISO-образов.
Создаем ISO-образ в программе UltraISO.
Проведу краткое описание программы UltraISO. Этот программный продукт является одним из наиболее популярных для работы с ISO-образами для многих типов носителей цифровой информации, так или иначе, связанных с образами, будь то дисков, флэшек или же созданием загрузочных носителей. Итак, при условии, что эта программа есть в наличии и установлена на компьютер, пошагово создать ISO-образ и ответить на вопрос: как создать образ iso windows 7 можно следующим образом:
- Кликнув два раза на ярлык UltraISO, запускаем программу;
- Затем выбираем дисковод с установочным диском windows 7, который нам нужно будет преобразовать в образ (или набор установочных файлов на жестком диске);
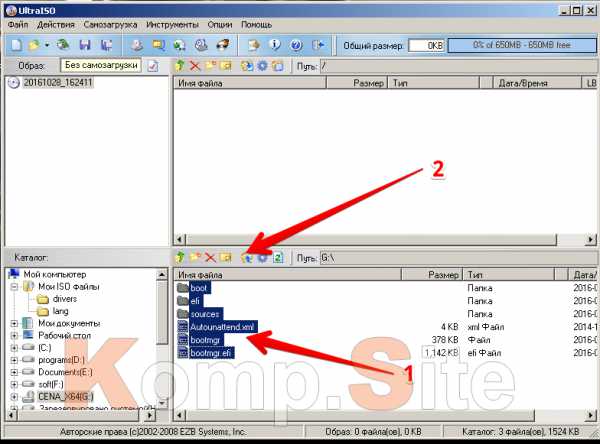
- Выделяем все файлы и жмем кнопку «Добавить», при этом эти файлы появятся в верхнем окне программы;
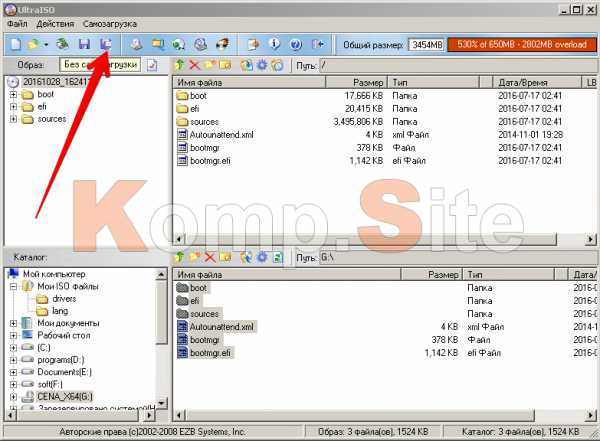
- Когда вы закончили выбор файлов, необходимых для преобразования, выберите в меню UltraISO подменю «Файл» «Сохранить как» или просто нажмите соответствующую кнопку на панели инструментов программы;
- Далее необходимо выполнить сохранение с расширением ISO.

2. Создаем ISO-образ в Linux.
Учитывая, что для создания ISO-образа, все, что может понадобиться, уже присутствует непосредственно в самой ОС, то вам не составит труда создать файл образа ISO в системе Linux:
- Непосредственно в Linux запустите командную строку (иные названия терминал, консоль);
- Введите следующее: dd if=/dev/cdrom of=~/cd_image.iso — это действие приведет к созданию образа с диска, который вставлен в привод. (Однако, если вставленный диск был загрузочным, то таким же будет и образ);
- А для создания ISO-образа из файлов достаточно будет воспользоваться следующей командой: mkisofs -o /tmp/cd_image.iso /papka/files/.
3. Создаем ISO-образ в Free DVD ISO Maker.
Одна из самых простых и понятных программ для создания ISO-образа. К тому же, она является бесплатной в просторах интернета:
- Необходимо запустить вышеуказанную программу;
- Затем в поле именуемом «Select CD/DVD device» указываем путь к диску, с которого требуется сделать ISO-образ;
- Далее кликаем мышкой по вкладке «Next»;
- Указываем путь, куда необходимо сохранить преобразованный файл ISO-образа;
- Следующим шагом будет нажатие на вкладку «Convert».
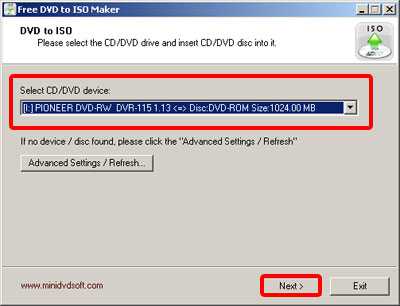
Программа незамедлительно начнет конвертировать файл. По окончанию конвертирования, можно будет наслаждаться преобразованным файлом ISO-образа.
4. Создаем ISO-образ в ISODisk
Как и прежде, сделаю краткое описание. Программа совершенно бесплатна и проста в эксплуатации. Ниже я дам пошаговое описание использования программы ISODisk и создание в ней ISO-образа.
- Необходимо запустить программу ISODisk;
- Затем переходим во вкладку «Mount ISO Image as Visual Disk»;
- Выбираем файл для конвертирования;
- Дожидаемся, пока программа ISODisk завершит свою работу по конвертированию.
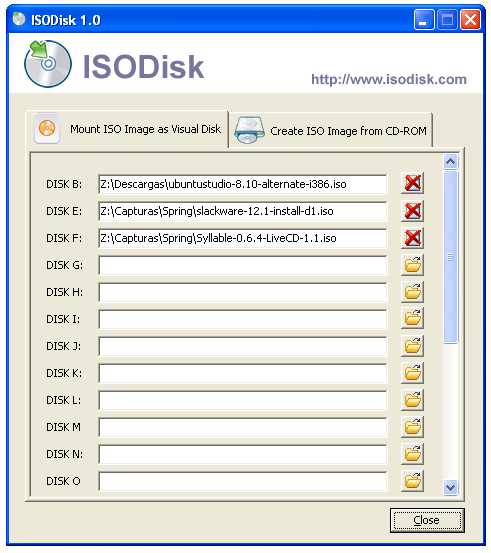
5. Создаем ISO-образ в CDBurnerXP.
К одним, из бесплатно распространяемых, простых и удобных программ на русском языке, относится вышеизложенная программа CDBurnerXP для создания ISO-образов. Последовательность шагов от начала до финального завершения создания ISO-образов такова:
- Начало работы, как и в ранее описанных случаях, происходит с запуска программы;
- Затем выбираем вкладку «Диск с данными» ( Создание ISO-образов, запись дисков с данными. МР3-дисков и видеодисков) в главном окне программы CDBurnerXP;
- Следующим шагом выбираем файлы и папки, которые необходимо конвертировать для создания ISO-образов, совершить наполнение списка файлов вы сможете непосредственно в пустой области внизу справа следующего окна программы CDBurnerXP;
- Завершающим шагом будет нажатие вами на вкладке «Файл» с выбором действия «Сохранить проект как ISO-образ».

Также создавать ISO-образы можно и в более сложных программах с мощным функционалом, но стоит ли заморачиваться, тратить время и вникать в сложные программы, когда целью является всего лишь конвертирование файла в ISO-образ. Но если все же интересно, перечень этих программ приведу ниже:
- PowerISO;
- BurnAware Free;
- ISO recorder 3.1;
- ImgBurn;
- Ashampoo Burning Studio Free.
Надеюсь, что на вопрос: «Как создать образ ISO windows 7?» ответ вы получили. Удачной конвертации!
komp.site
Как создать ISO образ windows 7 с помощью различных программ
ISO — стандарт, призванный привести к единым нормам структуру компакт-дисков. ISO-образ в общем понимании сейчас превратился в виртуальную версию реального носителя с операционной системой на борту. ОС на нем может находиться в состоянии, готовом к установке, или же запускаться прямо с него, - так называемая Live-версия.
Одной из популярных операционных систем является windows 7. Поэтому для установки очень часто используют способ создания её образа для последующей установки. Его можно записать потом на компакт-диск или флешку. О том, как создать ISO-образ windows 7, и пойдёт речь в этой статье.
Для чего нужен ISO образ операционной системы
Первые образы появились в эпоху глобального развития компакт-дисков. И многим хотелось иметь копию какой-либо игры или операционной системы, для того чтобы была возможность использовать ее в дальнейшем. Для этого использовали специальные граберы и программы, полностью копирующие структуру и данные компакт-диска. Эти данные можно было записать на другой CD-носитель или развернуть на флешке, делая её таким образом загрузочной.
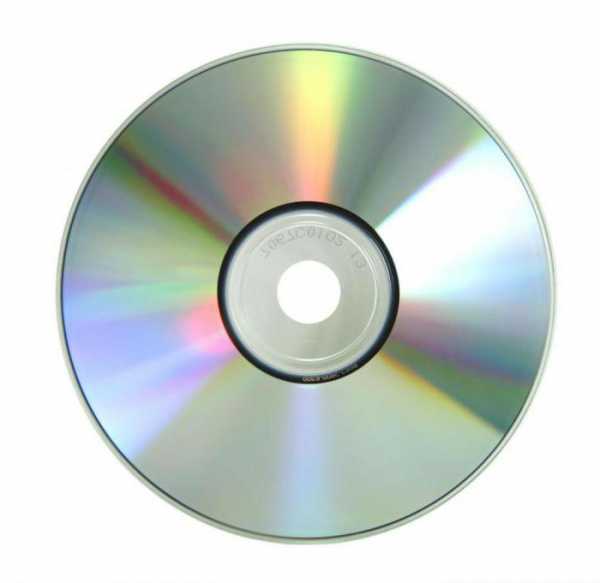
Образ также можно использовать в роли установочного диска для виртуальной машины, в которой и будет происходить тестирование операционной системы.
Как создать ISO образ windows 7 из самой windows
Для того чтобы создать образ, понадобится какой-либо исходник, например папка с файлами windows или же реальный компакт-диск. Оригинальный ISO образ windows 7 можно скачать с официального сайта компании Microsoft. Правда, понадобится ключ активации, который поможет использовать её законным способом. Но в Сети можно найти массу различных сборок, которые скачиваются совершенно бесплатно.
Итак, имеется два вида исходников — реальный компакт-диск и папка с файлами на жестком диске компьютера. Стоит перечислить несколько вариантов, с помощью которых можно создать образ.
UltraISO - наиболее популярная программа для работы с образами
Программа условно-бесплатная, т. е. во Free-версии весь функционал будет недоступен.
Основное окно программы UltraISO разделено на несколько небольших зон. Верхнее левое окно показывает структуру текущего образа. В правом окне — его содержимое. Нижнее левое отражает структуру содержимого компьютера, на котором запущена программа. И справа — то, что находится внутри выбранной папки слева.
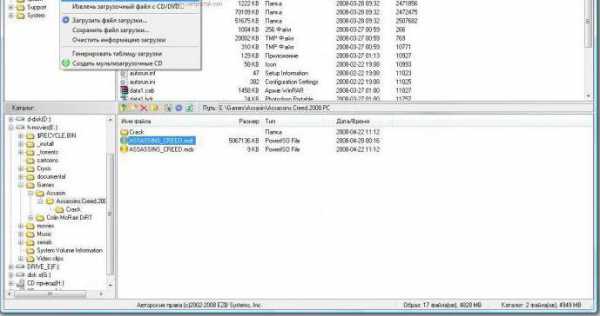
По умолчанию образ создаётся с датой в имени. Нужно это исправить и переименовать так, как будет удобнее, потому что именно эта запись будет отображаться при его загрузке.
Чтобы добавить файлы в проект, надо в нижнем левом окне выбрать папку или носитель, а в правом — какие именно файлы интересуют. Их можно просто перетащить мышью в верхнее окошко.
Когда нужный комплект файлов набран, надо зайти в файл и выбрать «Сохранить как». Откроется диалоговое окно, которое предложит указать имя файла, его будущее расположение и формат. В списке доступных типов файлов выбирается «ISO-файл». По нажатию кнопки «Сохранить» покажется окно прогресса, по окончании которого файл ISO-образа windows 7 будет готов.
Переходим к другим вариантам.
Как создать ISO образ windows 7 в Linux
Данная операция в ОС семейства Linux немного отличается от этой процедуры в windows. В windows нужно было установить программу и создать образ ISO, в Linux же все готовое имеется из коробки. Нужно просто вставить имеющийся носитель в привод чтения компакт-дисков и ввести несколько строк в терминале:
dd if=/dev/cdrom of=~/имя_образа.iso
Эта команда прочитает данные с диска, вставленного в устройство чтения, и создаст его полную копию на жёстком диске с указанным именем.
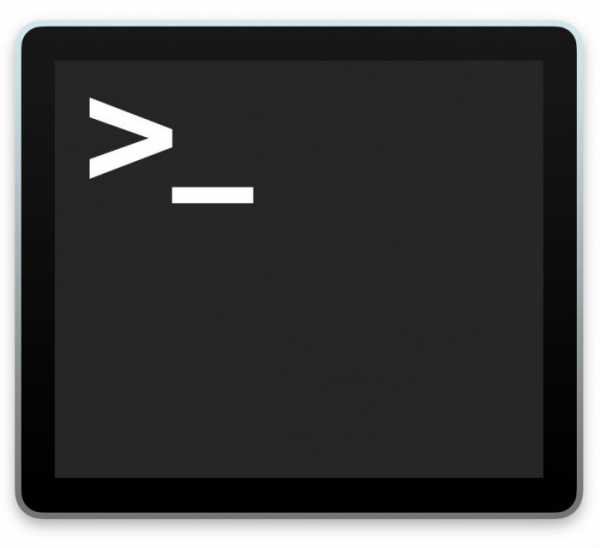
Список программ с функцией создания образов
Далее представлен список распространённых программных средств, с помощью которых можно создавать и управлять образами:
Ashampoo Burning Studio Free. Бесплатная программа с хорошим набором настроек и функций. Приятный и простой интерфейс. Может как создавать образы, так и записывать их на диск
CDBurnerXP — компактное приложение, поставляется со встроенной рекламой. Но если на сайте разработчика немного поискать, то можно найти версию Portable. Способна записывать, стирать, создавать копии дисков.
ImgBurn — распространяется бесплатно и обладает довольно мощным функционалом. Пишет, стирает и создает образы.
PowerISO — мощный комбайн, способный справиться практически с любой задачей, связанной с образами и дисками. Единственный недостаток — за полную версию придется заплатить, а бесплатная обладает ограниченными возможностями.
IsoDisk — небольшая утилитка, способная быстро создать образ диска с носителя в CD приводе. Весит мало, поставляется бесплатно и выполняет только свою задачу, не перегружая пользователя различными настройками и установками.
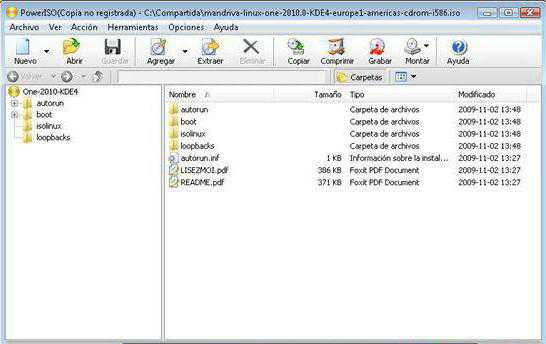
Заключение
В этой статье мы кратко рассмотрели пару способов, как создать ISO образ windows 7. Это может пригодиться тем, кто делает это впервые или же подзабыл несколько простых шагов.
Операции посложнее, например создание загрузочной флешки, описываются в гораздо большем объёме и выходят за рамки этой статьи. К тому же нужно владеть хотя бы базовыми навыками владения компьютером. Стоит отметить, что ручное создание загрузочного образа даёт возможность запускать для установки несколько систем или же и вовсе с диска в Live-версии.
fb.ru
Как создать образ iso windows 7
Любая операционная система не защищена на сто процентов от непредвиденных крашей, поломок, сбоев. windows 7 не является исключением. Чтобы не потерять ценные настройки системы, которые вы долгое время подстраивали под себя, рекомендуется создавать образ диска с расширением iso хотя бы раз в полгода. Таким способом, вы обезопасите себя от долгого и нудного восстановления после сбоев или поломки операционной системы. Полученный файл вы сможете записать на dvd диск, карту памяти, либо любой другой цифровой носитель. А в нужный момент просто загрузить его обратно. Если вы всё-таки решили сделать это, следуйте инструкции в этой статье.
1
Создание образа ISO для windows 7 через официальный сайт MicrosoftНе так давно компания разработчик программного обеспечения дала возможность пользователям самостоятельно генерировать файлы образа прямо через официальный сайт. Для этого пройдите по ссылке: https://www.microsoft.com/ru-ru/software
Перед началом работы убедитесь, что ваш носитель вмещает в себя больше, чем 4 Гб памяти, а также стабильное подключение к сети интернет:
- зайдите по ссылке выше и ознакомьтесь с рядом советов и наставлений,
- прокрутите страницу вниз и вы увидите поле ввода ключа вашего продукта windows 7,
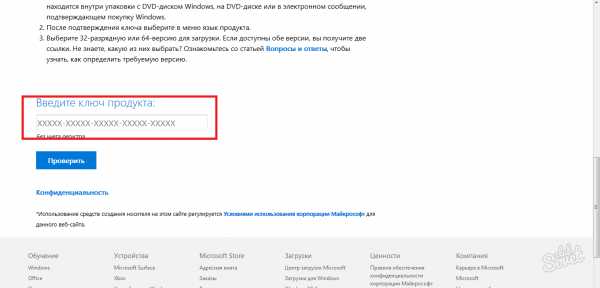
- теперь сверните браузер и зайдите в панель управления,
- выберите вкладку «Система и безопасность»,
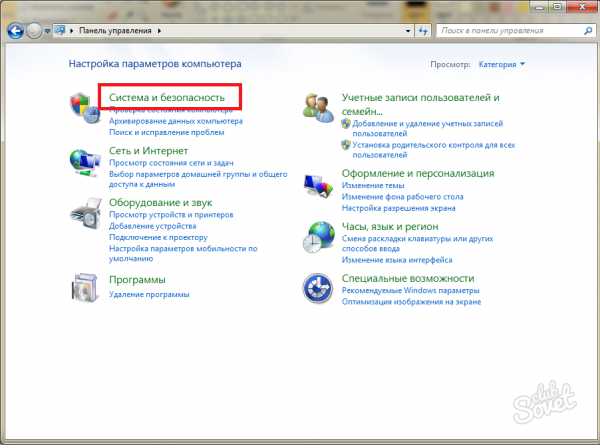
- в появившемся окне кликните по разделу «Система»,
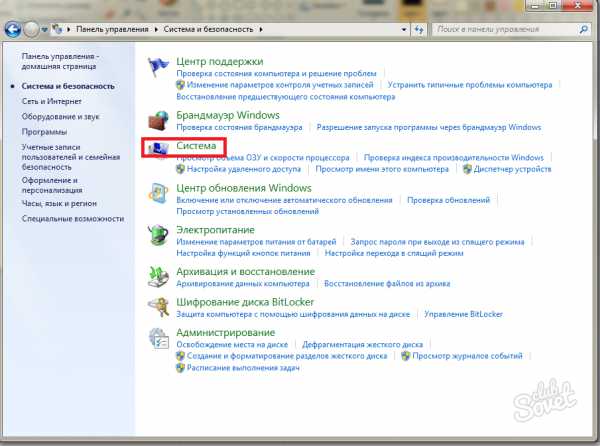
- вас сразу направит на страницу, где в самом низу находится ключ активации вашего продукта. Внимательно перепишите его в строку браузера и нажмите «Проверить»,
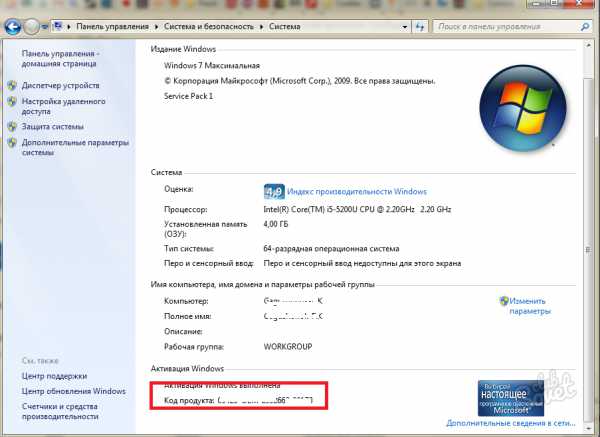
- дождитесь, пока система проверить ваш windows 7 и актуальность его лицензии. Процесс займёт от минуты до пяти. Если с ключом всё в порядке, то утилита в браузере сразу же займётся созданием ISO образа всей вашей системы. Если с ключом что-то не так либо этот способ вам не подходит по другим причинам, переходите ко второму пункту инструкции.
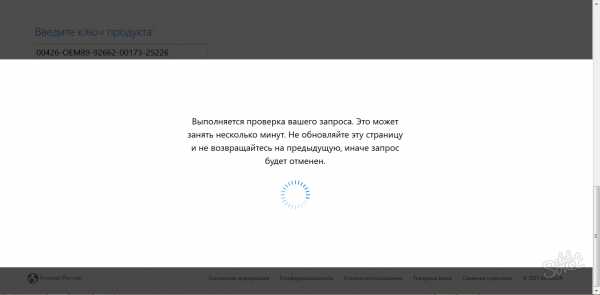
2
Создание ISO образа windows 7 без сторонних программ- Выполнить создание образа можно и внутри вашего компьютера, не устанавливая лишнего софта. Для этого снова зайдите в панель управление и найдите раздел «Архивация и восстановление».
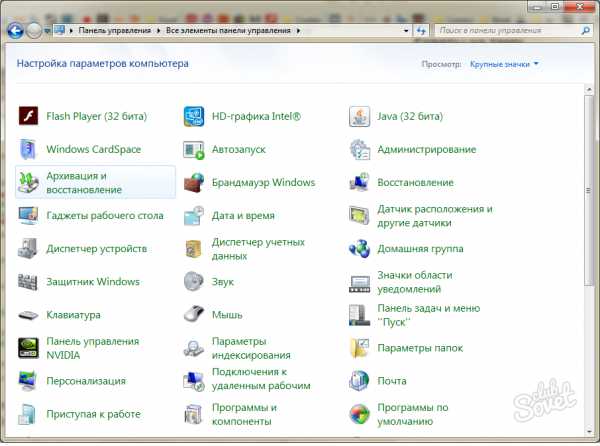
- В появившемся окне слева найдите ссылку «Создание образа системы». Нажмите на неё.
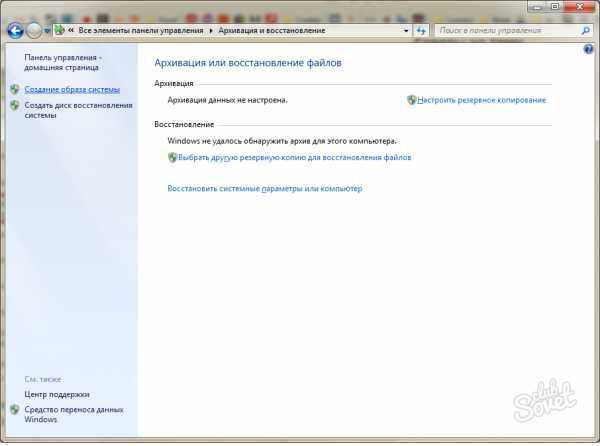
- Подождите несколько минут, пока windows найдёт все способы создания и записи образа.
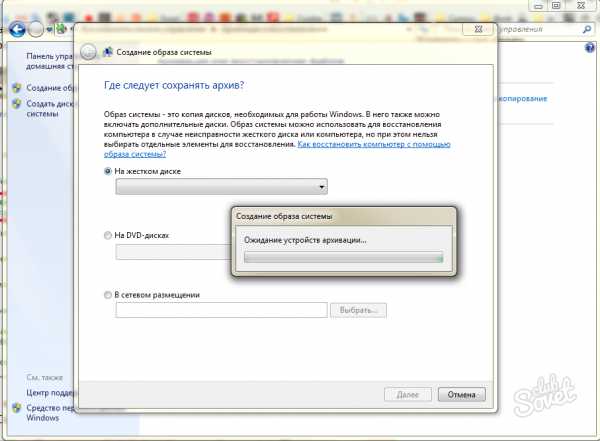
- Система автоматически откроет перед вами все возможные варианты записи образа на носители. Скорее всего, перед вами будет три варианта: «жёсткий диск», «dvd носитель» и «сетевое размещение». Если у вас есть dvd диск, вставьте его и выберите второй способ.
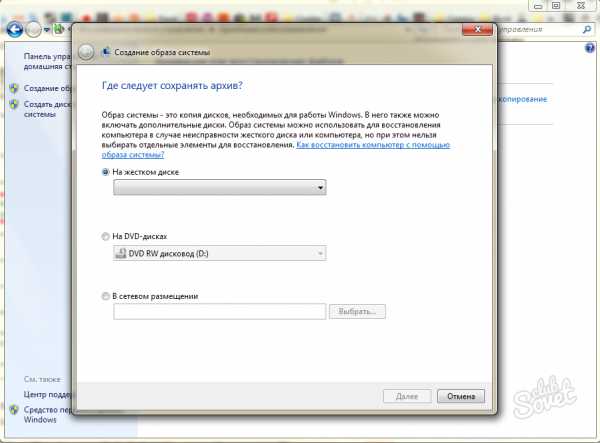
- Если на вашем компьютере только один диск, как на скриншоте ниже, то выбирать не придётся. Если же дисков несколько, то вы можете выбрать один из них либо все. Кликните по кнопке «Архивировать» для начала записи ISO образа на диск.
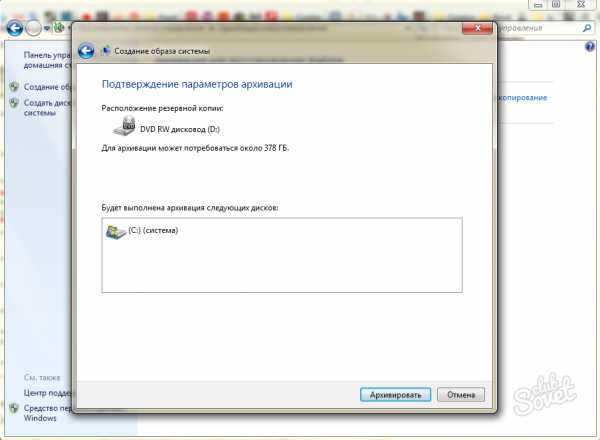
- Если вы выбрали третий вариант: сетевое размещение, то процесс будет немного отличаться. Обратите внимание, что в сетевом размещении файл может быть не защищен.
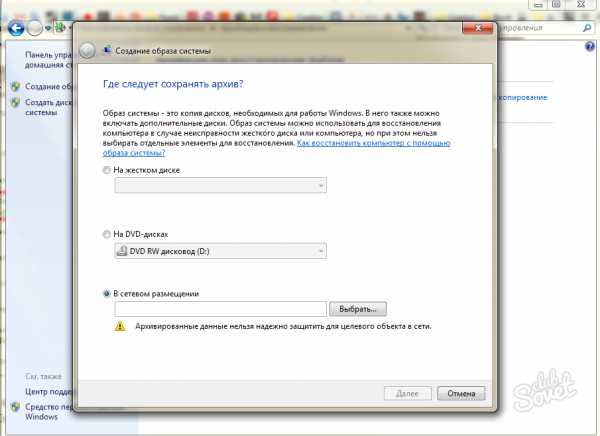
- Введите адрес сетевого размещения.
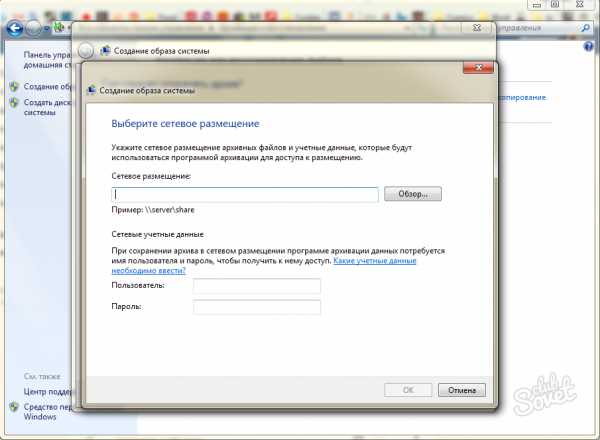
После нажатия кнопки «ок» начнется копирование. Также возможен вариант записи вручную образа через такие программы, как Daemon Tools. Процесс очень похож, но занимает несколько больше времени. Для этого необходимо скачать программу, смонтировать в ней образ и записать его на цифровой носитель.
Если вы не смогли создать образ windows 7 после всех вышеизложенных пунктов, то, возможно, вам будет проще скачать готовые образы ISO из сети интернет.
Несколько интересных слов об образах windows 7 вы можете узнать из видео ниже:
SovetClub.ru