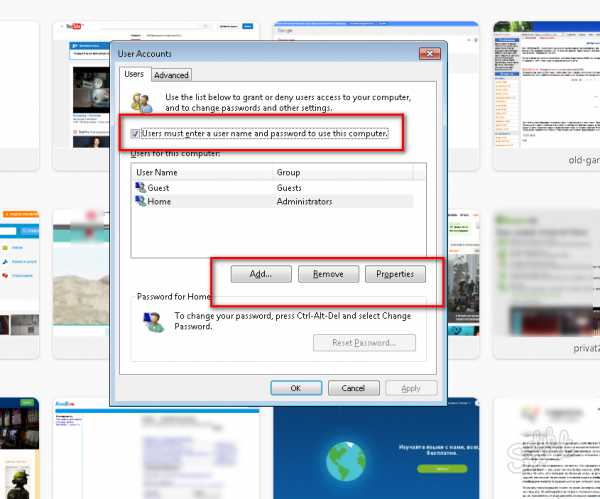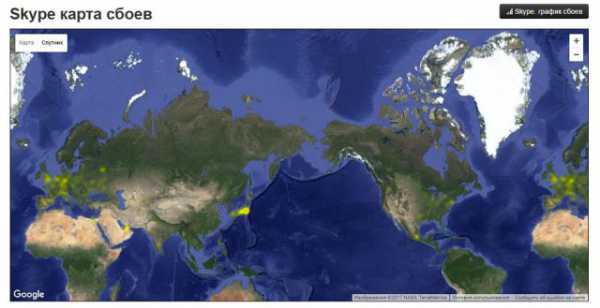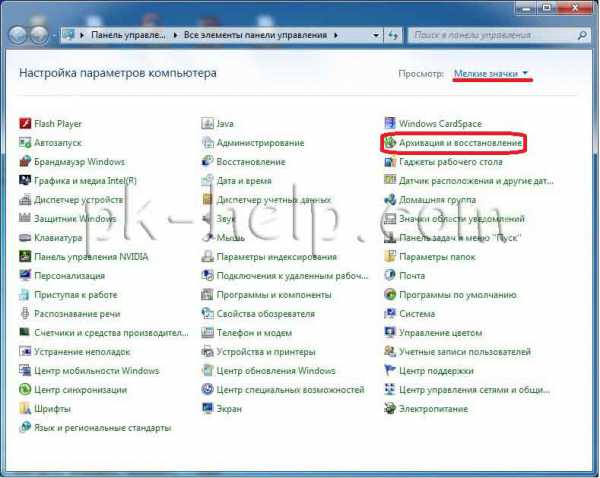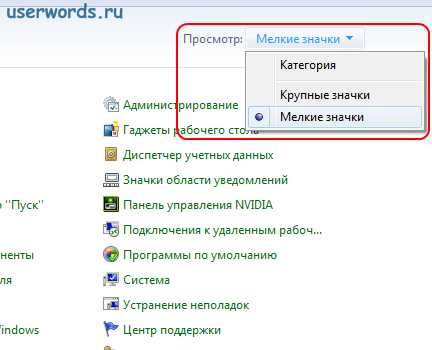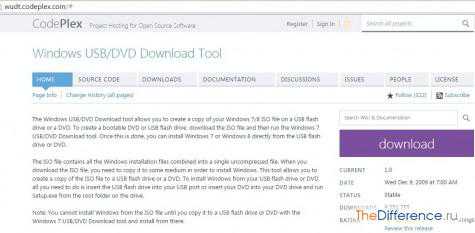Как делать презентацию на компьютере windows 7
Как создать красивую презентацию на компьютере - в Microsoft Power Point
Довольно часто во время выступления с докладом или отчетом, презентацией новой программы или продукта, возникает необходимость визуализировать перед публикой некоторую информацию. Самой популярной программой для этого является Microsoft PowerPoint 2007 – среда для создания презентаций с различными эффектами. Теперь практически ни одно мероприятие, такое как семинар, конференция, защита диплома не обходится без графического сопровождения, созданного в Power Point. Развитие технологий позволило воспроизводить презентации не только на экране компьютера или телевизора, а и на интерактивных досках и с помощью проекторов.
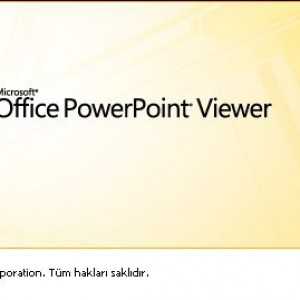
Фото: Окно Power Point
Обзор Power Point
Сделать презентацию на компьютере – это не единственная особенность в Microsoft Power Point. С этой программой возможно:
- поразить аудиторию информативной презентацией;
- создать графическое сопровождение для целевого потока людей;
- масштабировать слайды, увеличивая или уменьшая нужные области;
- быстро переключать слайды, как в автоматическом, так и в ручном режиме;
- оформить уникальное графическое сопровождение доклада;
- использовать как свои, так и разработанные производителем программы темы и дизайн;
- быстро и легко создавать желаемые диаграммы, графики и т.д;
- добавлять различные визуальные и звуковые эффекты.
Видео: делам презентацию
Составляющие презентации
Презентация состоит из слайдов, количество которых практически не ограничено. Они последовательно собираются в один файл с расширением «.ppt», который открывается на любом компьютере, где установлена программа Microsoft Power Point.
Слайды могут показываться с электронного носителя, а могут быть распечатаны на бумаге.
На слайдах можно размещать все, что нужно для демонстрации:
- текстовую информацию;
- фотографии, картинки, рисунки и т.д.;
- таблицы, графики, диаграммы;
- видео, фильмы, клипы;
- аудио файлы;
- другие графические объекты.
Слайды в Power Point можно настраивать и изменять:
- размер;
- разметку (расположение на нем объектов);
- шаблон (оформление и дизайн);
- визуальные и звуковые эффекты перехода.
Первоначальное окно редактора в программе выглядит следующим образом:

Фото : начало создания
В строке Меню содержатся все важные команды программы, а на панель инструментов вынесены основные и часто используемые опции. Эту панель можно редактировать, добавляя или убирая определенные элементы. Нажав на кнопку «Создать слайд», на экране появиться пустой шаблон, над которым и предстоит работать.
Левая панель отображает все слайды, из которых состоит презентация. Они могут быть в виде своих миниатюрных копий, а могут отображаться структурированным текстом, отображая заголовки или содержание слайда. Также в этой панели можно перемещать и менять местами расположение слайдов. На области задач (она находится справа) будут отображаться действия, которые можно использовать в процессе создания показа. Внизу экрана есть область Заметок, где можно вписывать все комментарии к создаваемому слайду, которые видно только в процессе работы над презентацией.
Все области на рабочем экране можно увеличивать или уменьшать, поместив курсор на их линии окончания.
Как сделать свою презентацию шаг за шагом
Создать презентацию для интерактивной доски возможно несколькими способами:
- разработать абсолютно новую презентацию;
- из стандартного или ранее сделанного шаблона;
- из уже готового файла;
- из мастера автосодержания.
Если рассмотреть подробнее, то в новой демонстрации нужно самостоятельно делать всю разметку, стили оформления, шрифты и т.д. Переделывание готовой презентации не даст в конечном итоге уникальный продукт. Выбор шаблона похож на предыдущий способ и позволяет использовать готовые графические и дизайнерские разработки от создателей программы. Если воспользоваться мастером «Автосодержания», программа задаст Вам вопросы, и на основе ответов создаст нужный шаблон презентации.
Начало создания
Для начала создания показа слайдов, необходимо открыть нужную программу.
Это можно сделать через:
- Пуск;
- Программы;
- Microsoft Office;
- Microsoft Office PowerPoint 2007.
В открытой программе появится рабочее окно, в котором необходимо выбрать один из ранее перечисленных способов создания показа слайдов.
Видео: Презентация в программе Power Point 2007
Делаем по шаблону
Можно создать красивую презентацию с помощью большого количества шаблонов Power Point. Они включают в себя готовые, в плане оформления, слайды, куда необходимо вносить данные. В оформлении шаблонов учтено:
- Цвет фона;
- Цветовые схемы слайда;
- Шрифты и т.д.
Создать показ слайдов из шаблона можно через меню:
- Файл;
- Создать;
- Создать презентацию;
- Шаблоны.
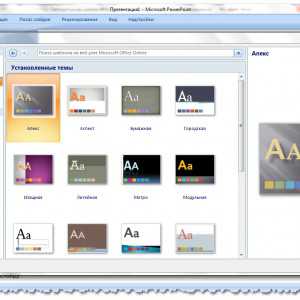
Фото: установка темы
Выбираете нужный шаблон и нажимаете «Создать». В рабочей области появится слайд выбранного стиля, который можно редактировать.

Фото: редактируем заголовок
Загрузка слайдов
Чтобы создать новый слайд, следует нажать на соответствующую кнопку панели инструментов. Также это можно сделать, нажав правой кнопкой мыши по миниатюре слайда в окне слева, выбрав эту же команду.

Фото: создание слайда
В области структуры презентации можно копировать или удалять слайды, если их выделить и нажать соответствующие кнопки клавиатуры. Или через меню, открываемое правой кнопкой мыши при нажатии на слайд.
Также слайды можно менять местами:

Фото: перемещение слайдов
Менять разметку готового слайда возможно через:

Фото: выбираем главное меню
В специальных полях на слайде осуществляется ввод текста. При разметке слайда место под текст уже выделяется автоматически, но можно также добавить его в другие места через пункт панели управления «Вставка-Надпись». В появившееся поле следует вводить текст.
Фото: добавляем надпись
Размер поля ввода будет расширятся по мере добавления текста. Закончить ввод можно, щелкнув на любую свободную область слайда.
Вставить рисунок или свою картинку можно через команду:
Фото: вставляем картинку
Или нажав на рисунок в самом макете слайда:
Фото: вставка рисунка с файла
В открывшемся окне следует выбрать нужное местоположение файла и саму картинку, а потом нажать кнопку «Вставить». Если выбрать «Клип», будет предложено найти изображение среди стандартных картинок программы.
Фото: кнопка добавить клип
Любое поле на слайде можно перемещать и менять его размеры.
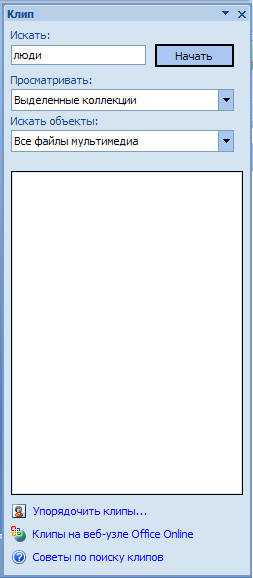
Фото: поле добавить клип
Для этого следует:
- один раз нажать на нужный объект:
- затем навести курсор на его границы – будет доступна опция изменения.
В слайд возможно добавить звук, видео, таблицы, графики, диаграммы и автофигуры. Их кнопки есть в рабочей области слайда и в меню «Вставка». Вариантов каждого объекта довольно много, а доступное оформление Microsoft Power Point дает возможность быстро в них разобраться.
Новый дизайн
Изменять дизайн сайта можно через меню:
Фото: выбрать тему
В нем есть подразделы:
Можно применить выбранную тему, как ко всему показу, так и к отдельному слайду. Цветовая схема в рамках конкретной темы тоже может изменяться. Для этого нажмите соответствующую графу в области дизайна. Выберите схему и нажмите на ней правой кнопкой мыши, применив ее или ко всей презентации, или к выбранному слайду: Фоном можно сделать свое изображение или заливку:
- Дизайн;
- Стили фона;
- Формат фона.
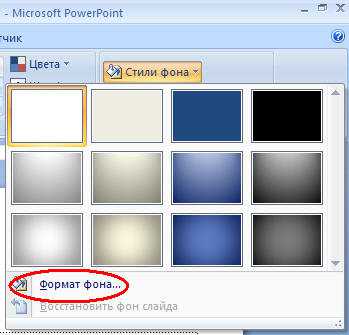
Фото: замена фона
В этом окне можно выбрать тип заливки:
- Сплошная;
- Градиент (плавный переход одного цвета в другой);
- Рисунок или текстура.
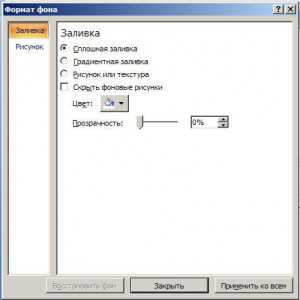
Фото: окно тип заливки
Форматирование текста – важный этап в создании показа слайдов. От читабельности теста зависит очень многое.
Для редактирования следует:
- выделить нужный фрагмент текста,;
- далее использовать инструменты на главной панели задач.
По умолчанию каждая новая строка в тексте воспринимается, как маркированный список. Это изменяется через панель инструментов. Также Power Point содержит кнопки для установки специальных эффектов, направления текста, изменения интервалов между строками и т.д. При выделении в рабочей области слайда графического изображения, на панели инструментов появиться вкладка «Работа с рисунками».
Там можно изменять:
- Яркость;
- Контраст;
- Стиль отображения;
- Цвет;
- Размер.
Видео: Презентация за 10 минут
Анимация
Наполненным информацией слайдам желательно придать красивую визуализацию. Это делается с помощью «Эффектов анимации» в области задач «Дизайн слайда». Из большого списка эффектов можно выбрать любой для каждого объекта на слайде. Тогда во время демонстрации они будут красиво появляться на экране. Один эффект накладывается на один слайд, но можно нажать кнопку «Применить ко всем слайдам», и он будет на всех слайдах презентации.

Фото: добавляем анимацию
Также можно настроить анимацию для каждого объекта на слайде:
- выделите его и нажмите правой кнопкой мыши, выбрав «Настройка анимации»;
- или зайдите в пункт меню «Анимация» — «Настройка анимации».
Фото: настройка анимации
Тогда появится с правой стороны панель, где можно каждому объекту добавить отдельный эффект, а также настроить его скорость, звуковое сопровождение и время появления.

Фото: создание эффектов
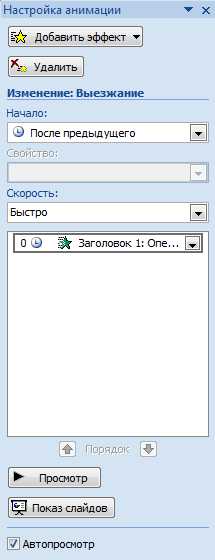
Фото: настройка анимации
Добавляем переходы
Переход используют при смене одного сайта на другой. Новый слайд может появляться сразу или постепенно. Постепенное появление делает презентацию более красивой и интересной.
Для настройки перехода нужно выделить слайд и зайти в:
- Анимация;
- Настройка анимации:
Фото: параметры анимации
- Далее следует выбрать понравившейся эффект перехода, звук к нему и скорость процесса. Также настраивается автоматический переход (тогда задается его время) и по клику мышки. Переход можно сделать для каждого слайда отдельно, а можно настроить сразу для всей презентации.
Завершение
В конце работы над презентацией следует настроить параметры самого показа слайдов, чтобы избежать неприятных моментов во время выступления. Это делается в пункте «Показ слайдов» — «Настройка демонстрации»:
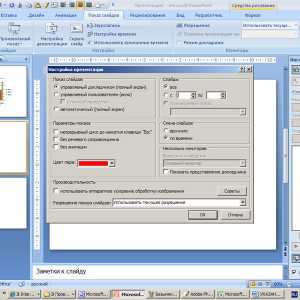
Фото: настройка презентации
Тут задаются все основные параметры показа:
- Управление слайдами;
- Смена слайдов;
- Номера слайдов.
Также в меню «Показ слайдов» можно скрыть слайды, которые временно не нужны для показа, но которые удалять нельзя.
Просмотреть готовую работу можно, нажав на кнопку «С начала»:
Фото: смотрим работу
Сохранить презентацию можно через иконку сохранения в самом верху окна, а можно через меню PowerPoint:
- Сохранить как…;
- Выбрать место сохранения;
- Написать название работы;
- Сохранить.
Microsoft Power Point – доступная и простая программа для создания презентаций на компьютере. Множество визуальных эффектов и тем оформления позволят в быстрые сроки создать оригинальную и уникальную презентацию для своего публичного выступления или школьного задания.
proremontpk.ru
Как сделать презентацию на компьютере
Презентация помогает наглядно продемонстрировать важную информацию в кратком и понятном виде. Обычно ее запускают параллельно с устным докладом, чтобы дополнить текст визуальным сопровождением. Но помимо стандартого применения презентаций, существует и коммерческий — при создании видео-курса на продажу информацию очень удобно показывать как раз через слайды. Осталось только понять, как сделать эффектную презентацию на компьютере, собрать информацию и можно выпустить свой первый инфо-продукт.
Пошаговая инструкция:
как сделать презентацию на компьютере
Как же сделать презентацию на компьютере с «windows» 7 и 10 версий? Рекомендуем применить для этого «Microsoft Office PowerPoint» версии 2003 или же 2007. Как правило, данная программа входит в офисный пакет. Она помогает пользователю в создании разного рода презентаций. Таким образом, есть возможность создавать простые презентации, а можно и более сложные, схематичные, применять всевозможные схемы и графики, в общем создавать динамичные интересные, наглядные слайды с красочными фотографиями, добавлять элементы для дизайна и многое другое. Ведь это даже можно считать своеобразным искусством, зависящим от развития у творца фантазии и его профессиональных характеристик.
- Для начала нужно открыть программу. Сначала жмите на рабочем столе правой кнопкой мыши и выберите «Создать», а далее — «презентацию Microsoft PowerPoint».
- Добавление, удаление и перемещение слайдов производится в левой колонке. Чтобы создать презентацию, жмите правой кнопкой мыши на любом месте и выберите «создать слайд». Удаление производится нажатием на ненужный слайд и выбором пункта «удалить». Чтобы переместить слайд, жмите на него левой кнопкой мыши и удерживайте, а далее передвиньте на необходимое место.
- Выберите разметку, т.е. что именно будет содержать слайд: заголовок, текст, изображение, графики и прочие элементы. Программа уже содержит в себе шаблоны стандартной разметки, поэтому можете на свой вкус выбрать один из них. Жмите правой кнопкой мыши по слайду и выбирайте «разметка слайда», а там — понравившуюся вам разметку. Макет выбирается и для целой презентации, и для каждого из слайдов отдельно.
- Далее вам понадобится «Конструктор». Выберите визуальный шаблон оформления, задайте требуемые анимационные эффекты и цветовую схему. Это всё вы найдёте на панели инструментов, как правило, справа. Для применения шаблона к какому-то слайду или же к нескольким наведите курсор на конкретное оформление и жмите левой кнопкой мыши на появившееся поле со стрелкой. Далее выберите «применить к выделенным слайдам». Если у вас есть навыки в плане графических программ, составляйте собственные шаблоны из любых картинок, фото и клипартов. Для добавления фона выберите вверху «вставка», а там отыщите «рисунок» и выберите «из файла». Теперь грузите изображение, какое вы собираетесь ставить на фон. Жмите на ней правой кнопкой мыши и выберите «порядок», а там — «на задний план».
- Снабдите слайды фотографиями, видео, схемами, а также графиками. Почти любого вида материал вы можете подобрать и вписать в общий стиль презентации. Также можно добавить озвучивание или всевозможные звуковые эффекты.
- Выберите шрифт, размер и цвет для каждого из слайдов. Для показа в больших помещениях необходимо выбрать более крупный шрифт, так что 12-15 не подходит. Здесь всё напоминает работу в «Word». Добавляйте строки, чтобы лучше воспринималось содержимое презентации. Списки, графики и таблицы сделают презентацию ещё более интересной и наглядной.
- В меру добавьте видеоматериалы или аудиозаписи. Фоновая музыка нежелательна, если вы собираетесь что-то говорить. Добавьте просто звуковые эффекты при появлении какой-то определённой примечательной информации или при переключении слайдов. Для добавления выберите «вставка» вверху, а там – «фильмы и звук». Отыщите требуемый файл, добавьте и впишите, когда ему необходимо воспроизвестись: по нажатию мышью или же при загрузке. Видео добавлять аналогично.
- Приукрасьте презентацию анимацией. Так при переходе от одного слайда к другому будет плавный эффект. Жмите правой кнопкой мыши на требуемый слайд, а там выберите «смена слайдов». Слева будут видны виды перехода. Есть возможность также применять эффект относительно всех слайдов сразу выбором соответствующей функции.
- После окончания создания презентации осуществите проверку правильности отображения работы. Выберите сверху «вид» – «проиграть слайды». Также можно просто нажать «F5». Слайды будут воспроизводиться в последовательности, что была задана создателем. Смена слайдов будет производиться через определённый отрезок времени, а также щелчком мыши. Открывайте нужные слайды кликом правой кнопки мыши по любому месту на поле показа, и выбрав нужный переход: «далее», «перейти к слайду N», «назад».
Если вы лучше воспринимаете визуальные уроки, можно посмотреть подробную видео-инструкцию в видео ниже:
Примечание: постарайтесь не вписывать в слайды много текста: это усложняет восприятие презентации.
Также постарайтесь просчитать время правильно. Оптимальным будет, если показ продлится не больше 20 минут, а то презентация покажется утомительной.
Заключение
Таким образом, вы узнали, как сделать на компьютере презентацию. Это совсем не сложное дело. Здесь нужно только проявить немного фантазии и постараться сделать презентацию красивой и легко восприимчивой.
xn--80aaacq2clcmx7kf.xn--p1ai
Как сделать презентацию в PowerPoint пошаговая инструкция со скриншотами
Добрый день!
В сегодняшней статье мы подробно рассмотрим как сделать презентацию, какие проблемы возникают при изготовлении, на что следует обратить внимание. Разберем некоторые тонкости и хитрости.
Вообще, что это такое? Лично, дал бы простое определение - это краткое и наглядное представление информации, помогающее докладчику более детально раскрыть суть его работы. Сейчас их используют не только бизнесмены (как раньше), но и простые студенты, школьники, да в общем, во многих сферах нашей жизни!
Как правило, презентация состоит из нескольких листов, на которых представляют изображения, диаграммы, таблицы, краткое описание.
И так, начнем разбираться со всем этим подробно...
Примечание! Рекомендую так же ознакомиться со статьей по правильному оформлению презентации - https://pcpro100.info/oformlenie-prezentatsii/
Основные составляющие
Основная программа для работы - это Microsoft PowerPoint (причем, она есть на большинстве компьютеров, т. к. идет вместе в комплекте с Word и Excel).
Далее вам нужен качественный материал: текст, картинки, звуки, возможно и видео. Немного затронем тему, откуда все это взять...

Пример презентации.
Текст
Самый лучший вариант, если вы сами в теме презентации и сами можете написать текст из личного опыта. Для слушателей это будет интересно и увлекательно, но такой вариант подойдет не для всех.
Можно обойтись книгами, особенно, если у вас на полке неплохая коллекция. Текст из книг можно отсканировать и распознать, а далее перевести в формат Word. Если у вас нет книг, или их мало, можно воспользоваться электронными библиотеками.
Кроме книг, хорошим вариантом могут стать рефераты, возможно даже те, которые вы сами писали и сдавали ранее. Можно воспользоваться популярными сайтами из каталога. Если собрать несколько интересных рефератов по нужной тематике - может получиться отличная презентация.
Не лишним будет просто поискать статьи в интернете на различных форумах, блогах, сайтах. Очень часто попадаются отменные материалы.
Картинки, схемы, графики
Конечно, самым интересным вариантом были бы ваши личные фотографии, которые вы сделали в процессе подготовки к написанию презентации. Но можно обойтись и поиском Яндекса. К тому же, не всегда есть время и возможности для этого.
Графики и схемы можно начертить самому, если у вас есть какие-то закономерности, или вы считали что-нибудь по формуле. Например, для математических расчетов, есть интересная программа для составления графиков graph.
Если не сможете найти подходящую программу, график можно составить и вручную, нарисовать в Excel'e, или просто на листе бумаге, а затем его сфотографировать или отсканировать. Вариантов много...
Рекомендуемые материалы:
Перевод картинки в текст: https://pcpro100.info/kak-perevesti-kartinku-v-tekst-pri-pomoshhi-abbyy-finereader/
Делаем из картинок файл PDF: https://pcpro100.info/kak-iz-kartinok-sdelat-pdf-fayl/
Как сделать скриншот экрана: https://pcpro100.info/kak-sdelat-skrinshot-ekrana/
Видео
Снять качественное видео - дело не простое, да еще и затратное. Одна видеокамера не всем по карману, а еще нужно правильно обработать видео. Если у вас есть такая возможность - непременно используйте ее. А мы попробуем постараться обойтись...
Если качеством видео можно несколько пренебречь - вполне для записи сойдет и мобильный телефон (во многих "средней" ценовой категории мобильников установлены камеры). Некоторые вещи можно снять и им, чтобы показать детально какую-то конкретную вещь, которую сложно объяснить на картинке.
Кстати, многие популярные вещи уже кто-то снял и их можно найти на youtube (или на других хостингах видео).
Кстати, не лишним будет статья о том, как редактировать видео: https://pcpro100.info/kak-rezat-video/.
И еще один интересный вариант создания видео - его можно записать с экрана монитора, причем добавить еще и звуковое сопровождение, например, свой голос, рассказывающий что происходит на экране монитора.
Пожалуй, если у вас все вышеперечисленное уже есть и лежит на жестком диске, можно приступить делать презентацию, точнее к ее оформлению.
Как сделать презентацию в PowerPoint
Прежде чем переходить к технической части, хотелось бы остановиться на самом главном - плане выступления (доклада).
План
Какой бы ни была красивой ваша презентация - без вашего выступления она всего лишь набор картинок и текста. Поэтому, прежде чем начинать делать, определитесь с планом вашего выступления!
Во-первых, кто будут слушатели вашего доклада? Какие у них интересы, что больше бы им понравилось. Порой успех зависит больше не от полноты информации, а от того, на чем вы сфокусируете внимание!
Во-вторых, определите главную цель вашей презентации. Что она доказывает или опровергает? Возможно, она рассказывает о каких-то методах или событиях, вашем личном опыте и пр. Не следует мешать разные направления в один доклад. Поэтому сразу определитесь с концепцией своего выступления, продумайте, что вы будете говорить вначале, в конце - и, соответственно, какие слайды и с какой информацией вам понадобятся.
В-третьих, большинство докладчиков не могут правильно рассчитать время своего доклада. Если вам дают совсем немного времени - то делать огромный доклад с видео и звуками - почти нет смысла. У слушателей не будет времени даже просмотреть ее! Гораздо лучше, сделать небольшое выступление, а остальной материал разместить в другой статье и всем заинтересовавшимся - скопировать ее на носители.
Работа со слайдом
Обычно, первое что делают, при начале работ над презентацией - это добавление слайдов (т. е. страничек, которые будут содержать текстовую и графическую информацию). Сделать это просто: запускаете Power Point (кстати, в примере будет показана версия 2007), и нажимаете "главная/создать слайд".


Кстати, слайды можно удалять (щелкните в колонке слева по нужному и нажмите клавишу DEL, перемещать, менять между собой местами - при помощи мышки).
Как мы уже заметили, слайд у нас получился самый простой: заголовок и текст под ним. Чтобы была возможность, например, разместить текст в две колонки (легко сравнивать объекты при таком расположении) - можно изменить макет слайда. Для этого щелкаем правой кнопкой мышки по слайду слева в колонке и выбираем настройку: "макет/...". См. на картинку ниже.
 Я добавлю еще пару слайдов и моя презентация будет состоять из 4-х страничек (слайдов).
Я добавлю еще пару слайдов и моя презентация будет состоять из 4-х страничек (слайдов).
Все страницы нашей работы - пока белые. Неплохо было бы придать им какой-нибудь дизайн (т.е. выбрать нужную тему). Для этого откройте вкладку "дизайн/темы".


Теперь наша презентация уже не такая блеклая...
Пора перейти к редактированию текстовой информации нашей презентации.
Работа с текстом
С текстом в Power Point работать просто и легко. Достаточно нажать в нужный блок мышкой и вписать текст, либо просто его скопировать и вставить из другого документа.
Так же при помощи мышки его можно легко переместить или повернуть, если зажать левую кнопку мышки на границе рамочки, окружающей текст.
Кстати, в Power Point, как и в обычном Word, подчеркиваются красной чертой все слова, написанные с ошибками. Поэтому обращайте внимание на орфографию - очень неприятно, когда на презентации видишь грубые ошибки!
В своем примере я добавлю текст на все странички, получится примерно следующее.


Редактирование и вставка графиков, диаграмм, таблиц
Диаграммы и графики, обычно, применяются для того, чтобы наглядно продемонстрировать изменение одних показателей, относительно других. Например, показать прибыль этого года, относительно прошлого.
Для вставки диаграммы, нажмите в программе Power Point: "вставка/диаграммы".
 Далее появится окно, в котором будет много различных видов диаграмм и графиков -вам осталось только выбрать подходящую. Здесь можно найти: круговые диаграммы, точечные, линейные и т.д.
Далее появится окно, в котором будет много различных видов диаграмм и графиков -вам осталось только выбрать подходящую. Здесь можно найти: круговые диаграммы, точечные, линейные и т.д.
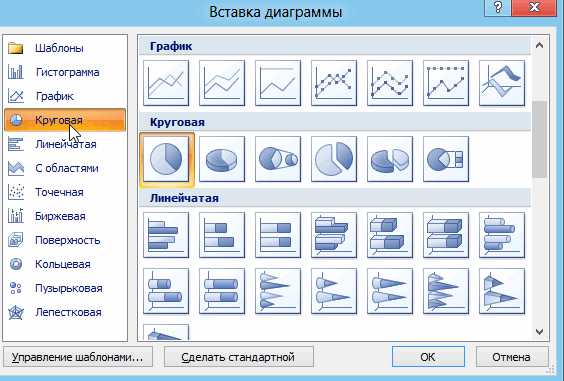 После того, как вы определитесь с выбором, перед вами откроется окно Excel с предложение ввести показатели, которые будут отображаться на графике.
После того, как вы определитесь с выбором, перед вами откроется окно Excel с предложение ввести показатели, которые будут отображаться на графике.
В своем примере я решил сделать показатель популярности презентаций по годам: с 2010 по 2013 год. См. картинку ниже.


Для вставки таблиц, нажмите на: "вставка/таблица". Обратите внимание, что вы сразу же можете выбрать количество строк и столбцов в создаваемой табличке.
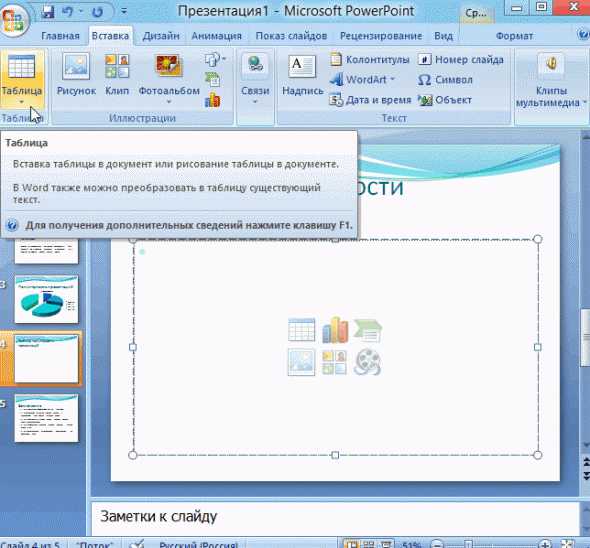
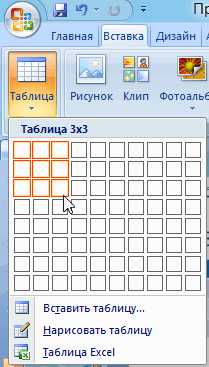 Вот, что получилось, после заполнения:
Вот, что получилось, после заполнения:

Работа с медиа
Современную презентацию очень сложно представить без картинок. Поэтому вставлять их крайне желательно, ведь большинству людей будет скучновато, если не будет интересных снимков.
Для начала не мельчите! Старайтесь не размещать много картинок на одном слайде, лучше сделайте картинки по крупнее и добавьте еще один слайд. С задних рядов, иногда, очень сложно разглядеть маленькие детали изображений.
Добавить картинку просто: жмете "вставка/изображения". Далее выбираете место, где хранятся у вас картинки и добавляете нужную.



Вставка звука и видео очень похожи по своей сути. Вообще, эти вещи не всегда и везде стоит включать в презентацию. Во-первых, не всегда и не везде уместно, если у вас будет звучать музыка посреди молчания слушателей, пытающихся проанализировать вашу работу. Во-вторых, на компьютере, на котором вы будете представлять свою презентацию может не оказаться нужных кодеков или еще каких-либо файлов.
Для добавления музыки или фильма, щелкните: "вставка/фильм(звук)", далее укажите место на вашем жестком диске, где лежит файл.
 Программа вас предупредит, что при просмотре данного слайда она автоматически начнет воспроизводить видео. Соглашаемся.
Программа вас предупредит, что при просмотре данного слайда она автоматически начнет воспроизводить видео. Соглашаемся.

Наложение эффектов, переходов и анимации
Наверное, многие видели на презентациях, и даже в фильмах, что между некоторыми кадрами сделаны красивые переходы: например, кадр как страница книги, перелистывается на следующий лист, или плавно растворяется. То же самое можно сделать и в программе power Point.
Для этого выберите нужный слайд в колонке слева. Далее в разделе "анимация" выберите "стиль перехода". Здесь можно выбрать десятки разных смен страниц! Кстати, при наведении на каждую - вы будете видеть, как страничка будет отображаться при демонстрации.
Важно! Переход действует только на один слайд, который вы выбрали. Если вы выбрали первый слайд, то запуск начнется с этого перехода!
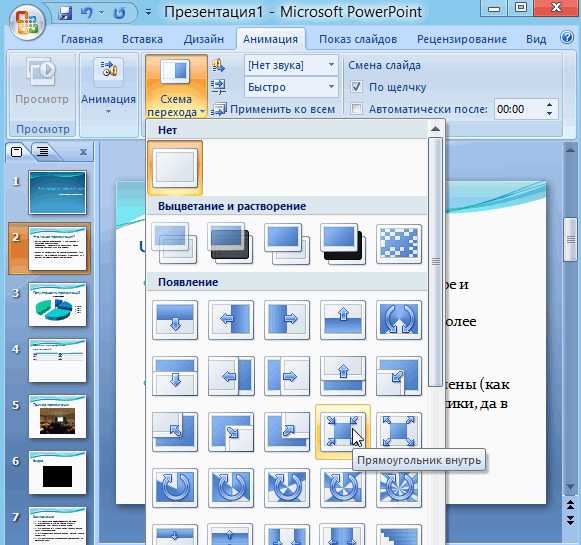
Примерно те же самые эффекты, которые накладываются на страницы презентации, можно наложить и на наши объекты на странице: например на текст (эта штука называется анимацией). Это позволит сделать резко всплывающий текст, или появляющийся из пустоты и т.п.
Для наложения такого эффекта выберите нужный текст, щелкните по вкладке "анимация", а затем нажмите по "настройке анимации".

Перед вами, справа, будет колонка, в которой можно добавить различные эффекты. Кстати, результат будет отображаться моментально, в режиме реального времени, поэтому вы без труда подберете нужные эффекты.

Демонстрация и представление
Для начала показа своей презентации можете нажать просто на кнопку F5 (или нажать вкладку "показ слайдов", а затем выбрать "начать показ с начала").
 Желательно еще зайти в настройки показа и отрегулировать все, как вам необходимо.
Желательно еще зайти в настройки показа и отрегулировать все, как вам необходимо.
 Например, можно запускать презентацию в полноэкранном режиме, менять слайды по времени или в ручную (здесь зависит от вашей подготовки и вида доклада), настроить параметры показа изображений и пр.
Например, можно запускать презентацию в полноэкранном режиме, менять слайды по времени или в ручную (здесь зависит от вашей подготовки и вида доклада), настроить параметры показа изображений и пр.

Как не допустить ошибок
- Проверяйте орфографию. Грубые орфографические ошибки могут полностью испортить общее впечатление о вашей проделанной работе. Ошибки в тексте подчеркиваются красной волнистой чертой.
- Если вы использовали звук или фильмы в своей презентации, и собираетесь ее представлять не со своего ноутбука (компьютера), то скопируйте эти мультимедиа файлы вместе с документом! Не лишним будет взять кодеки, которыми они должны воспроизводиться. Очень часто оказывается, что на другом компьютере отсутствуют данные материалы и вы не сможете продемонстрировать в полном свете свою работу.
- Следует из второго пункта. Если вы планируете распечатать доклад, и представить ее в бумажном виде - то не добавляйте в нее видео и музыку - все равно не будет видно и слышно на бумаге!
- Презентация – это не только слайды с картинками, ваш доклад – очень важен!
- Не мельчите – с задних рядов увидеть мелкий текст затруднительно.
- Не используйте блеклых цветов: желтый, светло серый и пр. Лучше замените их на черный, темно-синий, бардовый и пр. Это позволит слушателям более четко видеть ваш материал.
- Последний совет, наверное, очень пригодится студентам. Не откладывайте разработкуна последний день! По закону подлости - в этот день все будет идти наперекосяк!
В этой статье, в принципе, мы с вами создали самую обычную презентацию. В заключении не хотелось бы останавливаться на каких то технических моментах, или советах о использовании альтернативных программ. В любом случае, основа - это качество вашего материала, чем интереснее ваш доклад (добавьте к этому фото, видео, текст) - тем лучше будет ваше выступление. Удачи!
Социальные кнопки:
pcpro100.info
Как сделать презентацию на компьютере? Да легко!
В этой статье я коротко расскажу как сделать презентацию на компьютере. Кстати, всех приветствую! Наше время – это компьютерный век, это время, когда практически все преобразовывается в электронный формат и формируется в памяти вычислительной техники.
На сегодняшний день на разнообразных мероприятиях не будет достаточно того, чтобы просто повествовать о своем проекте, эту идею необходимо предоставить в наилучшем свете.
Презентации, созданные на ПК, открывают перед вами эти возможности, именно это и обусловило их широчайшую популярность. Эта статья обучит вас и расскажет, как создать занимательную и благовидную презентацию, используя программный продукт PowerPoint (она поставляется вместе с основным офисным пакета Microsoft Office).
Как сделать презентацию на компьютере? Приведем несколько советов:
Чтобы узнать как сделать презентацию на компьютере, внимательно читайте далее. Если вы не хотите, чтобы внимание слушателей рассеивалось, пытайтесь не загромождать вашу презентацию.
- Корректно подобранный размер, стиль и шрифт – это основные факторы, на которые стоит обращать внимание. Именно они отвечают за ясность и доступность знаний, которые вы преподносите.
- Максимальное количество слов на одном слайде – 25.
- Выберите фон, который будет отличаться от цвета текстового наполнения.
- Не допускайте грамматических и пунктуационных ошибок.
Ниже описывается инструкция по использования программного продукта PowerPoint.
1. Прежде всего, подготовьте всю информацию, необходимую для включения в презентацию. Помните, что она выступает только в дополнении самого доклада, и не является его полноценной заменой.
2. Откройте PowerPoint.
3. Для создания презентации жмите на вкладку «Файл», затем «Создать» и «Новая презентация».
4. Для украшения можно воспользоваться занимательной функцией, пройдя в раздел «Дизайн», «Темы». В числе имеющихся тем выберите наиболее подходящую, учитывая тематику вашего доклада.
5. Всю внесенную информацию вы сможете подправить, изменить шрифт текста, его цвет и размер.
6. Вдобавок, у вас есть возможность расположить необходимую информацию, используя различные графики, схемы и многое другое.
С помощью вкладки «Вставка».
1. Равно как и любую другую графическую информацию, можно вставить предварительно скаченные музыкальные файлы. У вас есть возможность добавить мелодию путем установки настроек воспроизведения. Кликните по вкладке «Клипы мультимедия», «Звук». В результате появится диалоговое окно, с помощью которого выберите необходимый музыкальный файл.
2. Все текстовые строки или изображения можно несколько приукрасить с помощью специального анимационного эффекта, активируется он во вкладке «Анимация».
3. Переключение слайдов сделайте изящным. Для этого необходимо воспользоваться функцией «Переход к следующему слайду», которая так же находится во вкладке «Анимация». PowerPoint предоставляет к выбору свыше десятка вариантов перехода, остается только выбрать самый лучший из них.
4. После того, как вы создали долгожданную презентацию, неплохо было бы ее просмотреть. Для этого жмите на клавишу F5 либо нажмите на вкладку «Файл», «Печать» и «Предпросмотр».
httpv://www.youtube.com/watch?v=hDVhgK3oiSw
На заметку! Недавно я писал очень интересные статьи и рассказывал как на компьютере узнать пароль от wifi или как удалить программу на компьютере полностью. А еще я говорил как перевернуть экран на компьютере. Обязательно прочитайте эти все статьи.
На этом буду закакнчивать! Надеюсь вы поняли как сделать презентацию на компьютере. Не забываем ввести свой email под статьей и получать от меня новые уроки на почту. А еще я очень жду от вас в комментариях вопросы и предложения. Всем мира и добра!
С Ув. Евгений Крыжановский
Отблагодари меня, поделись ссылкой с друзьями в социальных сетях:public-pc.com
Как сделать презентацию на компьютере windows 7 без PowerPoint
Обычно презентации делают в программе power point, но можно обойтись и без этой программы. Как сделать презентацию на компьютере windows 7 без powerpoint будет рассмотрено в этой статье.
Как сделать презентацию на компьютере windows 7 без powerpoint
Вы спросите, разве такое возможно? Ответ да, с той задачей может справиться не одна программа, а целых восемь сервисов.
Выбирайте любой:
- Prezi;
- SlideShare;
- PowToon;
- windows Movie Maker;
- Kingsoft Presentation;
- LibreOffice Impress;
- OpenOffice Impress;
- Google Presentations.
Здесь и сейчас будут подробнее рассмотрены все сервисы, которые с успехом могут противостоять Power point и даже превосходят эту программу по своему функционалу.
На этих сервисах можно сделать презентации превосходного качества, а главное, они совершенно бесплатны. И, что важно, на этих сервисах можно свободно работать через Интернет, то есть, онлайн.
Сервисы для изготовления презентаций
В далёком 2020 году, появился онлайн-сервис по созданию презентаций, этот сервис называется Prezi. На этом сервисе появилась возможность не только создавать красочные презентации, но и была реализована возможность отправлять через интернет созданные на сервисе презентационные материалы.
На этом сервисе, также есть возможность загрузить созданную презентацию прямиком на флешку. И в дальнейшем показывать презентации на любом компьютере. Для того чтобы приступить к работе на сервисе, вам нужно пройти несложную регистрацию и сразу можно работать.
SlideShare
Вторым онлайн-сервисом для создания презентаций является сайт SlideShare. Программа, в которой изготавливаются презентации, напоминает ютуб, но это только первое впечатление. На самом деле, на сайте SlideShare собрано огромное количество презентационного материала, который можно использовать для своих нужд.
Эти ролики можно редактировать и на выходе вы получите материалы со своими идеями, это очень удобно. Здесь имеется возможность загружать на сайт свои, готовые презентации. Для этого вам нужно всего-то нажать одну кнопку имеющую, название * Upload*, и выбрать на компьютере файл с презентацией.
PowToon
Третьим в списке рассмотрим онлайн-сервис имеющий, название PowToon. Этот прекрасный онлайн-сервис, вышел в свет в 2012 году и сразу завоевал популярность среди пользователей Всемирной паутины.
Он по праву занимает лидирующее положение среди подобных онлайн-сервисов по созданию презентационных роликов. На сайте собрано большое количество шаблонов, невероятно выразительных персонажей и специальных эффектов, использование которых превращает обыденную работу в творчество.
windows Movie Maker
Четвертым в списке стоит сайт для изготовления презентаций windows Movie Maker. Этот онлайн-сервис позволяет создавать красочные фильмы, которые можно использовать для продвижения ваших продуктов.
Такие ролики создаются из фотографий, можно использовать отрывки из видео. В презентацию можно вставлять эффекты, титры, использовать вашу речь, записанную в файл МР 3 для закадрового голоса.
Kingsoft Presentation
Следующим сервисом по созданию презентаций, является Kingsoft Presentation. По своему функционалу, программа, используемая на этом сервисе схожа с программой Power point. Интерфейс программ практически одинаков, функции тоже.
LibreOffice Impress
Сервис LibreOffice Impress, может не только заменить программу Power point, но и всем известный Office Word. Если у вас по каким-то причинам слетает Office Word, Вы с успехом можете установить на компьютер LibreOffice Impress.
Этот офис на русском языке, использование совершенно бесплатно. В LibreOffice реализованы те же возможности что и в Office Word. Презентации, изготовленные в LibreOffice, успешно воспроизводятся в программе Power point и наоборот.
OpenOffice Impress
Также заслуживает уважения сервис OpenOffice Impress. Кстати, с этого сервиса можно скачать и сам офис, который можно успешно использовать вместо Office Word.
Google Presentations
С успехом можно создавать презентации на сервисе от Гугла, называется он Google Presentations. Гугловский онлайн-сервис позволяет делать яркие работы и качественные видео-презентации. Хотя выбор шаблонов небольшой, но их можно, при желании, подгрузить.
Главное, на сервисе есть возможность добавлять видео с ютуба, редактировать их на свой вкус и цвет. Такая возможность может только порадовать пользователей сервиса от Гугл.
Как сделать презентацию на компьютере windows 7 без powerpoint, итог
Как видите, можно прекрасно обходиться без программы Power point, и с успехом делать красочные презентации для своих целей. В статье были рассмотрены восемь онлайн-сервисов. Вам только остаётся выбрать по вкусу один из сервисов, или использовать их все, в своей работе.
Вы можете использовать эти сервисы наряду с программой по созданию презентаций Power point. Полученные работы в программе Power point, можно подгружать на выбранный онлайн-сервис и продолжить работу уже на сервисе.
И тогда ваши презентационные ролики будут иметь колоссальный успех. Вы выйдите на первые позиции, станете настоящим мастером презентаций. Успехов в этом интересном и нужном деле, превращайтесь из любителя в профессионала.
P.S. Прикладываю скриншот моих заработков в партнёрских программах. И напоминаю, что так зарабатывать может каждый, даже новичок! Главное — правильно это делать, а значит, научиться у тех, кто уже зарабатывает, то есть, у профессионалов Интернет бизнеса.
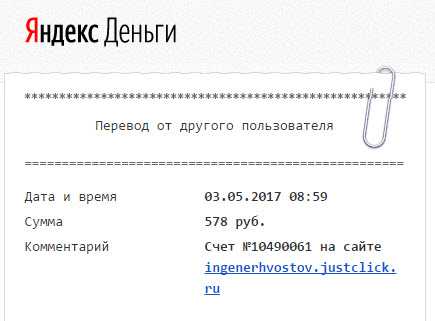
Заберите список проверенных Партнёрских Программ 2017 года, которые платят деньги! Скачайте чек-лист и ценные бонусы бесплатно
=>> «Лучшие партнёрки 2017 года»
ingenerhvostov.ru