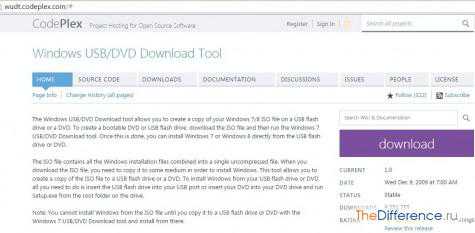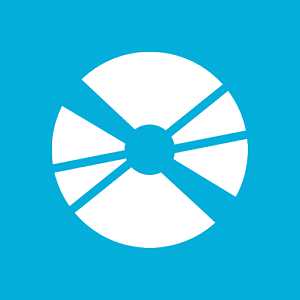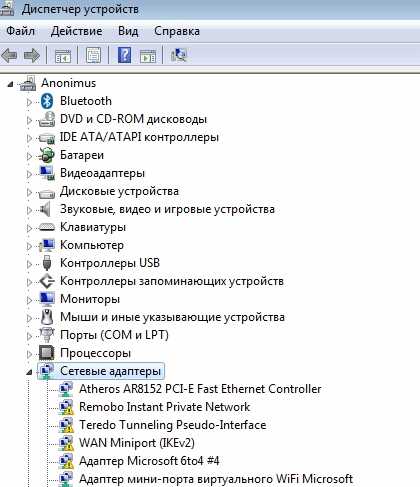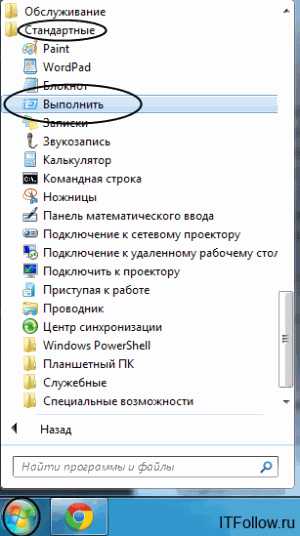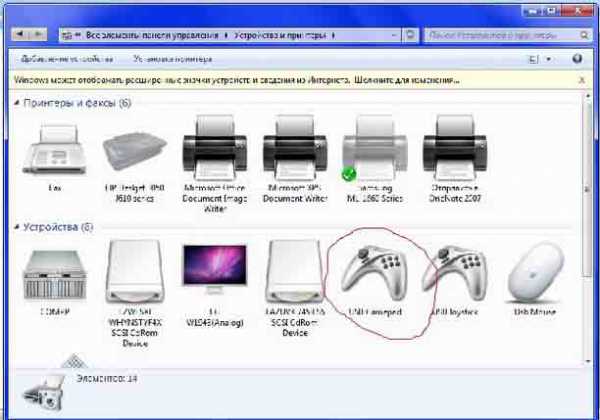Как сменить курсор на windows 7
Как сменить курсор мыши в windows 7 - Советы пользователю компьютера
Доброго времени суток, уважаемые посетители блога Help начинающему пользователю компьютера. Предлагаю Вашему вниманию небольшой материал по теме оформления операционной системы windows 7 – прочитав статью Вы сможете узнать, как сменить курсор мыши в windows 7 . Информации не много, но знать ее нужно.
После установки операционной системы windows 7 по умолчанию используется стандартные курсоры. При работе за персональным компьютером на протяжении длительного времени иногда хочется что-нибудь поменять в оформлении, так как постоянно видеть одно и тоже на экране не очень увлекательно. Одним из способов изменения стилистического оформления ОС есть смена указателя мыши.
Как сменить курсор мыши в windows 7
Откройте панель управления. Для этого нажмите кнопку “Пуск” и прейдите по пункту “Панель управления”. В открывшемся окне переключите просмотр в режим “Мелкие значки”.
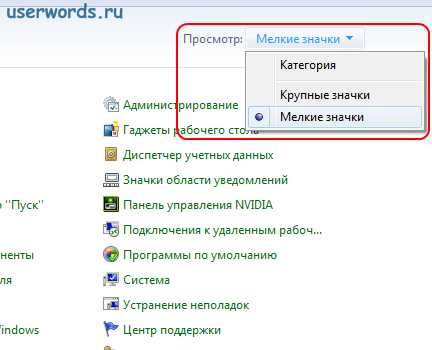
2. Кликните по пункту “Мышь”.
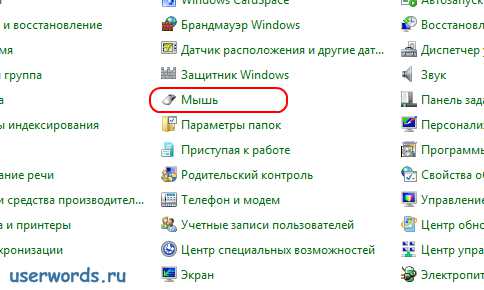
Откроется окно для настройки работы мыши. Перейдите по вкладке “Указатели”. Появиться следующее окно.
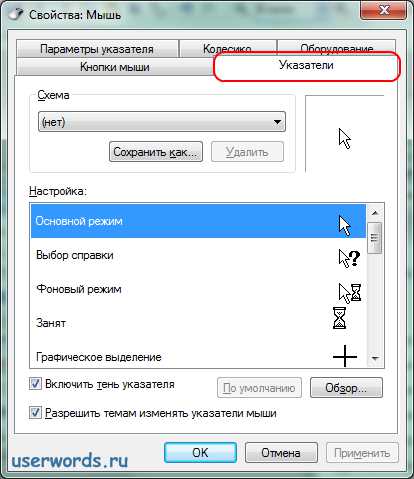
В данном окне и можно настроить вид указателей для операционной системы windows 7.
Сменить курсор мыши можно двумя способами
1 способ. Выбрав схему оформления из предложенных. В windows7 настроено несколько схем указателей. Их можно выбрать из выпадающего меню
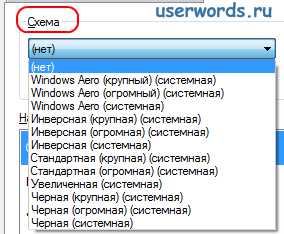
Выберите в меню любую схему. Сразу поменяются все указатели в окне настроек
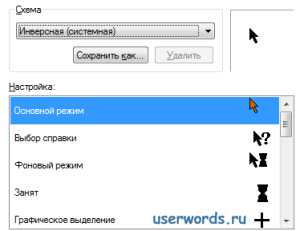
Если Вам понравилась любая из предложенных схем нажмите Ok и она будет установлена.
2 способ. Настройка каждого указателя вручную.
Кликните по любому из указателей (например, Основной режим). После этого нажмите кнопку “Обзор”.
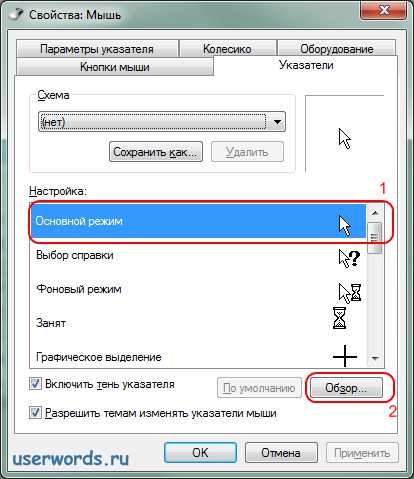
Откроется окно для выбора указателей.
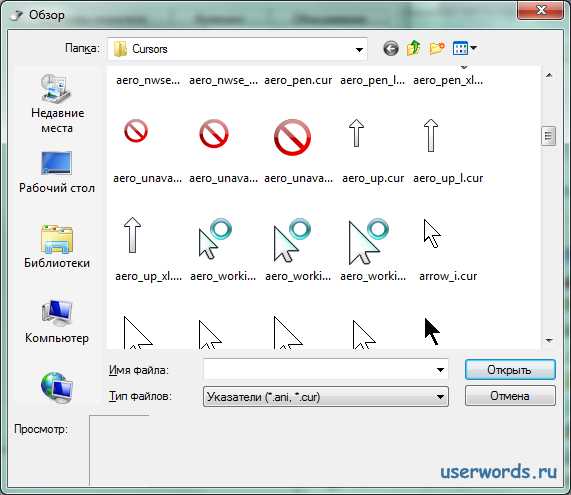
Просмотрите предложенные. Выберите понравившийся курсор (просто кликните по нему раз левой кнопкой мыши). Нажмите “Открыть”, а в следующем окне кнопку “Применить”. Такую же процедуру можно проделать для всех типов курсоров (Выбор справки, фоновый режим, Занят, графическое выделении и.т.д.)
В обратном случае (если предложенные курсоры не понравились) можно скачать указатели с Интернета, благо в сети их предостаточно. После загрузки в окне “Обзор” перейдите в папку со скаченными курсорами и выберите понравившийся. Такую же процедуру можно проделать для всех типов курсоров.
После установки всех указателей нажмите Ok.
Установленные курсоры можно сохранить в схему. Для этого после выбора указателей нажмите кнопку “Сохранить как” и введите имя схемы.
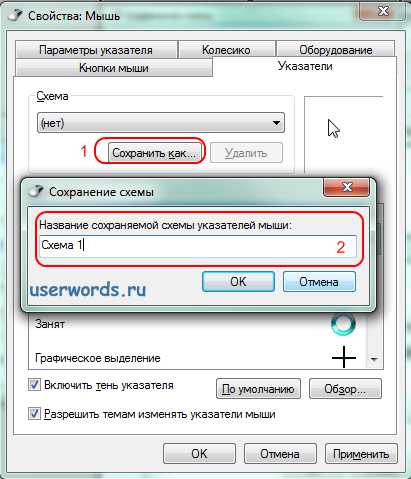
На этом все. Надеюсь, материал для Вас, уважаемые новички ПК, будет полезным. Вопросы прошу задавить в комментариях. Пока.
Поделиться:
1 Комментарий
xiod.ru
как сменить курсор
3.09.2014 Рубрики: windows 7
Ниже вы можете ознакомиться с инструкцией, которая поможет начинающим пользователям ОС windows 7 быстро сменить курсор, если последний к примеру поднадоел и хочется чего-то покрасивее поставить.
1. Откройте Панель управления. Найдите там пункт Мышь.
2. В окне свойств мышки перейдите на вкладочку с заголовком Указатели. В выпадающем списке с наименованием Схема выберите подходящий вам набор предустановленных в операционной курсоров. И нажмите на кнопку OK или Применить. Также можете воспользоваться кнопкой Обзор, если хотите загрузить чего стороннего.
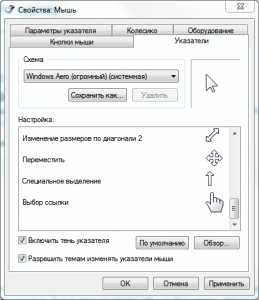
В списке Настройка можно не только просмотреть все доступные варианты одной схемы курсора, но и подменить конкретные элементы по необходимости.
windsc.ru
Как поменять указатель мыши?
Мышь – это устройство, при помощи которого мы управляем курсором. Пользователь двигает ее по столу, а датчики передают информацию об изменении положения указателю, повторяющему все на экране. Внешний вид курсора определяется схемой, которая используется графическим интерфейсом в текущий момент. Можно ли изменить указатель мыши? Вы, наверно, замечали, что обычно курсор – белая стрелка. Но иногда, например, во время загрузки и после нее, а также в другие моменты, она меняется.
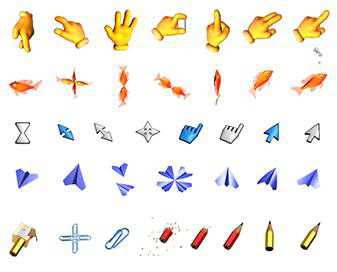
Каким бывает курсор?
В windows вид этого элемента зависит от процессов, которые происходят в системе. Вот некоторые примеры того, как меняется указатель мыши:
- когда выполняются операции, он представляет собой стрелку;
- при выполнении каких-либо процессов в фоновых режимах возле него появится кольцо, которое вращается;
- если вы работаете с рисунками, то он может стать крестиком.
Меняем внешний вид
Указатель мыши может быть разным, совокупность его изображений - это схема. В настройках можно ее изменить, там же есть все варианты, которые присваиваются разным процессам системы. Пользователь вправе остановиться на тех, которые ему больше понравятся. Только надо знать, что курсор вернется к первоначальному виду, если перейти к новой теме рабочего стола. При выборе определенной схемы не надо разрешать смену указателя мыши.
 Такая возможность есть. Давайте посмотрим, как изменить схему. По умолчанию стоит «windows Aero».
Такая возможность есть. Давайте посмотрим, как изменить схему. По умолчанию стоит «windows Aero».
- Зайдите в «Пуск», затем в «Панель управления», там увидите «Мышь».
- Далее откроется окно, вы увидите вкладку «Указатели».
- В нем есть выпадающий список, в котором стоит текущая схема. От нее будет зависеть то, как выглядит указатель мыши. Тут можно выбрать что-нибудь другое. Воспользуйтесь кнопкой «Удалить», чтобы убрать схему, но это относится только к пользовательским вариантам. Кстати, можно сделать более детализированные изменения, что очень удобно.
Создание собственных курсоров
Как сделать свои указатели мыши для windows? Есть возможность создать отдельные темы оформления, сохраняя неограниченное число пользовательских схем.
- Найдите в поле «Настройка» нужный указатель, щелкните 2 раза мышкой.
- Откроется папка, в которой на вашем компьютере расположены разные виды курсоров. Расширение «ani» у анимированных картинок, а «cur» - у статических. Все хранится в папке под названием «Cursors», там надо размещать любые изображения для курсоров, которые вы скачаете в Интернете или сделаете сами в графических редакторах! Находится она в директории «windows», размещающейся на диске C. После этого они станут доступными, как все системные схемы.
 Находите нужные изображения, выбирайте их. После изменений будет доступна кнопка под названием «Сохранить как», нажмите для записи схемы под любым именем, потом будете выбирать ее наравне с другими. Всегда можно вернуться к первоначальным установкам, нажав «По умолчанию».
Находите нужные изображения, выбирайте их. После изменений будет доступна кнопка под названием «Сохранить как», нажмите для записи схемы под любым именем, потом будете выбирать ее наравне с другими. Всегда можно вернуться к первоначальным установкам, нажав «По умолчанию».
Кстати, настроить указатели мыши для windows 7 можно через запрос в главном меню. Нажмите клавишу клавиатуры «Win», раскроется меню, в поле поиска введите «мышь». В списке, который отобразится, найдите ссылку об изменении вида курсора, затем надо кликнуть по ней. Теперь вы знаете, как легко можно менять указатели компьютерной мышки.
fb.ru
Как изменить курсор мыши windows 7 и 8?
Наверняка многие из компьютерных пользователей даже не обращают внимание на курсор мышки, а ведь его можно изменить. Более того, можно даже добавить курсор, которого нет в списке операционной системы! Но обо всем по порядку.
Изменение курсора
Нажмите на кнопку «Пуск» и выберите «Панель управления».
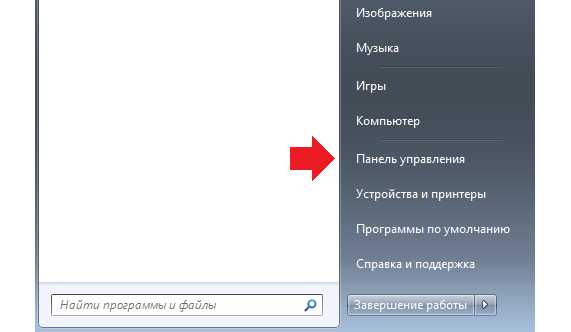
Когда откроется окно со списком подразделов, выберите среди них «Мышь».
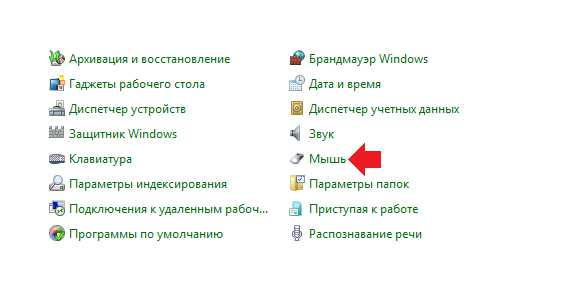
Перед вами откроется окно с настройками мыши. Выберите вкладку «Указатели».
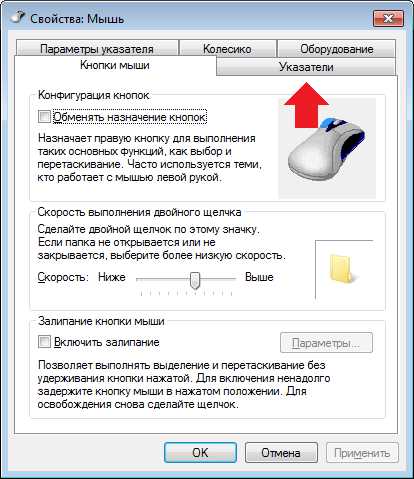
На ней вы увидите установленный курсор для различных значений. Кликните на «Основной режим», после чего нажмите на кнопку «Обзор».
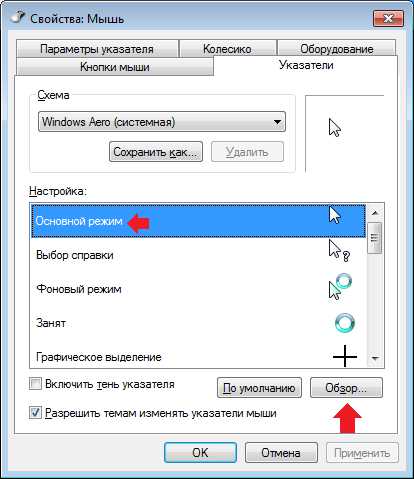
В новом окне вы увидите большой список всевозможных курсоров. Выберите тот, который вам понравился и нажмите на него — чуть ниже он появится в окошке. Если вас все устраивает, нажмите «Открыть».
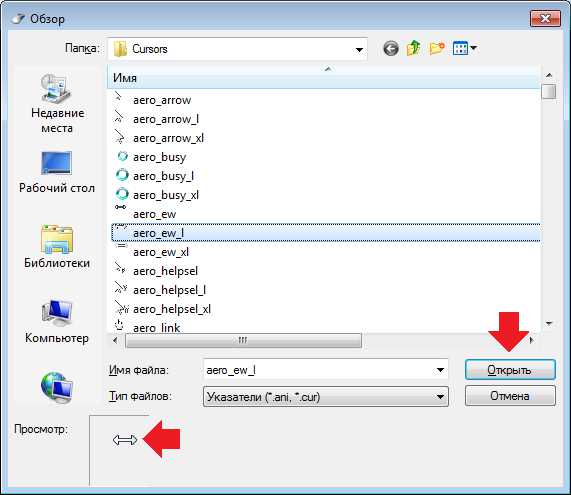
Для того, что бы сохранить изменения и получить новый курсор, нажмите «Применить» или сразу ОК.
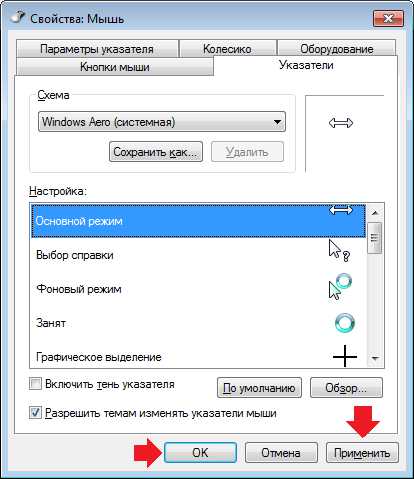
Таким же образом меняете указатель мышки для всех остальных режимов.
Как добавить курсор мыши в windows 7 или 8?
Тут все просто. Для начала находите необходимые курсоры в интернете, скачиваете их, после чего либо распаковываете папку с курсорами, либо запускаете установку курсоров. Будьте осторожны и скачивайте курсоры только с известных источников!
После того, как курсоры будут установлены или распакованы, вновь открываем окно свойств мыши и нажимаем на кнопку «Обзор».
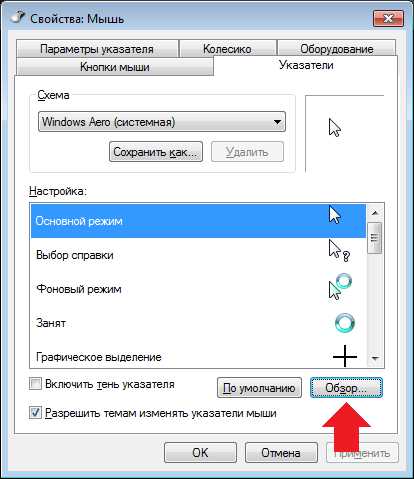
Находим папку с указателями, выбираем среди них нужный и нажимаем «Открыть».
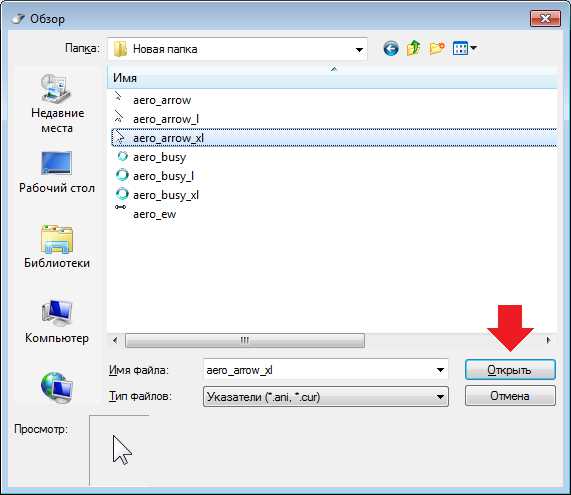
В окне свойств мыши нажимаем «Применить» или ОК.
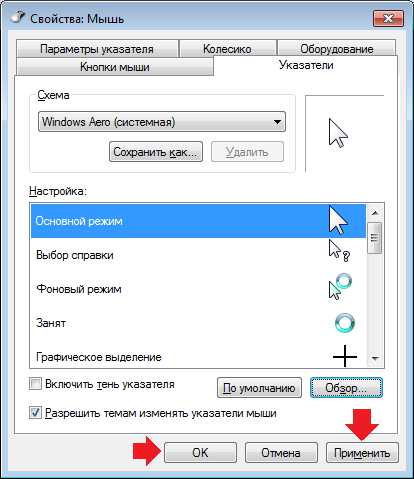
Как видите, ничего сложного.
Кстати, для того, что бы сохранить выбранные указатели для различных режимов и иметь моментальный доступ к ним, нажмите «Сохранить как».
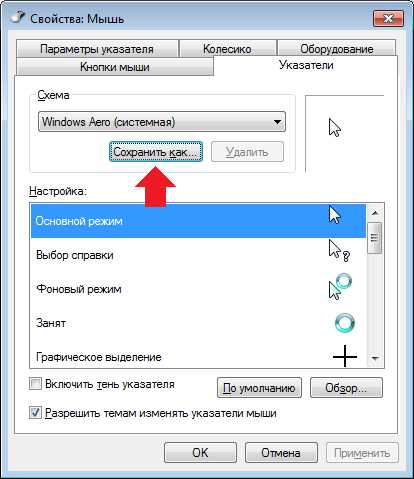
Здесь пишите название и сохраняете.
Если вам вдруг не понравится новый режим, вы всегда можете возвратиться к прежнему, выбрав сохраненный до этого режим. Это очень удобно.
fulltienich.com