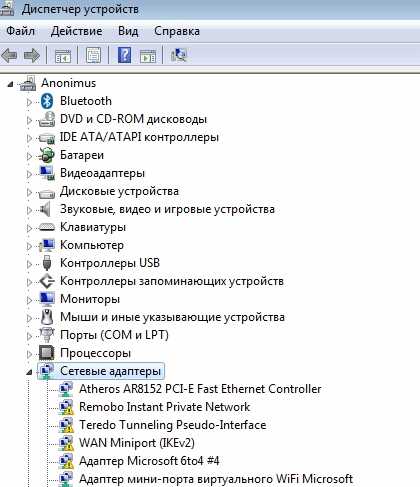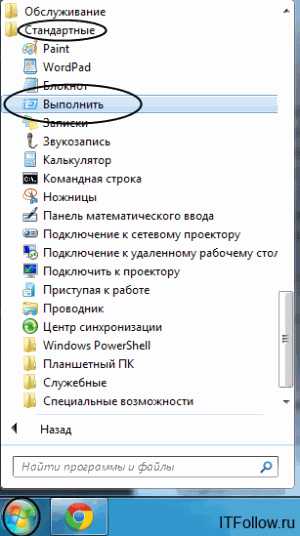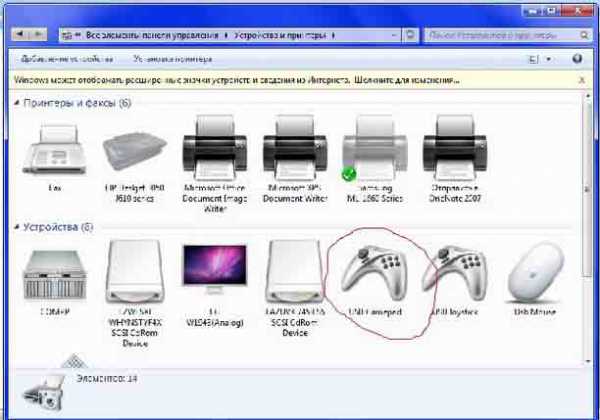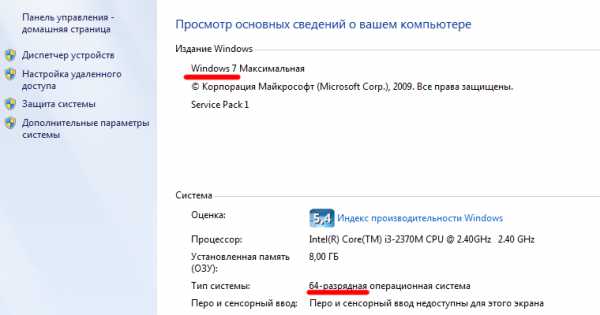Как открыть образ диска iso в windows 7
5 способов открыть образ CD/DVD-диска в операционной системе windows
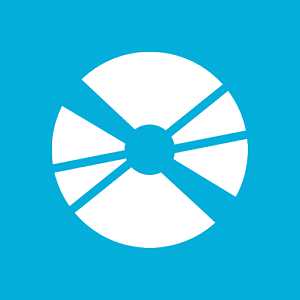 Без программы для монтирования образов дисков никак не обойтись, если на компьютере имеется контент, представленный в формате виртуального клона CD/DVD-диска. Ниже рассмотрим пять способов, как в системе windows смонтировать образ диска, чтобы его содержимое было доступно в виртуальном приводе.
Без программы для монтирования образов дисков никак не обойтись, если на компьютере имеется контент, представленный в формате виртуального клона CD/DVD-диска. Ниже рассмотрим пять способов, как в системе windows смонтировать образ диска, чтобы его содержимое было доступно в виртуальном приводе.
1. Монтирование образов штатными средствами windows
Сначала рассмотрим штатный функционал монтирования образов CD/DVD-дисков в версии системы windows 8.1.
Время создания версии windows 8, из которой штатный функционал по работе с образами дисков перекочевал во все версии-преемницы – windows 8.1 и 10 - пришлось на массовое явление отказа производителей компьютерных устройств от комплекции их приводами. CD/DVD-диски отживали свое, а отсутствие привода удешевляло конечную стоимость отдельных моделей ноутбуков и сборок ПК. Microsoft, по сути, ничего иного и не оставалось сделать, как реализовать штатную возможность подключения образов дисков, хотя бы только в популярном формате ISO, чтобы уж совсем не отбирать хлеб у разработчиков стороннего софта. Так, если в версии windows 7 монтирование образов дисков возможно только посредством сторонних программ, то пользователи cмогут просмотреть содержимое образа диска в формате ISO средствами системы.
Так как в windows 8.x и windows 10 смонтировать ISO-образ диска? В проводнике выделите ISO-файл, вызовите контекстное меню и выберите команду «Подключить».
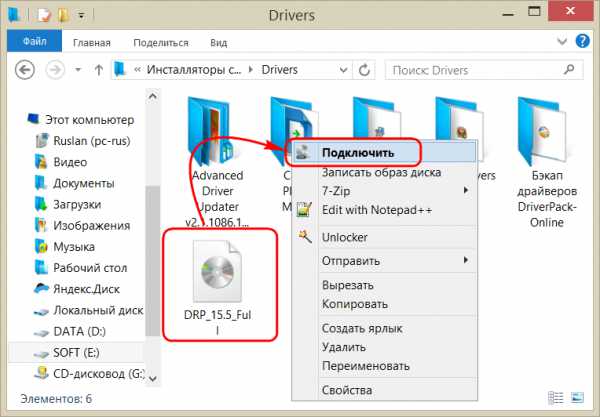
Все – образ смонтирован и виднеется в виртуальном приводе. Можно приступать к просмотру его содержимого в проводнике системы.
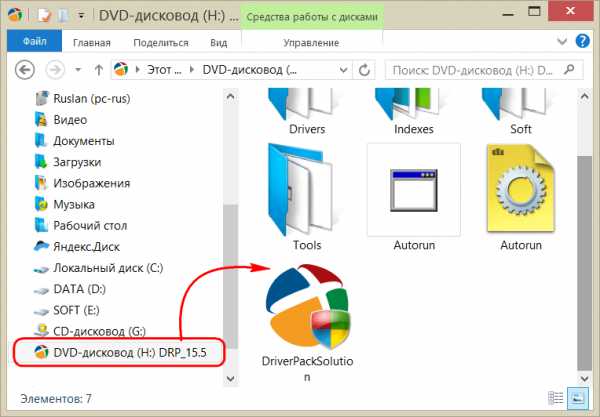
2. Монтирование образов в программе Deamon Tools
Deamon Tools – это лидер на рынке программного обеспечения для виртуализации приводов. Первая версия программы появилась в 2000 году, и, несмотря на то, что ее аналоги были выпущены на рынок софта ранее, Deamon Tools сразу же стремительно набрал популярность из-за дружелюбного пользовательского интерфейса и бесплатной редакции Lite, которой с лихвой хватало для домашнего непрофессионального применения. Daemon Tools работает практически со всеми форматами образов дисков. Работа программы незаметна даже для маломощных устройств, поскольку она использует минимум системных ресурсов. Бесплатная версия Lite содержит ограничения - в частности, это возможность одновременно смонтировать только 4 виртуальных привода. Тогда как в платной версии Pro Advanced на компьютере может быть смонтировано 32 привода.
Относительно недавно Daemon Tools кардинально преобразился, и на смену классическому интерфейсу пришла серость и убогость, зато с предельно понятным описанием функций и четкой внутренней организацией разделов. Функционал программы пополнился, но не все доступно в версии Lite. Голая демонстрация отдельных функций без возможности их использования – это маркетинговый ход, чтобы побудить пользователей приобрести платную версию.
Daemon Tools Lite 10 доступен для бесплатного скачивания на сайте разработчика.
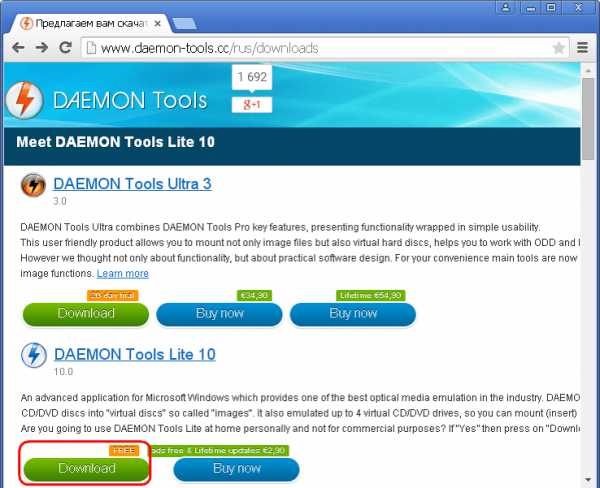
Важный момент при установке программы – выбор опции бесплатной лицензии.
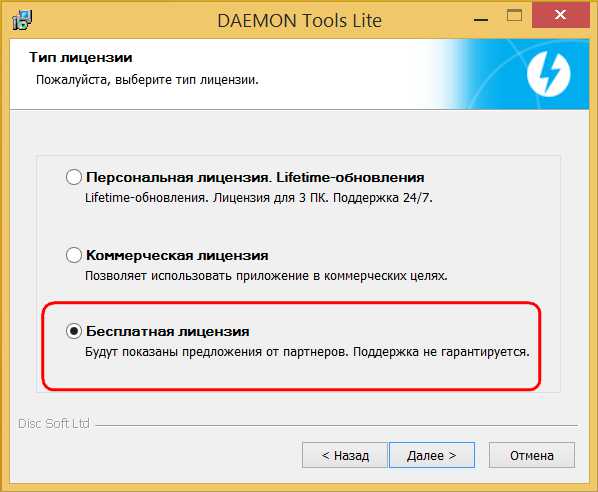
В числе новшеств версии Daemon Tools – опция сканирования компьютера на предмет обнаружения образов дисков и отображение их во внутренней библиотеке программы. Что же, воспользуемся этой возможностью.
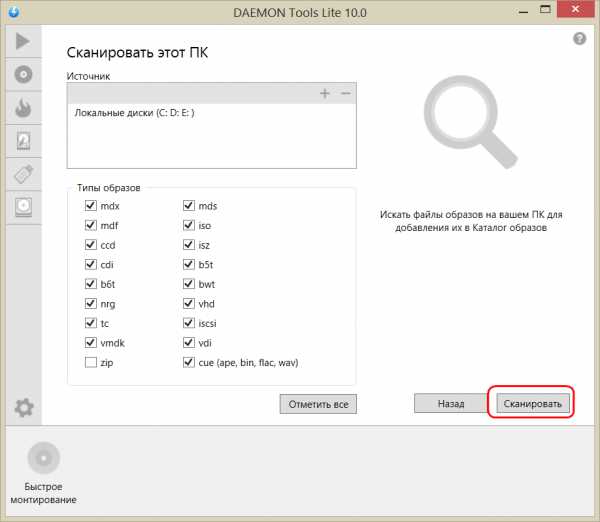
После сканирования в окне программы будут виднеться все возможные виртуальные CD/DVD- и жесткие диски. Выберите нужный образ, откройте контекстное меню и выполните команду «Монтировать».
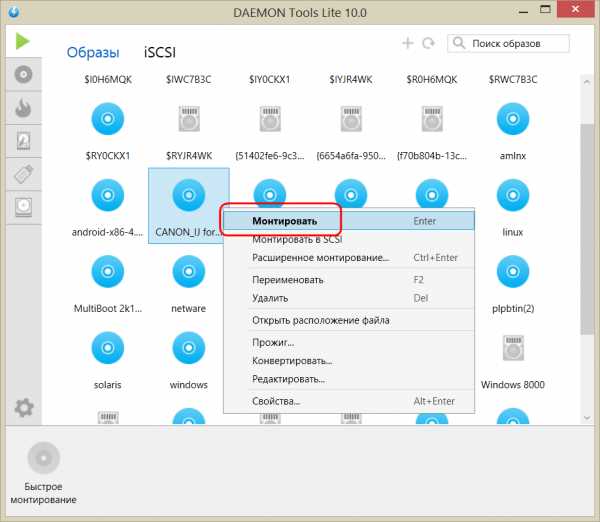
Все – образ смонтирован в виртуальный привод.
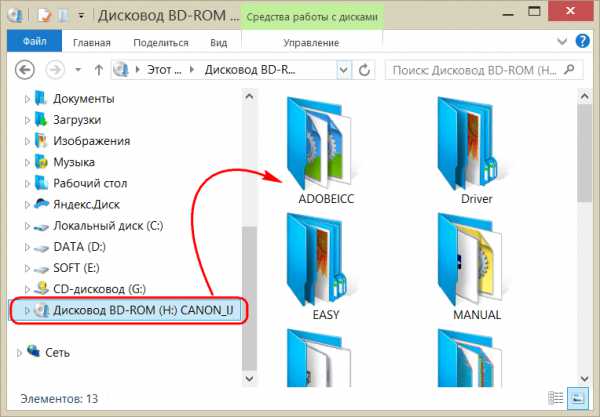
Как и прежде, образы дисков в интерфейс Daemon Tools можно добавлять по одному кнопкой быстрого монтирования.
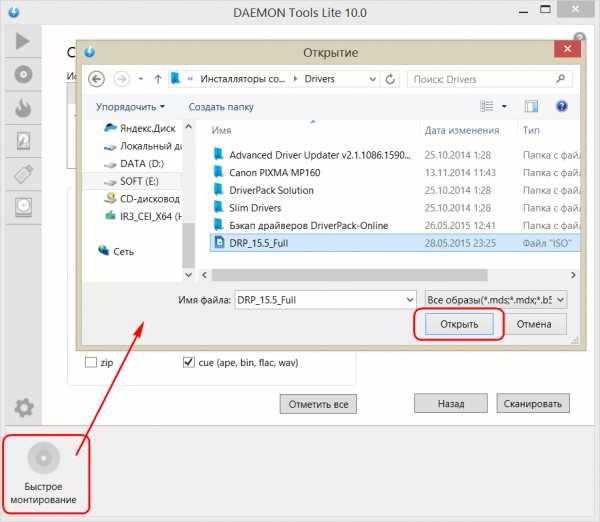
Чтобы размонтировать виртуальный привод, на значке его подключения внизу окна программы вызовите контекстное меню и выберите соответствующую команду.
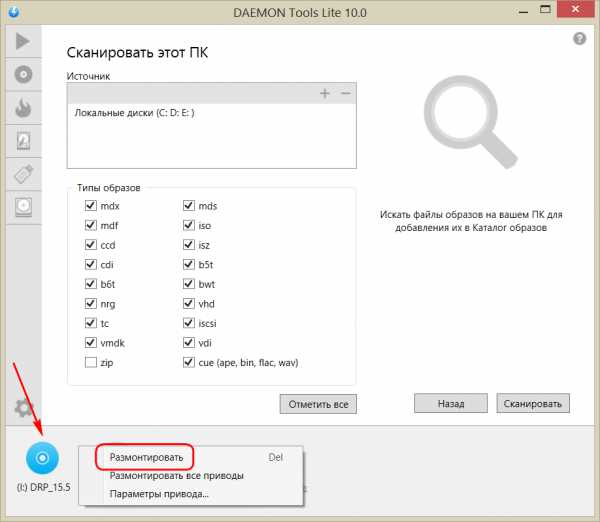
3. Монтирование образов в программе UltraISO
UltraISO – это мега-программа для работы с образами дисков, рассчитанная на профессиональное применение. В числе ее возможностей такие как: создание образов CD/DVD-дисков, их запись на болванку, редактирование образов без распаковки, оптимизация их структуры с целью экономии занимаемого места, конвертирование образов из одного формата в другой и т.п. Эта программа также надежный и проверенный инструмент для создания загрузочных флешек, но одной из ее является монтирование образов в виртуальные приводы.
UltraISO – платный программный продукт. От бесплатной триал-версии проку немного, если речь идет о полноценном использовании большей части возможностей. Так, триал-версия имеет ограничения, в силу которых создать или записать образ диска, вес которого составляет больше 300 Мб, не удастся. На наш случай, когда речь идет сугубо о монтировании образа диска в виртуальный привод, это ограничение не распространяется. Потому можете смело скачивать триал-версию с русскоязычным интерфейсом с сайта разработчика UltraISO.
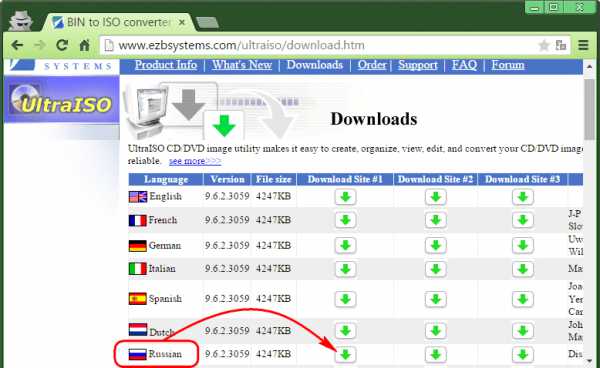
После запуска UltraISO вы увидите небольшое окошко, рассказывающее нам об ограничениях триал-версии и стимулирующее к покупке платной версии. Жмем кнопку «Пробный период».

В окне программы раскрываем меню «Файл» и жмем кнопку «Открыть».

Добавляем файл образа диска.
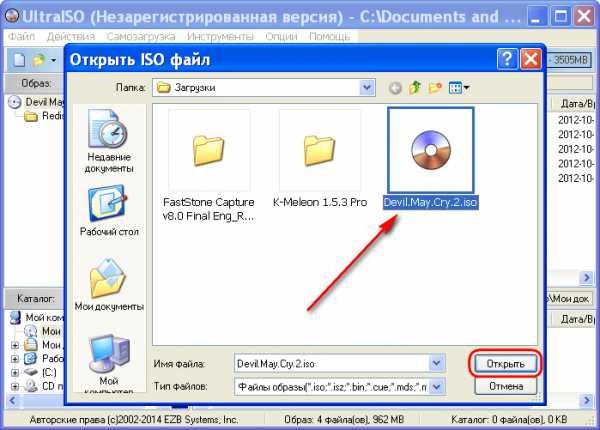
Раскрываем меню «Инструменты» и в числе присутствующих команд выбираем «Монтировать в виртуальный привод».
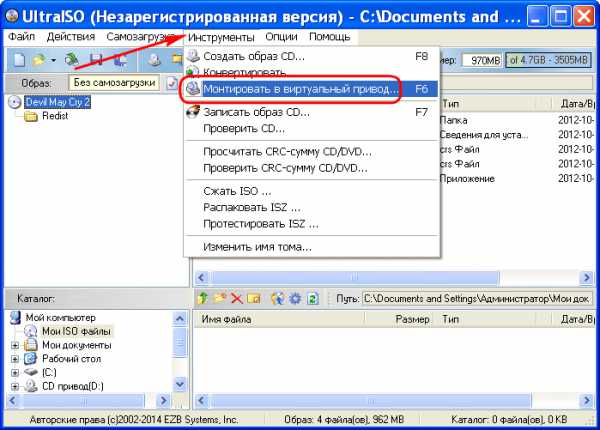
Появится небольшое окошко, где необходимо выбрать кнопку монтирования. Кнопку рядом - «Размонтировать» - нужно использовать, соответственно, для извлечения образа CD/DVD-диска из виртуального привода.
4. Монтирование образов в программе Alcohol 52%
Alcohol 52% Free Edition – это бесплатная урезанная версия известной программы для эмуляции CD/DVD Alcohol 120%. В отличие от последней платный Alcohol 52% позволяет монтировать одновременно ограниченное количество виртуальных приводов – до 6 штук. В бесплатной версии Alcohol 52% Free Edition это число и вовсе сведено к минимуму – только 2 параллельно работающих виртуальных привода. Также бесплатная версия не предусматривает запись дисков на болванки.
Бесплатную триал-версию программы можно скачать по ссылке с официального сайта разработчика.
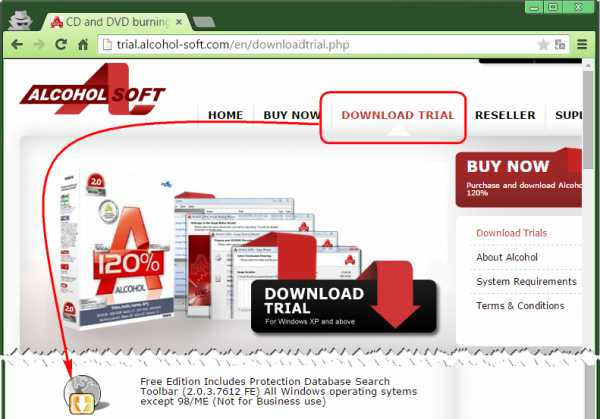
Во время написания данной статьи скачать инсталлятор программы загрузчиком браузера не удалось, но проблема успешно была решена с помощью менеджера закачек Download Master.
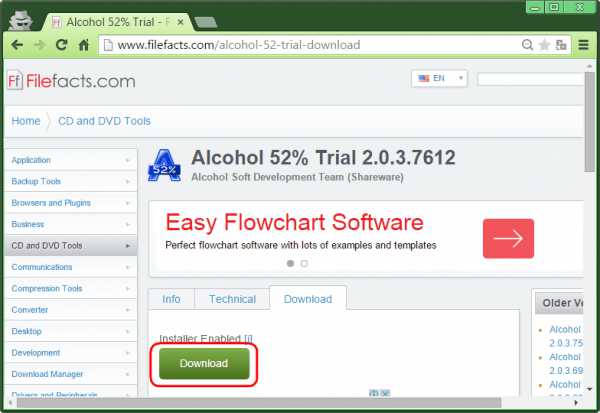
Хитростям разработчиков, желающих, чтобы у них приобрели платные версии программных продуктов, нет границ. В случае с триал-версией Alcohol 52% будем не просто смотреть на демонстрационное окошко с предложением купить полную версию программы, но придется даже подождать несколько секунд, пока станет активной кнопка запуска программы «Ок».

Чтобы смонтировать в виртуальный привод образ диска, в окне программы Alcohol 52% раскройте меню «Файл» и выберите «Открыть».
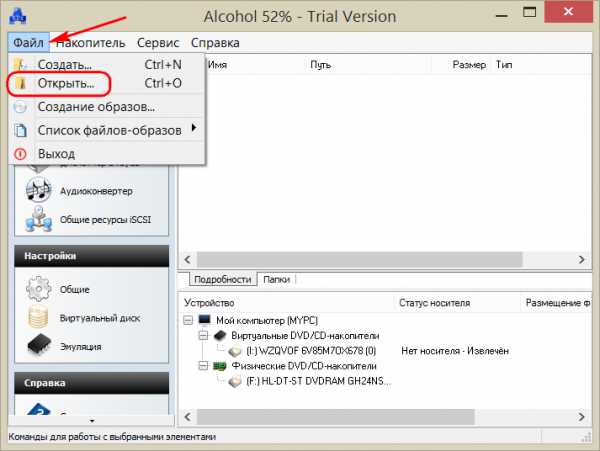
Добавьте файл образа в окно программы, вызовите на нем контекстное меню и выберите команду «Смонтировать на устройство».
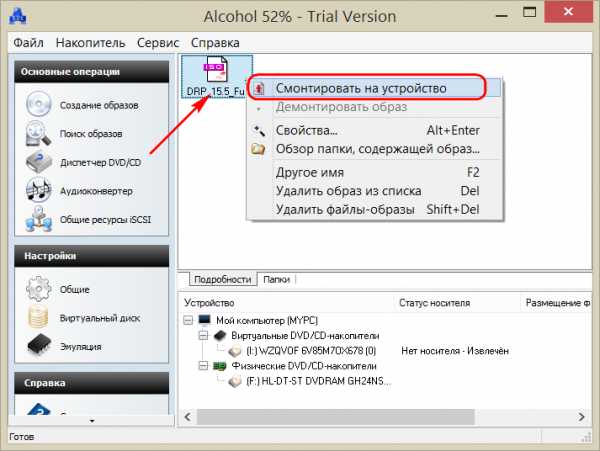
Для извлечения образа из виртуального привода снова откройте контекстное меню и выберите, соответственно, команду «Демонтировать образ».
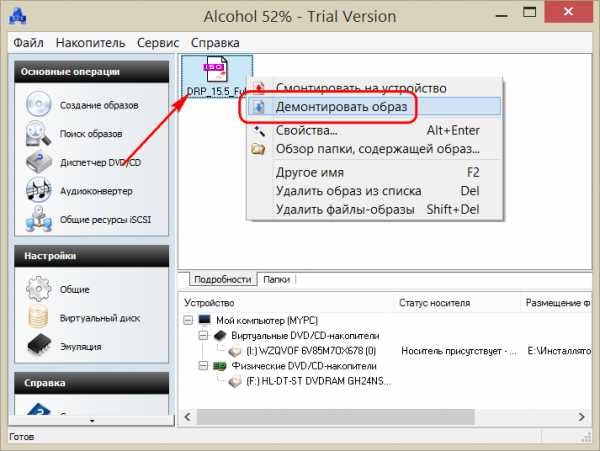
5. Самый быстрый способ монтировать и размонтировать виртуальный привод
Выше рассмотрены способы работы с виртуальными приводами внутри программ. Но есть и более удобный, более быстрый способ смонтировать и размонтировать виртуальный привод. Если Daemon Tools Lite при установке пропишется программой, открывающей файлы образов дисков по умолчанию, смонтировать привод можно открытием образа как обычного файла двойным кликом мышки из проводника системы. В случае с программой UltraISO образ диска будет мгновенно добавлен в окно программы для проведения дальнейших действий. А вот Alcohol 52% просто откроется, как и при обычном запуске, тем не менее, тоже удобно.
Если назначение программы по умолчанию во время инсталляции не произошло, это можно сделать в любой момент вручную. Чтобы назначить программу, по умолчанию открывающую тот или иной тип файлов-образов, найдите любой из них в проводнике windows и в контекстном меню выберите «Свойства».
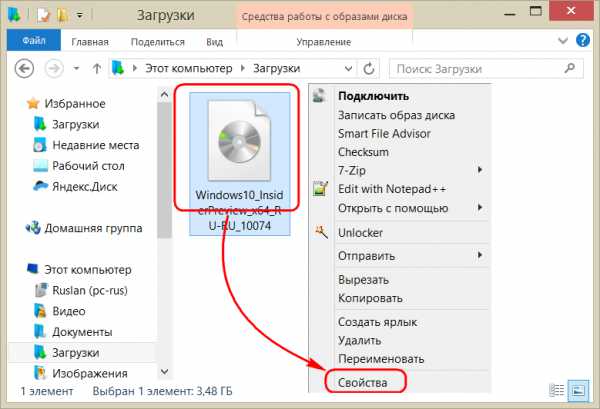
Нажмите кнопку изменения приложения.
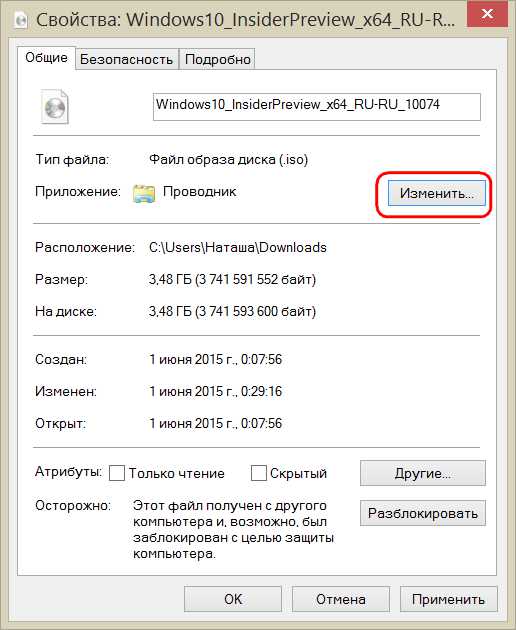
Если нужной программы в перечне нет, выберите «Дополнительно», опуститесь в конец списка и нажмите опцию поиска другого приложения.
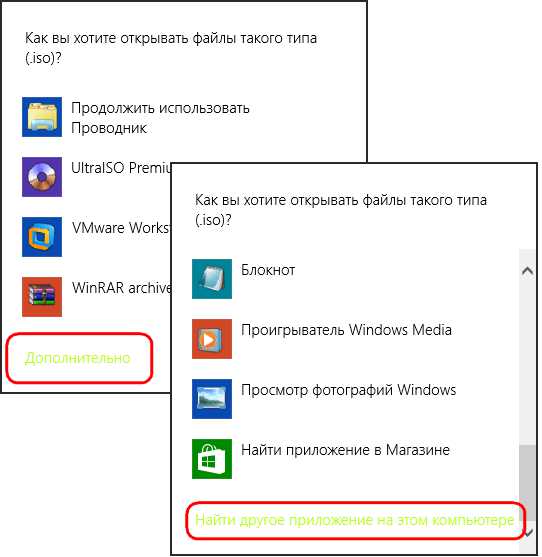
Укажите файл запуска программы в папке установки.
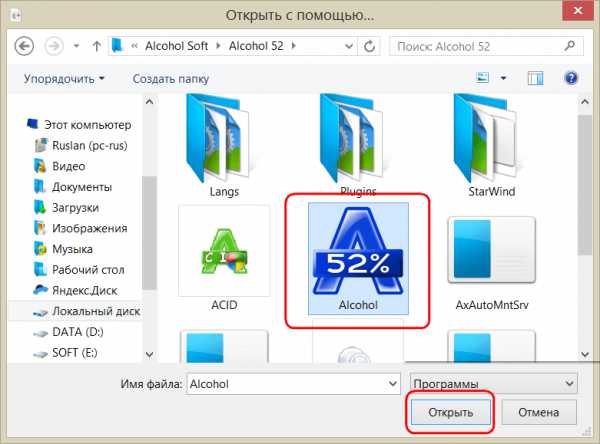
Примените изменения.
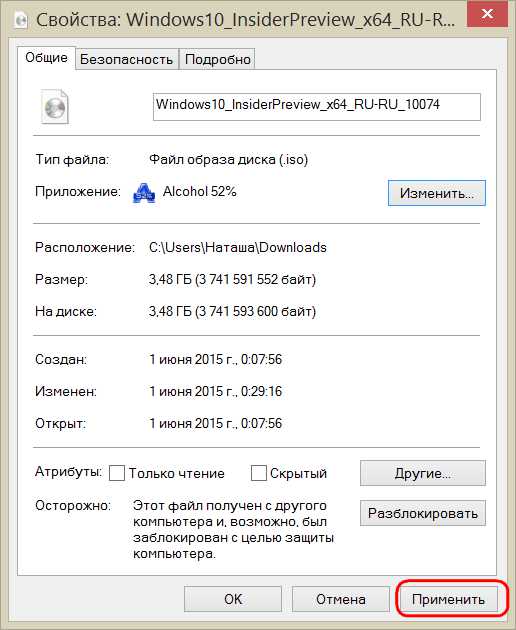
Теперь в системном проводнике файл образа CD/DVD-диска будет отображаться иконкой программы по умолчанию. И при запуске образ откроется уже в этой программе.

Размонтировать виртуальный привод проще всего в системном проводнике. В числе команд контекстного меню, вызываемом на смонтированном приводе, имеется функция извлечения диска.
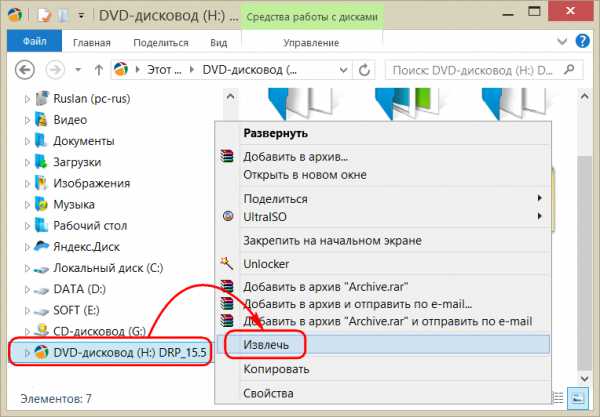
После этого виртуальный привод исчезнет.
windowsTips.ru
Чем и как открыть файлы ISO формата
(Нет оценок) Loading...Когда необходимо записать диск для переустановки windows, создать «живой» Live CD или компактно сохранить содержимое DVD, мы используем специальный формат хранения данных — образы ISO.
Эти образы, можно сказать — вещь универсальная. В виде ISO-файлов распространяются многие программы, особенно игры.
Без ISO не обойтись при скачивании больших многокомпонентных структур данных, таких как дистрибутивы операционных систем.
Словом, знать, что это такое тип файла ISO, и знать как открыть образ диска — «обязанность» каждого продвинутого юзера.
Что такое формат ISO
ISO — это образ файловой системы оптического диска (CD) — особый файл, схожий по структуре с архивом, где содержатся все данные носителя, включая загрузочные сектора, служебную информацию и прочее. Причем в том самом порядке, в каком они находились на оригинальном диске.
Благодаря тому, что в ISO-образе структура данных оригинала никак не меняется, и возможна его перезапись на другие носители без потерь.
По сути, ISO — это замена CD и DVD, причем вполне эквивалентная им и более удобная, ведь многие современные компьютеры уже не оснащаются оптическими приводами.
Какой программой можно открыть файл iso?
Для работы с ISO-образами существуют специальные приложения, названия которых хорошо знакомы многим пользователям: Alcohol 120%, Daemon Tools, UltraISO, ImgBurn и т. д.
Эти программы позволяют открывать, создавать, редактировать ISO-файлы, монтировать их в виртуальный привод, чтобы можно было работать с образами, как с настоящими оптическими дисками.
Далее мы на живых примерах продемонстрируем вам возможности открытия ISO в операционной системе windows 8 и различных программах.
Как открыть ISO средствами ОС windows 8
Чтобы посмотреть содержимое ISO-файла на чистой windows 8, без программ, сопоставленных этому формату, выберите из контекстного меню этого файла пункт «Подключить».
После этого в списке устройств со съемными носителями появится виртуальный DVD-дисковод, открыв который можно посмотреть содержимое ISO.
Нередко функция «Подключить» на windows 8 отказывается работать как нужно. Так, могут не подключаться образы, которые:
- находятся на сетевых дисках;
- находятся на носителях, отформатированных в любой файловой системе, кроме NTFS.
Также, если возникают проблемы, попробуйте установить обновления windows.
Кроме просмотра вы можете записать образ на диск средствами системы или найти какое-либо приложение в магазине windows Store.
- Для записи на диск откройте правым кликом мыши контекстное меню ISO-файла и выберите команду «Записать образ диска».
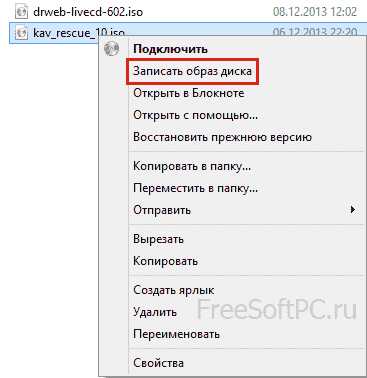
- Запустится программа записи. Здесь вам нужно только указать расположение лазерного привода (физического), поставить отметку «Проверить диск после записи» (если хотите) и кликнуть «Записать».
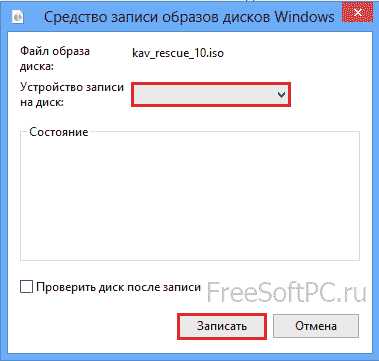
- Для поиска приложения, с помощью которого вы могли бы просмотреть содержимое образа, выберите из его контекстного меню «Открыть с помощью». Если у вас нет ничего подходящего, можно виртуально зайти в магазин.
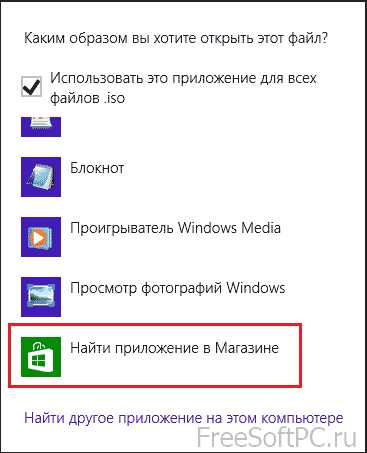
- В магазине вы сможете отыскать то, что мы будем рассматривать дальше.
Как открыть образ ISO с помощью архиваторов 7-ZIP и WinRAR
Поскольку образы ISO являются по сути архивными файлами, их можно открывать обычными архиваторами. Так, это легко сделать с помощью привычных нам WinRAR и 7-ZIP. После установки эти программы удобно запускать из контекстного меню.
Попробуем извлечь файлы из образа ISO с помощью 7-ZIP — бесплатного многофункционального архиватора.
- Откроем контекстное меню образа еще раз, выберем оттуда «7-ZIP», а следом — «Extract files».
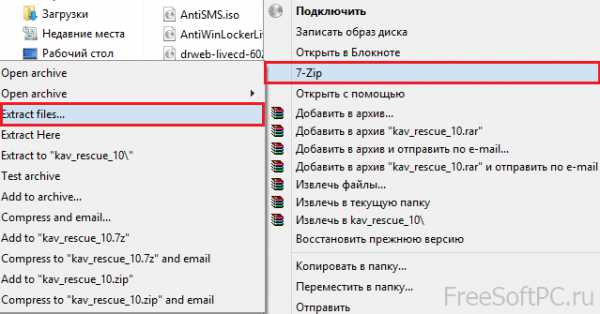
- Наблюдаем процесс распаковки в указанную папку.
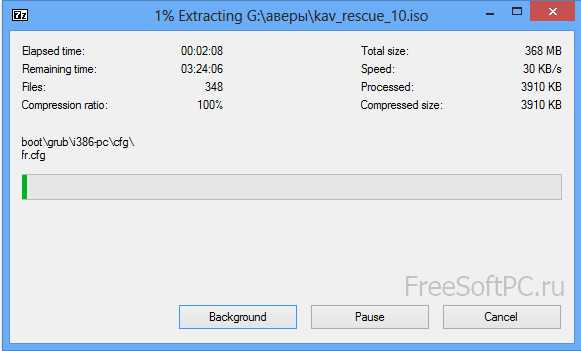
Теперь испытаем WinRAR — условно-бесплатную, но тем не менее весьма популярную программу. Ее мы также будем запускать из контекстного меню.
- Выбираем «Открыть с помощью» — «WinRAR archiver».
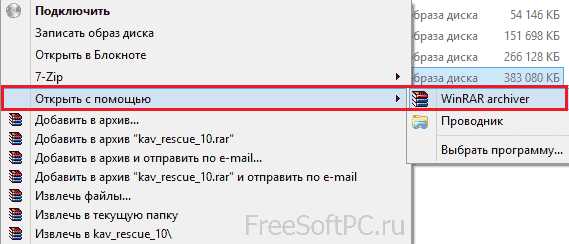
- Любуемся содержимым образа.

К сожалению, ни 7-ZIP, ни WinRAR не позволяют редактировать содержимое ISO. То есть, вы можете извлекать оттуда любые данные, но не можете что-либо удалять или добавлять. Для этого существуют другие инструменты, которые мы также разберем. Ну а пока изучим возможности Daemon Tools.
Как открыть ISO через Daemon Tools
Daemon Tools — специализированная программа-эмулятор виртуальных дисков. Она позволяет монтировать ISO-образы в виртуальный оптический привод и работать с ним, как с физическим.
Виртуальный привод будет отображаться в проводнике windows. Вы сможете открывать его, копировать оттуда файлы, запускать их и т. д. Словом, делать все то же, что и с настоящим CD\DVD.
- Установим версию Daemon Tools Lite (бесплатную), т. к. для открытия образа нам ее вполне хватит. Запустим программу.
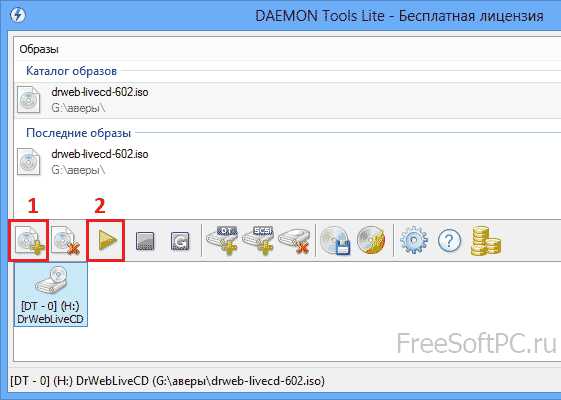
- Нажмем кнопку, отмеченную как 1 (добавить образ), и выберем то, что хотим открыть. Можно добавлять до 4 образов, поскольку эта версия Daemon Tools умеет эмулировать не более 4 виртуальных приводов.
- Далее, выбрав один ISO, нажмем кнопку 2 (Монтировать).
- Откроем проводник (папку Компьютер) и убедимся, что виртуальный привод отображается в списке устройств.
- При открытии привода мы получим доступ к файлам.

Как открыть ISO через Alcohol 120%
Alcohol 120% — многофункциональное средство управления файлами ISO. С помощью этого приложения можно создавать собственные ISO из физических дисков, копировать их с диска на диск, записывать и т. д. Но нас сейчас интересуют возможности открытия образов.
Разберемся, как это делается.
- Установим и запустим приложение. Откроем меню «Файл», выберем пункт «Открыть» и найдем нужный нам образ.
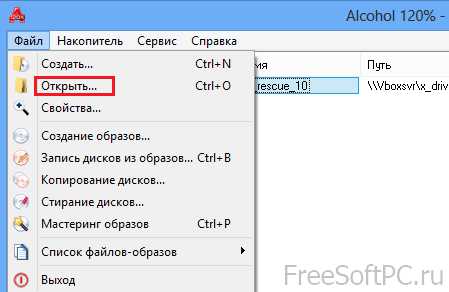
- Откроем контекстное меню загруженного в программу ISO и выберем «Смонтировать на устройство».
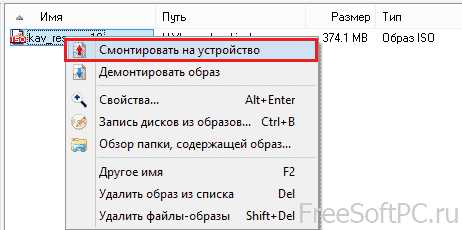
- После того, как операция будет завершена, программа предложит открыть смонтированный образ как обычный компакт-диск.

Alcohol 120%, к сожалению, не имеет бесплатных версий, есть trial версия на 15 дней. Стоимость лицензии составляет около € 70.
Как открыть файл ISO с помощью UltraISO
UltraISO — отличный инструмент, позволяющий не только открывать и монтировать образы, но и редактировать их, то есть менять содержимое. Причем, это основная функция программы.
- Запустим UltraISO. Найдем нужный нам ISO (меню, пункт «Файл» и «Открыть»). Прямо в окне программы мы можем рассмотреть все его содержимое — файлы и папки .
- Верхнее меню содержит команды редактирования: удалить файл или папку из образа, создать новую папку, переименовать объект, извлечь выбранные данные, сделать файл загрузочным, изменить атрибуты. Добавить новый файл в ISO-образ можно обычным перетаскиванием в окно программы из любой папки.

- Для сохранения измененного ISO выберите в меню «Файл» команду «Сохранить как».
- Чтобы смонтировать образ в виртуальный привод и просматривать его через проводник, нажмите F6 или откройте меню «Инструменты» и выберите одноименную команду.

UltraISO — действительно замечательный инструмент, обладающий полным набором функций для работы с ISO и другими форматами образов. Если выбирать из тех программ, что мы рассмотрели, то соотношение стоимости лицензии ($29.95) и возможностей UltraISO кажутся наиболее оптимальными.
Как нам удалось выяснить, работать с ISO-файлами позволяют многие средства — от обычных архиваторов, которые установлены почти на каждом компьютере, до специализированных и дорогостоящих средств, позволяющих делать с образами практически всё.
Если вам не требуется ничего, кроме возможности просматривать и извлекать файлы из ISO, можете обойтись бесплатными приложениями, вроде 7-ZIP или Daemon Tools Lite.
А для создания и редактирования образов, особенно если это имеет отношение к вашей работе, стоит подумать о большем и купить понравившийся инструмент.
FreeSoftPC.ru
Как открыть образ диска ISO на windows

Как открыть файл iso на windows 7
Довольно часто пользователи компьютера сталкиваются с ISO-файлами, которые используют для различных целей.
Будь то необходимость создать загрузочный образ для установки операционной системы, либо для хитрого обхода требования оригинального диска в вашем оптическом приводе, когда этот самый диск дал вам ваш друг всего на один день?
Но что делать, когда вы понятия не имеете, что такое ISO-файл, для чего он нужен и с чем его едят?
Какой программой для открытия ISO-файла — пользоваться? И как эти программы работают?

Что такое ISO-файл?
ISO-файл – это, по сути, виртуальный образ диска (CD или DVD), смонтированный специальной программой (например: UltraISO или Daemon Tools).
Это своего рода архив, как например архив с загруженной из интернета программой или с архивом музыки и изображений.
В большинстве случаев .ISO файл используется для хранения игры, либо дистрибутива операционной системы на носителе (USB-флеш-накопителе, CD/DVD-диске).
Пример: вам нужно переустановить операционную систему своему другу, а диска с операционной системой – нет. Но зато есть USB-флеш-накопитель.
Берем заранее найденный в интернете дистрибутив нужной операционной системы, и с помощью одной из специальных программ, записываем образ на носитель.
В итоге получаем дистрибутив системы, только на USB-носителе, а не на привычном, практично устаревшем диске.
Как открыть ISO-файл?
Открыть файл с подобным расширением возможно двумя способами:
- Использовать архиватор. Такой как WinRar, 7zip и другие.
- Использовать специальные программы для работы с ISO-файлами. Например: Daemon Tools, UltraISO и другие.
Но так как архиваторы принципиально не нацелены на работу с ISO-файлами, то практичнее будет рассмотреть работу со специальными программами.
Какой программой открыть файл iso на windows 7, 8 и 10
- Daemon Tools – программа, которая с легкостью помогает монтировать образы.
Программа существует в пяти версиях. Так же имеет и бесплатную версию (Lite-версия).
Может создавать одновременно до 32-х виртуальных приводов.
Данная программа умеет обходить системы защиты, такие как: SafeDisc, StarForce, и другие.
Имеет большой диапазон расширений для работы с образами.
Daemon Tools поддерживает много расширений, однако чаще всего пользователи работают с расширениями .ISO. Реже используют форматы: .nrg, .b5t, .b6t, .isz, и другие .
При открытии ISO-файла, программа создает виртуальный диск и монтирует туда файлы, находящиеся в ISO-образе.
Простыми словами – программа создает и открывает диск, будто вы вставили этот самый диск в ваш оптический привод. Для эмуляции используется SCSI Pass Through Direct (SPTD) Player.
На практике программу активно используют как для создания и монтирования ISO-образов, так и для борьбы с «капризами» некоторых дисков.
Например: часто бывает, когда установленная программа просит постоянного наличия в оптическом приводе оригинального диска.
С помощью Daemon Tools можно создать виртуальный диск с образом этой самой программы, тем самым программа будет видеть этот образ как физический.
Особенности программы Daemon Tools:
- Создание образа диска – позволяет с физического диска создать ISO-образ.
- Прожиг дисков — с ее помощью можно записать на физический диск нужную вам информацию.
- USB – можно записать ISO-образ на USB-флеш-накопитель. Так же можно поставить пароль на USB-накопитель.
Вывод: программа удобная, проста в пользовании. Довольно умна, так как для работы с наиболее часто-используемыми функциями, запускать вручную её не нужно.
Например: достаточно просто открыть ISO-файл, а программа сама запустится и смонтирует образ.
Программа активно обновляется.
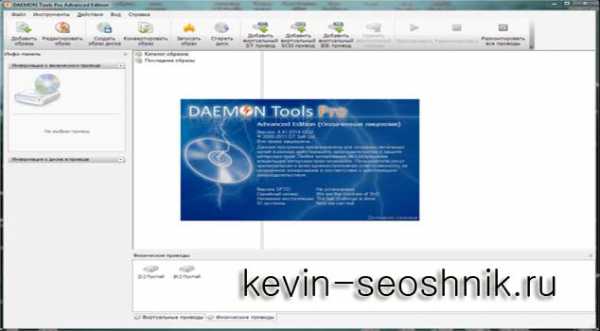
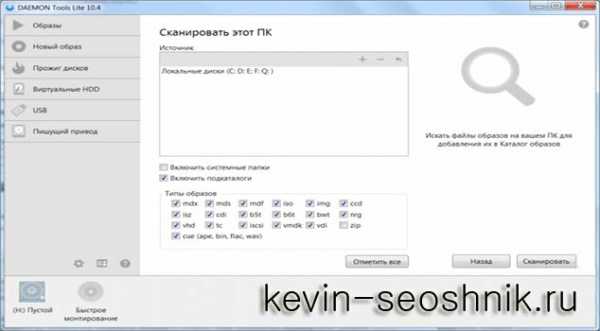
Скачать Daemon Tools
- UltraISO – программа для работы с ISO-файлами.
Программа полностью бесплатная и скачать ее можно с официального сайта.
Данная программа может конвертировать, создавать, эмулировать, редактировать ISO-образы.
Программа настолько продвинута, что может редактировать образ прямо в программе, то есть прямо из программы можно удалить/добавить файл без необходимости создавать новый образ., а так же без распаковки самого образа.
Так же, как и предыдущая программа, UltraISO может создавать загрузочные образы, образы с вашими личными данными, например с документами или фотографиями, а так же просто открывать образы расширения ISO.
Программа совместима со всеми наиболее известными форматами — IMG/CCD/SUB, TAO/DAO, BIN/CUE, ну и конечно же .ISO.
UltraISO может создавать образы с максимальным размером до 16 ГБ, чего вполне достаточно для большинства пользователей.
Создает образ на жесткий диск и даже на дискету, с размером до 2 ГБ.
Особенности программы UltraISO:
- Создание образов USB-флеш-накопителей, оптических дисков, жестких дисков, дискет.
- Оптимизация структуры образа для экономии места.
- Редактирование образа без необходимости создания нового образа.
- Создание загрузочных образов (дисков, USB-накопителей и т.д).
- Возможность запускать виртуальные диски.
Вывод: Программа подойдет для пользователей, активно работающими с ISO-файлами.
Благодаря уникальной возможности редактировать образ без необходимости создания нового образа, программа становится незаменимым помощником для любого пользователя.
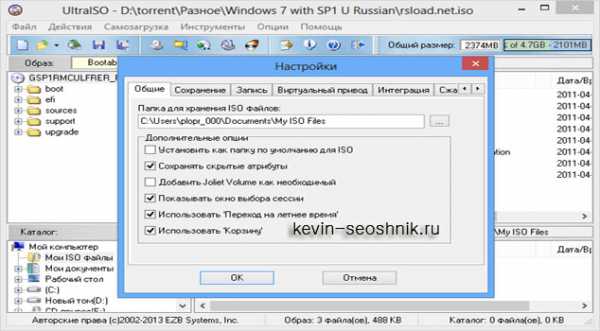

Скачать UltraISO
kevin-seoshnik.ru
Как открыть ISO файл – инструкция к DAEMON Tools.
Начать эту статью я бы хотел с объяснения что такое ISO образ. ISO образ – это точная копия образа оптического диска, которая запакована в специальный формат ISO, и представляет собой обыкновенный файл с расширением “.iso”. Фактически это тот же диск, только с одним отличием – его нельзя держать в руках и вставлять в CD-ROM, т.к это файл. Создание ISO образов позволяет перемещать содержимое оптического диска без физического перемещения самого диска, т.е вы можете передать через интернет точную копию диска не вставая с места, чаше необходимость в создании точной копии диска возникает при перемещении программ или операционных систем. Кроме всего прочего, можно создать образ, а с помощью специальной программы записать содержимое образа на физический диск (Диск→ISO→Диск). Как правило, просмотреть содержимое ISO образа можно специальной программой, в этой статье я покажу как открыть ISO файл с помощью DAEMON Tools. DAEMON Tools – это одна из самых популярных программ для работы с ISO файлами.
- Распространяется: Бесплатно
- Официальный сайт: DAEMON Tools
- Версия windows: XP, Vista, 7, 8, 8.1, 10
- Язык программы: Рус., Англ.
- Скачать: Ссылка 1 Ссылка 2
Инструкция как открыть ISO файл
1. Скачайте и установите программу Daemon Tools (Скачать DAEMON Tools). Выберите версию DAEMON Tools Lite, и нажмите “Загрузить бесплатно”. В процессе установки все время жмите “Далее”, лишь в нескольких случаях необходимо будет изменить установочные настройки (см.картинки по установке)
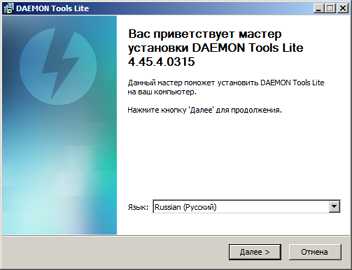


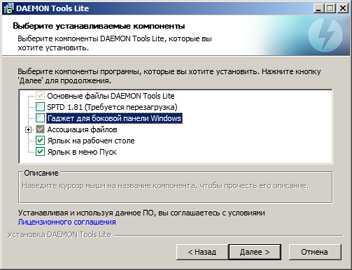
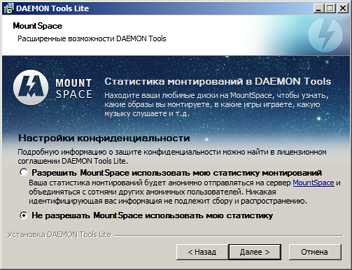
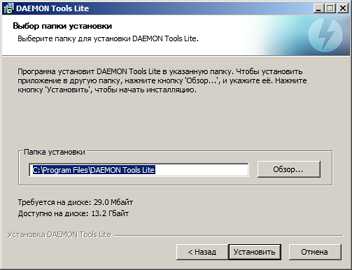
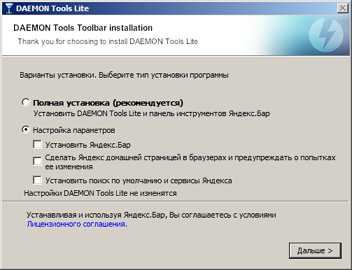
 2. После того, как программа установится, вы увидите главное окно экрана DAEMON Tools, а на главной странице “Мой компьютер” добавиться виртуальный дисковод, куда в последствие будут монтироваться виртуальные диски ISO.
2. После того, как программа установится, вы увидите главное окно экрана DAEMON Tools, а на главной странице “Мой компьютер” добавиться виртуальный дисковод, куда в последствие будут монтироваться виртуальные диски ISO. 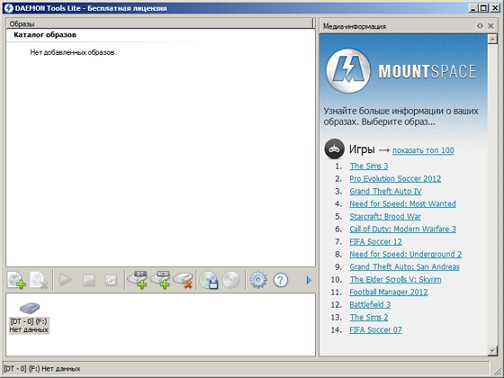
 3. Для установки ISO образа в виртуальный дисковод кликните 2 раза по файлу с .iso расширением. (см.картинки)
3. Для установки ISO образа в виртуальный дисковод кликните 2 раза по файлу с .iso расширением. (см.картинки)
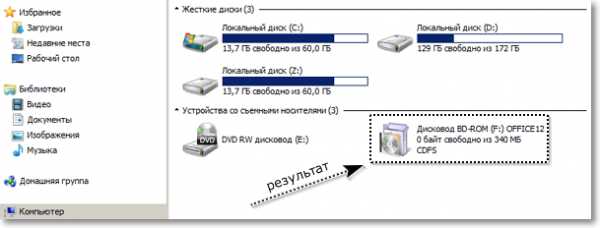 4. После того, как образ диска находится в виртуальном дисководе, вы можете работать с диском как будь-то это физический диск, которой установлен в привод компьютера.
4. После того, как образ диска находится в виртуальном дисководе, вы можете работать с диском как будь-то это физический диск, которой установлен в привод компьютера.freeprograms.com.ua
Как открыть файл ISO — Все возможные способы
Где-то с 2005 года популярными стали файлы с расширением ISO, MDF, MDS и другие подобные файлы, но и по сей день многие не знают, как открыть файл ISO.
На самом деле все эти расширения подразумевают, что вместо физического диска вся информация содержится в одном небольшом файле.
Содержание:
Если сказать языком профессиональных пользователей, то это все являет собой образ диска. То есть это то же самое, что и обычный CD или DVD диск, но без самого физического диска, без болванки.
Программ для их открытия существует очень много, и работают они все по одному похожему алгоритму. Да и интерфейс у них тоже очень похож. Скажем сразу, что для вышеупомянутых MDF и MDS предназначена программа с красноречивым названием Alcohol 120%.
Но работу с Alcohol мы рассмотрим далее, а пока что перейдем к тому, как открыть незнакомый многим ISO.
Одна из самых популярных программ и одновременно самых простых из них. Собственно, последним и обусловлена ее популярность. Скачать UltraISO можно на самых разных сайтах. Один из них – SoftPortal (ссылка https://www.softportal.com/software-2464-ultraiso.html).
Сам процесс скачивания состоит в следующем:
- Перейти по вышеуказанной ссылке. На этой странице нажать кнопку «Скачать» (выделена на рисунке №1).
№1. Страница скачивания программы
- На следующей странице выбрать один из вариантов – скачать с официального сайта или с альтернативного источника.
№2. Варианты скачивания программы
- После этого будет происходить скачивание. Как только оно окончится, следует открыть скачанный файл для того, чтобы программа начала устанавливаться. Сделать это можно либо путем открытия файла через браузер (в списке загрузок), либо путем открытия в папке загрузок.
Что касается первого варианта, то, к примеру, в Opera сделать это можно, если нажать на пиктограмму загрузок и дважды кликнуть там на файл, который касается нашей программы.
№3. Скачанный файл в браузере Opera
Собственно, после этого будет происходить установка. Когда она закончится, можно будет запустить программу обычными средствами windows. В запущенной программе, чтобы открыть образ диска, потребуется просто нажать на кнопку «Открыть».
За нее отвечает соответствующая пиктограмма, которая выделена на рисунке №4.
№4. Окно программы UltraISO
После этого следует просто выбрать нужный нам ISO файл, то есть образ диска при помощи обычного стандартного средства windows. Далее откроется содержимое образа так, как показано на рисунке №5.
№5. Окно UltraISO с открытым содержимым образа
Как видим, все, что есть в образе, содержится в том окне, которое выделено на рисунке выше. Соответственно, там нужно открыть то, что нам нужно – если установочный файл, то нужен тот, который имеет расширение «.exe», если какой-то фильм, то «.avi», «.mov» и тому подобное.
Как видим, все происходит очень просто и даже самый неопытный пользователь сможет разобраться во всем этом.
вернуться к меню ↑Еще одна очень популярная программа, открывающая ISO-образы в windows.
Там можно найти бесплатную версию, покупать потребуется только обновления. Пройдя по вышеуказанной ссылке, следует нажать на кнопку «Загрузить».
Для открытия нужных нам файлов достаточно будет установить обычную Lite версию, ведь особых манипуляций проделывать мы не собираемся. В общем, вторая в списке на вышеуказанном сайте и есть та самая Lite версия.
№6. Страница загрузки Daemon Tools
В таким же образом скачанной и установленной программе следует выбрать пиктограмму открытия образа (выделена на рисунке №7).
№7. Кнопка добавления образа в Daemon Tools
После этого следует выбрать нужный нам образ. Правда, он не откроется в том же окне Daemon Tools, но его можно будет увидеть в «Моем компьютере» как обычный вставленный в привод диск. Соответственно, и открыть его можно будет там же.
Правда, для этого еще нужно будет запустить добавленный в программу файл. Для этого есть соответствующая пиктограмма запуска. Само окно с добавленным образом выглядит так, как показано на рисунке №8. Там же выделена кнопка запуска образа.
№8. Окно Daemon Tools с добавленным образом
После того как образ будет запущен, следует зайти в «Мой компьютер» и там открыть содержимое образа. Там узнать нужный нам диск будет очень просто. Пример такого показан на рисунке №9.
№9. Пример образа, запущенного через Daemon Tools
Тоже видно, что в том, как открыть ISO через Daemon Tools, нет абсолютно ничего сложного. А, учитывая то, что сейчас подобные файлы набирают все большую популярность, установить такую программу на свой компьютер точно стоит.
вернуться к меню ↑Удивительно, но ISO может открыть самый обычный 7-zip архиватор. Хотя, конечно, об этом на сегодняшний день знает очень мало людей.
На этой странице нам понадобится выбрать один из двух вариантов – for 32-bit или for 64-bit. Они предназначены для разных систем в зависимости от разрядности. Но если у вас windows 7 и выше, скорее всего, подойдет 64-битная версия.
На странице загрузки следует нажать на кнопку «Download» возле нужного файла, после чего начнется загрузка.
№10. Страница загрузки 7-zip архиватора
Устанавливается этот архиватор точно так же, как и любые другие программы, ничего особенного здесь нет. После установки нам нужно будет запустить 7-Zip File Manager и в открытом окне нажать на пиктограмму добавления образа, то есть на большой плюс (выделен на рисунке №11).
№11. Пиктограмма добавления образа в 7-zip
После этого откроется стандартное окно, где нужно будет просто выбрать нужный ISO файл. После этого содержимое образа откроется как в обычной папке, только на более ранних версиях windows, или, к примеру, в Total Commander.
Но открыть то, что нам нужно, можно будет вполне обычным способом – двойным щелчком. Тоже, как видим, нет абсолютно ничего сложного.
вернуться к меню ↑Выше мы говорили о том, что существуют файлы, похожие на IDO – MDF и MDS. Они тоже представляют собой образы дисков. Также мы говорили о том, с помощью какой программы их можно открыть – Alcohol 120%.
На пиратских сайтах, конечно же, есть и полная версия. Пройдя по вышеуказанной ссылке, следует нажать на одну большую кнопку «Download trial».
№12. Страница загрузки пробной версии Alcohol
После этого нужно будет еще раз нажать на кнопку «Download». Начнется сама загрузка.
№13. Вторая страница загрузки пробной версии Alcohol
Далее следует в меню «File» просто выбрать команду «Open».
№14. Основное окно программы Alcohol
А далее работа с содержимым образа такая же, как в программе Daemon Tools – открываем «Мой компьютер» и запускаем образ как самый обычный диск.
Ниже можно видеть наглядное пособие относительно того, как пользоваться Daemon Tools. Правда, там показана старая версия, которую, впрочем, тоже можно найти на официальном сайте данной полезной программы.
Как открыть файл ISO — Все возможные способы
geek-nose.com