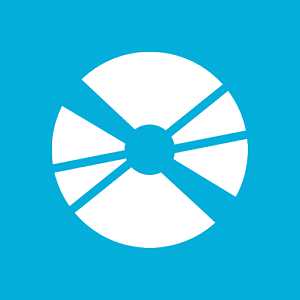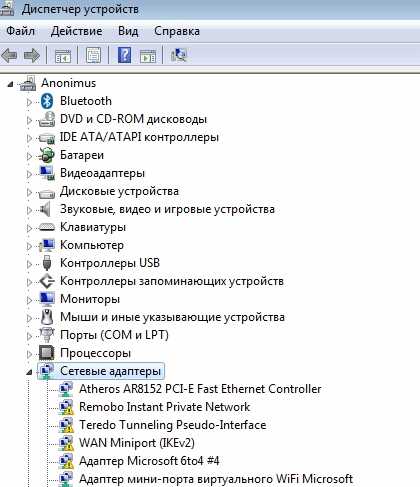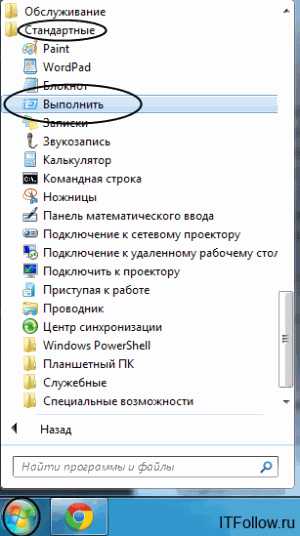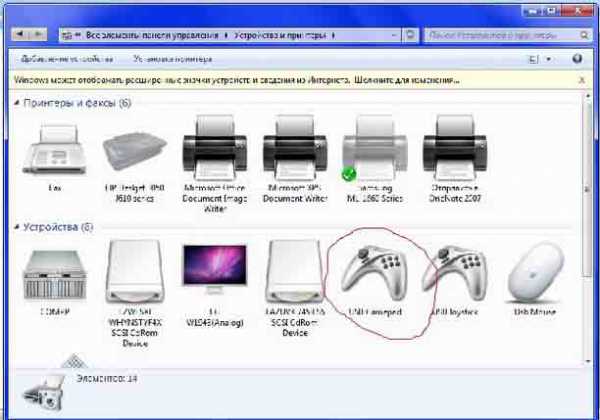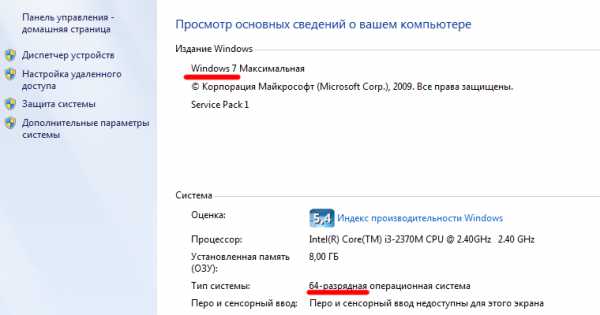Как переустановить windows 7 с флешки
Как переустановить windows 7 с флешки?
Сегодня практически в каждом жилом доме имеется компьютер или ноутбук. Представить себе жизнь без этих казалось бы простых в использовании устройств просто невозможно, ведь мы почти каждый день заходим на свои странички в социальных сетях или просматриваем электронную почту. Что уж говорить о тех, кто работает в сфере интернет технологий.
Однако, иметь под рукой просто компьютер недостаточно. Без операционной системы он практически ничто, бесполезный хлам. Конечно, многие ноутбуки, выставленные на продажу, уже имеют ОС «с завода», но ведь сбои системы и прочие нехорошие случаи никто не отменял. Поэтому, переустанавливать операционку должен уметь каждый юзер.
В данной статье пошагово рассматривается процесс переустановки наиболее популярной операционной системы windows 7 с флешки. Почему именно с флешки? Потому что это самый быстрый и удобный способ. О процессе создания загрузочной флешки можно прочитать здесь.
Итак, первое, что нужно сделать – это подготовить компьютер, задав нужный порядок его загрузки. Для этого:
Включите устройство и сразу же нажмите кнопку Esc, F2, либо Delete. После этого должно открыться меню BIOSа. На некоторых компьютерах для открытия BIOS могут использоваться другие комбинации, но самыми популярными являются именно эти три.
Используя навигационные стрелки, найдите функцию, задающую последовательность включения компьютера.
Напротив пункта First Boot Device поставьте USB-HDD.
Выйдете из меню BIOS, сохранив параметры. Делается это путем набора простой команды F10+Y.
Теперь при последующем включении компьютер будет загружаться не с жёсткого диска, а с загрузочной флешки, на которой записана windows 7.
Далее необходимо провести операцию по установке новой ОС с USB носителя на винчестер компьютера:
Вставьте флешку, если она еще не вставлена, в соответствующий порт и поставьте компьютер на перезагрузку. На черном экране в левом верхнем углу должна появиться надпись, предлагающая нажать любую кнопку.
Не долго думая, щелкните по клавише. Появится вот такое системное окно.
Заполните поля и кликните курсором мышки по «установить».
Будет предложено на выбор несколько версий программного обеспечения windows 7. Остановитесь на той, к которой подойдет имеющийся у вас ключ. После выбора нажмите «далее».
Затем отмечаем квадратик галочкой и тыкаем уже знакомую кнопку.
Обязательно выберите полную установку.
Следующим шагом потребуется определить место на жёстком диске, которое будет хранилищем операционной системы. Жмем именно на первый вариант, так как 25 гигабайт – оптимальный обьем для установки windows 7 с флешки. После выбора нажимаем «Настройка диска».
После жмем «форматировать», и в выплывшем окне подтверждаем наши действия нажатием кнопки «ОК».
По окончании форматирования запустите установку windows 7, нажав «далее».
Ожидайте завершения процесса. Остается только написать имя пользователя и название устройства, а также при желании указать кодовое слово-пароль и подсказку к нему.
Если правильно выполнить все пункты, получится нормальный рабочий компьютер на windows 7.
Возникнут вопросы, оставляйте их в комментариях!
(0 голосов, в среднем: 0 из 5)pced.ru
Как переустановить windows 7 с флешки и без нее самостоятельно
Работа с компьютером, в особенности, когда подключен Интернет – это всегда хождение по краю пропасти: любая операционная система вынуждена ежедневно выдерживать мощнейшие атаки хакеров, всевозможных вирусов, цель которых подчас заключается не только в перекачке вашего интернет трафика, но и в полном разрушении системы. Исправить ситуацию, вычистить разрушительные вирусы и восстановить работу компьютера можно полностью переустановив систему. Конечно, дело это очень ответственное, требующее знания всех нюансов работы, но не такое уж и тяжелое. О том, как переустановить windows 7 с флешки, мы и расскажем вам далее.
Как правильно переустановить windows 7 с флешки
Итак, как правильно переустановить windows 7 с флешки? Начнем с того, что сохраним все нужные нам данные на любой носитель информации. Это может быть диск, флэшка или отдельный жесткий диск – выбирайте в зависимости от объема сохраняемой информации.
Сохранить информацию нужно потому, что после переустановки все данные будут утеряны полностью и безвозвратно, и восстановить их можно лишь единственным способом – загрузив их по новой со стороннего источника памяти.
Но у новичка зачастую возникает вопрос: а где искать необходимые для сохранения данные, что именно сохранить… Как правило, наиболее важные файлы хранятся в:
- папке «Мои документы»;
- папке «Загрузки»;
- папке Downloud.
Когда мы убедимся в том, что необходимая для дальнейшей работы информация сохранена на сторонний источник памяти, мы можем приступать к выбору будущей системы, после чего, начнем переустановку.
Версии Виндоус 7
Первым делом остановимся на таком вопросе, как ветки поколений операционной системы:
- 32-битная, ориентированная на оперативную память не более четырех гигабайт;
- 64-битная, или профессиональная, предназначенная для серьезной работы и поддерживающая большие объемы памяти.
Помимо этого, версии Виндоус подразделяются на:
- Начальная или Starter. Это самая элементарная версия системы, которая включает лишь базовый набор рабочих функций. Данный вариант превосходно подходит для мизерных объемов памяти (не более 2 гигабайт), которые характерны для офисной работы, но не приемлемы, например, для загрузки компьютерных игр или серьезных программ.
- Базовая домашняя версия Home Basic – это более усовершенствованный вариант, поддерживающий память до восьми гигабайт. Предназначен для работы, как ноутбука, так и стационарного компьютера. Является наиболее распространенным вариантом системы по той простой причине, что не является обременительной для компьютера, легко устанавливается, настраивается и притом, поддерживает все основные программы и игры для индивидуального использования (не для предприятий, где требуется разветвленная сеть, потребляющая гораздо большие объемы оперативной памяти).
- Домашняя расширенная или Home Premium версия также является наиболее распространенным вариантом и включает в себя еще больший список опциональных возможностей, чем предыдущий вариант.
- Профессиональная версия – наиболее приемлемый вариант для тех, кто предпочитает работу на высоком уровне и нуждается в большом объеме информации, больших опциональных возможностях.
- И, наконец, последний пункт – корпоративная и максимальная версии. Это – топовые вариации системы Виндоус7, которые являют собой богатейший набор рабочих функций, практически безграничный простор для работы и творчества
Основываясь на личных предпочтениях, возможностях своего компьютера, каждый выбирает свой тип системы. А теперь мы подробным образом остановимся на таком нюансе: как переустановить windows через флешку.
Перед тем, как перейти к основному вопросу, сделаем маленькое отступление и затронем такую тему, как программа для настройки звука на компьютере, которая предназначена для решения проблем при исчезновении акустики после переустановки ОС или улучшения качества звука. О способах подключения и настройки принтера на компьютере читайте здесь.
Инструкция по переустановке
На настоящий момент DVD-приводы постепенно уходят в прошлое: далеко не все ноутбуки, и, тем более упрощенные миниатюрные нетбуки оснащены приводами. И это вынуждает искать альтернативные методы загрузки информации. Таким методом может стать обычная флэшка. На вопрос, как правильно переустановить windows 7 на ноутбуке, ответим просто – первым делом нужно записать образ переустановочного диска на флэшку. ISO образ Виндоус7 записывается при помощи специальных программ (Неро и проч.) и это, обычно, не вызывает никаких серьезных сложностей, вся работа занимает несколько минут и выполняется в несколько кликов мышкой.
Когда образ диска будет записан, можно приступать к переустановочному процессу.
Работа ведется через BIOS. У многих начинающих пользователей ПК сразу возникает состояние паники и ужаса от одного упоминания этой малопонятной аббревиатуры. Но не стоит пугаться: как переустановить windows на ноутбуке с флешки, вы сейчас узнаете, и поверьте, в этом нет ничего катастрофически ужасного – обычное дело, которое, выполнив однажды, вы будете с легкостью выполнять в последствии и… как знать, быть может, неплохо зарабатывать на этом, ведь хорошие, знающие программисты всегда в цене, а чайников так много… а установка через Биос входит в разряд обязательных и наиболее распространенных для работы программиста процедур, дающих возможность спасти даже безнадежно засоренный пойманными в сети Интернет смертоносными для системы вирусами.
Итак, перезагружаем компьютер и входим в Биос. Теперь выставляем загрузку с нашей флэшки и ждем когда пройдет установочный процесс. В этот момент ничего не нажимаем, просто ждем!
После того, как произойдет загрузка, выходим из Биос и сохраняем данные. Теперь компьютер готов к установке Виндоус 7.
Для того, чтобы установка прошла правильно, настраиваем дату, время и нажимаем «Далее».
В открывшемся окне подтверждаем установку Виндоус7.
Выбираем ту версию, которая наиболее приемлема для вас.
ВНИМАНИЕ: На следующем этапе понадобится введение лицензионного ключа. Вводим ключ и подтверждаем соглашение лицензии, после чего переходим на следующую ступень загрузочного процесса.
Ставим галочку под окном «Полная установка», выбираем раздел, куда установится Виндоус и жмем «Форматировать». В этот момент начнется полное форматирование логического диска (вот почему заранее важно сохранить необходимую информацию).
Следующий этап – просто подтверждение операций – смело жмите «Далее». Пройдет несколько секунд загрузки, и система предложит вам дать наименование ПК, указать никнейм. Здесь можно подключить всю свою фантазию, главное не забудьте те названия, которые введете в открывшееся окно. Указываем пароль и, о наконец-то! Вводим лицензионный ключ.
Система автоматически предложит переустановить брендмаузер – соглашайтесь смело, но в дальнейшем установите и дополнительный антивирус.
Далее, немного запутанный вопрос, какую сеть выбрать – выбирайте домашнюю сеть. Снова ждем некоторое время, пока произойдет инсталляция и вуа-ля! Работа готова.
Как правильно переустановить windows 7 без флешки
А как переустановить windows 7 без флешки, спросите вы. Элементарно, Ватсон.
Заходим в меню Пуск и находим Панель управления, после чего необходимо выйти на «Восстановление». В этой вкладке нам интересна самая нижняя строка под названием «Расширенные методы восстановления», ее нам и нужно запустить, чтобы вызвать следующее рабочее окно форматирования диска. Подтверждаем форматирование и выбираем тип восстановления заводских настроек системы. После того, как работа будет завершена вы получите очищенную от всех вирусов, исправно работающую систему.
Как переустановить другие ОС с флешки
Виндоус можно установить на андроид, планшет, прочие ОС. Сделать это еще проще, чем на ПК.
Подключаем клавиатуру к устройству и для того, чтобы зайти в биос, жмем кнопку «F2». Теперь клавиатура нам уже не нужна, и на ее место подключаем флэшку. Подтверждаем установку Виндоус и ждем. Каждый раз, когда система будет требовать подтверждения продолжения загрузки – жмем «Далее». Когда переустановка можно будет завершена, перезагрузите устройство и начинайте работу с чистого листа.
Мы рассмотрели все нюансы вопроса, как переустановить windows на компьютере с флешки и без флэшки, а также, как переустановить другие ОС. Надеюсь, эта статья была полезна для вас. Желаю удачи!
Прочтите также: - Настройка роутера Ростелеком своими руками - Как раздать wifi с ноутбука самостоятельно: подробные инструкции с фото - Почему Скайп не может установить соединение - Как настроить Skype на компьютере - Как настроить звук на компьютере - Как настроить роутер tp link?
←Вернуться
domaster.su
Как установить windows 7 с флешки или карты памяти
Здравствуйте Друзья! Процесс установки windows 7 с диска был рассмотрен в соседней статье. Но, бывают ситуации когда нет диска под рукой или привод не работает. Эти вопросы конечно же решаемые, а как быть в случае с нетбуками или с ноутбуками без оптического привода (ультрабуками например). Вариантов несколько: или где то достать внешний привод; или читать дальше статью в которой вы узнаете как установить windows 7 с флешки или карты памяти.В видео в конце статьи вы сможете посмотреть как подготовить флешку для установки.
Введение
Здесь будет описан процесс как и где я ищу образы windows 7, записываю их на флешку и устанавливаю.
Прежде чем скачивать какую-либо версию windows иду на сайт https://idimm72.ucoz.net/ и смотрю какая сборка актуальная. Затем смотрю на торрентах например здесь и качаю.
После того как скачал образ нужно проверить контрольные суммы или хеш-суммы. Это нужно чтобы убедиться, что все скачалось правильно и скачанный образ на 100% такой же как его выкладывал автор.
Если контрольные суммы совпадают, можно готовить флешку одним из перечисленных ниже способом.
Как и где скачать оригинальный образ windows 7 можно прочитать и посмотреть здесь. Если вам нужно отредактировать образ — читайте и смотрите здесь.
Подготовка флешки для установки windows 7 с помощью UltraISO
Установка UltraISO
Скачивать все программы рекомендуется с официальных сайтов разработчика.
При подготовке к статье хотел быстрее скачать программу и попробовать, естественно с официального сайта UltraISO.org. Хорошо что антивирус вовремя сработал. Пришлось все удалить и искать настоящий сайт разработчика. Им оказался https://www.ezbsystems.com. Поэтому, потратьте время и найдите официальный сайт программы. Этим вы убережете свое время на лечение компьютера, а так же свою информацию и как следствие — деньги.
Скачиваем UltraISO выбрав свой язык из списка. Запускаем скачанный файл.
Принимаем лицензионное соглашение и жмем Далее >.
Выбираем место установки или оставляем по умолчанию.
Выбираем название программы в меню Пуск.
Выбираем дополнительные задачи. Если не нужен ярлык на Рабочем столе снимаем «птичку». Ассоциировать .iso, значит файлы с этим расширением будут открываться программой UltraISO по умолчанию. (О том как открывать файлы нужной программой можно прочитать тут). Так же, если вы не хотите создавать виртуальный привод (очень удобно если есть образ игры), снимаете «птичку».
Все настройки сделаны, нажимаем Установить.
Установка программы.
Нажимаем Завершить.
Установка программы UltraISO успешно завершена.
Подготовка флешки
Вставляем флешку или карту памяти в компьютер.
Важно! Вся информация на флешке или карте памяти будет безвозвратно удалена.
Первый запуск программы. Выбираем Пробный период.
Нажимаем на значок Открыть или идем в меню Файл -> Открыть.
Находим образ операционной системы windows 7 и нажимаем Открыть.
Далее раскрываем меню Самозагрузка и выбираем пункт Записать образ Жесткого диска…
В открывшемся окне нажимаем кнопку Форматировать для форматирования флешки.
Выбираем в качестве файловой системы NTFS и нажимаемНачать.
В следующем окошке нажимаем ОК.
Форматирование завершено. Нажимаем ОК.
Закрываем окно.
Нажимаем Записать.
Предупреждениео удалении всей информации на съемном диске. Нажимаем Да.
Ждем завершения процесса записи образа windows 7 на USB накопитель.
Нажимаем Назад.
Закрываем программу UltraISO.
Запись образа на съемный накопитель успешно завершена. Можно переходить к установке windows 7 с флешки
Подготовка флешки или карты памяти для установки windows 7 с помощью WinToFlash
Как подготовить флешку для установки windows XP можно прочитать тут.
Скачанный образ в формате ISO необходимо распаковать. Для этого жмем на образе правой кнопкой мышки и выбираем Извлечь в (название папки = названию файла).
Ждем окончания процесса распаковки.
Скачиваем программу WinToFlash [~ 2,4 Мб].
Необходимо ее распаковать. Для этого запускаем скачанный файл.
Может выйти предупреждение системы безопасности. Нажимаем Запустить.
Все оставляем как есть и нажимаем Extract.
Ждем завершения процесса распаковки.
В папке со скачанным файлом WinToFlash.exe появляется папка WinToFlash. Заходим в нее.
Запускаем файл WinToFlash.exe.
Запускается программа и появляется окошко Мастера первого запуска. Нажимаем Далее >
Необходимо принять лицензию. Ставим соответствующую галочку и нажимаем Далее >
Программа спрашивает — Есть ли у нас файл лицензии? — У меня нет. Нажимаю Далее >
Ждем пока загрузиться реклама и снова жмем Далее > (Почему-то скриншот не хочет корректно отображаться в статье. Поэтому приводить его не буду. Кстати скриншот с рекламой не хочет отображаться и в статье про установку windows XP с флешки. Там его тоже нет)
НажимаемДалее > и закрываем мастер первого запуска.
Нажимаем на кнопку с зеленой галочкой для запуска мастера переноса программы установки windows на flash.
Запускается мастер подготовки Flash накопителей. Нажимаем Далее >
Указываем Путь к файлам windows. У меня образы лежат в папке.
D:\windows.7.Ultimate.SP1.IDimmEdition.17.14.x86-x64. После распаковки путь к файлам windows имеет следующий вид:
D:\windows.7.Ultimate.SP1.IDimmEdition.17.14.x86-x64\windows.7.Ultimate.SP1.IDimmEdition.17.14.x86
Именно его я указываю в разделе Путь к файлам windows.
Вставляем флешку в компьютер и в разделе USB диск: выбираем ее. У меня это диск F.
Нажимаем Далее >
Принимаем лицензионное соглашение windows. Выбираем «Я принимаю условия лицензионного соглашения» и нажимаем Продолжить.
Выдается предупреждение о форматировании флешки. Необходимо сохранить всю важную информацию с USB накопителя и нажать Продолжить
Начнется процесс перенос файлов на флешку. Ждем завершения.
Нажимаем Далее >
Флешка готова к установке windows 7. НажимаемВыход.
В открывшемся уведомлении о Бесплатной Лицензии можно нажатьВ другой раз.
Программа закроется и можно устанавливать windows 7 с флешки.
Подготовка флешки c помощью windows 7 USB/DVD download tool
Данный раздел максимально подробно описан в статье Установка windows 8 — Подготовка диска или флешки
Скачиваем утилиту windows 7 USB/DVD download tool. Переходим по ссылке и в разделе Installation жмем по ссылочке указанной на рисунке.
Запускаем скачанный файл. Если выходит предупреждение системы безопасности — нажимаем Запустить.
Запускается мастер установки. Нажимаем Next.
Жмем Install.
Установка закончена. Нажимаем Finish.
Запускаем windows 7 USB/DVD Download Tool с ярлыка на рабочем столе.
Нажимаем Browse и выбираем образ (файл ISO) windows 7. Нажимаем Next.
Для записи образа на флешку выбираем USB device. На диск — DVD.
В следующем окошке можно выбрать флешку на которую будет производиться запись образа. Убедитесь, что вы записываете образ на нужную флешку и скопируйте с нее все важные данные. Нажимаем Begin copying.
Выходит подтверждение о стирании всех данных с флешки. Так как мы важные данные сохранили нажимаем Erase USB Device.
Еще одно предупреждение о удалении всех данных с флешки. Нажимаем Да
Ждем завершения создания загрузочной флешки.
Загрузочная флешка готова. Закрываем окошко программы и переходим к настройке BIOS для установки windows 7 с флешки.
Настройка BIOS
Данный раздел рассмотрен в теме Переустановка windows 7.
Заходим в BIOS нажав клавишу DEL, F10, F2 или другую указанную в инструкции клавишу. Переходим на вкладку Storage или Boot, выбираем строку Boot Order и в открывшемся окне выставляем необходимый порядок загрузки.
Устанавливаем съемный диск (USB device) перед Hard Drive (HDD или SSD) — как на рисунке.
В графических или EFI BIOS легче. Имеется возможность установить порядок загрузки в главном окне в поле Boot Priority используя мышку. Устройства помеченные UEFI это флешки. Делаем, как на рисунке: две флешки — одна загрузочная с windows 7, другая для сохранения рисунков BIOS с файловой системой FAT32.
Так же необходимо проверить режим работы накопителей. Установить AHCI Mode или Native Mode в зависимости от BIOS. Настройка BIOS успешно выполнена.
Установка windows 7 с флешки
Важно! Вся информация находящаяся на диске на который устанавливается windows 7 будет БЕЗВОЗВРАТНО удалена. Поэтому, сделайте копию важных данных за ранее.
Вставляем подготовленную флешку или карту памяти в компьютер и перезагружаем. Должна появится картинка.
Если загрузка не происходит, необходимо проверить настройку BIOS. Возможно не сохранились настройки при выключении. Если не помогает, то произвести подготовку съемного диска еще раз. Если и это не помогает, то попробовать другой образ операционной системы
В следующем окне нажимаем кнопку Пуск и продолжаем установку windows 7 с флешки. Дальнейшие действия детально описаны в статье Переустановка windows 7.
Установка драйверов
Данная процедура детально описана в статье Установка драйверов.
Вывод
В этой статье мы разобрались с вопросом Как установить windows 7 с флешки.
А именно:
- Скачали и установили программу UltraISO
- подготовили флешку или карту памяти с помощью UltraISO
- подготовили флешку или карту памяти с помощью WinToFlash
- подготовили загрузочную флешку с помощью windows 7 USB/DVD download tool
- Установили windows 7
- Установили драйвера
На этом установка, операционной системы windows 7 с флешки завершена.
Если у вас возникли какие либо вопросы, прошу комментировать.
Обновление от 23_07_2013
Вставляйте флешку с интерфейсом USB 2.0 в порт USB 2.0 при установке windows. Сегодня, потратил 2 часа пытаясь установить Win 7 через USB 3.0.
Видео о том как записать образ операционной системы на флешку с помощью программы UltraISOБлагодарю за то, что поделились статьей в социальных сетях. Всего Вам Доброго!
С уважением, Антон Дьяченко
YouPK.ru
Как переустановить windows 7 с флешки?
Несмотря на прекращение поддержки windows 7 компанией Microsoft, «семерка» по-прежнему популярна среди пользователей компьютеров. Увы, «восьмерка», как и windows Vista, не смогли добиться такого успеха. В свою очередь седьмое поколение «оконной» системы стало хитом среди владельцев компьютеров и ноутбуков. windows Seven инсталлировали и на нетбуки, которые давно уже привыкли к старенькой windows XP. Впрочем, именно благодаря нетбуководам появились утилиты для создания загрузочных флешек с операционными системами.
Несомненно, время нетбуков прошло, ибо их заменили планшетные компьютеры, которые по своей автономности и мощности на голову выше «топовых» мобильных компьютеров. Правда, производители бюджетных ноутбуков экономят на «приводах», а ультрабуки и вовсе ими не комплектуются. Ввиду отсутствия привода на компактном устройстве у пользователей частенько возникают проблемы с инсталляцией операционной системы, дистрибутив которой с трудом помещается на DVD-диск. Задумались над тем, как инсталлировать систему на ноутбук без привода, но не знаете, как переустановить windows 7 с флешки?
Процесс установки windows с флешки ничем не отличается от инсталляции операционной системы с диска. По сути, DVD-диск с дистрибутивом ОС заменяется флеш-накопителем. Вследствие чего перед тем, как создать загрузочную флешку, вам потребуется найти образ windows 7 в формате ISO. Создать образ windows с диска можно при помощи Daemon Tools или Ultra ISO, правда, при этом вам все равно потребуется компьютер с оптическим приводом. Впрочем, скачать образ «семерки» можно и в интернете.
Кроме того, для создания загрузочной флешки понадобится USB-накопитель емкостью 4 Гб и выше. Использовать двухгигабайтную флешку не рекомендуется, так как часть файлов операционной системы не поместится на накопитель при записи.
Чтобы «связать» образ операционной системы с флешкой, открываем сайт https://wudt.codeplex.com, кликаем кнопку «Download» и скачиваем утилиту windows USB/DVD Download Tool на свой компьютер. Данная программа от Microsoft позволяет записывать образы windows 7 и 8 на флеш-накопители и CD/DVD-диски.
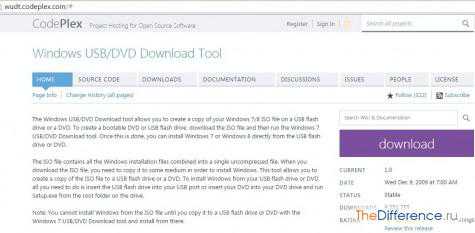
Открываем скачанный файл двойным левым кликом мыши и нажимаем кнопку «Next».
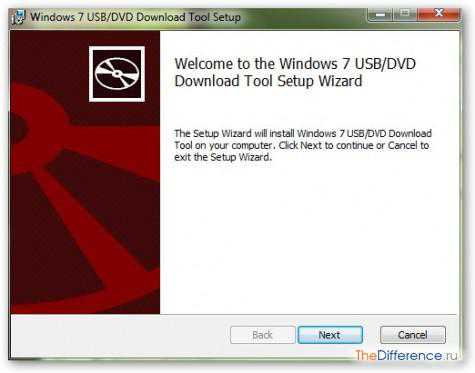
Затем подтверждаем инсталляцию программы на компьютер кнопкой «Install» и по окончании процесса установки жмем «Finish».
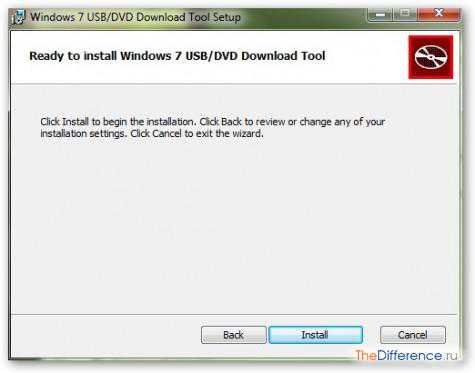
Запускаем программу «windows USB/DVD Download Tool» с ярлычка на рабочем столе.
Весь процесс записи образа на флешку поделен на четыре этапа. На первом этапе вам требуется указать путь до образа на локальном диске. Жмем кнопку «Browse», находим образ windows 7 и кликаем «Next».
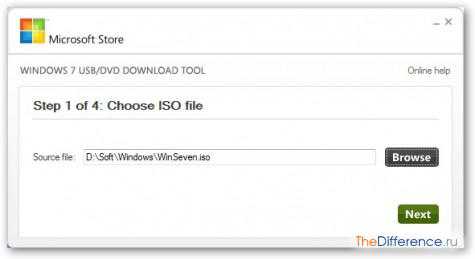
На втором этапе утилита просит вас указать тип носителя данных. Кликаем «USB-device», чтобы запись образа windows в дальнейшем шла на флеш-накопитель.
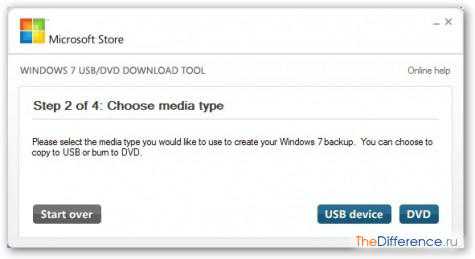
Вставляем заранее отформатированную флешку в компьютер, выбираем из списка свой USB-накопитель и кликаем «Begin Copying».
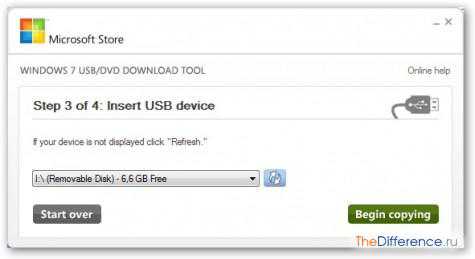
Утилита самостоятельно отформатирует флешку, сделает ее загрузочной и запишет образ windows 7.
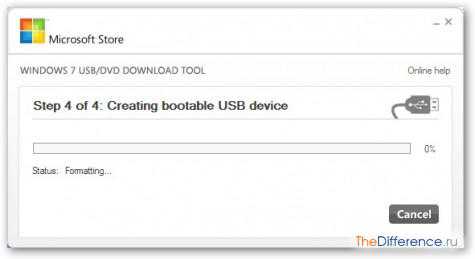
По окончании процесса копирования закрываем программу и извлекаем флешку. Поздравляем, дистрибутив windows 7 готов к установке!
Вставляем флешку в USB-порт компьютера, на котором требуется переустановить windows 7. При запуске ПК несколько раз жмем кнопку F12, чтобы вызвать так называемое Boot-меню. Если компьютер не реагирует на нажатия клавиш, то вновь перезагружаем его и кликаем F2. Откроется BIOS, в котором нужно будет активировать «бут-меню». Находим соответствующий пункт и устанавливаем напротив него значение «Enable». Сохраняем измененные настройки кнопкой F10 и перезагружаем компьютер.
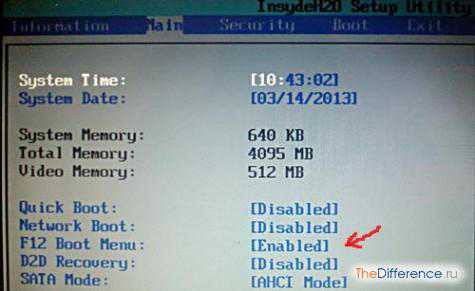
При загрузке жмем кнопку F12. В Boot-меню стрелочками находим флеш-накопитель и кликаем «Enter».
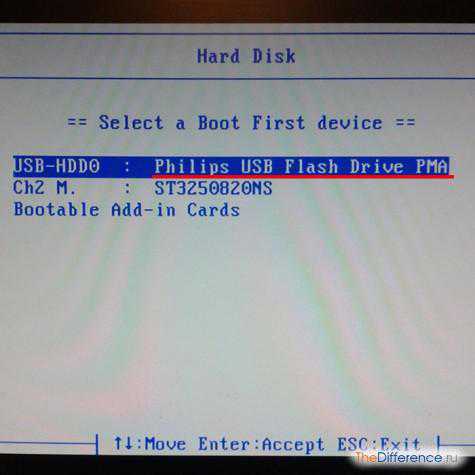
Если вы все сделали верно, то windows начнет загрузку файлов операционной системы на локальный диск.
По окончании копирования инсталлятор ОС предложит выбрать язык установки и раскладки. Указываем везде «русский язык» и продолжаем кликом по кнопке «Далее».

В новом окне подтверждаем инсталляцию windows 7, кликнув на большую кнопку «Установить».
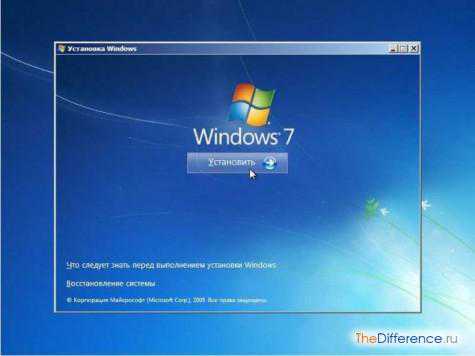
На следующем этапе в зависимости от образа диска выбираем версию операционной системы.
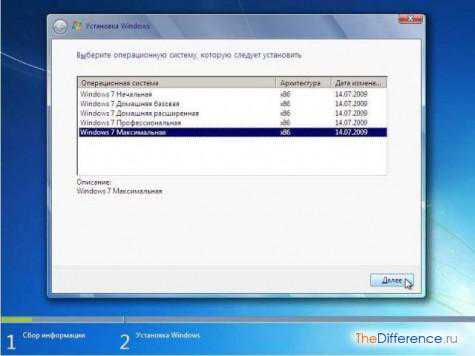
Затем соглашаемся со всеми условиями лицензии, отмечаем галочкой пункт «Я принимаю условия лицензии» и кликаем «Далее».
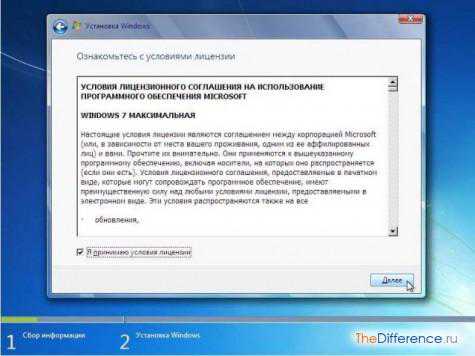
Выбираем полную установку системы и вновь жмем «Далее».
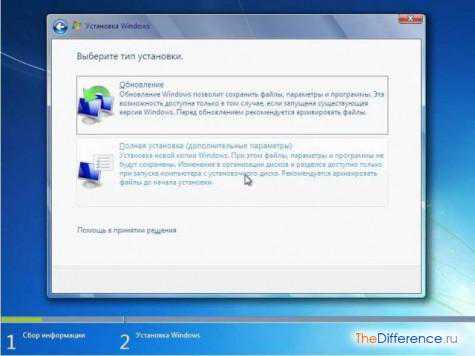
После чего выбираем локальный диск С, кликаем кнопку «Далее» и ожидаем окончания установки.

Когда windows 7 установится на компьютер, появится окно с предложением указать имя компьютера. Вписываем любое имя, желательно в английской раскладке, и производим первоначальную настройку windows: устанавливаем время и тип сети, указываем пароль и режим безопасности.
Как видите, переустановить windows 7 с флешки не так сложно. Главное, соблюдать все пункты вышеуказанной инструкции и не спешить с инсталляцией.
Хотите узнать, как создать загрузочную флешку и установить windows 7? Посмотрите следующий видеоролик:
TheDifference.ru
Установка операционной системы windows 7 с флешки на ноутбук
Как переустановить операционную систему, если на ноутбуке нет дисковода? Установка операционной системы windows 7 с помощью установочной флешки на компьютер или ноутбук подробно рассматривается в этой статье.
Описание процесса установки
Весь процесс установки виндовс с флешки на ноутбук можно условно разделить на 4 основные операции:
- Запись установочных файлов windows 7;
- Настройка системы БИОС;
- Установка операционной системы windows 7;
- Установка необходимых драйверов.
А теперь обо всем по порядку! Первым делом вам следует создать установочную флешку – своеобразный образ установочного диска windows 7. Если просто скинуть все файлы с диска на USB-носитель, то ноутбук воспринимать ее как установочный диск не будет! Для того чтобы создать установочную флеш-карту, нужно выполнить пару простых манипуляций в командной строке или просто установить утилиту, созданную специально для этих целей, которых в интернете достаточно много. Так как большинство утилит имеют достаточно простой интерфейс, а многие из них вообще на русском языке, то в этой статье будет рассмотрен способ перекодировки флешки с помощью командно строки.
Итак, приступим к созданию установочного носителя! Для этого можно использовать любой Flash носитель, объем памяти которого превышает 4 GB. Перед началом перекодировки флешки сбросьте всю важную для вас информацию на другой носитель информации, так как в процессе кодирования будут удалены все данные! Перед началом перекодировки желательно сначала отформатировать электронный носитель в файловую систему NTFS, дабы избежать возможных ошибок в работе.
Итак, для того чтобы перекодировать флешку так, чтобы ноутбук принял ее за установочный диск, вам нужно:
- Запустив командную строку, выполнить «DISKPART».
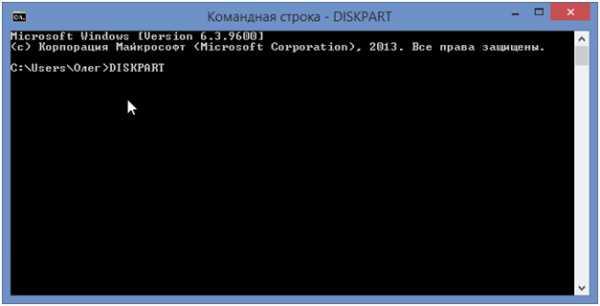
- В открывшемся окне введите «list disk», чтобы увидеть список всех съемных носителей, которые видит ноутбук.
- Сверившись с выводом командной строки, выберите нужный съемный носитель информации с помощью «select disk #» (вместо # нужно ввести номер флешки согласно таблицы, выведенной на экран чуть ранее) Например, в моем случае команда выглядит так: select disk 2.
- После выбора диска введите «clean», чтобы полностью очистить флешку от всех, в том числе и от скрываемых системой, файлов.
- Далее введите «create partition primary», чтобы создать новый раздел.
- Выбрав созданный раздел с помощью «select partition 1», активируйте его, введя команду «active».
- Далее нужно отформатировать выбранный раздел в файловую систему NTFS с помощью «format fs=NTFS»
- После завершения процесса форматирования можно сразу дать флешке букву, не выходя из консоли, используя «assign letter=#», где # — любая буква латинского языка. Например, Z. На этом процесс перекодировки заканчивается.
- Чтобы безопасно выйти из командной строки, используйте команду «Exit».
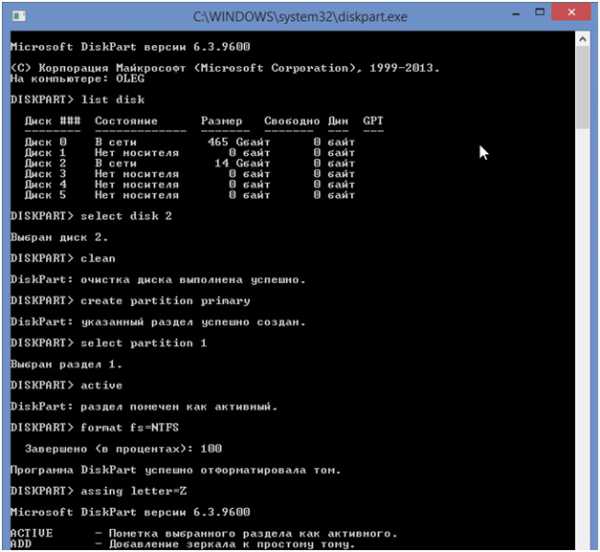
Выйдя из командной строки, вам нужно будет всего лишь скопировать установочные файлы windows 7 с лицензионного диска или скаченного архива на флешку.
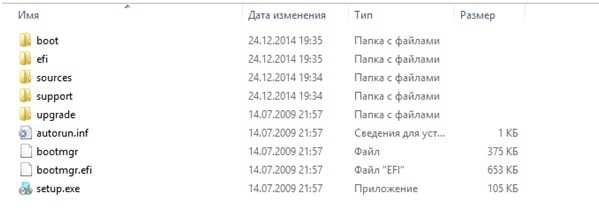
Переустановка виндовс
Теперь переходим непосредственно к переустановке windows с помощью установочной флешки. Так как ноутбук, по умолчанию, запускает первой систему, установленную непосредственно на жестком диске машины, то вам придется поменять порядок загрузки операционной системы через меню БИОС, которое обязательно есть в каждом ноутбуке и компьютере. Для того чтобы выйти в меню БИОС вам нужно во время демонстрации логотипа материнской платы, установленной в вашем ноутбуке, нажать и удержать клавишу F2. Каждый ноутбук оснащен материнской платой фирмы производителя и вид меню БИОС соответственно у каждой фирмы свой. Выйдя в меню БИОС вам нужно найти пункт, отвечающий за порядок загрузки системы. В англоязычных версиях БИСА он называется Boot devise priority и располагается, обычно, во вкладке Boot.
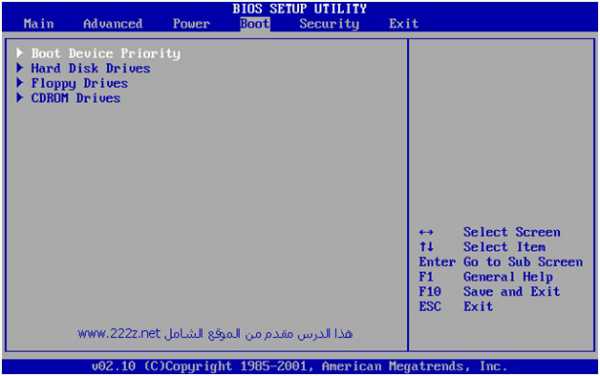
В открывшемся после выбора пункта окне нужно отыскать пункт First Boot Devise, отвечающий за порядок загрузки системы, и изменить первое его значение на загрузку со съемных носителей (USB-DVD), после чего сохранить изменения и перезапустить компьютер. Далее установка системы windows 7 ничем не отличается от установки с диска. После того как переустановка windowsподойдет к концу, вам останется только установить необходимые драйвера под ваш ноутбук на сайтах производителей. Узнать какие именно драйвера на вашем ноутбуке нуждаются в установке можно узнать, открыв диспетчер устройств.
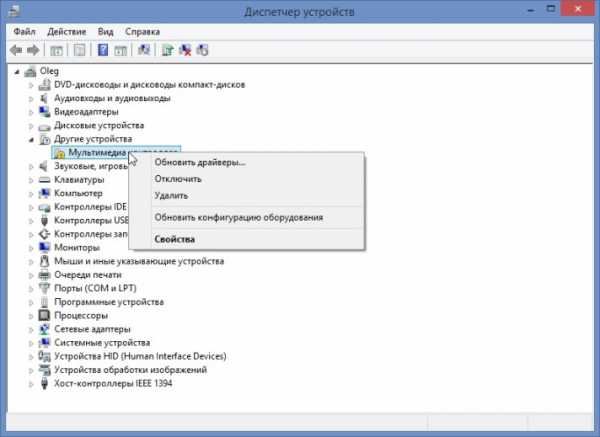
windowsTune.ru