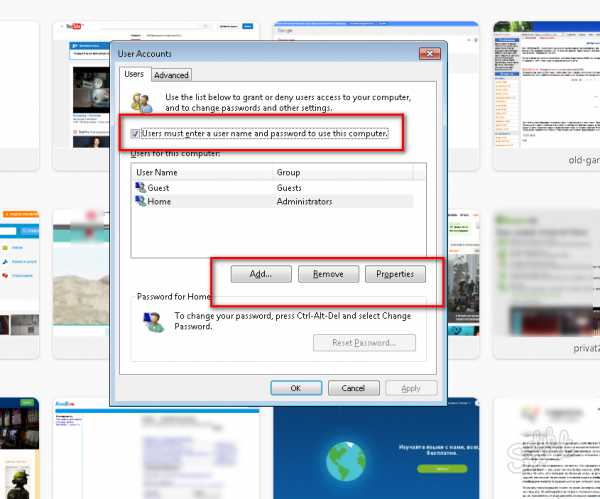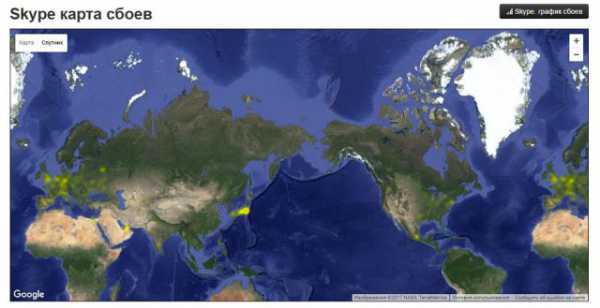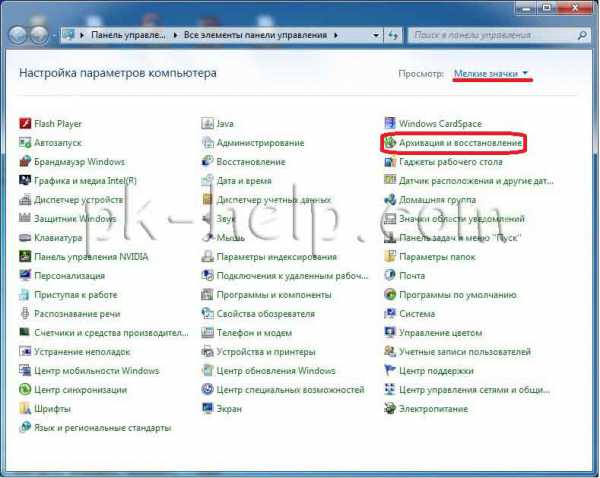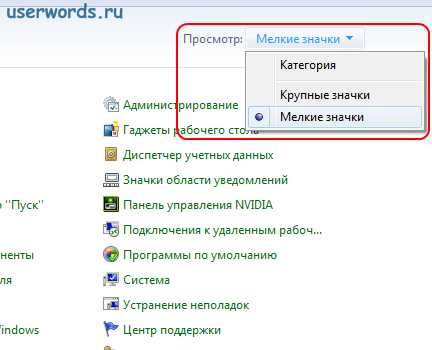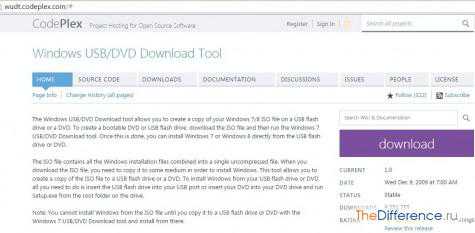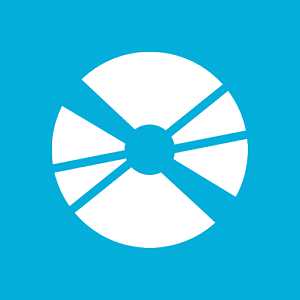Как установить сетевой драйвер на windows 7
Как установить драйвера для интернета в windows 7

Одна из проблем, с которой сталкиваются пользователи, чаще всего, после установки операционной системы – отсутствие драйверов, что касается также и оборудования для сетевого адаптера. Но к необходимости установить новый сетевой драйвер могут привести и другие факторы.
Этап установки драйвера условно можно разделить на две части. В первую очередь, нужно определиться с сетевым оборудованием, а уже следующим шагом будет установка драйвера.
Определение модели оборудования
Определить модель сетевого оборудования нужно для того, чтобы скачать необходимый драйвер с интернета, после чего установить его на компьютер. Узнать полный ID сетевого оборудования можно в диспетчере устройств. Для этого необходимо:
- Перейдите в «Пуск» после чего нажмите «Панель управления».
- Далее необходимо перейти в «Диспетчер устройств».
- Откройте вкладку «Сетевые адаптеры» и выберете необходимое устройство.
- Нажмите на необходимое оборудование правой кнопкой мыши и перейдите в «Свойства».
- Откройте вкладку «Сведения» и выберете во вкладке «Свойство» пункт «ИД оборудования».
- Теперь вы можете нажать на первую строчку правой кнопкой мыши и «Копировать».
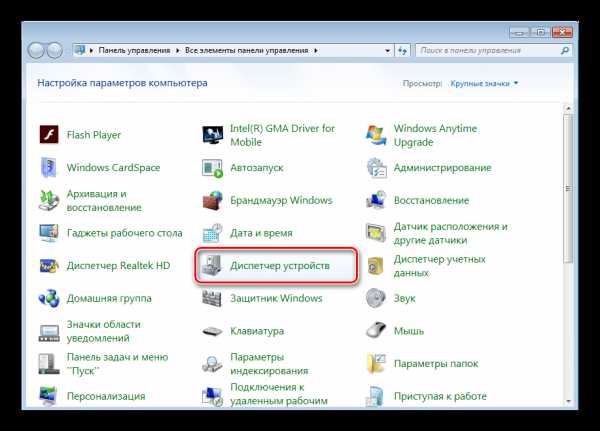
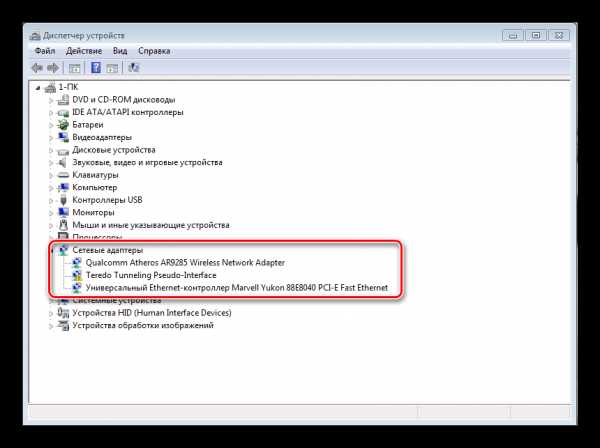
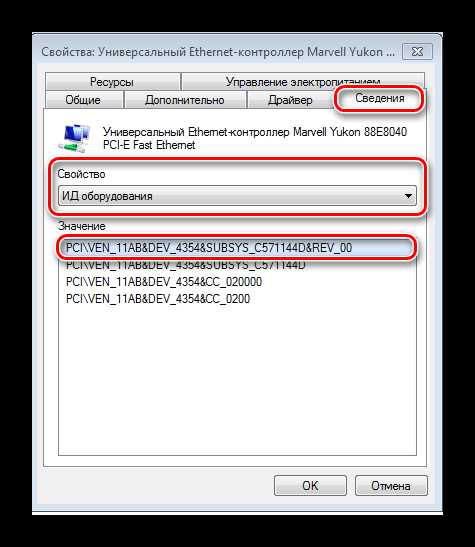
То, что вы скопировали, и есть полное название вашего оборудования, к которому вы будете устанавливать драйвер.
Установка драйверов для сетевого оборудования
Существует несколько способов по установке драйверов интернета. Некоторые способы могут подойти не для всех пользователей, поэтому выбирайте для себя наиболее подходящий способ. Стоит заметить, что для осуществления большинства способов необходимо иметь доступ в интернет. Поэтому вы можете воспользоваться другим компьютером или попросить помощь у знакомого.
Способ 1: Для обладателей ноутбуков
Этот способ подойдет только для обладателей ноутбуков. Вы можете установить сетевые драйвера двумя способами. Если у вас еще остался диск, который шел в комплекте с ноутбуком, то можете воспользоваться им. Там собраны все необходимые драйвера для корректной работы ноутбука. Просто вставьте диск в дисковод, запустите программу и установите драйвера.
Если же диска нет, то можно воспользоваться интернетом, чтобы найти на официальном сайте необходимые драйвера. Вам необходимо:
- Вписать в поисковик свою модель ноутбука, после чего перейдите на официальный сайт.
- Далее перейдите в раздел «Поддержка» и выберете пункт «Драйвера».
- После чего вы можете найти необходимый драйвер и установить его.
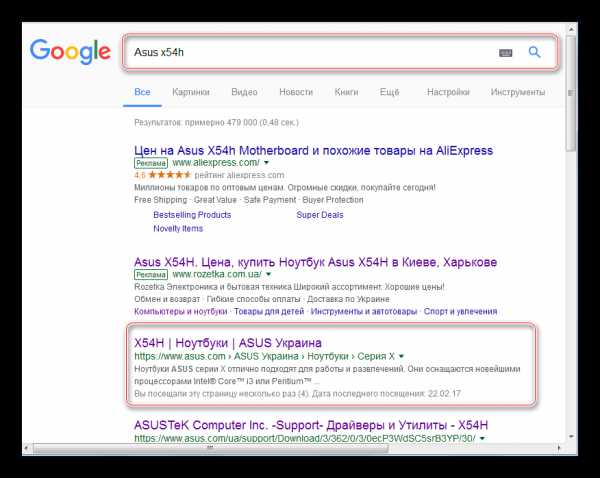
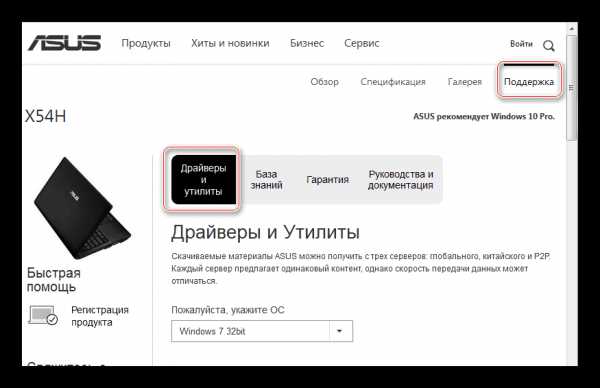
Даже без доступа к интернету этим способом можно воспользоваться, если есть на примете еще один компьютер с доступом к сети.
Способ 2: Без определения модели сетевого оборудования
Этот способ подойдет для обладателей ПК, которые не могут определить модель своего сетевого оборудования или подходящих драйверов просто не обнаруживается. В таком случае, можно попробовать способ, для которого потребуется определение производителя и модели материнской платы. Это можно сделать следующим образом:
- Комбинацией «Win + R» запустите программу «Выполнить», где в строке нужно ввести «cmd».
- Теперь перед вами открылась командная строка, куда сначала нужно ввести следующее:
wmic baseboard get manufacturer
Нажмите «Enter», после чего вы увидите информацию о производителе своей материнской платы.
- Далее вам необходимо ввести «wmic baseboard get product», после чего вы сможете увидеть информацию о модели вашей материнской платы.
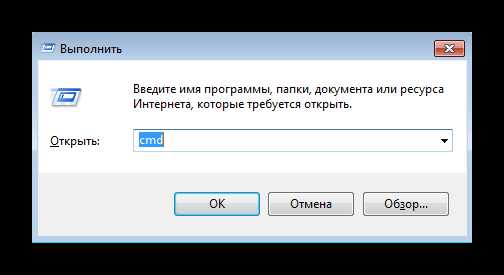

Вы можете ввести информацию в поисковик и найти все необходимые драйвера для вашей сетевой платы на официальном сайте ее производителя.
Способ 3: Вспомогательные программы
Существуют программы, которые автоматически определяют, какие драйвера необходимо установить или обновить, после чего они скачивают их из интернета. Но если подключения нет, то можно воспользоваться программой DriverPackSolution, где практически все необходимые драйвера скачиваются вместе с программой, а она уже потом сама определяет ваше устройство и осуществляет установку необходимых драйверов.
Чтобы установить сетевые драйвера с помощью этой программы, на компьютере с доступов в интернет необходимо выполнить следующее:
- Перейдите на официальный сайт и скачайте Offline версию программы.
- После установки программы вам необходимо сбросить ее на компьютер без доступа к сети и открыть, предварительно установив. После сканирования выберете «Настроить ПК автоматически».
- Далее программа будет сканировать ваше оборудование и устанавливать необходимые драйверы.
- После установки драйверов программа посоветует вам перезагрузить компьютер, с чем вы соглашаетесь.
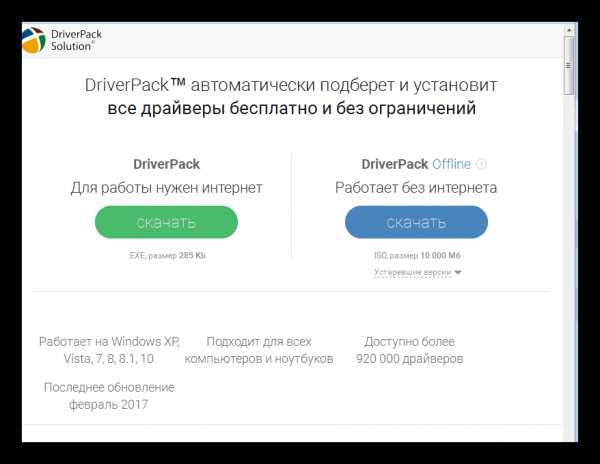
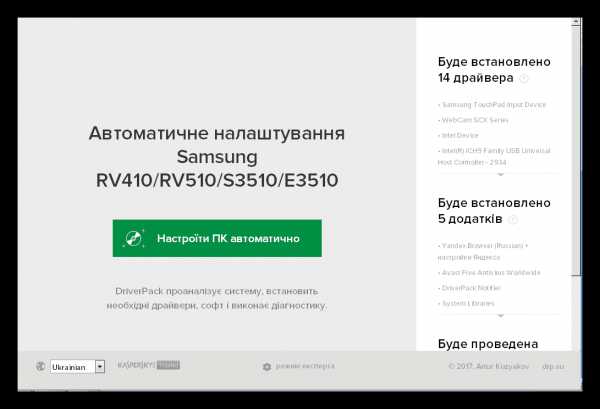
Этот способ отлично подходит тем, кто часто переустанавливает операционную систему или имеет дело с установкой драйверов. Достаточно скачать программу на флешку и обновление драйверов будет доступно всегда, даже без доступа к интернету.
Способ 4: Скачивание драйвера из интернета
Если предыдущий способ вам не подошел поскольку у вас нет возможности подключить компьютер к интернету, то чтобы осуществить этот способ, необходимо иметь другой компьютер с подключением к сети.
После того, как вы узнали модель и точный ИД своего оборудования, вам необходимо воспользоваться поисковой системой. Введите в строку поиска скопированный ИД оборудования и нажмите на «Поиск».

Далее вам просто необходимо перейти на понравившийся сайт и скачать оттуда файлы драйвера.
Теперь вы можете переместить скачанные файлы на ваш компьютер и выполнить ручную установку драйверов через диспетчер устройств. Для этого выполните следующие действия:
- Перейдите в «Диспетчер устройств» и все также найдите необходимую вкладку с сетевым оборудованием.
- Нажмите на необходимое оборудование правой кнопкой мыши и выберете «Обновить драйверы».
- Далее вам необходимо нажать «Выполнить поиск драйверов на этом компьютере».
- Теперь, кликнув на «Обзор», вы сможете указать папку, где находятся необходимые файлы, которые нужно установить.
- Нажмите «Далее» и дождитесь окончания установки.

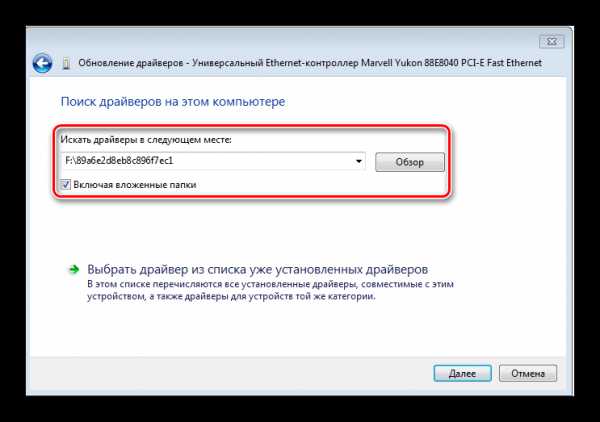
Способ 5: Автоматическое обновление драйвера
Поскольку в windows 7 в последующих версиях, при установке системы уже присутствуют определенные драйверы, то скорее всего, у вас уже установлен драйвер для того, чтобы вы смогли подключиться к интернету через локальную сеть. Этот способ подходит для тех, кому необходимо установить драйвера для Wi-Fi:
- Подключите к ПК или ноутбуку LAN кабель, и убедитесь в том, что интернет соединение работает исправно.
- Перейдите в «Пуск», «Панель управления», «Диспетчер устройств».
- Далее откройте вкладку «Сетевые адаптеры» и нажмите правой кнопкой мыши на необходимое оборудование, после чего выберете «Обновить драйверы».
- Далее вам необходимо выбрать «Автоматический поиск обновленных драйверов», после чего начнется поиск и установка необходимого драйвера для вашей сетевой карты.
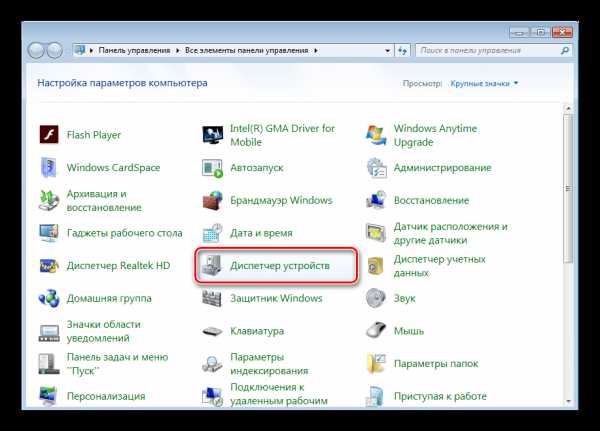
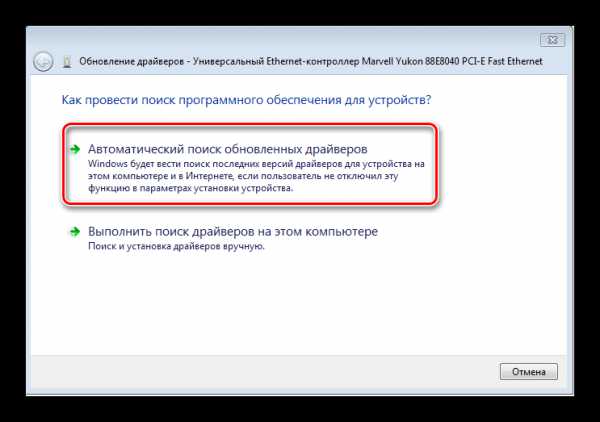
После установки перезапустите компьютер, чтобы новые драйвера работали корректно.
Если вы не имеете опыта установки драйверов, не разбираетесь в этом, то лучше воспользоваться услугами сервиса, где мастер установит все необходимое. Также, если драйвера по какой-либо причине не устанавливаются, рекомендуется обратиться в сервисный центр, возможно, проблема заключается в самом оборудовании, а не в драйверах.
Расскажи друзьям в социальных сетях
CompDude.ru
Сетевой драйвер для windows 7 — как установить и настроить
Ноя 6 2014
При установке операционной системы Виндовс 7 в первую очередь что необходимо сделать, так это установить драйвера для сетевой карты.

После обнаружения windows 7 сетевой карты, свежие драйвера на все остальные устройства и обновления для операционной системы Виндовс можно будет установить через сеть Интернет.
Для установки сетевой карты мы воспользуемся сборником драйверов Driver Pack Solution 14. Скачать бесплатно его можно по ссылкам ниже.
Скачивать все три части общий, объём чуть больше 6 гигабайт.
Driver Pack Solution 14 Часть 1 (https://dfiles.ru/files/vy40oprli) Driver Pack Solution 14 Часть 2 (https://dfiles.ru/files/4yuoi2lea) Driver Pack Solution 14 Часть 3 (https://dfiles.ru/files/echukv0mg)
Если 6 гигов для вас много, есть вариант ДП 12 версии объём 3 гига, но дрова там старее.
Скачать Driver Pack Solution 12,3 (https://dfiles.ru/files/cmyxfdojs)
Затем закачиваем Driver Pack Solution на флэшку и переносим инсталлятор на свеже установленный Виндовс.
Архив является саморазархивирующийся, достаточно запустить файл.
В распакованной папке с программой находим файл DriverPackSolution и запускаем его.

Происходит загрузка программы и производится сбор сведений об устройствах и установленных драйверах.
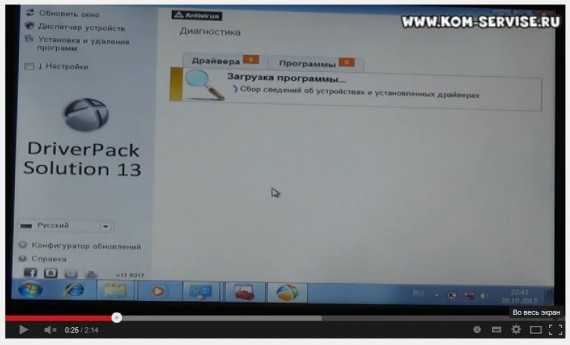
Найдя драйвера для всех неопределённых системой устройств, программа предлагает установить их.
Для установленных, она предлагает обновить драйвера.
Обновлять я не рекомендую.
Жмём кнопку установить, напротив надписи Драйвера требуют установки.

Если у вас отсутствует подключение к сети Интернет, то можно установить все предложенные драйвера.
В моём случае можно было установить дрова для BLUETOOTH и чипсета.
Но я убрал эти галочки т.к. видео про установку дров на сетевую карту.
Потом я всё равно поставил дрова для BLUETOOTH и чипсета с этой флешки т.к. мне не удалось для них скачать последние версии драйверов.

После нажатия кнопки Начать установку программа создаст контрольную точку восстановления.
И установит, выбранные драйвера, и дополнительно поставит DirectX 9с.
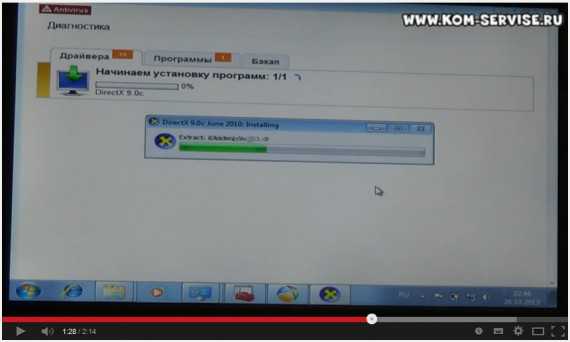
После того как сетевая карта установится, операционная система Виндовс 7 запустит менеджер установки сетевого подключения.

Выбираем пункт «Домашняя сеть», и после применения сетевых настроек, в системном трее появится значок подключения к сети.
Более подробно о вышенаписанном смотрите в видео инструкции по установке драйвера сетевой карты в Виндовс 7.
Если не получилось установить драйвер, то первым делом попробуйте установить драйвер вручную через пункт Обновление драйверов в Диспетчере устройств. При обновлении указывайте папку с распакованными драйверами.
kompiklava.ru
Драйвер на сетевую карту - как его установить, если после переустановки windows нет интернета?
Здравствуйте.
Я думаю, что многим, кто впервые переустанавливал windows знакома ситуация: нет интернета, так как не установлены драйвера на сетевую карту (контроллер), а нет драйверов - так как их нужно скачать, а для этого нужен интернет. В общем-то, замкнутый круг...
Подобное же может произойти и по другим причинам: например, обновили драйвера - они не пошли (а резервную копию сделать забыли...); ну или поменяли сетевую карту (старая "приказала долго жить", хотя, обычно, с новой картой идет в комплекте диск с драйверами). В этой статье хочу порекомендовать несколько вариантов, что можно сделать в этом случае.
Сразу скажу, что совсем уж без интернета не обойтись, если, конечно, вы не найдете старый CD/DVD диск от ПК, который шел вместе с ним. Но раз уж вы читаете эту статью - то, скорее всего, этого не произошло :). Но, одно дело идти к кому-то и просить скачать 10-12 Гб Driver Pack Solution (например, как это советуют многие), а другое - решить проблему самому, например, с помощью обычного телефона. Хочу предложить вам одну интересную утилиту...
3DP Net
Официальный сайт: https://www.3dpchip.com/3dpchip/index_eng.html
Классная программа, которая поможет вам в подобной "сложной" ситуации. Несмотря на ее скромный размер, она обладает огромной базой драйверов для сетевых контроллеров (~100-150Мб, можно скачать даже с телефона с низко-скоростным доступом к интернету, а затем перекинуть на компьютер. Собственно, поэтому и рекомендую. Как расшарить интернет с телефона, кстати, здесь: https://pcpro100.info/kak-razdat-internet-s-telefona-po-wi-fi/).
И авторы ее как раз разработали таким образом, что она может быть использована, когда нет сети (после той же переустановки ОС). Кстати, работает во всех популярных версиях windows: Xp, 7, 8, 10 и поддерживает русский язык (ставится по умолчанию).
Как ее скачать?
Рекомендую скачивать программу с официального сайта: во-первых, она там всегда обновляется, во-вторых, шансов поймать вирус намного ниже. Кстати, никакой рекламы здесь нет и никаких СМС отправлять не нужно! Просто переходите по ссылке выше, и жмете ссылку по центру страницы "Latest 3DP Net Download".
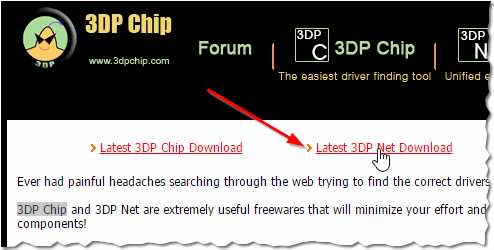
Как скачать утилиту...
После установки и запуска, 3DP Net автоматически определяет модель сетевой карты, а затем находит его в своей базе. Причем, даже если такого драйвера в базе нет - 3DP Net предложит установить универсальный драйвер для вашей модели сетевой карты (в этом случае, скорее всего, интернет у вас появиться, но некоторые функции могут быть не доступны. Например, скорость будет ниже, чем максимально возможна для вашей карты. Но имея интернет, вы хотя бы можете начать искать родные драйвера...).
На скриншоте ниже показано, как выглядит запущенная программа - она автоматически все определила, а вам остается только нажать одну кнопку и обновить проблемный драйвер.
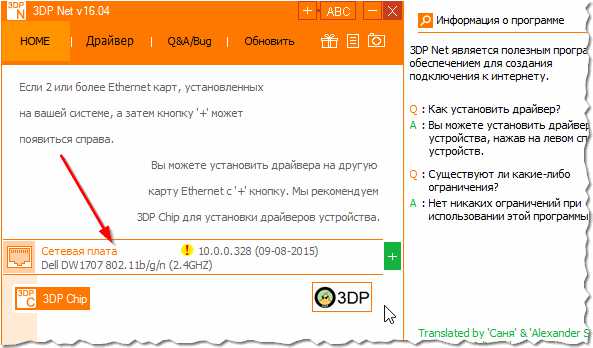
Обновление драйвера для сетевого контроллера - всего за 1 клик мышкой!
Собственно, после работы данной программы - вы увидите обычное окно windows, которое известит вас об успешной установки драйвера (скрины ниже). Я думаю, на этом вопрос можно закрывать?!
Сетевая карта заработала!
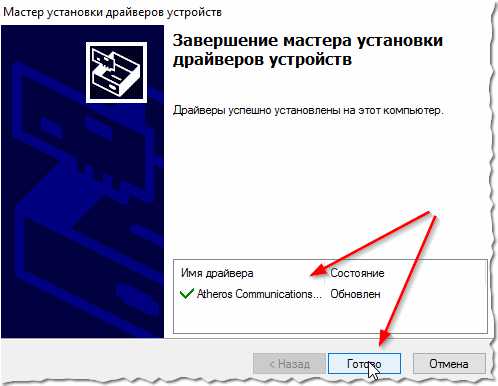
Драйвер найден и установлен.
Кстати, в 3DP Net реализована не плохая возможность по резервированию драйверов. Для этого просто щелкните по кнопке "Драйвер", а затем выберите опцию "Резервное копирование" (см. скриншот ниже).
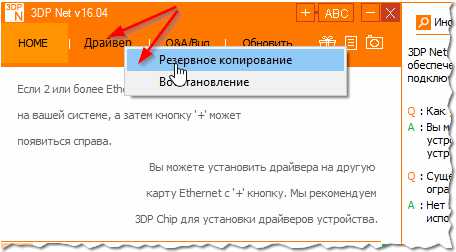
Резервное копирование
Перед вами появится список всех устройств, для которых есть драйвера в системе: выбираете галочками, что резервируем (можно просто выбрать все, чтобы не ломать голову).
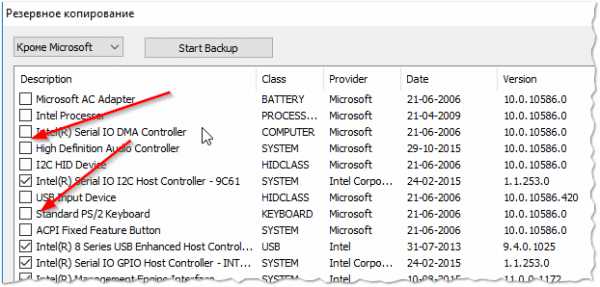
На сим я думаю все. Надеюсь информация будет полезна и вы быстро сможете восстановить работоспособность своей сети.
PS
Чтобы не попадать в такую ситуацию, нужно:
1) Делать бэкапы. Вообще, при любом изменении драйверов или при переустановке windows - сделайте бекап. Сейчас чтобы сделать резервную копию драйверов десятки программ (например, 3DP Net, Driver Magician Lite, Driver Genius и пр.). Вовремя сделанная такая копия - сэкономит кучу времени.
2) Иметь на флешке хороший комплект драйверов: Driver Pack Solution и, например, вcю ту же утилиту 3DP Net (которую я порекомендовал выше). С помощью этой флешки вы не только себе поможете, но и не раз (я думаю) выручите забывчивых товарищей.
3) Не выкидывать раньше времени диски и документы, которые шли с ваши компьютером (многие, наводят порядок и "кидают" все...).
Но, как говорится, "знал бы где упадешь, соломки бы подстелил"...
Социальные кнопки:
pcpro100.info
Установка драйверов сетевых карт после переустановки windows
Каждому знаком тот счастливый день первой, самостоятельной установке новой операционной системы.
Например для меня этот подвиг был равноценен покорению Эвереста, высочайшей вершины земного шара. Но как бы нам не хотелось, нужно спускаться в низ. А это путь неожиданных приключений. По идеи современные операционные системы автоматически находят всё оборудование и устанавливают нужные драйвера. Но по закону подлости и разного рода трагическим событиям именно на вашу голову может свалится тот ужас 👿 , когда запуск браузера известит об отсутствии интернет соединения.
Для того что бы скачать драйвер нужно подключение к интернету. Для подключения к интернету нужна работающая сетевая карта. Перед нами сложный Го́рдиев узел завязанный фригийским царём. Александр Македонский разрубивший этот узел далёк от компьютерных технологий так что свалившуюся на нас проблему придётся решать самостоятельно.
- Вспомните где пылиться диск с драйверами, который Вам выдали в магазине при покупке компьютера.
- Заранее создайте резервную копию драйверов например программой Driver Magician Lite или любой другой отвечающей за эту функцию.
- Перед переустановкой операционной системы «познакомьтесь» ближе со своим оборудованием. Чтобы знать какой адаптер у Вас установлен, на рабочем столе нажимаем правой кнопкой мыши по ярлыку «Мой Компьютер». В открывшемся меню выбираем «Свойства». Далее Диспетчер устройств. Находим свой Сетевой адаптер. В дальнейшем с работающего (подключённого к интернету компьютера) качаем нужный нам драйвер. Перебрасываем его на проблемный компьютер и устанавливаем.
- Предвидя сложности с интернет соединением качаем программу, «нууу» например такой мощный и всемирно известный менеджер установки драйверов как DriverPack Solution. Прячем его на любом другом диске, отличном от того куда будем устанавливать операционную систему и ждём момента «взаимовыручки»
Всё это из истории о том «знал бы куда упасть, подстелил бы соломы».
Буквально на днях бороздя просторы интернета наткнулся на очень интересную утилиту. «Обзывают» её 3DP Net. По утверждению разработчиков в одно нажатие кнопки можно установить драйвера на сетевые карты (в том числе и беспроводные) без выхода в интернет. Вес её довольно внушителен. На данный момент около 80 мегабайт. Но это и понятно. В утилиту «упаковали» драйвера сетевых карт, которые можно встретить практически под все адаптеры. Практически означает только лишь одно: наверняка новые сетевые карты там не представлены. Предлагаю в качестве ознакомительных целей ( кто его знает может кому и поможет) познакомиться с этой утилитой. Качаем 3DP Net вот с этого сайта Нажав по ссылке WebSite попадаем на главную страницу. Если честно меня заинтересовали две утилиты. Это как «виновница торжества» 3DP Net. Так и вторая утилита 3DP Chip. Но не будем захламлять страницы и всё то что умеет делать вторая утилита посмотрите в видео ролике. Итак качаем утилиту 3DP Net нажав по активной ссылке Latest 3DP Net Download.
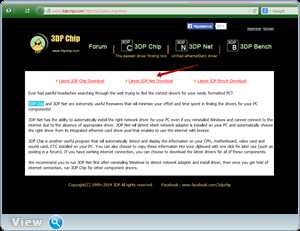
Во время установки утилиты нам будет предложен путь C:\3DP\Net\14051 (где 14051 номер утилиты). После того как 3DP Net выполнит свою полезную работу, а как Вы помните нам от неё нужны только драйвера на сетевую карту без выхода в интернет, папку 3DP находящуюся в корне диска (C:) можно удалить.
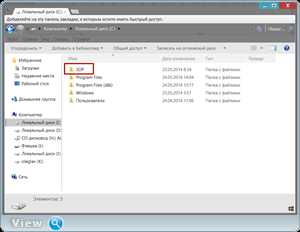
Сама «красоточка» выглядит вот таким образом. Где нам важна вкладка HOME и сетевая плата. Если конечно 3DP Net её определит.
Если не определит то советую напеть всем знакомую песенку «Да что же ты страшная такая»).
Нажав один раз по сетевой плате начнётся установка так нужных нам драйверов.
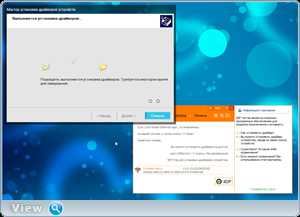
В принципе вот и всё. После перезагрузки и появления интернета можно скачать вторую утилиту 3DP Chip и разобраться с её достоинствами. Но это уже история совершенно других «сказок»).
Помогите жертве капиталистического катаклизма. Делитесь постом в соц. сетях:
oleglav.com
Установка сетевых драйверов для windows 7: детальная инструкция
Интернет – вещь общедоступная, но без предварительных настроек и манипуляций – недосягаемая. Дело в том, что для активации Интернета на компьютере (не важно, с какой операционной системой вы имеете дело) нужно иметь наличие соответствующих драйверов, которые, как правило, отсутствуют в windows, который был только что установлен. Сейчас мы поговорим о том, что же такое драйвера и как правильно устанавливать сетевые драйвера, чтобы на ПК работал Интернет.
Немного теории
Для начала, давайте же разберемся, чем так важны драйвера для Интернет-подключения?
Драйвер – это набор микропрограмм, которые предоставляют связь между аппаратной составляющей компьютера (детали, что внутри системного блока) и программной (всё, что относится к программам, приложениям, утилитам и т.д.).
Для активного подключения Интернета необходимо наличие сетевых драйверов, которые должны быть «заточены» под вашу сетевую плату и с помощью которых компьютер сможет распознавать соответствующие команды, строчки сетевого кода, для взаимодействия ПК и глобальной сети Интернет.
Как узнать, какие драйвера скачивать?
Сегодня существует немалое количество разработчиков сетевых карт, которые выпускают для своих продуктов конкретные сетевые драйвера. Конечно же, как можно было догадаться, драйвера к одной плате не подойдут для платы другой марки.
Для этого, чтобы не качать всё подряд и не наделать глупостей, давайте разберемся, как узнать, какая сетевая плата установлена на вашем компьютере?
Способ 1
- Кликните по Мой компьютер правой кнопкой мыши и выберите Свойства.
- В списке слева нажмите на Диспетчер устройств.
- Отыщите вкладку Сетевые адаптеры и раскройте её.
- После раскрытия этой вкладки вы увидите название используемой сетевой платы.
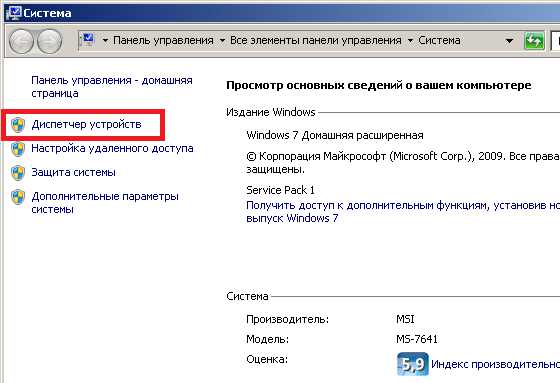

Способ 2
- Зажмите комбинацию клавиш Win+R на клавиатуре.
- Перед вам откроется строка Выполнить, в которой нужно вписать следующую команду: cmd. Нажмите Ок.
- В открывшейся командной строке введите следующее: ipconfig/all. Нажмите Enter.
- Отыщите пункт Описание. Это и будет название вашей сетевой платы.
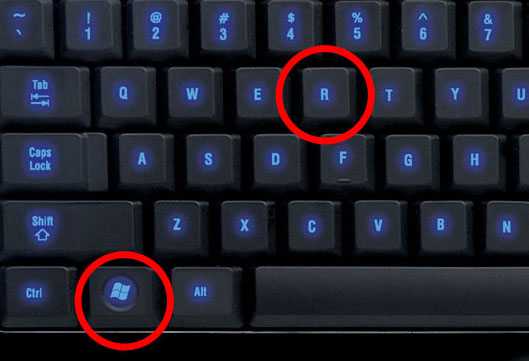

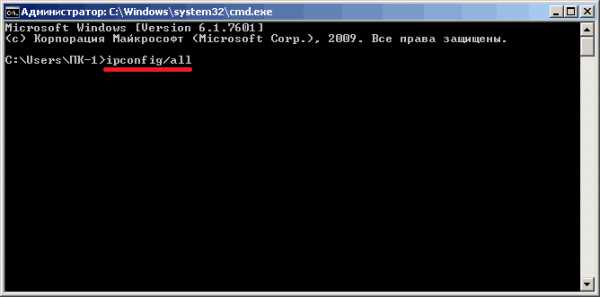
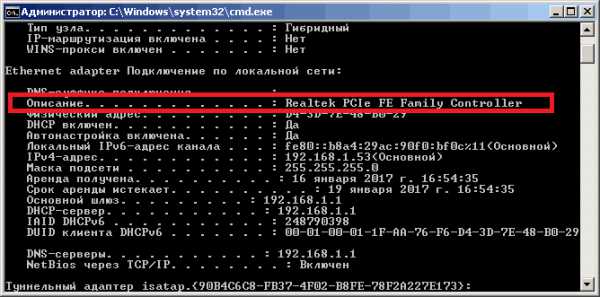
Скачивание нужных драйверов на Интернет
Теперь, когда вы знаете название сетевой карты, можно приступить и к установке драйверов. Для этого в поисковике впишите это название, после чего перейдите на официальный сайт разработчика этой платы. На этом сайте вы и сможете получить актуальную версию сетевых драйверов.
Ниже мы оставим ссылки на веб-сайты нескольких часто встречающихся производителей сетевых плат:
Отблагодари меня, поделись ссылкой с друзьями в социальных сетях:public-pc.com