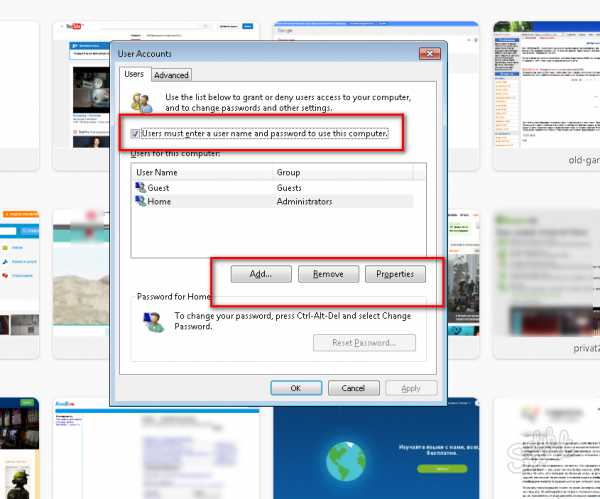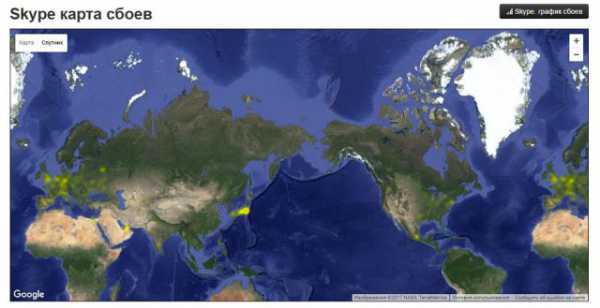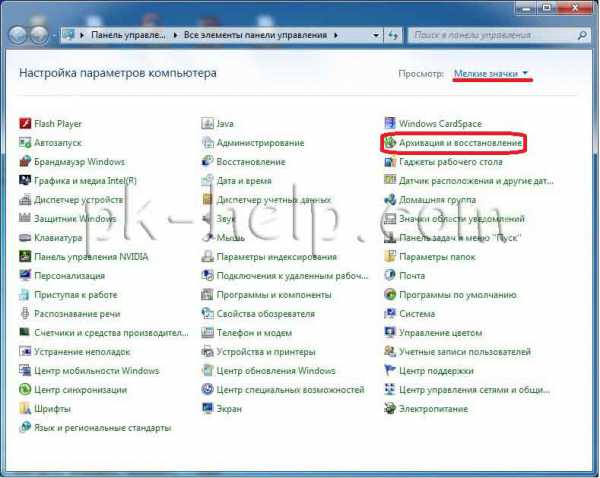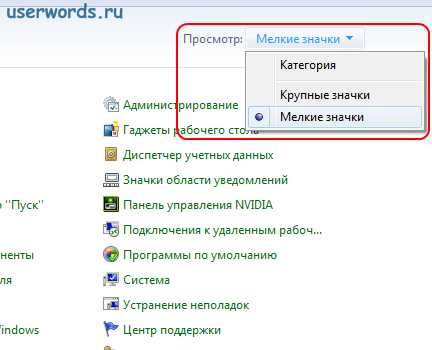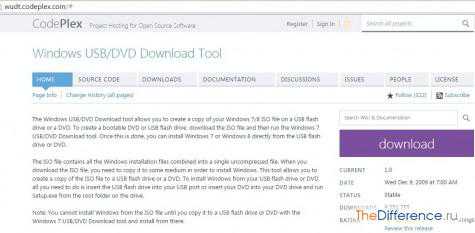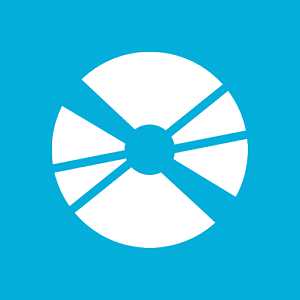Как на windows 7 сделать скриншот
Создание скриншотов в среде windows
 Скриншот – это снимок экрана или его отдельной части, сохраненный в качестве обычного графического файла. Необходимость в создании таких изображений возникает у пользователей довольно часто, поэтому знать, как сделать скриншот на windows 7, будет полезно каждому, кто работает за компьютером.
Скриншот – это снимок экрана или его отдельной части, сохраненный в качестве обычного графического файла. Необходимость в создании таких изображений возникает у пользователей довольно часто, поэтому знать, как сделать скриншот на windows 7, будет полезно каждому, кто работает за компьютером.
Клавиша PrintScreen
Делать снимки экрана умеет любая версия windows – для этого на клавиатуре даже есть специальная кнопка, о назначении которой, однако, некоторые пользователи не догадываются – PrintScreen. Найти эту клавишу можно в верхней части устройства ввода, возле кнопки F12.
Для создания скриншотов в среде windows используется два метода: PrintScreen и Alt+PrintScreen.
PrintScreen – это клавиша для создания снимка всего рабочего стола. На такой снимок попадает всё, что в данный момент есть на экране, включая панель задач и запущенные окна.
Alt+PrintScreen – это сочетание клавиш для снимка активного окна. На скриншот попадает только само активное окно и его содержимое.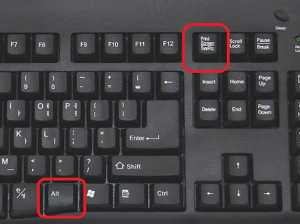
После нажатия одного из указанных выше сочетаний созданный скриншот помещается в буфер обмена. Чтобы посмотреть его, отредактировать и сохранить, необходимо вставить снимок из буфера в любой графический редактор – Paint, Photoshop, Gimp и т.д.
Посмотрим этап сохранения скриншота на примере встроенного графического редактора Paint:
- Запустите меню «Пуск» и найдите среди стандартных программ Paint.
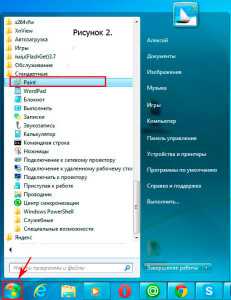
- Нажмите на кнопку «Вставить» («Буфер обмена»), которая находится в верхней части окна, или используйте сочетание клавиш Ctrl+V.
- Изображение появится в рабочей области – можете его изменить, используя инструменты Paint: нарисовать линии, стрелочки, сделать поясняющие подписи и т.д.
При сохранении изображения выбирайте пункт «Сохранить как», чтобы можно было указать имя и расширение файла. В противном случае снимок сохранится на компьютере как «Безымянный.png».
Укажите место, куда нужно сохранить файл, а также его имя, чтобы можно было быстро его найти. После нажатия кнопки «Сохранить» вы увидите вы можете найти свой скриншот на компьютере и использовать его по назначению.
Приложение «Ножницы»
Если описанный выше способ подходит для всех версий windows без исключения, то программа «Ножницы» есть только у пользователей «Семерки» и более старших систем (windows 8/8.1/10). Найти «Ножницы» можно с помощью встроенной поисковой строки в меню «Пуск» или в общем списке программ.
Главное достоинство этого приложения – возможность самостоятельно выбирать, какая именно область экрана будет заснята.
После запуска программы появится небольшое окно, в котором есть всего три кнопки: «Создать», «Отмена» и «Параметры».
Чтобы сделать снимок области экрана, нажмите кнопку «Создать». Курсор мышки превратится в специальный инструмент – просто зажмите левую кнопку и выделите область, скриншот которой вы хотите создать.
После выделения области появится окно редактора, где можно использовать перо и маркер для выделения или ластик для удаления всех надписей.
Для сохранения снимка экрана раскройте меню «Файл» и выберите пункт «Сохранить как». Укажите название и нужный вас формат: PNG, JPG, GIF или HTML.
Использование сторонних программ
В интернете можно найти достаточно много программ для создания скриншотов, но мы остановимся на двух приложениях, которые отличаются своей функциональностью и распространяются бесплатно.
PicPick
Это бесплатная многофункциональная программа, которая предлагает пользователям целый ряд возможностей по созданию скриншотов разного вида.
Вы можете сделать снимок как всего экрана, так и активного окна или выделенной области.
Область может быть фиксированной или произвольной, так что есть возможность вырезать и сохранить любой кусок рабочего пространства.
Главным преимуществом этого приложения является мощный встроенный редактор изображений. Отметить нужно и наличие графических инструментов, позволяющих определять цвет под курсором, рисовать на экране и делать другие интересные штуки.
Скриншоты. Яндекс
Это приложение не является самостоятельным и становится доступным только при установке программы Яндекс Диск на компьютер.
Главное достоинство приложения Скриншоты.Яндекс – возможность быстро редактировать снимки экрана, добавляя на них стрелки, поясняющие надписи, рамочки, подчеркивания и другие элементы, делающие картинки еще более наглядными.
Сделать скриншот с помощью этого сервиса очень просто – используются те же команды, что и при стандартном создании снимка встроенными средствами windows.
Нажмите клавишу PrintScreen, чтобы заснять весь рабочий стол; используйте сочетание Alt+PrintScreen, чтобы сфотографировать активное окно.
Скриншоты при этом не отправляются в буфер обмена, а сразу открываются в специальном редакторе. Хранятся они на Яндекс.Диске, поэтому вы можете посмотреть созданные снимки экрана с любого компьютера, авторизовавшись в своем профиле на Яндексе.
Если вам больше не нужны Скриншоты. Яндекс, вы можете удалить Яндекс Диск с компьютера. Все компоненты программы, включая приложение для создания снимков экрана, будут также стерты из памяти.
mysettings.ru
Три способа создания скриншотов в windows 7
Здравствуйте уважаемые читатели блога Энтропия! Случаются иногда ситуации, когда необходимо быстро сделать скриншот (снимок с экрана компьютера) области программы, окна или дисплея в целом. ОС windows 7 позволяет выполнить эти действия несколькими способами.
Способ первый. Использование клавиши PrintScrean
Данный способ является наиболее простыми и известным. С помощью клавиши PreantScrean можно сделать снимок всего экрана. С помощью Ctrl + PrintScrean только активное окно программы. После нажатия клавиш, снимок помещается в буфер обмена. Для того чтобы сохранить изображение в виде отдельного файла, необходимо в любом графическом редакторе выполнить вставку изображения из буфера (Ctrl + V) и сохранить в нужном формате. Для вставки изображения из буфера обмена, в текстовый процессор (например, Word) достаточно выполнить команду Ctrl + V.
Способ второй. Использование программы «Ножницы»
Программа «Ножницы» с выходом ОС windows 7. Данная программа в ходит в состав ОС. «Ножницы» можно запустить следующим способом, выполнив команду Пуск – Все программы – Стандартные – Ножницы. Программа «Ножницы» позволяет делать снимок как всего экрана, окна, так и отдельных область экрана. Снимок области экрана можно выполнить несколькими способами: прямоугольная область и произвольная форма.
В состав программы «Ножницы» входят ряд дополнительный функций. А именно: перо, маркеры, отправка по почте, резинка (стирает только маркер), сохранить (снимок экрана).
Способ третий. Использование стандартного средства для записи действий
Средство для записи действий по воспроизведению неполадок входит в состав ОС windows 7. Запуск программы осуществляется с помощью команды Пуск – выполнить (командное поле),ввести psr. На экране появится следующее окно:
Для начала записи действий, достаточно нажать кнопку «Начать запись», после чего совершайте любые необходимые действия, программа записывает время клика, скриншот области экрана, где был совершен клик и короткое описание. После остановки записи «Остановить запись», программа предлагает сохранить ZIP-архив. В данный архив помещается html-файл со встроенными скриншотами, коротким описание, количеством кликов и прочей информацией.
entropiya-blog.ru
Как делать скриншоты в windows 7 легко и просто. | Компьютер для начинающих и чайников
 Здравствуйте, уважаемые гости и читатели блога моего блога. Сегодня я хочу рассказать о том, как cделать скриншот в windows 7. Это уже вторая по счету статья про то, как сделать снимок экрана. В первой статье я рассказал только о том, как сделать скриншот экрана с помощью клавиши «Sprint Screen» или коротко «PrtScr». Но в windows 7, есть еще один быстрый и удобный способ для получения скриншота, а это приятное дополнение windows 7, инструмент под названием «Ножницы».
Здравствуйте, уважаемые гости и читатели блога моего блога. Сегодня я хочу рассказать о том, как cделать скриншот в windows 7. Это уже вторая по счету статья про то, как сделать снимок экрана. В первой статье я рассказал только о том, как сделать скриншот экрана с помощью клавиши «Sprint Screen» или коротко «PrtScr». Но в windows 7, есть еще один быстрый и удобный способ для получения скриншота, а это приятное дополнение windows 7, инструмент под названием «Ножницы».
Используя инструмент «Ножницы« получить снимок любой области рабочего стола, стало еще проще, удобней и быстрее.
Итак, для того, чтобы запустить инструмент «Ножницы», откройте меню «Пуск» в левом нижнем углу экрана, далее выберите пункт «Все программы», затем перейдите в «Стандартные» и запустите инструмент «Ножницы».

Утилита «Ножницы«, откроется в режиме «Новый фрагмент», который позволяет сделать захват экрана или элементы экрана, используя один из четырех режимов.

- Произвольная форма. Выбрав этот режим, вы сможете выделить любую область экрана, нарисовать фигуру любой формы 🙂 .
- Окно. В этом режиме возможно выделить только целые окна. Для этого наводим курсор на любое окно и щелкаем один раз по нему, левой кнопкой мыши.
- Прямоугольник. Этот режим позволяет выделить любую область экрана прямоугольной формы, и сделать его захват.
- Весь экран. После того, как вы выберете этот режим, автоматически выделяется весь экран и проходится захват экрана монитора полностью.
После того как утилита «Ножницы» сделал снимок экрана, она автоматически переходит в режим редактирования. В режиме редактирования можно изменять полученный скриншот, делать поправки с помощью пера, маркера, резинки.
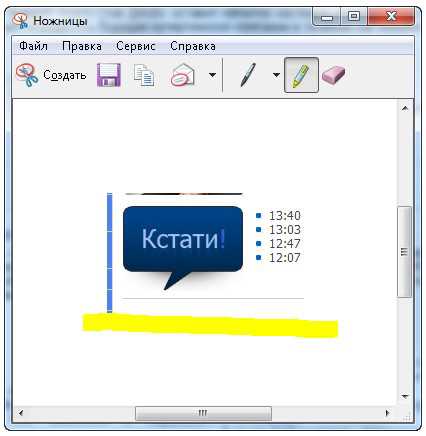
После того, как вы закончите редактировать картинку, выберите формат для сохранения картинки и сохраните его.
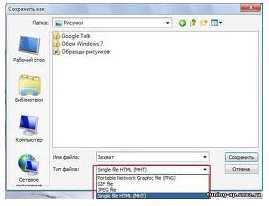
Для удобства пользования утилитой «Ножницы», проще сделать специальную клавишу для вызова программы, как показано ниже. Для этого зайдите обратно в меню «Пуск» перейдите «Все программы» затем в «Стандартные», щелкните правой кнопкой мыши на «Ножницы» и выберите команду «Свойства».

Теперь, перейдите в раздел «Ярлык» , и в строке «Быстрый вызов», нажмите на клавишу или комбинацию клавиш, которую вы будете использовать для быстрого вызова этого инструмента.
Вот в прицепе, это и есть ответ на вопрос как сделать скриншот в windows 7 легко и быстро .
Удачи! И до новых встреч на страницах моего блога.
rumman.ru